- Developers Guide
- SDK Integration
- iOS SDK
iOS SDK

Note
This guide provides instructions for installing and setting up the iOS SDK v4. For earlier versions, refer to the iOS SDK (Previous) guide.
Install the Airbridge iOS SDK and implement the necessary settings following the steps below.
The Airbridge iOS SDK can be installed using the method below. After installation, you can verify whether the SDK has been properly installed through the iOS SDK Test.
1. Navigate to [File]>[Add Packages...] in Xcode.
2. Enter the following address into the search bar and click Add Package.
3. Click Add Package again.
4. The Airbridge iOS SDK will be added to Package Dependencies.
5. Add the framework corresponding to the dependency of SDK to the project. Navigate to [Project File]>[General]>[Frameworks, Libraries, and Embedded Content] in Xcode and click +.
6. Add all the frameworks below. Set the Embed of the added frameworks to "Do not Embed." Then, navigate to [Project File]>[Build Phase]>[Link Binary With Libraries] in the Xcode and set the Status to "Optional."
Framework | Description |
|---|---|
AdSupport.framework | The framework used to collect IDFA. |
CoreTelephony.framework | The framework used to collect carrier information. |
StoreKit.framework | The framework used to collect SKAdNetwork information. |
AppTrackingTransparency.framework | The framework used to collect app tracking permission status information. |
AdServices.framework | The framework used to collect Apple Ads' attribution information for iOS 14.3 and later. |
WebKit.framework | Used to collect events using integration with Web SDK. |
Attention
Before installing the iOS SDK, navigate to [YOUR_PROJECT]>[Build Settings] in your Xcode and make sure to set the User Script Sandboxing to "No." For more details, refer to the CocoaPods document.
1. Install CocoaPods with brew install cocoapods.
2. Create a Podfile with pod init.
3. Add the SDK as a dependency with the code below in the Podfile. Check the latest SDK version from this page and replace $HERE_LATEST_VERSION with the latest version number.
target '[Project Name]' do
...
# Replace $HERE_LATEST_VERSION with latest version
# - Versions: https://help.airbridge.io/developers/release-note-ios-sdk
# - Example: pod 'airbridge-ios-sdk', '4.X.X'
pod 'airbridge-ios-sdk', '$HERE_LATEST_VERSION'
...
end4. The installation will start when you enter pod install --repo-update.
5. Run YOUR_PROJECT.xcworkspace to verify that the Airbridge iOS SDK is successfully installed.
Attention
You cannot install the Airbridge iOS SDK with Tuist's XcodeProj-based integration. Make sure to install the iOS SDK through Xcode's default integration.
1. Run the tuist edit command.
2. Add remote to project.packages. Add SDK as package to project.targets[...].target.dependencies and the dependency framework as sdk. Then Check the latest SDK version from this page and replace $HERE_LATEST_VERSION with the latest version number. For the dependency framework list, refer to the table below.
Framework | Description |
|---|---|
AdSupport.framework | Used for IDFA collection |
CoreTelephony.framework | Used for carrier information collection |
StoreKit.framework | Used for SKAdNetwork data collection |
AppTrackingTransparency.framework | Used for user consent information collection |
AdServices.framework | Used for Apple Ads attribution data collection (iOS 14.3+) |
WebKit.framework | Used for event collection through web SDK integration |
import ProjectDescription
let project = Project(
packages: [
.remote(
url: "https://github.com/ab180/airbridge-ios-sdk-deployment",
// Replace $HERE_LATEST_VERSION with latest version
// - Versions: https://help.airbridge.io/developers/release-note-ios-sdk
// - Example: requirement: .exact(from: "4.X.X")
requirement: .exact(from: "$HERE_LATEST_VERSION")
),
...
],
targets: [
.target(
dependencies: [
.package(product: "Airbridge", type: .runtime),
.sdk(name: "AdSupport", type: .framework, status: .optional),
.sdk(name: "AdServices", type: .framework, status: .optional),
.sdk(name: "CoreTelephony", type: .framework, status: .optional),
.sdk(name: "StoreKit", type: .framework, status: .optional),
.sdk(name: "AppTrackingTransparency", type: .framework, status: .optional),
.sdk(name: "WebKit", type: .framework, status: .optional),
...
]
),
...
],
...
)3. Run the tuist generate command.
4. Airbridge is added to the Package Dependencies in Xcode.
1. Download the Airbridge iOS SDK from the link below.
2. Add Airbridge.xcframework to your project. Navigate to [Project File]>[General]>[Frameworks, Libraries, and Embedded Content] in Xcode and click +.
3. Click Add Files... under [Add Other...] and select Airbridge.xcframework.
4. Set the Embed of Airbridge.xcframework to "Embed & Sign".
5. Add the framework corresponding to the dependency of SDK to the project. Navigate to [Project File]>[General]>[Frameworks, Libraries, and Embedded Content] in Xcode and click +.
6. Add all the frameworks below. Set the Embed of the added frameworks to "Do not Embed." Then, navigate to [Project File]>[Build Phase]>[Link Binary With Libraries] in the Xcode and set the Status to "Optional."
Framework | Description |
|---|---|
AdSupport.framework | The framework used to collect IDFA. |
CoreTelephony.framework | The framework used to collect carrier information. |
StoreKit.framework | The framework used to collect SKAdNetwork information. |
AppTrackingTransparency.framework | The framework used to collect app tracking permission status information. |
AdServices.framework | The framework used to collect Apple Ads' attribution information for iOS 14.3 and later. |
WebKit.framework | Used to collect events using integration with Web SDK. |
Note
Install only one version of the SDK, either the general SDK or the restricted SDK.
Depending on policies and environments, restrictions on collecting device IDs like GAID and IDFA may be required. When installing the Restricted SDK version, the device IDs are not collected.
Install the Restricted SDK using the method below.
1. Navigate to [File]>[Add Packages...] in Xcode.
2. Enter the following address into the search bar and click Add Package.
3. Click Add Package again.
4. The Airbridge iOS SDK will be added to Package Dependencies.
5. Add the framework corresponding to the dependency of SDK to the project. Navigate to [Project File]>[General]>[Frameworks, Libraries, and Embedded Content] in Xcode and click +.
6. Add all the frameworks below. Set the Embed of the added frameworks to "Do not Embed." Then, navigate to [Project File]>[Build Phase]>[Link Binary With Libraries] in the Xcode and set the Status to "Optional."
Framework | Description |
|---|---|
CoreTelephony.framework | The framework used to collect carrier information. |
StoreKit.framework | The framework used to collect SKAdNetwork information. |
AdServices.framework | The framework used to collect Apple Ads' attribution information for iOS 14.3 and later. |
WebKit.framework | Used to collect events using integration with Web SDK. |
Attention
Before installing the iOS SDK, navigate to [YOUR_PROJECT]>[Build Settings] in your Xcode and make sure to set the User Script Sandboxing to "No." For more details, refer to the CocoaPods document.
1. Install CocoaPods with brew install cocoapods.
2. Create a Podfile with pod init.
3. Add the SDK as a dependency with the code below in the Podfile. Check the latest SDK version from this page and replace $HERE_LATEST_VERSION with the latest version number.
target '[Project Name]' do
...
# Replace $HERE_LATEST_VERSION with latest version
# - Versions: https://help.airbridge.io/developers/release-note-ios-sdk
# - Example: pod 'airbridge-ios-sdk-restricted', '4.X.X'
pod 'airbridge-ios-sdk-restricted', '$HERE_LATEST_VERSION'
...
end4. The installation will start when you enter pod install --repo-update.
5. Run YOUR_PROJECT.xcworkspace to verify that the Airbridge iOS SDK is successfully installed.
Attention
You cannot install the Airbridge iOS SDK with Tuist's XcodeProj-based integration. Make sure to install the iOS SDK through Xcode's default integration.
1. Run the tuist edit command.
2. Add remote to project.packages. Add the package to project.targets [...].target.dependencies. Refer to the code below.
Add remote to project.packages. Add SDK as package to project.targets[...].target.dependencies and the dependency framework as sdk. Then Check the latest SDK version from this page and replace $HERE_LATEST_VERSION with the latest version number. For the dependency framework list, refer to the table below.
Framework | Description |
|---|---|
CoreTelephony.framework | Used for carrier information collection |
StoreKit.framework | Used for SKAdNetwork data collection |
AdServices.framework | Used for Apple Ads attribution data collection (iOS 14.3+) |
WebKit.framework | Used for event collection through web SDK integration |
import ProjectDescription
let project = Project(
packages: [
.remote(
url: "https://github.com/ab180/airbridge-ios-sdk-restricted-deployment",
// Replace $HERE_LATEST_VERSION with latest version
// - Versions: https://help.airbridge.io/developers/release-note-ios-sdk
// - Example: requirement: .exact(from: "4.X.X")
requirement: .exact(from: "$HERE_LATEST_VERSION")
),
...
],
targets: [
.target(
dependencies: [
.package(product: "Airbridge", type: .runtime),
.sdk(name: "AdServices", type: .framework, status: .optional),
.sdk(name: "CoreTelephony", type: .framework, status: .optional),
.sdk(name: "StoreKit", type: .framework, status: .optional),
.sdk(name: "WebKit", type: .framework, status: .optional),
...
]
),
...
],
...
)3. Run the tuist generate command.
4. Airbridge is added to the Package Dependencies in Xcode.
1. Download the Airbridge iOS SDK from the link below.
2. Add Airbridge.xcframework to your project. Navigate to [Project File]>[General]>[Frameworks, Libraries, and Embedded Content] in Xcode and click +.
3. Click Add Files... under [Add Other...] and select Airbridge.xcframework.
4. Set the Embed of Airbridge.xcframework to "Embed & Sign".
5. Add the framework corresponding to the dependency of SDK to the project. Navigate to [Project File]>[General]>[Frameworks, Libraries, and Embedded Content] in Xcode and click +.
6. Add all the frameworks below. Set the Embed of the added frameworks to "Do not Embed." Then, navigate to [Project File]>[Build Phase]>[Link Binary With Libraries] in the Xcode and set the Status to "Optional."
Framework | Description |
|---|---|
CoreTelephony.framework | The framework used to collect carrier information. |
StoreKit.framework | The framework used to collect SKAdNetwork information. |
AdServices.framework | The framework used to collect Apple Ads' attribution information for iOS 14.3 and later. |
WebKit.framework | Used to collect events using integration with Web SDK. |
SDK initialization methods vary depending on the system architecture. For SceneDelegate Lifecycle or AppDelegate Lifecycle, refer to the method for AppDelegate. For SwiftUI Lifecycle, refer to the method for SwiftUI.
The YOUR_APP_NAME and YOUR_APP_SDK_TOKEN can be found on the [Settings]>[Tokens] page in the Airbridge dashboard.
Call the Airbridge.initializeSDK function at the very top of AppDelegate's application(_:didFinishLaunchingWithOptions:) function.
import UIKit
import Airbridge
@main
class AppDelegate: UIResponder, UIApplicationDelegate {
func application(
_ application: UIApplication,
didFinishLaunchingWithOptions launchOptions: [UIApplication.LaunchOptionsKey: Any]?
) -> Bool {
let option = AirbridgeOptionBuilder(name: "YOUR_APP_NAME", token: "YOUR_APP_SDK_TOKEN")
.build()
Airbridge.initializeSDK(option: option)
return true
}
}Attention
Make sure that the
Airbridge.initalizeSDKfunction is called within theapplication(_:didFinishLaunchingWithOptions:)of theAppDelegatefor proper functionality.
Call the Airbridge.initializeSDK function at the very top of AppDelegate's application(_:didFinishLaunchingWithOptions:) function.
#import "AppDelegate.h"
#import <Airbridge/Airbridge.h>
@interface AppDelegate ()
@end
@implementation AppDelegate
- (BOOL)application:(UIApplication *)application didFinishLaunchingWithOptions:(NSDictionary *)launchOptions {
AirbridgeOptionBuilder* optionBuilder = [[AirbridgeOptionBuilder alloc] initWithName:@"YOUR_APP_NAME"
token:@"YOUR_APP_SDK_TOKEN"];
AirbridgeOption* option = [optionBuilder build];
[Airbridge initializeSDKWithOption:option];
return YES;
}
@endAttention
Make sure that the
Airbridge.initalizeSDKfunction is called within theapplication(_:didFinishLaunchingWithOptions:)of theAppDelegatefor proper functionality.
Call the Airbridge.initializeSDK function at the top of init.
import SwiftUI
import Airbridge
@main
struct ExampleApp: App {
init() {
let option = AirbridgeOptionBuilder(name: "YOUR_APP_NAME", token: "YOUR_APP_SDK_TOKEN")
.build()
Airbridge.initializeSDK(option: option)
}
var body: some Scene {
WindowGroup {
ContentView()
}
}
}Attention
Make sure that the
Airbridge.initalizeSDKfunction is called within theinitof theAppfor proper functionality.
Attention
The SwiftUI Lifecycle method does not provide a Referrer URL, so the Organic Referrer Attribution cannot be used. Even with the use of UIApplicationDelegateAdaptor, the Organic Referrer Attribution cannot be used in the SwiftUI Lifecycle method.
Note
The functions necessary to ensure compliance with privacy policies should be reviewed with legal counsel.
The IDFA can only be collected if users consent to data tracking via the App Tracking Transparency (ATT) prompt.
Event collection should be delayed until the user allows tracking. If the install event is collected before the user allows tracking through the ATT prompt, the install event data will lack an identifier, making performance measurement difficult. We recommend setting a sufficient delay time for event collection to collect identifiers.
1. Prepare the text you will use in the ATT prompt.
2. Enter the prepared text in the NSUserTrackingUsageDescription key of the Info.plist file.
Navigate to [YOUR_PROJECT]>[Info]>[Custom iOS Target Properties] in Xcode.
Hover your mouse over the key items, click + that appears, and enter
Privacy - Tracking Usage Description.Enter the text for the ATT prompt as value.
1. Run the tuist edit command.
2. Enter NSUserTrackingUsageDescription as key to .extendingDefault in project.targets[...].infoPlist.
3. Enter the text for the ATT prompt as value.
import ProjectDescription
let project = Project(
targets: [
.target(
infoPlist: .extendingDefault(
with: [
"NSUserTrackingUsageDescription": "YOUR_DESCRIPTION",
...
]
),
...
),
...
]
...
)3. Set the time for displaying the ATT prompt on the app.
The ATTrackingManager.requestTrackingAuthorization function should be called at the desired time you want to display the ATT prompt.
import AppTrackingTransparency
...
ATTrackingManager.requestTrackingAuthorization { _ in }#import <AppTrackingTransparency/AppTrackingTransparency.h>
...
[ATTrackingManager requestTrackingAuthorizationWithCompletionHandler:^(ATTrackingManagerAuthorizationStatus status) {}];Attention
The
ATTrackingManager.requestTrackingAuthorizationfunction does not provide the ATT prompt if the app that called it is not in an active state.
The ATT prompt can be displayed as soon as the app is launched.
import UIKit
import Airbridge
import AppTrackingTransparency
@main
class AppDelegate: UIResponder, UIApplicationDelegate {
var observer: Any?
func application(
_ application: UIApplication,
didFinishLaunchingWithOptions launchOptions: [UIApplication.LaunchOptionsKey: Any]?
) -> Bool {
let option = AirbridgeOptionBuilder(name: "YOUR_APP_NAME", token: "YOUR_APP_SDK_TOKEN")
.build()
Airbridge.initializeSDK(option: option)
observer = NotificationCenter.default.addObserver(
forName: UIApplication.didBecomeActiveNotification,
object: nil,
queue: nil
) { [weak self] _ in
if #available(iOS 14, *) {
ATTrackingManager.requestTrackingAuthorization { _ in }
}
if let observer = self?.observer {
NotificationCenter.default.removeObserver(observer)
}
}
return true
}
}#import "AppDelegate.h"
#import <Airbridge/Airbridge.h>
#import <AppTrackingTransparency/AppTrackingTransparency.h>
@interface AppDelegate ()
@end
@implementation AppDelegate {
id observer;
}
- (BOOL)application:(UIApplication *)application didFinishLaunchingWithOptions:(NSDictionary *)launchOptions {
AirbridgeOptionBuilder* optionBuilder = [[AirbridgeOptionBuilder alloc] initWithName:@"YOUR_APP_NAME"
token:@"YOUR_APP_SDK_TOKEN"];
AirbridgeOption* option = [optionBuilder build];
[Airbridge initializeSDKWithOption:option];
__weak typeof(self) weakSelf = self;
observer = [NSNotificationCenter.defaultCenter addObserverForName:UIApplicationDidBecomeActiveNotification
object:nil
queue:nil
usingBlock:^(NSNotification * _Nonnull notification) {
if (@available(iOS 14, *)) {
[ATTrackingManager requestTrackingAuthorizationWithCompletionHandler:^(ATTrackingManagerAuthorizationStatus status) {}];
}
if (weakSelf != nil && weakSelf->observer != nil) {
[NSNotificationCenter.defaultCenter removeObserver:observer];
}
}];
return YES;
}
@endimport SwiftUI
import Airbridge
import AppTrackingTransparency
@main
struct ExampleApp: App {
init() {
let option = AirbridgeOptionBuilder(name: "YOUR_APP_NAME", token: "YOUR_APP_SDK_TOKEN")
.build()
Airbridge.initializeSDK(option: option)
var observer: Any?
observer = NotificationCenter.default.addObserver(
forName: UIApplication.didBecomeActiveNotification,
object: nil,
queue: nil
) { _ in
if #available(iOS 14, *) {
ATTrackingManager.requestTrackingAuthorization { _ in }
}
if let observer {
NotificationCenter.default.removeObserver(observer)
}
}
}
var body: some Scene {
WindowGroup {
ContentView()
}
}
}4. If the install event is not collected, the Airbridge iOS SDK delays collecting install events for 30 seconds until the user allows tracking each time the app is launched. If the user exits the app before deciding whether to allow tracking, the SDK will not collect the install event and will try again at the next app launch.
The setAutoDetermineTrackingAuthorizationTimeout function can be used to set a sufficient delay before event collection. The default setting is 30 seconds and can be set to up to 3600 seconds (1 hour).
import Airbridge
...
let option = AirbridgeOptionBuilder(name: "YOUR_APP_NAME",
token: "YOUR_APP_SDK_TOKEN")
.setAutoDetermineTrackingAuthorizationTimeout(second: 30)
.build()
Airbridge.initializeSDK(option: option)#import <Airbridge/Airbridge.h>
...
AirbridgeOptionBuilder* optionBuilder = [[AirbridgeOptionBuilder alloc] initWithName:@"YOUR_APP_NAME"
token:@"YOUR_APP_SDK_TOKEN"];
[optionBuilder setAutoDetermineTrackingAuthorizationTimeoutWithSecond:30];
AirbridgeOption* option = [optionBuilder build];
[Airbridge initializeSDKWithOption:option];Attention
Set a sufficient delay time to collect the app install event. If the SDK collects install events before users can allow tracking on the ATT prompt, the IDFA won't be collected along with the install events.
Attention
Optional settings. Configure only if necessary.
The opt-in policy requires user consent before using user data.
After setting the setAutoStartTrackingEnabled function to false, call the startTracking function at the time when you can collect events. The SDK will start collecting events when the startTracking function is called.
import Airbridge
...
let option = AirbridgeOptionBuilder(name: "YOUR_APP_NAME", token: "YOUR_APP_SDK_TOKEN")
.setAutoStartTrackingEnabled(false)
.build()
Airbridge.initializeSDK(option: option)
...
Airbridge.startTracking()#import <Airbridge/Airbridge.h>
...
AirbridgeOptionBuilder* optionBuilder = [[AirbridgeOptionBuilder alloc] initWithName:@"YOUR_APP_NAME"
token:@"YOUR_APP_SDK_TOKEN"];
[optionBuilder setAutoStartTrackingEnabled:NO];
AirbridgeOption* option = [optionBuilder build];
[Airbridge initializeSDKWithOption:option];
...
[Airbridge startTracking];Attention
Optional settings. Configure only if necessary.
The opt-out policy allows the use of user information until the user explicitly declines.
After setting the setAutoStartTrackingEnabled function to true, call the stopTracking function at the time when you can no longer collect events. When the stopTracking function is called, the SDK will stop collecting events.
import Airbridge
...
let option = AirbridgeOptionBuilder(name: "YOUR_APP_NAME", token: "YOUR_APP_SDK_TOKEN")
.setAutoStartTrackingEnabled(true)
.build()
Airbridge.initializeSDK(option: option)
...
Airbridge.stopTracking()#import <Airbridge/Airbridge.h>
...
AirbridgeOptionBuilder* optionBuilder = [[AirbridgeOptionBuilder alloc] initWithName:@"YOUR_APP_NAME"
token:@"YOUR_APP_SDK_TOKEN"];
[optionBuilder setAutoStartTrackingEnabled:YES];
AirbridgeOption* option = [optionBuilder build];
[Airbridge initializeSDKWithOption:option];
...
[Airbridge stopTracking];Attention
Optional settings. Configure only if necessary.
With the SDK Signature, you can prevent SDK spoofing and use verified events to measure ad performance.
The SDK Signature credentials, which are the Secret ID and the Secret, are required for the SDK Signature setup. They can be found on the [Management]>[Fraud Validation Rules]>[SDK Signature] page in the Airbridge dashboard. For more details on how to find the SDK Signature credentials, refer to this Airbridge guide.
Once you have the credentials, call the setSDKSignature function above the SDK initialization code.
import Airbridge
...
let option = AirbridgeOptionBuilder(name: "YOUR_APP_NAME", token: "YOUR_APP_SDK_TOKEN")
.setSDKSignature(
id: "YOUR_SDK_SIGNATURE_SECRET_ID",
secret: "YOUR_SDK_SIGNATURE_SECRET"
)
.build()
Airbridge.initializeSDK(option: option)#import <Airbridge/Airbridge.h>
...
AirbridgeOptionBuilder* optionBuilder = [[AirbridgeOptionBuilder alloc] initWithName:@"YOUR_APP_NAME"
token:@"YOUR_APP_SDK_TOKEN"];
[optionBuilder setSDKSignatureWithId:@"YOUR_SDK_SIGNATURE_SECRET_ID"
secret:@"YOUR_SDK_SIGNATURE_SECRET"];
AirbridgeOption* option = [optionBuilder build];
[Airbridge initializeSDKWithOption:option];Deep linking allows you to redirect users from ads to specific locations within your app. The data collected from the tracking link enables you to monitor the performance of the deep link in Airbridge.
When a user clicks on the Airbridge tracking link, the scheme deep link embedded in the tracking link is converted into an Airbridge Deep Link, which can be either an HTTP deep link or a scheme deep link. This Airbridge Deep Link redirects the user to the desired app location. Then, the Airbridge SDK converts the Airbridge Deep Link back to the original scheme deep link embedded in the tracking link and passes it to the app.
Example scheme deep link embedded in the tracking link: YOUR_SCHEME://product/12345
Examples of Airbridge Deep Links
HTTP deep link format 1: https://YOUR_APP_NAME.airbridge.io/~~~
HTTP deep link format 2: https://YOUR_APP_NAME.abr.ge/~~~
Scheme deep link format: YOUR_SCHEME://product/12345?airbridge_referrer=~~~
When the app is installed on the device and the tracking link is clicked, the app opens through the Airbridge Deep Link. The Airbridge SDK converts the Airbridge Deep Link into the scheme deep link embedded in the tracking link and passes it to the app.
When the app is not installed on the device and the tracking link is clicked, the Airbridge SDK saves the Airbridge Deep Link. After the user is redirected to the app store or website and the app is installed and launched, the Airbridge SDK converts the saved Airbridge Deep Link into the scheme deep link embedded in the tracking link and passes it to the app.
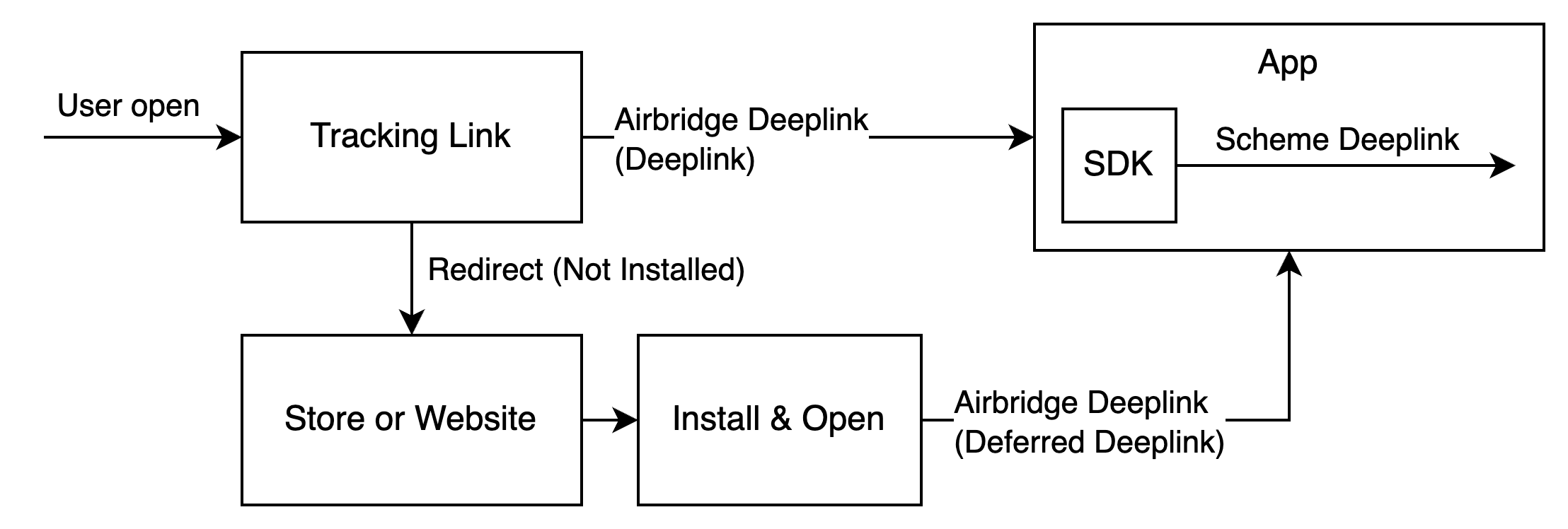
For the deep linking setup, the following information is required.
Deep link information submitted in the Airbridge dashboard
In-app location address for user redirection
First, enter the deep link information into the Airbridge dashboard.
Navigate to [Tracking Link]>[Deep Links] in the Airbridge dashboard and enter the following information.
iOS URI Scheme
Enter the sheme of your deep links. Airbridge will perform deep linking using the entered scheme only. (e.g., scheme://)
iOS App ID
1. In the Apple Developer Dashboard, go to the [Identifier] of the app you want to set up the deep link and find the App ID Prefix and Bundle ID value.
2. Enter the iOS App ID in the format of App ID Prefix+ .+ Bundle ID. (e.g. 9JA89QQLNQ.com.apple.wwdc)
Attention
To ensure proper user redirection, the iOS URI scheme and iOS App ID must be entered differently for the production app and the development app.
After entering the deep link information into the Airbridge dashboard, an additional setup is required to enable the following.
App launch with Airbridge Deep Links
User redirection with Airbridge Deep Links
For detailed instructions, refer to the information below.
Perform the following setup to enable app launch with Airbridge Deep Links after the user clicks on a tracking link.
Scheme Deep Link setup
1. Navigate to [YOUR_PROJECT]>[Info]>[URL Types] in Xcode.
2. Click + and enter the iOS URI scheme you submitted to the Airbridge dashboard into the URL Schemes field.
Attention
Enter the iOS URL scheme without
://.
Universal Link setup
1. Navigate to [YOUR_PROJECT]>[Signing & Capabilities] in Xcode.
2. Click + Capability to add Associated Domains.
3. Add applinks:YOUR_APP_NAME.airbridge.io and applinks:YOUR_APP_NAME.abr.ge to Associated Domains. YOUR_APP_NAME is the App Name, which can be found on the [Settings]>[App Settings] page in the Airbridge dashboard.
Attention
If you are using or plan to use the Password AutoFill feature, you must add the Webcredentials domain. A situation may arise where the domain of the password saved through the Password AutoFill feature appears as airbridge.io or abr.ge to users of the app.
When the app is launched via a deep link, call the trackDeeplink function to collect the Deeplink Open events through the SDK. Then call the handleDeeplink function to convert the Airbridge Deep Link into the original scheme deep link that was used to create the tracking link. Lastly, redirect the user to the intended in-app location.
When the app is launched via an Airbridge Deep Link isAirbridgeDeeplink is true and the scheme deep link is sent to the callback uri. When the app is launched via other links isAirbridgeDeeplink is false and no callbacks are triggered. You can handle the Airbridge Deep Links separately by using this logic.
import Airbridge
...
/** when app is opened with deeplink */
// track deeplink
Airbridge.trackDeeplink(url: url)
// handle deeplink
var isAirbridgeDeeplink = Airbridge.handleDeeplink(url: url) { url in
// when app is opened with airbridge deeplink
// show proper content using url (YOUR_SCHEME://...)
handleAirbridgeDeeplink(url: url)
}
if isAirbridgeDeeplink { return }
// when app is opened with other deeplink
// use existing logic as it is#import <Airbridge/Airbridge.h>
...
/** when app is opened with deeplink */
// track deeplink
[Airbridge trackDeeplinkWithUrl:url];
// handle deeplink
BOOL isAirbridgeDeeplink = [Airbridge handleDeeplinkWithUrl:url onSuccess:^(NSURL* url) {
// when app is opened with airbridge deeplink
// show proper content using url (YOUR_SCHEME://...)
}];
if (isAirbridgeDeeplink) { return; }
// when app is opened with other deeplink
// use existing logic as it isWhenever the app is opened via a deep link, make sure to call the trackDeeplink and handleDeeplink functions to track the Deep Link Open event and navigate the user to the intended in-app location.
If both SceneDelegate and AppDelegate are present, set up the following callbacks in the SceneDelegate class. If only AppDelegate is used, set them up in the AppDelegate class. If neither is present and you are using SwiftUI, configure them in the App class.
앱이 딥링크로 열릴 때 SceneDelegate 클래스에서 호출되는 콜백은 아래와 같습니다.
앱이 딥링크로 열리는 상황 | 콜백 |
|---|---|
앱이 꺼진 상태에서 |
|
앱이 백그라운드에 있는 상태에서 |
|
앱이 백그라운드에 있는 상태에서 |
|
1. 앱이 에어브릿지 딥링크로 열렸을 때 유저를 이동시키는 함수를 구현하세요.
import UIKit
import Airbridge
...
class SceneDelegate: UIResponder, UIWindowSceneDelegate {
...
// when app is opened with airbridge deeplink
func handleAirbridgeDeeplink(url: URL) {
// show proper content using url (YOUR_SCHEME://...)
}
...
}2. scene:willConnectTo:options: 콜백을 설정하세요. trackDeeplink 함수와 handleDeeplink 함수를 호출하여 딥링크 오픈 이벤트를 수집하고 위에서 구현한 함수를 호출하여 유저를 이동시키세요.
URL 스킴과 유니버설 링크로 앱이 열릴 경우에 따라 개별 설정해야 합니다.
import UIKit
import Airbridge
...
class SceneDelegate: UIResponder, UIWindowSceneDelegate {
...
// when terminated app is opened with scheme deeplink or universal links
func scene(
_ scene: UIScene,
willConnectTo session: UISceneSession,
options connectionOptions: UIScene.ConnectionOptions
) {
// track deeplink
Airbridge.trackDeeplink(connectionOptions: connectionOptions)
// handle deeplink
var isAirbridgeDeeplink = Airbridge.handleDeeplink(connectionOptions: connectionOptions)
// when app is opened with airbridge deeplink
// show proper content using url (YOUR_SCHEME://...)
handleAirbridgeDeeplink(url: url)
}
if isAirbridgeDeeplink { return }
// when app is opened with other deeplink
// use existing logic as it is
}
...
}3. scene:openURLContexts: 콜백을 설정하세요. trackDeeplink 함수와 handleDeeplink 함수를 호출하여 딥링크 오픈 이벤트를 수집하고 위에서 구현한 함수를 호출하여 유저를 이동시키세요.
import UIKit
import Airbridge
...
class SceneDelegate: UIResponder, UIWindowSceneDelegate {
...
// when backgrounded app is opened with scheme deeplink
func scene(
_ scene: UIScene,
openURLContexts URLContexts: Set<UIOpenURLContext>
) {
// track deeplink
Airbridge.trackDeeplink(openURLContexts: openURLContexts)
// handle deeplink
var isAirbridgeDeeplink = Airbridge.handleDeeplink(openURLContexts: openURLContexts) { url in
// when app is opened with airbridge deeplink
// show proper content using url (YOUR_SCHEME://...)
handleAirbridgeDeeplink(url: url)
}
if isAirbridgeDeeplink { return }
// when app is opened with other deeplink
// use existing logic as it is
}
...
}4. scene:continue: 콜백을 설정하세요. trackDeeplink 함수와 handleDeeplink 함수를 호출하여 딥링크 오픈 이벤트를 수집하고 위에서 구현한 함수를 호출하여 유저를 이동시키세요.
import UIKit
import Airbridge
...
class SceneDelegate: UIResponder, UIWindowSceneDelegate {
...
// when backgrounded app is opened with universal links
func scene(
_ scene: UIScene,
continue userActivity: NSUserActivity
) {
// track deeplink
Airbridge.trackDeeplink(userActivity: userActivity)
// handle deeplink
var isAirbridgeDeeplink = Airbridge.handleDeeplink(userActivity: userActivity) { url in
// when app is opened with airbridge deeplink
// show proper content using url (YOUR_SCHEME://...)
handleAirbridgeDeeplink(url: url)
}
if isAirbridgeDeeplink { return }
// when app is opened with other deeplink
// use existing logic as it is
}
...
}앱이 딥링크로 열릴 때 AppDelegate 클래스에서 호출되는 콜백은 아래와 같습니다.
앱이 딥링크로 열리는 상황 | 콜백 |
|---|---|
앱이 꺼지거나 백그라운드에 있는 상태에서 |
|
앱이 꺼지거나 백그라운드에 있는 상태에서 |
|
1. 앱이 에어브릿지 딥링크로 열렸을 때 유저를 이동시키는 함수를 구현하세요. 이는 유저를 의도한 화면으로 이동키시기 위해 각각의 콜백에 추가해야하는 함수입니다.
import UIKit
import Airbridge
...
class AppDelegate: UIResponder, UIApplicationDelegate {
...
// when app is opened with airbridge deeplink
func handleAirbridgeDeeplink(url: URL) {
// show proper content using url (YOUR_SCHEME://...)
}
...
}2. application:open:options: 콜백을 설정하세요. trackDeeplink 함수와 handleDeeplink 함수를 호출하여 딥링크 오픈 이벤트를 수집하고 위에서 구현한 함수를 호출하여 유저를 이동시키세요.
import UIKit
import Airbridge
...
class AppDelegate: UIResponder, UIApplicationDelegate {
...
// when app is opened with scheme deeplink
func application(
_ app: UIApplication,
open url: URL,
options: [UIApplication.OpenURLOptionsKey : Any] = [:]
) -> Bool {
// track deeplink
Airbridge.trackDeeplink(url: url)
// handle deeplink
var isAirbridgeDeeplink = Airbridge.handleDeeplink(url: url) { url in
// when app is opened with airbridge deeplink
// show proper content using url (YOUR_SCHEME://...)
handleAirbridgeDeeplink(url: url)
}
if isAirbridgeDeeplink { return true }
// when app is opened with other deeplink
// use existing logic as it is
return isAirbridgeDeeplink
}
...
}3. application:continue:restorationHandler: 콜백을 설정하세요. trackDeeplink 함수와 handleDeeplink 함수를 호출하여 딥링크 오픈 이벤트를 수집하고 위에서 구현한 함수를 호출하여 유저를 이동시키세요.
import UIKit
import Airbridge
...
class AppDelegate: UIResponder, UIApplicationDelegate {
...
// when app is opened with universal links
func application(
_ application: UIApplication,
continue userActivity: NSUserActivity,
restorationHandler: @escaping ([UIUserActivityRestoring]?) -> Void
) -> Bool {
// track deeplink
Airbridge.trackDeeplink(userActivity: userActivity)
// handle deeplink
var isAirbridgeDeeplink = Airbridge.handleDeeplink(userActivity: userActivity) { url in
// when app is opened with airbridge deeplink
// show proper content using url (YOUR_SCHEME://...)
handleAirbridgeDeeplink(url: url)
}
if isAirbridgeDeeplink { return true }
// when app is opened with other deeplink
// use existing logic as it is
return isAirbridgeDeeplink
}
...
}앱이 딥링크로 열릴 때 App 클래스에서 호출되는 콜백은 아래와 같습니다.
앱이 딥링크로 열리는 상황 | 콜백 |
|---|---|
앱이 꺼지거나 백그라운드에 있는 상태에서 |
|
1. onOpenURL 콜백을 설정하세요. trackDeeplink 함수와 handleDeeplink 함수를 호출하여 딥링크 오픈 이벤트를 수집하고 위에서 구현한 함수를 호출하여 유저를 이동시키세요.
import SwiftUI
import Airbridge
@main
struct ActualApp: App {
var body: some Scene {
WindowGroup {
ContentView()
// when app is opened with scheme deeplink or universal links
.onOpenURL { url in
// track deeplink
Airbridge.trackDeeplink(url: url)
// handle deeplink
var isAirbridgeDeeplink = Airbridge.handleDeeplink(url: url) { url in
// when app is opened with airbridge deeplink
// show proper content using url (YOUR_SCHEME://...)
}
if isAirbridgeDeeplink { return }
// when app is opened with other deeplink
// use existing logic as it is
}
}
}
}앱이 딥링크로 열릴 때 SceneDelegate 클래스에서 호출되는 콜백은 아래와 같습니다.
앱이 딥링크로 열리는 상황 | 콜백 |
|---|---|
앱이 꺼진 상태에서 |
|
앱이 백그라운드에 있는 상태에서 |
|
앱이 백그라운드에 있는 상태에서 |
|
1. 앱이 에어브릿지 딥링크로 열렸을 때 유저를 이동시키는 함수를 구현하세요. 이는 유저를 의도한 화면으로 이동키시기 위해 각각의 콜백에 추가해야하는 함수입니다.
#import "SceneDelegate.h"
#import <Airbridge/Airbridge.h>
@interface SceneDelegate ()
@end
@implementation SceneDelegate
...
// when app is opened with airbridge deeplink
- (void)handleAirbridgeDeeplink:(NSURL *)url {
// show proper content using url (YOUR_SCHEME://...)
}
...
@end2. scene:willConnectToSession:options: 콜백을 설정하세요. trackDeeplink 함수와 handleDeeplink 함수를 호출하여 딥링크 오픈 이벤트를 수집하고 위에서 구현한 함수를 호출하여 유저를 이동시키세요.
URL 스킴과 유니버설 링크로 앱이 열릴 경우에 따라 개별 설정해야 합니다.
#import "SceneDelegate.h"
#import <Airbridge/Airbridge.h>
@interface SceneDelegate ()
@end
@implementation SceneDelegate
...
// when terminated app is opened with scheme deeplink or universal links
- (void)scene:(UIScene *)scene willConnectToSession:(UISceneSession *)session options:(UISceneConnectionOptions *)connectionOptions {
// track deeplink
[Airbridge trackDeeplinkWithConnectionOptions:connectionOptions];
// handle deeplink
BOOL isAirbridgeDeeplink = [Airbridge handleDeeplinkWithConnectionOptions:connectionOptions onSuccess:^(NSURL* url) {
// when app is opened with airbridge deeplink
// show proper content using url (YOUR_SCHEME://...)
[self handleAirbridgeDeeplink:url];
}];
if (isAirbridgeDeeplink) { return; }
// when app is opened with other deeplink
// use existing logic as it is
}
...
@end3. scene:openURLContexts: 콜백을 설정하세요. trackDeeplink 함수와 handleDeeplink 함수를 호출하여 딥링크 오픈 이벤트를 수집하고 위에서 구현한 함수를 호출하여 유저를 이동시키세요.
#import "SceneDelegate.h"
#import <Airbridge/Airbridge.h>
@interface SceneDelegate ()
@end
@implementation SceneDelegate
...
// when backgrounded app is opened with scheme deeplink
- (void)scene:(UIScene *)scene openURLContexts:(NSSet<UIOpenURLContext *> *)URLContexts {
// track deeplink
[Airbridge trackDeeplinkWithOpenURLContexts:URLContexts];
// handle deeplink
BOOL isAirbridgeDeeplink = [Airbridge handleDeeplinkWithOpenURLContexts:URLContexts onSuccess:^(NSURL* url) {
// when app is opened with airbridge deeplink
// show proper content using url (YOUR_SCHEME://...)
[self handleAirbridgeDeeplink:url];
}];
if (isAirbridgeDeeplink) { return; }
// when app is opened with other deeplink
// use existing logic as it is
}
...
@end4. scene:continueUserActivity: 콜백을 설정하세요. trackDeeplink 함수와 handleDeeplink 함수를 호출하여 딥링크 오픈 이벤트를 수집하고 위에서 구현한 함수를 호출하여 유저를 이동시키세요.
#import "SceneDelegate.h"
#import <Airbridge/Airbridge.h>
@interface SceneDelegate ()
@end
@implementation SceneDelegate
...
// when backgrounded app is opened with universal links
- (void)scene:(UIScene *)scene continueUserActivity:(NSUserActivity *)userActivity {
// track deeplink
[Airbridge trackDeeplinkWithUserActivity:userActivity];
// handle deeplink
BOOL isAirbridgeDeeplink = [Airbridge handleDeeplinkWithUserActivity:userActivity onSuccess:^(NSURL* url) {
// when app is opened with airbridge deeplink
// show proper content using url (YOUR_SCHEME://...)
[self handleAirbridgeDeeplink:url];
}];
if (isAirbridgeDeeplink) { return; }
// when app is opened with other deeplink
// use existing logic as it is
}
...
@end앱이 딥링크로 열릴 때 AppDelegate 클래스에서 호출되는 콜백은 아래와 같습니다.
앱이 딥링크로 열리는 상황 | 콜백 |
|---|---|
앱이 꺼지거나 백그라운드에 있는 상태에서 |
|
앱이 꺼지거나 백그라운드에 있는 상태에서 |
|
1. 앱이 에어브릿지 딥링크로 열렸을 때 유저를 이동시키는 함수를 구현하세요. 이는 유저를 의도한 화면으로 이동키시기 위해 각각의 콜백에 추가해야하는 함수입니다.
#import "AppDelegate.h"
#import <Airbridge/Airbridge.h>
@interface AppDelegate ()
@end
@implementation AppDelegate
...
// when app is opened with airbridge deeplink
- (void)handleAirbridgeDeeplink:(NSURL *)url {
// show proper content using url (YOUR_SCHEME://...)
}
...
@end2. application:openURL:options: 콜백을 설정하세요. trackDeeplink 함수와 handleDeeplink 함수를 호출하여 딥링크 오픈 이벤트를 수집하고 위에서 구현한 함수를 호출하여 유저를 이동시키세요.
#import "AppDelegate.h"
#import <Airbridge/Airbridge.h>
@interface AppDelegate ()
@end
@implementation AppDelegate
...
// when app is opened with scheme deeplink
- (BOOL)application:(UIApplication *)app openURL:(NSURL *)url options:(NSDictionary<UIApplicationOpenURLOptionsKey,id> *)options {
// track deeplink
[Airbridge trackDeeplinkWithUrl:url];
// handle deeplink
BOOL isAirbridgeDeeplink = [Airbridge handleDeeplinkWithUrl:url onSuccess:^(NSURL* url) {
// when app is opened with airbridge deeplink
// show proper content using url (YOUR_SCHEME://...)
[self handleAirbridgeDeeplink:url];
}];
if (isAirbridgeDeeplink) { return; }
// when app is opened with other deeplink
// use existing logic as it is
return isAirbridgeDeeplink;
}
...
@end3. application:continueUserActivity:restorationHandler: 콜백을 설정하세요. trackDeeplink 함수와 handleDeeplink 함수를 호출하여 딥링크 오픈 이벤트를 수집하고 위에서 구현한 함수를 호출하여 유저를 이동시키세요.
#import "AppDelegate.h"
#import <Airbridge/Airbridge.h>
@interface AppDelegate ()
@end
@implementation AppDelegate
...
// when app is opened with universal links
- (BOOL)application:(UIApplication *)application continueUserActivity:(NSUserActivity *)userActivity restorationHandler:(void (^)(NSArray<id<UIUserActivityRestoring>> * _Nullable))restorationHandler {
// track deeplink
[Airbridge trackDeeplinkWithUserActivity:userActivity];
// handle deeplink
BOOL isAirbridgeDeeplink = [Airbridge handleDeeplinkWithUserActivity:userActivity onSuccess:^(NSURL* url) {
// when app is opened with airbridge deeplink
// show proper content using url (YOUR_SCHEME://...)
[self handleAirbridgeDeeplink:url];
}];
if (isAirbridgeDeeplink) { return YES; }
// when app is opened with other deeplink
// use existing logic as it is
return isAirbridgeDeeplink;
}
...
@endWhen a user clicks on a tracking link with deferred deep linking capabilities and your app is not installed on the device, the Airbridge SDK collects the deep link as follows.
The Airbridge SDK attempts to collect a deep link after initializing the SDK when all the following conditions are met. If the app is closed during collection, the Airbridge SDK treats it as if there is no stored Airbridge deep link.
The
Airbridge.startTrackingfunction is called with the opt-in settings in place. Or, opt-in has not been set.The ATT tracking response has been determined. Or, the event collection delay time set in the ATT prompt has expired.
Use the Airbridge.handleDeferredDeeplink function to convert the saved Airbridge Deep Link into a scheme deep link after collection and pass it to the app. The converted scheme deep link should be used to send the user to the intended destination.
import Airbridge
...
let option = AirbridgeOptionBuilder(name: "YOUR_APP_NAME", token: "YOUR_APP_SDK_TOKEN")
.build()
Airbridge.initializeSDK(option: option)
...
let isFirstCalled = Airbridge.handleDeferredDeeplink() { url in
// when handleDeferredDeeplink is called firstly after install
if let url {
// show proper content using url (YOUR_SCHEME://...)
}
}#import <Airbridge/Airbridge.h>
...
AirbridgeOptionBuilder* optionBuilder = [[AirbridgeOptionBuilder alloc] initWithName:@"YOUR_APP_NAME"
token:@"YOUR_APP_SDK_TOKEN"];
AirbridgeOption* option = [optionBuilder build];
[Airbridge initializeSDKWithOption:option];
...
BOOL isFirstCalled = [Airbridge handleDeferredDeeplinkOnSuccess:^(NSURL* url) {
// when handleDeferredDeeplink is called firstly after install
if (url != nil) {
// show proper content using url (YOUR_SCHEME://...)
}
}];The Airbridge.handleDeferredDeeplink function returns true if the app is installed and called for the first time, waits for the Airbridge Deep Link collection, and converts it to a scheme deep link to pass it to onSuccess. You can use this scheme deep link to send users to the intended destination.
If there is no stored Airbridge Deep Link, nil is passed to onSuccess. If the SDK is not initialized or if the Airbridge.handleDeferredDeeplink function has not been called for the first time, false will be returned.
The scheme deep link passed is generally in the format of YOUR_SCHEME://... URL. If you use services like Meta Deferred App Links, it may be passed in a different format.
Attention
When the app is opened via a deep link, Airbridge passes null to onSuccess regardless of whether a deferred deep link exists or not, ensuring that only the deep link is processed.
Attention
Optional settings. Configure only if necessary.
Enter the custom domain address into the Airbridge dashboard by referring to this article
When initializing the Airbridge SDK, use the
setTrackingLinkCustomDomainsfunction to add the custom domain address. TheYOUR_APP_CUSTOM_DOMAINshould be the Fully Qualified Domain Name (FQDN).
import Airbridge
...
// YOUR_APP_NAME: input your app name
// YOUR_APP_SDK_TOKEN: input your app token
// YOUR_APP_CUSTOM_DOMAIN: input your app custom domain. ex) example.domain.com
let option = AirbridgeOptionBuilder(name: "YOUR_APP_NAME",
token: "YOUR_APP_SDK_TOKEN")
.setTrackingLinkCustomDomains(["YOUR_APP_CUSTOM_DOMAIN"])
.build()
Airbridge.initializeSDK(option: option)#import <Airbridge/Airbridge.h>
...
// YOUR_APP_NAME: input your app name
// YOUR_APP_SDK_TOKEN: input your app token
// YOUR_APP_CUSTOM_DOMAIN: input your app custom domain. ex) example.domain.com
AirbridgeOptionBuilder* optionBuilder = [[AirbridgeOptionBuilder alloc] initWithName:@"YOUR_APP_NAME"
token:@"YOUR_APP_SDK_TOKEN"];
[optionBuilder setTrackingLinkCustomDomains:@[@"YOUR_APP_CUSTOM_DOMAIN"]];
AirbridgeOption* option = [optionBuilder build];
[Airbridge initializeSDKWithOption:option];Attention
The custom domain address you add to the SDK should be the same as the custom domain address entered into the Airbridge dashboard.
The Airbridge SDK collects user actions from the app as per settings and sends them as in-app events.
SDK setup for hybrid app
You can set up the Android SDK to handle Airbridge-related tasks within the in-app website without changing the website's code for your hybrid app.
Call the Airbridge.trackEvent function to send events. Refer to the information below about the required Airbridge.trackEvent function components and their types.
Component | Required | Type | Description |
|---|---|---|---|
category | Required | String | Event name |
semanticAttributes | Optional | [String: Any] | Semantic attributes of events |
customAttributes | Optional | [String: Any] | Custom attributes of events |
Refer to the component definition and available strings below.
The Standard Event Categories provided by the Airbridge SDK can be found in the AirbridgeCategory. You can also enter the Event Categories from the list of Standard Events.
You can send a custom event by entering the event name set in the event taxonomy.
Refer to the example below.
import Airbridge
...
// track standard event (provided by sdk)
Airbridge.trackEvent(category: AirbridgeCategory.ORDER_COMPLETED)
// track standard event (not provided by sdk)
Airbridge.trackEvent(category: "airbridge.ecommerce.order.canceled")
// track custom event
Airbridge.trackEvent(category: "eventViewed")#import <Airbridge/Airbridge.h>
...
// track standard event (provided by sdk)
[Airbridge trackEventWithCategory:AirbridgeCategory.ORDER_COMPLETED];
// track standard event (not provided by sdk)
[Airbridge trackEventWithCategory:@"airbridge.ecommerce.order.canceled"];
// track custom event
[Airbridge trackEventWithCategory:@"eventViewed"];Attention
The Airbridge SDK v4 attributes differ from the previous version. The previous version's attributes do not include action, label, and value.
Additional information about the event can be collected using attributes.
Action, Label: Collect information that can be used as GroupBys in the Airbridge reports
Value: Collect information that can be used for sales analysis. Airbridge can perform calculations using the collected data.
Semantic Attribute: Collect predefined attributes by Airbridge.
Custom Attributes: Collect attributes defined by Airbridge users.
In the Airbridge.trackEvent function, you can enter Action, Label, Value, and Semantic Attributes using the semanticAttributes parameter and Custom Attributes using the customAttributes parameter.
The semantic attributes predefined by Airbridge can be found in the user guide below.
Refer to the example below.
import Airbridge
...
Airbridge.trackEvent(
category: AirbridgeCategory.ORDER_COMPLETED,
semanticAttributes: [
// action
AirbridgeAttribute.ACTION: "Tool",
// label
AirbridgeAttribute.LABEL: "Hammer",
// value
AirbridgeAttribute.VALUE: 10,
// semantic attribute (provided by sdk)
AirbridgeAttribute.CURRENCY: "USD",
AirbridgeAttribute.PRODUCTS: [
[
// semantic attribute value (provided by sdk)
AirbridgeAttribute.PRODUCT_ID: "12345",
// semantic attribute value (not provided by sdk)
"name": "PlasticHammer",
],
],
// semantic attribute (not provided by sdk)
"totalQuantity": 1,
],
customAttributes: [
// custom attribute
"promotion": "FirstPurchasePromotion",
]
)#import <Airbridge/Airbridge.h>
...
[Airbridge trackEventWithCategory:@"event" semanticAttributes:@{
// action
AirbridgeAttribute.ACTION: @"Tool",
// label
AirbridgeAttribute.LABEL: @"Hammer",
// value
AirbridgeAttribute.VALUE: @(10),
// semantic attribute (provided by sdk)
AirbridgeAttribute.CURRENCY: @"USD",
AirbridgeAttribute.PRODUCTS: @[
@{
// semantic attribute value (provided by sdk)
AirbridgeAttribute.PRODUCT_ID: @"12345",
// semantic attribute value (not provided by sdk)
@"name": @"PlasticHammer",
},
],
// semantic attribute (not provided by sdk)
@"totalQuantity": @(1),
}, customAttributes:@{
// custom attribute
@"promotion": @"FirstPurchasePromotion",
}];Attention
Semantic attributes and custom attributes only allow JSON as a data type.
JSON types: String, Number, Boolean, Object<String, JSON>, Array<JSON>
Types that cannot be used in semantic attributes and custom attributes: Struct, Class, etc.
The Event Category of Standard Events and Semantic Attributes provided by the SDK are as follows.
Key | Data |
|---|---|
SIGN_UP | airbridge.user.signup |
SIGN_IN | airbridge.user.signin |
SIGN_OUT | airbridge.user.signout |
HOME_VIEWED | airbridge.ecommerce.home.viewed |
PRODUCT_LIST_VIEWED | airbridge.ecommerce.productList.viewed |
SEARCH_RESULTS_VIEWED | airbridge.ecommerce.searchResults.viewed |
PRODUCT_VIEWED | airbridge.ecommerce.product.viewed |
ADD_PAYMENT_INFO | airbridge.addPaymentInfo |
ADD_TO_WISHLIST | airbridge.addToWishlist |
ADDED_TO_CART | airbridge.ecommerce.product.addedToCart |
INITIATE_CHECKOUT | airbridge.initiateCheckout |
ORDER_COMPLETED | airbridge.ecommerce.order.completed |
ORDER_CANCELED | airbridge.ecommerce.order.canceled |
START_TRIAL | airbridge.startTrial |
SUBSCRIBE | airbridge.subscribe |
UNSUBSCRIBE | airbridge.unsubscribe |
AD_IMPRESSION | airbridge.adImpression |
AD_CLICK | airbridge.adClick |
COMPLETE_TUTORIAL | airbridge.completeTutorial |
ACHIEVE_LEVEL | airbridge.achieveLevel |
UNLOCK_ACHIEVEMENT | airbridge.unlockAchievement |
RATE | airbridge.rate |
SHARE | airbridge.share |
SCHEDULE | airbridge.schedule |
SPEND_CREDITS | airbridge.spendCredits |
Key | Data | Data type |
|---|---|---|
ACTION | action | string |
LABEL | label | string |
VALUE | value | float |
CURRENCY | currency | string |
PRODUCTS | products | array |
PRODUCT_ID | productID | string |
PRODUCT_NAME | name | string |
PRODUCT_PRICE | price | float |
PRODUCT_QUANTITY | quantity | int |
PRODUCT_CURRENCY | currency | string |
PRODUCT_POSITION | position | int |
PRODUCT_CATEGORY_ID | categoryID | string |
PRODUCT_CATEGORY_NAME | categoryName | string |
PRODUCT_BRAND_ID | brandID | string |
PRODUCT_BRAND_NAME | brandName | string |
PERIOD | period | string |
IS_RENEWAL | isRenewal | boolean |
RENEWAL_COUNT | renewalCount | int |
PRODUCT_LIST_ID | productListID | string |
CART_ID | cartID | string |
TRANSACTION_ID | transactionID | string |
TRANSACTION_TYPE | transactionType | string |
TRANSACTION_PAIRED_EVENT_CATEGORY | transactionPairedEventCategory | string |
TRANSACTION_PAIRED_EVENT_TIMESTAMP | transactionPairedEventTimestamp | int |
TOTAL_QUANTITY | totalQuantity | int |
QUERY | query | string |
IN_APP_PURCHASED | inAppPurchased | boolean |
CONTRIBUTION_MARGIN | contributionMargin | float |
LIST_ID | listID | string |
RATE_ID | rateID | string |
RATE | rate | float |
MAX_RATE | maxRate | float |
ACHIEVEMENT_ID | achievementID | string |
SHARED_CHANNEL | sharedChannel | string |
DATE_TIME | datetime | string |
DESCRIPTION | description | string |
IS_REVENUE | isRevenue | boolean |
PLACE | place | string |
SCHEDULE_ID | scheduleID | string |
TYPE | type | string |
LEVEL | level | string |
SCORE | score | float |
AD_PARTNERS | adPartners | array |
IS_FIRST_PER_USER | isFirstPerUser | boolean |
Refer to the example codes for each data type below.
import Airbridge
...
Airbridge.trackEvent(
category: "event",
semanticAttributes: [
AirbridgeAttribute.VALUE: 10,
],
customAttributes: [
"string": "string",
"number": 1000,
"boolean": true,
"object": ["key": "value"],
"array": ["value"],
]
)#import <Airbridge/Airbridge.h>
...
[Airbridge trackEventWithCategory:@"event" semanticAttributes:@{
AirbridgeAttribute.VALUE: @(10),
} customAttributes:@{
@"string": "string",
@"number": @(1000),
@"boolean": @(YES),
@"object": @{@"key": @"value"},
@"array": @[@"value"],
@"key": @"value",
}];Attention
The default settings will apply if no additional settings are configured. Proceed after reviewing whether additional settings are necessary.
Configure additional settings for sending in-app events if necessary.
The Airbridge SDK includes session information when sending event data.
When the app moves to the background or the process is terminated, the background entry time is recorded. When the app returns to the foreground or the process is restarted, the re-entry time is recorded. If the time difference between the last background entry and re-entry exceeds the session timeout, the previous session ends and a new session begins.
The default session timeout is 300 seconds (5 minutes). You can set this value to up to 604,800 seconds (7 days) using the setSessionTimeout function.
import Airbridge
...
let option = AirbridgeOptionBuilder(name: "YOUR_APP_NAME", token: "YOUR_APP_SDK_TOKEN")
.setSessionTimeout(second: 300)
.build()
Airbridge.initializeSDK(option: option)#import <Airbridge/Airbridge.h>
...
AirbridgeOptionBuilder* optionBuilder = [[AirbridgeOptionBuilder alloc] initWithName:@"YOUR_APP_NAME"
token:@"YOUR_APP_SDK_TOKEN"];
[optionBuilder setSessionTimeoutWithSecond:300];
AirbridgeOption* option = [optionBuilder build];
[Airbridge initializeSDKWithOption:option];Attention
The Airbridge SDK collects Open events and Foreground events that initiate a new session. However, those events are not collected during a session. To collect them while the session is being maintained, additional settings are required.
The default transmission interval is set to 0 seconds. Using the setEventTransmitInterval function, you can modify it to a maximum of 86,400 seconds (1 day).
Refer to the example below.
import Airbridge
...
let option = AirbridgeOptionBuilder(name: "YOUR_APP_NAME", token: "YOUR_APP_SDK_TOKEN")
.setEventTransmitInterval(second: 0)
.build()
Airbridge.initializeSDK(option: option)#import <Airbridge/Airbridge.h>
...
AirbridgeOptionBuilder* optionBuilder = [[AirbridgeOptionBuilder alloc] initWithName:@"YOUR_APP_NAME"
token:@"YOUR_APP_SDK_TOKEN"];
[optionBuilder setEventTransmitIntervalWithSecond:0];
AirbridgeOption* option = [optionBuilder build];
[Airbridge initializeSDKWithOption:option];The following table shows the default and maximum values for the number of events and storage size.
Number of Events | Storage Size | |
|---|---|---|
Default Value | INT_MAX | 1024 GiB |
Maximum Value Allowed | INT_MAX | 1024 GiB |
If you want to limit the number of events the SDK stores, use the setEventBufferCountLimit function, and to limit the storage size of the SDK, use the setEventBufferSizeLimit function.
Refer to the example below.
import Airbridge
...
let option = AirbridgeOptionBuilder(name: "YOUR_APP_NAME", token: "YOUR_APP_TOKEN")
.setEventBufferCountLimit(Int.max)
.setEventBufferSizeLimit(gibibyte: 1024)
.build()
Airbridge.initializeSDK(option: option)#import <Airbridge/Airbridge.h>
...
AirbridgeOptionBuilder* optionBuilder = [[AirbridgeOptionBuilder alloc] initWithName:@"YOUR_APP_NAME"
token:@"YOUR_APP_TOKEN"];
[optionBuilder setEventBufferCountLimit:INT_MAX];
[optionBuilder setEventBufferSizeLimitWithGibibyte:1024];
AirbridgeOption* option = [optionBuilder build];
[Airbridge initializeSDKWithOption:option];When the event deletion option is activated, all in-app events that are not transmitted during the initialization process are deleted. By default, the event deletion option is inactive.
Set the setClearEventBufferOnInitializeEnabled function to true to activate the event deletion option.
import Airbridge
...
let option = AirbridgeOptionBuilder(name: "YOUR_APP_NAME", token: "YOUR_APP_TOKEN")
.setClearEventBufferOnInitializeEnabled(true)
.build()
Airbridge.initializeSDK(option: option)#import <Airbridge/Airbridge.h>
...
AirbridgeOptionBuilder* optionBuilder = [[AirbridgeOptionBuilder alloc] initWithName:@"YOUR_APP_NAME"
token:@"YOUR_APP_TOKEN"];
[optionBuilder setClearEventBufferOnInitializeEnabled:YES];
AirbridgeOption* option = [optionBuilder build];
[Airbridge initializeSDKWithOption:option];The Airbridge SDK supports functions to include device identifiers in all events for transmission.
#{"width": "140px"} Function | #{"width": "240px"} Description |
|---|---|
| Adds additional device identifiers. Up to 10 can be entered. - key: Maximum 128 characters. It must satisfy the regular expression - value: Maximum 128 characters. |
| Deletes only specified device identifiers. |
| Deletes all device identifiers. |
Refer to the example below.
import Airbridge
...
Airbridge.setDeviceAlias(key: "string", value: "string")
Airbridge.removeDeviceAlias(key: "string")
Airbridge.clearDeviceAlias()#import <Airbridge/Airbridge.h>
...
[Airbridge setDeviceAliasWithKey:@"string" value:@"string"];
[Airbridge removeDeviceAliasWithKey:@"string"];
[Airbridge clearDeviceAlias];Airbridge collects in-app events that are classified as Standard Events and Custom Events. Standard Events are events predefined by Airbridge. Refer to the example codes below.
import Airbridge
...
Airbridge.setUserID("string")
Airbridge.setUserAlias(key: "string", value: "string")
Airbridge.setUserEmail("string")
Airbridge.setUserPhone("string")
Airbridge.setUserAttribute(key: "string", value: "string")
Airbridge.trackEvent(
category: AirbridgeCategory.SIGN_UP
)#import <Airbridge/Airbridge.h>
...
[Airbridge setUserID:@"string"];
[Airbridge setUserAliasWithKey:@"string" value:@"string"];
[Airbridge setUserEmail:@"string"];
[Airbridge setUserPhone:@"string"];
[Airbridge setUserAttributeWithKey:@"string" value:@"string"];
[Airbridge trackEventWithCategory:AirbridgeCategory.SIGN_UP];import Airbridge
...
Airbridge.setUserID("string")
Airbridge.setUserAlias(key: "string", value: "string")
Airbridge.setUserEmail("string")
Airbridge.setUserPhone("string")
Airbridge.setUserAttribute(key: "string", value: "string")
Airbridge.trackEvent(
category: AirbridgeCategory.SIGN_IN
)#import <Airbridge/Airbridge.h>
...
[Airbridge setUserID:@"string"];
[Airbridge setUserAliasWithKey:@"string" value:@"string"];
[Airbridge setUserEmail:@"string"];
[Airbridge setUserPhone:@"string"];
[Airbridge setUserAttributeWithKey:@"string" value:@"string"];
[Airbridge trackEventWithCategory:AirbridgeCategory.SIGN_IN];import Airbridge
...
Airbridge.trackEvent(
category: AirbridgeCategory.SIGN_OUT
)
Airbridge.clearUser()#import <Airbridge/Airbridge.h>
...
[Airbridge trackEventWithCategory:AirbridgeCategory.SIGN_OUT];
[Airbridge clearUser];import Airbridge
...
Airbridge.trackEvent(
category: AirbridgeCategory.HOME_VIEWED
)#import <Airbridge/Airbridge.h>
...
[Airbridge trackEventWithCategory:AirbridgeCategory.HOME_VIEWED];import Airbridge
...
Airbridge.trackEvent(
category: AirbridgeCategory.PRODUCT_LIST_VIEWED,
semanticAttributes: [
AirbridgeAttribute.LIST_ID: "84e6e236-38c4-48db-9b49-16e4cc064386",
AirbridgeAttribute.PRODUCT_CURRENCY: "USD",
AirbridgeAttribute.PRODUCTS: [
[
AirbridgeAttribute.PRODUCT_ID: "0117b32a-5a6c-4d4c-b64c-7858e07dba78",
AirbridgeAttribute.PRODUCT_NAME: "PlasticHammer",
AirbridgeAttribute.PRODUCT_PRICE: 10,
AirbridgeAttribute.PRODUCT_QUANTITY: 1,
AirbridgeAttribute.PRODUCT_CURRENCY: "USD"
],
[
AirbridgeAttribute.PRODUCT_ID: "d6ab2fbe-decc-4362-b719-d257a131e91e",
AirbridgeAttribute.PRODUCT_NAME: "PlasticFork",
AirbridgeAttribute.PRODUCT_PRICE: 1,
AirbridgeAttribute.PRODUCT_QUANTITY: 1,
AirbridgeAttribute.PRODUCT_CURRENCY: "USD"
],
],
]
)#import <Airbridge/Airbridge.h>
...
[Airbridge trackEventWithCategory:AirbridgeCategory.PRODUCT_LIST_VIEWED semanticAttributes:@{
AirbridgeAttribute.LIST_ID: @"84e6e236-38c4-48db-9b49-16e4cc064386",
AirbridgeAttribute.PRODUCT_CURRENCY: @"USD",
AirbridgeAttribute.PRODUCTS: @[
@{
AirbridgeAttribute.PRODUCT_ID: @"0117b32a-5a6c-4d4c-b64c-7858e07dba78",
AirbridgeAttribute.PRODUCT_NAME: @"PlasticHammer",
AirbridgeAttribute.PRODUCT_PRICE: @(10),
AirbridgeAttribute.PRODUCT_QUANTITY: @(1),
AirbridgeAttribute.PRODUCT_CURRENCY: @"USD",
},
@{
AirbridgeAttribute.PRODUCT_ID: @"d6ab2fbe-decc-4362-b719-d257a131e91e",
AirbridgeAttribute.PRODUCT_NAME: @"PlasticFork",
AirbridgeAttribute.PRODUCT_PRICE: @(1),
AirbridgeAttribute.PRODUCT_QUANTITY: @(1),
AirbridgeAttribute.PRODUCT_CURRENCY: @"USD",
},
],
}];import Airbridge
...
Airbridge.trackEvent(
category: AirbridgeCategory.SEARCH_RESULTS_VIEWED,
semanticAttributes: [
AirbridgeAttribute.QUERY: "Plastic",
AirbridgeAttribute.PRODUCT_CURRENCY: "USD",
AirbridgeAttribute.PRODUCTS: [
[
AirbridgeAttribute.PRODUCT_ID: "0117b32a-5a6c-4d4c-b64c-7858e07dba78",
AirbridgeAttribute.PRODUCT_NAME: "PlasticHammer",
AirbridgeAttribute.PRODUCT_PRICE: 10,
AirbridgeAttribute.PRODUCT_QUANTITY: 1,
AirbridgeAttribute.PRODUCT_CURRENCY: "USD"
],
[
AirbridgeAttribute.PRODUCT_ID: "d6ab2fbe-decc-4362-b719-d257a131e91e",
AirbridgeAttribute.PRODUCT_NAME: "PlasticFork",
AirbridgeAttribute.PRODUCT_PRICE: 1,
AirbridgeAttribute.PRODUCT_QUANTITY: 1,
AirbridgeAttribute.PRODUCT_CURRENCY: "USD"
],
],
]
)#import <Airbridge/Airbridge.h>
...
[Airbridge trackEventWithCategory:AirbridgeCategory.SEARCH_RESULTS_VIEWED semanticAttributes:@{
AirbridgeAttribute.QUERY: @"Plastic",
AirbridgeAttribute.PRODUCT_CURRENCY: @"USD",
AirbridgeAttribute.PRODUCTS: @[
@{
AirbridgeAttribute.PRODUCT_ID: @"0117b32a-5a6c-4d4c-b64c-7858e07dba78",
AirbridgeAttribute.PRODUCT_NAME: @"PlasticHammer",
AirbridgeAttribute.PRODUCT_PRICE: @(10),
AirbridgeAttribute.PRODUCT_QUANTITY: @(1),
AirbridgeAttribute.PRODUCT_CURRENCY: @"USD"
},
@{
AirbridgeAttribute.PRODUCT_ID: @"d6ab2fbe-decc-4362-b719-d257a131e91e",
AirbridgeAttribute.PRODUCT_NAME: @"PlasticFork",
AirbridgeAttribute.PRODUCT_PRICE: @(1),
AirbridgeAttribute.PRODUCT_QUANTITY: @(1),
AirbridgeAttribute.PRODUCT_CURRENCY: @"USD"
},
],
}];import Airbridge
...
Airbridge.trackEvent(
category: AirbridgeCategory.PRODUCT_VIEWED,
semanticAttributes: [
AirbridgeAttribute.PRODUCTS: [
[
AirbridgeAttribute.PRODUCT_ID: "0117b32a-5a6c-4d4c-b64c-7858e07dba78",
AirbridgeAttribute.PRODUCT_NAME: "PlasticHammer",
AirbridgeAttribute.PRODUCT_PRICE: 10,
AirbridgeAttribute.PRODUCT_QUANTITY: 1,
AirbridgeAttribute.PRODUCT_CURRENCY: "USD",
],
],
]
)#import <Airbridge/Airbridge.h>
...
[Airbridge trackEventWithCategory:AirbridgeCategory.PRODUCT_VIEWED semanticAttributes:@{
AirbridgeAttribute.PRODUCT_CURRENCY: @"USD",
AirbridgeAttribute.PRODUCTS: @[
@{
AirbridgeAttribute.PRODUCT_ID: @"0117b32a-5a6c-4d4c-b64c-7858e07dba78",
AirbridgeAttribute.PRODUCT_NAME: @"PlasticHammer",
AirbridgeAttribute.PRODUCT_PRICE: @(10),
AirbridgeAttribute.PRODUCT_QUANTITY: @(1),
AirbridgeAttribute.PRODUCT_CURRENCY: @"USD"
},
],
}];import Airbridge
...
Airbridge.trackEvent(
category: AirbridgeCategory.ADD_PAYMENT_INFO,
semanticAttributes: [
AirbridgeAttribute.TYPE: "CreditCard",
]
)#import <Airbridge/Airbridge.h>
...
[Airbridge trackEventWithCategory:AirbridgeCategory.ADD_PAYMENT_INFO semanticAttributes:@{
AirbridgeAttribute.TYPE: @"CreditCard",
}];import Airbridge
...
Airbridge.trackEvent(
category: AirbridgeCategory.ADD_TO_WISHLIST,
semanticAttributes: [
AirbridgeAttribute.LIST_ID: "189a2f8b-83ee-4074-8158-726be54e57d4",
AirbridgeAttribute.CURRENCY: "USD",
AirbridgeAttribute.PRODUCTS: [
[
AirbridgeAttribute.PRODUCT_ID: "0117b32a-5a6c-4d4c-b64c-7858e07dba78",
AirbridgeAttribute.PRODUCT_NAME: "PlasticHammer",
AirbridgeAttribute.PRODUCT_PRICE: 10,
AirbridgeAttribute.PRODUCT_QUANTITY: 1,
AirbridgeAttribute.PRODUCT_CURRENCY: "USD"
],
],
]
)#import <Airbridge/Airbridge.h>
...
[Airbridge trackEventWithCategory:AirbridgeCategory.ADD_TO_WISHLIST semanticAttributes:@{
AirbridgeAttribute.LIST_ID: @"189a2f8b-83ee-4074-8158-726be54e57d4",
AirbridgeAttribute.CURRENCY: @"USD",
AirbridgeAttribute.PRODUCTS: @[
@{
AirbridgeAttribute.PRODUCT_ID: @"0117b32a-5a6c-4d4c-b64c-7858e07dba78",
AirbridgeAttribute.PRODUCT_NAME: @"PlasticHammer",
AirbridgeAttribute.PRODUCT_PRICE: @(10),
AirbridgeAttribute.PRODUCT_QUANTITY: @(1),
AirbridgeAttribute.PRODUCT_CURRENCY: @"USD"
},
],
}];import Airbridge
...
Airbridge.trackEvent(
category: AirbridgeCategory.ADDED_TO_CART,
semanticAttributes: [
AirbridgeAttribute.CART_ID: "421eaeb7-6e80-4694-933e-f2e1a55e9cbd",
AirbridgeAttribute.CURRENCY: "USD",
AirbridgeAttribute.PRODUCTS: [
[
AirbridgeAttribute.PRODUCT_ID: "0117b32a-5a6c-4d4c-b64c-7858e07dba78",
AirbridgeAttribute.PRODUCT_NAME: "PlasticHammer",
AirbridgeAttribute.PRODUCT_PRICE: 10,
AirbridgeAttribute.PRODUCT_QUANTITY: 1,
AirbridgeAttribute.PRODUCT_CURRENCY: "USD"
],
],
]
)#import <Airbridge/Airbridge.h>
...
[Airbridge trackEventWithCategory:AirbridgeCategory.ADDED_TO_CART semanticAttributes:@{
AirbridgeAttribute.CART_ID: @"421eaeb7-6e80-4694-933e-f2e1a55e9cbd",
AirbridgeAttribute.CURRENCY: @"USD",
AirbridgeAttribute.PRODUCTS: @[
@{
AirbridgeAttribute.PRODUCT_ID: @"0117b32a-5a6c-4d4c-b64c-7858e07dba78",
AirbridgeAttribute.PRODUCT_NAME: @"PlasticHammer",
AirbridgeAttribute.PRODUCT_PRICE: @(10),
AirbridgeAttribute.PRODUCT_QUANTITY: @(1),
AirbridgeAttribute.PRODUCT_CURRENCY: @"USD"
},
],
}];import Airbridge
...
Airbridge.trackEvent(
category: AirbridgeCategory.INITIATE_CHECKOUT,
semanticAttributes: [
AirbridgeAttribute.TRANSACTION_ID: "0a7ee1ec-33da-4ffb-b775-89e80e75978a",
AirbridgeAttribute.CURRENCY: "USD",
AirbridgeAttribute.PRODUCTS: [
[
AirbridgeAttribute.PRODUCT_ID: "0117b32a-5a6c-4d4c-b64c-7858e07dba78",
AirbridgeAttribute.PRODUCT_NAME: "PlasticHammer",
AirbridgeAttribute.PRODUCT_PRICE: 10,
AirbridgeAttribute.PRODUCT_QUANTITY: 1,
AirbridgeAttribute.PRODUCT_CURRENCY: "USD"
],
[
AirbridgeAttribute.PRODUCT_ID: "d6ab2fbe-decc-4362-b719-d257a131e91e",
AirbridgeAttribute.PRODUCT_NAME: "PlasticFork",
AirbridgeAttribute.PRODUCT_PRICE: 1,
AirbridgeAttribute.PRODUCT_QUANTITY: 1,
AirbridgeAttribute.PRODUCT_CURRENCY: "USD"
],
],
]
)#import <Airbridge/Airbridge.h>
...
[Airbridge trackEventWithCategory:AirbridgeCategory.INITIATE_CHECKOUT semanticAttributes:@{
AirbridgeAttribute.TRANSACTION_ID: @"0a7ee1ec-33da-4ffb-b775-89e80e75978a",
AirbridgeAttribute.CURRENCY: @"USD",
AirbridgeAttribute.PRODUCTS: @[
@{
AirbridgeAttribute.PRODUCT_ID: @"0117b32a-5a6c-4d4c-b64c-7858e07dba78",
AirbridgeAttribute.PRODUCT_NAME: @"PlasticHammer",
AirbridgeAttribute.PRODUCT_PRICE: @(10),
AirbridgeAttribute.PRODUCT_QUANTITY: @(1),
AirbridgeAttribute.PRODUCT_CURRENCY: @"USD",
},
@{
AirbridgeAttribute.PRODUCT_ID: @"d6ab2fbe-decc-4362-b719-d257a131e91e",
AirbridgeAttribute.PRODUCT_NAME: @"PlasticFork",
AirbridgeAttribute.PRODUCT_PRICE: @(1),
AirbridgeAttribute.PRODUCT_QUANTITY: @(1),
AirbridgeAttribute.PRODUCT_CURRENCY: @"USD",
},
],
}];import Airbridge
...
Airbridge.trackEvent(
category: AirbridgeCategory.ORDER_COMPLETED,
semanticAttributes: [
AirbridgeAttribute.VALUE: 11,
AirbridgeAttribute.TRANSACTION_ID: "8065ef16-162b-4a82-b683-e51aefdda7d5",
AirbridgeAttribute.CURRENCY: "USD",
AirbridgeAttribute.IN_APP_PURCHASED: true,
AirbridgeAttribute.PRODUCTS: [
[
AirbridgeAttribute.PRODUCT_ID: "0117b32a-5a6c-4d4c-b64c-7858e07dba78",
AirbridgeAttribute.PRODUCT_NAME: "PlasticHammer",
AirbridgeAttribute.PRODUCT_PRICE: 10,
AirbridgeAttribute.PRODUCT_QUANTITY: 1,
AirbridgeAttribute.PRODUCT_CURRENCY: "USD"
],
[
AirbridgeAttribute.PRODUCT_ID: "d6ab2fbe-decc-4362-b719-d257a131e91e",
AirbridgeAttribute.PRODUCT_NAME: "PlasticFork",
AirbridgeAttribute.PRODUCT_PRICE: 1,
AirbridgeAttribute.PRODUCT_QUANTITY: 1,
AirbridgeAttribute.PRODUCT_CURRENCY: "USD"
],
],
]
)#import <Airbridge/Airbridge.h>
...
[Airbridge trackEventWithCategory:AirbridgeCategory.ORDER_COMPLETED semanticAttributes:@{
AirbridgeAttribute.VALUE: @(11),
AirbridgeAttribute.TRANSACTION_ID: @"8065ef16-162b-4a82-b683-e51aefdda7d5",
AirbridgeAttribute.CURRENCY: @"USD",
AirbridgeAttribute.IN_APP_PURCHASED: @(YES),
AirbridgeAttribute.PRODUCTS: @[
@{
AirbridgeAttribute.PRODUCT_ID: @"0117b32a-5a6c-4d4c-b64c-7858e07dba78",
AirbridgeAttribute.PRODUCT_NAME: @"PlasticHammer",
AirbridgeAttribute.PRODUCT_PRICE: @(10),
AirbridgeAttribute.PRODUCT_QUANTITY: @(1),
AirbridgeAttribute.PRODUCT_CURRENCY: @"USD"
},
@{
AirbridgeAttribute.PRODUCT_ID: @"d6ab2fbe-decc-4362-b719-d257a131e91e",
AirbridgeAttribute.PRODUCT_NAME: @"PlasticFork",
AirbridgeAttribute.PRODUCT_PRICE: @(1),
AirbridgeAttribute.PRODUCT_QUANTITY: @(1),
AirbridgeAttribute.PRODUCT_CURRENCY: @"USD"
},
],
}];import Airbridge
...
Airbridge.trackEvent(
category: AirbridgeCategory.ORDER_CANCELED,
semanticAttributes: [
AirbridgeAttribute.VALUE: 11,
AirbridgeAttribute.TRANSACTION_ID: "8065ef16-162b-4a82-b683-e51aefdda7d5",
AirbridgeAttribute.CURRENCY: "USD",
AirbridgeAttribute.IN_APP_PURCHASED: true,
AirbridgeAttribute.PRODUCTS: [
[
AirbridgeAttribute.PRODUCT_ID: "0117b32a-5a6c-4d4c-b64c-7858e07dba78",
AirbridgeAttribute.PRODUCT_NAME: "PlasticHammer",
AirbridgeAttribute.PRODUCT_PRICE: 10,
AirbridgeAttribute.PRODUCT_QUANTITY: 1,
AirbridgeAttribute.PRODUCT_CURRENCY: "USD"
],
[
AirbridgeAttribute.PRODUCT_ID: "d6ab2fbe-decc-4362-b719-d257a131e91e",
AirbridgeAttribute.PRODUCT_NAME: "PlasticFork",
AirbridgeAttribute.PRODUCT_PRICE: 1,
AirbridgeAttribute.PRODUCT_QUANTITY: 1,
AirbridgeAttribute.PRODUCT_CURRENCY: "USD"
],
],
]
)#import <Airbridge/Airbridge.h>
...
[Airbridge trackEventWithCategory:AirbridgeCategory.ORDER_CANCELED semanticAttributes:@{
AirbridgeAttribute.VALUE: @(11),
AirbridgeAttribute.TRANSACTION_ID: @"8065ef16-162b-4a82-b683-e51aefdda7d5",
AirbridgeAttribute.CURRENCY: @"USD",
AirbridgeAttribute.IN_APP_PURCHASED: @(YES),
AirbridgeAttribute.PRODUCTS: @[
@{
AirbridgeAttribute.PRODUCT_ID: @"0117b32a-5a6c-4d4c-b64c-7858e07dba78",
AirbridgeAttribute.PRODUCT_NAME: @"PlasticHammer",
AirbridgeAttribute.PRODUCT_PRICE: @(10),
AirbridgeAttribute.PRODUCT_QUANTITY: @(1),
AirbridgeAttribute.PRODUCT_CURRENCY: @"USD"
},
@{
AirbridgeAttribute.PRODUCT_ID: @"d6ab2fbe-decc-4362-b719-d257a131e91e",
AirbridgeAttribute.PRODUCT_NAME: @"PlasticFork",
AirbridgeAttribute.PRODUCT_PRICE: @(1),
AirbridgeAttribute.PRODUCT_QUANTITY: @(1),
AirbridgeAttribute.PRODUCT_CURRENCY: @"USD"
},
],
}];import Airbridge
...
Airbridge.trackEvent(
category: AirbridgeCategory.START_TRIAL,
semanticAttributes: [
AirbridgeAttribute.TRANSACTION_ID: "ef1e5271-0370-407c-b1e9-669a8df1dc2c",
AirbridgeAttribute.CURRENCY: "USD",
AirbridgeAttribute.PERIOD: "P1M",
AirbridgeAttribute.PRODUCTS: [
[
AirbridgeAttribute.PRODUCT_ID: "306a57cb-f653-4220-a208-8405d8e4d506",
AirbridgeAttribute.PRODUCT_NAME: "MusicStreamingMemebership",
AirbridgeAttribute.PRODUCT_PRICE: 15,
AirbridgeAttribute.PRODUCT_CURRENCY: "USD"
],
],
]
)#import <Airbridge/Airbridge.h>
...
[Airbridge trackEventWithCategory:AirbridgeCategory.START_TRIAL semanticAttributes:@{
AirbridgeAttribute.TRANSACTION_ID: @"ef1e5271-0370-407c-b1e9-669a8df1dc2c",
AirbridgeAttribute.CURRENCY: @"USD",
AirbridgeAttribute.PERIOD: @"P1M",
AirbridgeAttribute.PRODUCTS: @[
@{
AirbridgeAttribute.PRODUCT_ID: @"306a57cb-f653-4220-a208-8405d8e4d506",
AirbridgeAttribute.PRODUCT_NAME: @"MusicStreamingMemebership",
AirbridgeAttribute.PRODUCT_PRICE: @(15),
AirbridgeAttribute.PRODUCT_CURRENCY: @"USD"
},
],
}];import Airbridge
...
Airbridge.trackEvent(
category: AirbridgeCategory.SUBSCRIBE,
semanticAttributes: [
AirbridgeAttribute.VALUE: 15,
AirbridgeAttribute.CURRENCY: "USD",
AirbridgeAttribute.TRANSACTION_ID: "cbe718c7-e44e-4707-b5cd-4a6a29f29649",
AirbridgeAttribute.PERIOD: "P1M",
AirbridgeAttribute.IS_RENEWAL: true,
AirbridgeAttribute.PRODUCTS: [
[
AirbridgeAttribute.PRODUCT_ID: "306a57cb-f653-4220-a208-8405d8e4d506",
AirbridgeAttribute.PRODUCT_NAME: "MusicStreamingMemebership",
AirbridgeAttribute.PRODUCT_PRICE: 15,
AirbridgeAttribute.PRODUCT_CURRENCY: "USD"
],
]
]
)#import <Airbridge/Airbridge.h>
...
[Airbridge trackEventWithCategory:AirbridgeCategory.SUBSCRIBE semanticAttributes:@{
AirbridgeAttribute.VALUE: @(15),
AirbridgeAttribute.CURRENCY: @"USD",
AirbridgeAttribute.TRANSACTION_ID: @"cbe718c7-e44e-4707-b5cd-4a6a29f29649",
AirbridgeAttribute.PERIOD: @"P1M",
AirbridgeAttribute.IS_RENEWAL: @(YES),
AirbridgeAttribute.PRODUCTS: @[
@{
AirbridgeAttribute.PRODUCT_ID: @"306a57cb-f653-4220-a208-8405d8e4d506",
AirbridgeAttribute.PRODUCT_NAME: @"MusicStreamingMemebership",
AirbridgeAttribute.PRODUCT_PRICE: @(15),
AirbridgeAttribute.PRODUCT_CURRENCY: @"USD",
},
],
}];import Airbridge
...
Airbridge.trackEvent(
category: AirbridgeCategory.UNSUBSCRIBE,
semanticAttributes: [
AirbridgeAttribute.VALUE: 15,
AirbridgeAttribute.CURRENCY: "USD",
AirbridgeAttribute.TRANSACTION_ID: "cbe718c7-e44e-4707-b5cd-4a6a29f29649",
AirbridgeAttribute.IS_RENEWAL: true,
AirbridgeAttribute.PRODUCTS: [
[
AirbridgeAttribute.PRODUCT_ID: "306a57cb-f653-4220-a208-8405d8e4d506",
AirbridgeAttribute.PRODUCT_NAME: "MusicStreamingMemebership",
AirbridgeAttribute.PRODUCT_PRICE: 15,
AirbridgeAttribute.PRODUCT_CURRENCY: "USD"
]
]
]
)#import <Airbridge/Airbridge.h>
...
[Airbridge trackEventWithCategory:AirbridgeCategory.UNSUBSCRIBE semanticAttributes:@{
AirbridgeAttribute.VALUE: @(15),
AirbridgeAttribute.CURRENCY: @"USD",
AirbridgeAttribute.TRANSACTION_ID: @"cbe718c7-e44e-4707-b5cd-4a6a29f29649",
AirbridgeAttribute.IS_RENEWAL: @(YES),
AirbridgeAttribute.PRODUCTS: @[
@{
AirbridgeAttribute.PRODUCT_ID: @"306a57cb-f653-4220-a208-8405d8e4d506",
AirbridgeAttribute.PRODUCT_NAME: @"MusicStreamingMemebership",
AirbridgeAttribute.PRODUCT_PRICE: @(15),
AirbridgeAttribute.PRODUCT_CURRENCY: @"USD"
}
]
}];import Airbridge
...
Airbridge.trackEvent(
category: AirbridgeCategory.AD_IMPRESSION,
semanticAttributes: [
AirbridgeAttribute.VALUE: 0.01,
AirbridgeAttribute.AD_PARTNERS: [
"mopub": [
"app_version": "5.18.0",
"adunit_id": "12345",
"adunit_name": "12345",
"adunit_format": "Banner",
"id": "12345",
"currency": "USD",
"publisher_revenue": 12345.123,
"adgroup_id": "12345",
"adgroup_name": "12345",
"adgroup_type": "12345",
"adgroup_priority": "12345",
"country": "kr",
"precision": "publisher_defined",
"network_name": "12345",
"network_placement_id": "12345",
"demand_partner_data": "12345",
]
]
]
)#import <Airbridge/Airbridge.h>
...
[Airbridge trackEventWithCategory:AirbridgeCategory.AD_IMPRESSION semanticAttributes:@{
AirbridgeAttribute.VALUE: @(0.01),
AirbridgeAttribute.AD_PARTNERS: @{
@"mopub": @{
@"app_version": @"5.18.0",
@"adunit_id": @"12345",
@"adunit_name": @"12345",
@"adunit_format": @"Banner",
@"id": @"12345",
@"currency": @"USD",
@"publisher_revenue": @(12345.123),
@"adgroup_id": @"12345",
@"adgroup_name": @"12345",
@"adgroup_type": @"12345",
@"adgroup_priority": @"12345",
@"country": @"kr",
@"precision": @"publisher_defined",
@"network_name": @"12345",
@"network_placement_id": @"12345",
@"demand_partner_data": @"12345",
}
}
}];import Airbridge
...
Airbridge.trackEvent(
category: AirbridgeCategory.AD_CLICK,
semanticAttributes: [
AirbridgeAttribute.VALUE: 0.1,
AirbridgeAttribute.AD_PARTNERS: [
"mopub": [
"app_version": "5.18.0",
"adunit_id": "12345",
"adunit_name": "12345",
"adunit_format": "Banner",
"id": "12345",
"currency": "USD",
"publisher_revenue": 12345.123,
"adgroup_id": "12345",
"adgroup_name": "12345",
"adgroup_type": "12345",
"adgroup_priority": "12345",
"country": "kr",
"precision": "publisher_defined",
"network_name": "12345",
"network_placement_id": "12345",
"demand_partner_data": "12345",
]
]
]
)#import <Airbridge/Airbridge.h>
...
[Airbridge trackEventWithCategory:AirbridgeCategory.AD_CLICK semanticAttributes:@{
AirbridgeAttribute.VALUE: @(0.1),
AirbridgeAttribute.AD_PARTNERS: @{
@"mopub": @{
@"app_version": @"5.18.0",
@"adunit_id": @"12345",
@"adunit_name": @"12345",
@"adunit_format": @"Banner",
@"id": @"12345",
@"currency": @"USD",
@"publisher_revenue": @(12345.123),
@"adgroup_id": @"12345",
@"adgroup_name": @"12345",
@"adgroup_type": @"12345",
@"adgroup_priority": @"12345",
@"country": @"kr",
@"precision": @"publisher_defined",
@"network_name": @"12345",
@"network_placement_id": @"12345",
@"demand_partner_data": @"12345",
}
}
}];import Airbridge
...
Airbridge.trackEvent(
category: AirbridgeCategory.COMPLETE_TUTORIAL,
semanticAttributes: [
AirbridgeAttribute.DESCRIPTION: "Finish Initial Tutorial",
]
)#import <Airbridge/Airbridge.h>
...
[Airbridge trackEventWithCategory:AirbridgeCategory.COMPLETE_TUTORIAL semanticAttributes:@{
AirbridgeAttribute.DESCRIPTION: @"Finish Initial Tutorial",
}];import Airbridge
...
Airbridge.trackEvent(
category: AirbridgeCategory.ACHIEVE_LEVEL,
semanticAttributes: [
AirbridgeAttribute.LEVEL: 13,
]
)#import <Airbridge/Airbridge.h>
...
[Airbridge trackEventWithCategory:AirbridgeCategory.ACHIEVE_LEVEL semanticAttributes:@{
AirbridgeAttribute.LEVEL: @(13),
}];import Airbridge
...
Airbridge.trackEvent(
category: AirbridgeCategory.UNLOCK_ACHIEVEMENT,
semanticAttributes: [
AirbridgeAttribute.ACHIEVEMENT_ID: "36a0f0bb-b153-4be1-a3e0-3cb5b2b076c1",
AirbridgeAttribute.DESCRIPTION: "Get Score Over 50",
AirbridgeAttribute.SCORE: 80,
]
)#import <Airbridge/Airbridge.h>
...
[Airbridge trackEventWithCategory:AirbridgeCategory.UNLOCK_ACHIEVEMENT semanticAttributes:@{
AirbridgeAttribute.ACHIEVEMENT_ID: @"36a0f0bb-b153-4be1-a3e0-3cb5b2b076c1",
AirbridgeAttribute.DESCRIPTION: @"Get Score Over 50",
AirbridgeAttribute.SCORE: @(80),
}];import Airbridge
...
Airbridge.trackEvent(
category: AirbridgeCategory.RATE,
semanticAttributes: [
AirbridgeAttribute.RATE_ID: "531c64b3-4704-4780-a306-89014ec18daf",
AirbridgeAttribute.RATE: 4.5,
AirbridgeAttribute.MAX_RATE: 5,
AirbridgeAttribute.PRODUCTS: [
[
AirbridgeAttribute.PRODUCT_ID: "0117b32a-5a6c-4d4c-b64c-7858e07dba78",
AirbridgeAttribute.PRODUCT_NAME: "PlasticHammer",
AirbridgeAttribute.PRODUCT_PRICE: 10,
AirbridgeAttribute.PRODUCT_CURRENCY: "USD",
],
],
]
)#import <Airbridge/Airbridge.h>
...
[Airbridge trackEventWithCategory:AirbridgeCategory.RATE semanticAttributes:@{
AirbridgeAttribute.RATE_ID: @"531c64b3-4704-4780-a306-89014ec18daf",
AirbridgeAttribute.RATE: @(4.5),
AirbridgeAttribute.MAX_RATE: @(5),
AirbridgeAttribute.PRODUCTS: @[
@{
AirbridgeAttribute.PRODUCT_ID: @"0117b32a-5a6c-4d4c-b64c-7858e07dba78",
AirbridgeAttribute.PRODUCT_NAME: @"PlasticHammer",
AirbridgeAttribute.PRODUCT_PRICE: @(10),
AirbridgeAttribute.PRODUCT_CURRENCY: @"USD",
},
],
}];import Airbridge
...
Airbridge.trackEvent(
category: AirbridgeCategory.SHARE,
semanticAttributes: [
AirbridgeAttribute.DESCRIPTION: "Share Promotion",
AirbridgeAttribute.SHARED_CHANNEL: "CopyLink",
]
)#import <Airbridge/Airbridge.h>
...
[Airbridge trackEventWithCategory:AirbridgeCategory.SHARE semanticAttributes:@{
AirbridgeAttribute.DESCRIPTION: @"Share Promotion",
AirbridgeAttribute.SHARED_CHANNEL: @"CopyLink",
}];import Airbridge
...
Airbridge.trackEvent(
category: AirbridgeCategory.SCHEDULE,
semanticAttributes: [
AirbridgeAttribute.SCHEDULE_ID: "75712915-2cd9-4e42-a85e-8d42f356f4c6",
AirbridgeAttribute.DATE_TIME: "2024-01-01T00:00:00+00:00",
AirbridgeAttribute.PLACE: "ConferenceRoom",
AirbridgeAttribute.PRODUCTS: [
[
AirbridgeAttribute.PRODUCT_ID: "abb3e65d-17bc-4b28-89e3-5e356c0ea697",
AirbridgeAttribute.PRODUCT_NAME: "ConferenceRoom",
],
],
]
)#import <Airbridge/Airbridge.h>
...
[Airbridge trackEventWithCategory:AirbridgeCategory.SCHEDULE semanticAttributes:@{
AirbridgeAttribute.SCHEDULE_ID: @"75712915-2cd9-4e42-a85e-8d42f356f4c6",
AirbridgeAttribute.DATE_TIME: @"2024-01-01T00:00:00+00:00",
AirbridgeAttribute.PLACE: @"ConferenceRoom",
AirbridgeAttribute.PRODUCTS: @[
@{
AirbridgeAttribute.PRODUCT_ID: @"abb3e65d-17bc-4b28-89e3-5e356c0ea697",
AirbridgeAttribute.PRODUCT_NAME: @"ConferenceRoom",
},
],
}];import Airbridge
...
Airbridge.trackEvent(
category: AirbridgeCategory.SPEND_CREDITS,
semanticAttributes: [
AirbridgeAttribute.TRANSACTION_ID: "22eb193d-be11-4fe4-95da-c91a196faf1c",
AirbridgeAttribute.PRODUCT_CURRENCY: "USD",
AirbridgeAttribute.PRODUCTS: [
[
AirbridgeAttribute.PRODUCT_ID: "0117b32a-5a6c-4d4c-b64c-7858e07dba78",
AirbridgeAttribute.PRODUCT_NAME: "PlasticHammer",
AirbridgeAttribute.PRODUCT_PRICE: 10,
AirbridgeAttribute.PRODUCT_CURRENCY: "USD"
]
]
]
)#import <Airbridge/Airbridge.h>
...
[Airbridge trackEventWithCategory:AirbridgeCategory.SPEND_CREDITS semanticAttributes:@{
AirbridgeAttribute.TRANSACTION_ID: @"22eb193d-be11-4fe4-95da-c91a196faf1c",
AirbridgeAttribute.PRODUCT_CURRENCY: @"USD",
AirbridgeAttribute.PRODUCTS: @[
@{
AirbridgeAttribute.PRODUCT_ID: @"0117b32a-5a6c-4d4c-b64c-7858e07dba78",
AirbridgeAttribute.PRODUCT_NAME: @"PlasticHammer",
AirbridgeAttribute.PRODUCT_PRICE: @(10),
AirbridgeAttribute.PRODUCT_CURRENCY: @"USD"
}
]
}];Custom Events are events defined by Airbridge users to track user actions that are unique to their services. Refer to the example code below.
import Airbridge
...
Airbridge.trackEvent(
category: "event",
semanticAttributes: [
AirbridgeAttribute.VALUE: 10,
],
customAttributes: [
"string": "string",
"number": 1000,
"boolean": true,
"object": ["key": "value"],
"array": ["value"],
]
)#import <Airbridge/Airbridge.h>
...
[Airbridge trackEventWithCategory:@"event" semanticAttributes:@{
AirbridgeAttribute.VALUE: @(10),
} customAttributes:@{
@"string": "string",
@"number": @(1000),
@"boolean": @(YES),
@"object": @{@"key": @"value"},
@"array": @[@"value"],
@"key": @"value",
}];Airbridge sends user data along with events. User data allows for a more accurate ad performance measurement.
User IDs refer to the user identifier used in a service. User IDs should be unique IDs that can identify unique users across websites and apps.
Function |
Description |
|---|---|
| Inputs the user ID. |
| Deletes the user ID. |
| Adds additional user identifiers. Up to 10 items can be added. |
| Deletes only specified identifiers. |
| Deletes all additional user identifiers. |
Refer to the example below.
import Airbridge
...
// identifier
Airbridge.setUserID("string")
Airbridge.clearUserID()
// addtional identifier
Airbridge.setUserAlias(key: "string", value: "string")
Airbridge.removeUserAlias(key: "string")
Airbridge.clearUserAlias()#import <Airbridge/Airbridge.h>
...
// identifier
[Airbridge setUserID:@"string"];
[Airbridge clearUserID];
// additional identifier
[Airbridge setUserAliasWithKey:@"string" value:@"string"];
[Airbridge removeUserAliasWithKey:@"string"];
[Airbridge clearUserAlias];Attention
Sensitive user information may be included. Send after a thorough review with a legal advisor.
Refer to the functions below to send additional user information.
Function |
Description |
|---|---|
| Inputs the user email. It is hashed with SHA256. |
| Deletes the user email. |
| Inputs user's phone number. The data is hashed using SHA256. |
| Deletes the user's phone number. |
| Adds additional user attributes. Up to 100 items can be added. - key: Up to 128 characters. Must satisfy the regular expression: - value: Only supports string, number, and Boolean types. Up to 1024 characters. |
| Deletes only specified attributes from the additional attributes. |
| Deletes all additional user attributes. |
Refer to the example below.
import Airbridge
...
// email, phone
Airbridge.setUserEmail("string")
Airbridge.clearUserEmail()
Airbridge.setUserPhone("string")
Airbridge.clearUserPhone()
// addtional attribute
Airbridge.setUserAttribute(key: "string", value: "string")
Airbridge.setUserAttribute(key: "number", value: 1000)
Airbridge.removeUserAttribute(key: "string")
Airbridge.clearUserAttributes()#import <Airbridge/Airbridge.h>
...
// email, phone
[Airbridge setUserEmail:@"string"];
[Airbridge clearUserEmail];
[Airbridge setUserPhone:@"string"];
[Airbridge clearUserPhone];
// addtional attribute
[Airbridge setUserAttributeWithKey:@"string" value:@"string"];
[Airbridge setUserAttributeWithKey:@"number" value:@(1000)];
[Airbridge removeUserAttributeWithKey:@"string"];
[Airbridge clearUserAttributes];When the Airbridge.setHashUserInformationEnabled function is set to false, the user's email and phone number are sent without hashing. The default setting is true.
import Airbridge
...
let option = AirbridgeOptionBuilder(name: "YOUR_APP_NAME", token: "YOUR_APP_SDK_TOKEN")
.setHashUserInformationEnabled(false)
.build()
Airbridge.initializeSDK(option: option)#import <Airbridge/Airbridge.h>
...
AirbridgeOptionBuilder* optionBuilder = [[AirbridgeOptionBuilder alloc] initWithName:@"YOUR_APP_NAME"
token:@"YOUR_APP_SDK_TOKEN"];
[optionBuilder setHashUserInformationEnabled:NO];
AirbridgeOption* option = [optionBuilder build];
[Airbridge initializeSDKWithOption:option];You can reset user information with the Airbridge.clearUser function.
import Airbridge
...
Airbridge.clearUser()#import <Airbridge/Airbridge.h>
...
[Airbridge clearUser];Follow the instructions below for additional setup.
Attention
Optional settings. Configure only if necessary.
By default, the ConversionValue in SKAdNetwork is calculated using the values from the SDK. If you want to measure events collected server-side through SKAN instead of the SDK, set the calculateSKAdNetworkByServerEnabled option to true.
import Airbridge
let option = AirbridgeOptionBuilder(name: "YOUR_APP_NAME", token: "YOUR_APP_SDK_TOKEN")
.setCalculateSKAdNetworkByServerEnabled(true or false)
.build()
Airbridge.initializeSDK(option: option)#import <Airbridge/Airbridge.h>
...
AirbridgeOptionBuilder* optionBuilder = [[AirbridgeOptionBuilder alloc] initWithName:@"YOUR_APP_NAME"
token:@"YOUR_APP_SDK_TOKEN"];
[optionBuilder setCalculateSKAdNetworkByServerEnabled:YES or NO];
AirbridgeOption* option = [optionBuilder build];
[Airbridge initializeSDKWithOption:option];Attention
If you are currently using conversion values calculated by the SDK via SKAdNetwork, please exercise caution when making changes. Altering the conversion value calculation method may cause inconsistencies between existing and new data.
Attention
Airbridge iOS SDK v.4.4.1 or later is required.
Integrated Conversion Measurement (ICM) is Google’s privacy-driven solution for filling in conversion tracking gaps caused by stricter tracking limitations. Google provides the ICM attribution data, which is the non-deterministic attribution data provided by Google's privacy-preserving conversion modeling.
To integrate the ICM attribution data, the Google's On-Device Conversion Measurement (ODM) SDK must be installed. For detailed information, refer to this article.
Attention
Airbridge iOS SDK v.4.0.0 or later is required.
Tracking links are links that are embedded to ads for data collection. When users click on the ad, the tracking link is used to pass the touchpoint data to Airbridge, allowing for ad attribution.
Also, users who click on the ad with a tracking link can be redirected to a specific destination.
Use the createTrackingLink function to create tracking links. Refer to the code examples and the parameter details below.
public static func createTrackingLink(
channel: String,
option: [String: Any],
onSuccess: @escaping (AirbridgeTrackingLink) -> Void
)
public static func createTrackingLink(
channel: String,
option: [String: Any],
onSuccess: @escaping (AirbridgeTrackingLink) -> Void,
onFailure: @escaping (Error) -> Void
)+ (void)createTrackingLinkWithChannel:(NSString*)channel
option:(NSDictionary<NSString*, id>*)option
onSuccess:(void (^)(AirbridgeTrackingLink*))onSuccess;
+ (void)createTrackingLinkWithChannel:(NSString*)channel
option:(NSDictionary<NSString*, id>*)option
onSuccess:(void (^)(AirbridgeTrackingLink*))onSuccess
onFailure:(void (^)(NSError*))onFailure;Name | Required or Optional | Type | Description |
|---|---|---|---|
channel | Required | String | The ad channel the tracking link is used |
option | Required | [String: Any] | Options for creating tracking links |
onSuccess | Required | (AirbridgeTrackingLink) -> Void | Success callback |
onFailure | Optional | (Error) -> Void | Fail callback |
Use the option parameter in the createTrackingLink function to configure tracking link options.
Key | Type | Description |
|---|---|---|
AirbridgeTrackingLinkOption.CAMPAIGN | String | The campaign credited with the winning touchpoint or conversion. |
AirbridgeTrackingLinkOption.AD_GROUP | String | The ad group credited with the winning touchpoint or conversion. |
AirbridgeTrackingLinkOption.AD_CREATIVE | String | The ad creative credited with the winning touchpoint or conversion. |
AirbridgeTrackingLinkOption.CONTENT | String | The content credited with the winning touchpoint or conversion. |
AirbridgeTrackingLinkOption.TERM | String | The search term credited with the winning touchpoint or conversion. |
AirbridgeTrackingLinkOption.SUB_ID | String | The sub publisher that generated the touchpoint. |
AirbridgeTrackingLinkOption.SUB_ID_1 | String | The 1st level sub-sub publisher that generated the touchpoint. |
AirbridgeTrackingLinkOption.SUB_ID_2 | String | The 2nd level sub-sub publisher that generated the touchpoint. |
AirbridgeTrackingLinkOption.SUB_ID_3 | String | The 3rd level sub-sub publisher that generated the touchpoint. |
AirbridgeTrackingLinkOption.DEEPLINK_URL | (Custom Scheme URL String) | Configure the Deeplink URL for redirect. |
AirbridgeTrackingLinkOption.DEEPLINK_STOPOVER | Boolean | Stopover Airpage feature of the Deep Link
|
AirbridgeTrackingLinkOption.FALLBACK_IOS | ("store" | Web URL String) | ios fallback when app is not installed |
AirbridgeTrackingLinkOption.FALLBACK_ANDROID | ("store" | Web URL String) | android fallback when app is not installed |
AirbridgeTrackingLinkOption.FALLBACK_DESKTOP | (Web URL String) | desktop fallback when app is not installed |
AirbridgeTrackingLinkOption.FALLBACK_IOS_STORE_PPID | String | he ppid for the Custom Product Page in the Apple App Store. Enable the custom product page to be shown when landing in the App Store. |
AirbridgeTrackingLinkOption.FALLBACK_ANDROID_STORE_LISTING | String | The Custom Store Listing listing value for the Google Play Store. Enables the display of your custom store listing when landing on the Google Play Store. |
AirbridgeTrackingLinkOption.OGTAG_TITLE | String |
|
AirbridgeTrackingLinkOption.OGTAG_DESCRIPTION | String |
|
AirbridgeTrackingLinkOption.OGTAG_IMAGE_URL | (Web URL String) |
|
AirbridgeTrackingLinkOption.OGTAG_WEBSITE_CRAWL | ("desktop") | A customization of link-preview.. Airbridge crawl og-tag from response of FALLBACK_DESKTOP. |
AirbridgeTrackingLinkOption.CUSTOM_SHORT_ID | String | Configure the short ID of tracking links depending on your campaign or contents. |
AirbridgeTrackingLinkOption.IS_REENGAGEMENT | ("off" | "on_true" | "on_false") | Configure the Re-engagement parameter. The Re-engagement parameter has three options. |
Use the onSuccess callback in the createTrackingLink function to pass the AirbridgeTrackingLink.
public final class AirbridgeTrackingLink: NSObject {
public let shortURL: URL
public let qrcodeURL: URL
}@interface AirbridgeTrackingLink : NSObject
+ (NSURL*)shortURL;
+ (NSURL*)qrcodeURL;
@endName | Type | Description |
|---|---|---|
shortURL | URL | The short URL of the tracking link |
qrcodeURL | URL | The QR code URL of the tracking link |
Refer to the example codes below.
Airbridge.createTrackingLink(
channel: "test_channel",
option: [
AirbridgeTrackingLinkOption.CAMPAIGN: "test_campaign",
AirbridgeTrackingLinkOption.DEEPLINK_URL: "YOUR_SCHEME://...",
AirbridgeTrackingLinkOption.FALLBACK_IOS: "store",
AirbridgeTrackingLinkOption.FALLBACK_ANDROID: "store",
AirbridgeTrackingLinkOption.FALLBACK_DESKTOP: "https://example.com/"
],
onSuccess: { trackingLink in
// Handling created tracking-link
},
onFailure: { error in
// Handling error
}
)[Airbridge createTrackingLinkWithChannel:@"test_channel" option:@{
AirbridgeTrackingLinkOption.CAMPAIGN: @"test_campaign",
AirbridgeTrackingLinkOption.DEEPLINK_URL: @"YOUR_SCHEME://...",
AirbridgeTrackingLinkOption.FALLBACK_IOS: @"store",
AirbridgeTrackingLinkOption.FALLBACK_ANDROID: @"store",
AirbridgeTrackingLinkOption.FALLBACK_DESKTOP: @"https://example.com/"
} onSuccess:^(AirbridgeTrackingLink* trackingLink) {
// Handling created tracking-link
} onFailure:^(NSError* error) {
// Handling error
}];Airbridge.createTrackingLink(
channel: "test_channel",
option: [
AirbridgeTrackingLinkOption.CAMPAIGN: "test_campaign",
AirbridgeTrackingLinkOption.DEEPLINK_URL: "YOUR_SCHEME://...",
AirbridgeTrackingLinkOption.FALLBACK_IOS: "https://example.com/",
AirbridgeTrackingLinkOption.FALLBACK_ANDROID: "https://example.com/",
AirbridgeTrackingLinkOption.FALLBACK_DESKTOP: "https://example.com/"
],
onSuccess: { trackingLink in
// Handling created tracking-link
},
onFailure: { error in
// Handling error
}
)[Airbridge createTrackingLinkWithChannel:@"test_channel" option:@{
AirbridgeTrackingLinkOption.CAMPAIGN: @"test_campaign",
AirbridgeTrackingLinkOption.DEEPLINK_URL: @"YOUR_SCHEME://...",
AirbridgeTrackingLinkOption.FALLBACK_IOS: @"https://example.com/",
AirbridgeTrackingLinkOption.FALLBACK_ANDROID: @"https://example.com/",
AirbridgeTrackingLinkOption.FALLBACK_DESKTOP: @"https://example.com/"
} onSuccess:^(AirbridgeTrackingLink* trackingLink) {
// Handling created tracking-link
} onFailure:^(NSError* error) {
// Handling error
}];Airbridge.createTrackingLink(
channel: "test_channel",
option: [
AirbridgeTrackingLinkOption.CAMPAIGN: "test_campaign",
AirbridgeTrackingLinkOption.FALLBACK_IOS: "store",
AirbridgeTrackingLinkOption.FALLBACK_ANDROID: "store",
AirbridgeTrackingLinkOption.FALLBACK_DESKTOP: "https://example.com/"
],
onSuccess: { trackingLink in
// Handling created tracking-link
},
onFailure: { error in
// Handling error
}
)[Airbridge createTrackingLinkWithChannel:@"test_channel" option:@{
AirbridgeTrackingLinkOption.CAMPAIGN: @"test_campaign",
AirbridgeTrackingLinkOption.FALLBACK_IOS: @"store",
AirbridgeTrackingLinkOption.FALLBACK_ANDROID: @"store",
AirbridgeTrackingLinkOption.FALLBACK_DESKTOP: @"https://example.com/"
} onSuccess:^(AirbridgeTrackingLink* trackingLink) {
// Handling created tracking-link
} onFailure:^(NSError* error) {
// Handling error
}];Airbridge.createTrackingLink(
channel: "test_channel",
option: [
AirbridgeTrackingLinkOption.CAMPAIGN: "test_campaign",
AirbridgeTrackingLinkOption.FALLBACK_IOS: "https://example.com/",
AirbridgeTrackingLinkOption.FALLBACK_ANDROID: "https://example.com/",
AirbridgeTrackingLinkOption.FALLBACK_DESKTOP: "https://example.com/"
],
onSuccess: { trackingLink in
// Handling created tracking-link
},
onFailure: { error in
// Handling error
}
)[Airbridge createTrackingLinkWithChannel:@"test_channel" option:@{
AirbridgeTrackingLinkOption.CAMPAIGN: @"test_campaign",
AirbridgeTrackingLinkOption.FALLBACK_IOS: @"https://example.com/",
AirbridgeTrackingLinkOption.FALLBACK_ANDROID: @"https://example.com/",
AirbridgeTrackingLinkOption.FALLBACK_DESKTOP: @"https://example.com/"
} onSuccess:^(AirbridgeTrackingLink* trackingLink) {
// Handling created tracking-link
} onFailure:^(NSError* error) {
// Handling error
}];Depending on how links are opened, it may be challenging to properly use the tracking link within the app.
By using the Airbridge.click function or the Airbridge.impression function, you can properly use the tracking link within the app without sending users to an external browser.
When a user clicks a tracking link within the app, the Airbridge.click function is called. Depending on the tracking link settings, the scheme deep link is passed, or the user is redirected to the app store or website.
import Airbridge
...
let isHandled = Airbridge.click(trackingLink: url) {
// when url is tracking link and succeed
} onFailure: { error in
// when url is tracking link and failed
// example: url is another app's tracking link, internet is not connected
}
if !isHandled {
// when url is not tracking link
}#import <Airbridge/Airbridge.h>
...
BOOL isHandled = [Airbridge clickWithTrackingLink:url onSuccess:^{
// when url is tracking link and succeed
} onFailure:^(NSError * _Nonnull) {
// when url is tracking link and failed
// example: url is another app's tracking link, internet is not connected
}];
if (!isHandled) {
// when url is not tracking link
}When a user engages with the tracking link, the Airbridge.impression function is called, and the impression event data is collected.
import Airbridge
...
let isHandled = Airbridge.impression(trackingLink: url) {
// when url is tracking link and succeed
} onFailure: { error in
// when url is tracking link and failed
}
if !isHandled {
// when url is not tracking link
}#import <Airbridge/Airbridge.h>
...
BOOL isHandled = [Airbridge impressionWithTrackingLink:url onSuccess:^{
// when url is tracking link and succeed
} onFailure:^(NSError * _Nonnull) {
// when url is tracking link and failed
}];
if (!isHandled) {
// when url is not tracking link
}Attention
When you set up the Airbridge iOS SDK v1.24.0 or later to use tracking links within apps, every time a tracking link is used within the app, Deeplink Pageviews are aggregated as Target Events. The deep link performance may be affected when Deeplink Pageviews occur frequently right after Deeplink Opens.
The attribution window for Deeplink Pageviews is set to 3 days by default. If you want to change the attribution window for Deeplink Pageviews, contact your Airbridge CSM. If you don't have a dedicated CSM, contact the Airbridge Help Center.
Attention
It takes some time for the Airbridge SDK to collect attribution results. We do not recommend using attribution results for functionalities requiring real-time processing.
Use the setOnAttributionReceived function to get the attribution data of install events.
import Airbridge
...
let option = AirbridgeOptionBuilder(name: "YOUR_APP_NAME", token: "YOUR_APP_SDK_TOKEN")
.setOnAttributionReceived({ attribution in
// when attribution is received
})
.build()
Airbridge.initializeSDK(option: option)#import <Airbridge/Airbridge.h>
...
AirbridgeOptionBuilder* optionBuilder = [[AirbridgeOptionBuilder alloc] initWithName:@"YOUR_APP_NAME"
token:@"YOUR_APP_SDK_TOKEN"];
[optionBuilder setOnAttributionReceived:^(NSDictionary<NSString *,NSString *> * attribution) {
// when attribution is received
}];
AirbridgeOption* option = [optionBuilder build];
[Airbridge initializeSDKWithOption:option];Depending on whether the attribution result exists or not, data is passed as follows.
If the attribution result exists, a dictionary including the values below will be passed as a callback. All keys provide the attribution data. For example, attributedChannel contains information about the ad channel to which the ad performance is attributed.
The attribution result is passed to the callback within 1 minute after the install event is passed. If the app is closed before the attribution result is passed, the previous attribution result will be passed to the callback within 1 minute the next time the app is launched. Depending on network conditions and other factors, there may be a delay of up to 5 minutes.
Key | Type | Description |
|---|---|---|
attributedChannel | String | Channel |
attributedCampaign | String | Campaign |
attributedAdGroup | String | Ad Group |
attributedAdCreative | String | Ad Creative |
attributedContent | String | Content |
attributedTerm | String | Keyword |
attributedSubPublisher | String | Sub Publisher |
attributedSubSubPublisher1 | String | Sub Sub Publisher 1 |
attributedSubSubPublisher2 | String | Sub Sub Publisher 2 |
attributedSubSubPublisher3 | String | Sub Sub Publisher 3 |
If there is no attribution result, the following dictionary will be sent to the callback. For this data to be passed, the app must be launched again at least 3 hours after the SDK initialization.
{
"attributedChannel": "unattributed"
}When a user clicks a push notification, the deep link information in the payload should be passed to the Airbridge SDK to enable the collection of deep link events. Use the Airbridge.trackDeeplink function.
import Airbridge
func application(
_ application: UIApplication,
didReceiveRemoteNotification userInfo: [AnyHashable : Any],
fetchCompletionHandler completionHandler: @escaping (UIBackgroundFetchResult) -> Void
) {
if UIApplication.shared.applicationState == .inactive {
let url = // 푸시 알림 페이로드의 딥링크
Airbridge.trackDeeplink(url)
}
}
func userNotificationCenter(
_ center: UNUserNotificationCenter,
didReceive response: UNNotificationResponse,
withCompletionHandlercompletionHandler: @escaping () -> Void
) {
if
UIApplication.shared.applicationState == .inactive || UIApplication.shared.applicationState == .background,
response.actionIdentifier == UNNotificationDefaultActionIdentifier
{
let url = // 푸시 알림 페이로드의 딥링크
Airbridge.trackDeeplink(url)
}
}#import <Airbridge/Airbridge.h>
- (void)application:(UIApplication *)application didReceiveRemoteNotification:(NSDictionary *)userInfo fetchCompletionHandler:(void (^)(UIBackgroundFetchResult))completionHandler {
if (UIApplication.sharedApplication.applicationState == UIApplicationStateInactive) {
NSURL* url = // 푸시 알림 페이로드의 딥링크
[Airbridge trackDeeplinkWithUrl:url];
}
}
- (void)userNotificationCenter:(UNUserNotificationCenter *)center didReceiveNotificationResponse:(UNNotificationResponse *)response withCompletionHandler:(void (^)(void))completionHandler {
if ((UIApplication.sharedApplication.applicationState == UIApplicationStateInactive || UIApplication.sharedApplication.applicationState == UIApplicationStateBackground)
&& [response.actionIdentifier isEqual:UNNotificationDefaultActionIdentifier])
{
NSURL* url = // 푸시 알림 페이로드의 딥링크
[Airbridge trackDeeplinkWithUrl:url];
}
}The Airbridge SDK collects deep link events when the app is opened through a deep link, even if the deep link is not an Airbridge Deep Link. Set the setTrackAirbridgeDeeplinkOnlyEnabled function to true to collect deep link events only if the app is opened through an Airbridge Deep Link and prevent unnecessary event collection.
import Airbridge
...
let option = AirbridgeOptionBuilder(name: "YOUR_APP_NAME", token: "YOUR_APP_SDK_TOKEN")
.setTrackAirbridgeDeeplinkOnlyEnabled(true)
.build()
Airbridge.initializeSDK(option: option)#import <Airbridge/Airbridge.h>
...
AirbridgeOptionBuilder* optionBuilder = [[AirbridgeOptionBuilder alloc] initWithName:@"YOUR_APP_NAME"
token:@"YOUR_APP_SDK_TOKEN"];
[optionBuilder setTrackAirbridgeDeeplinkOnlyEnabled:YES];
AirbridgeOption* option = [optionBuilder build];
[Airbridge initializeSDKWithOption:option];The Airbridge SDK collects Open and Foreground events that initiate a new session. These events are not collected during an ongoing session.
By setting the setTrackInSessionLifecycleEventEnabled function to true, the Open and Foreground events can be collected during ongoing sessions.
All collected Foreground events are recorded as Open events.
import Airbridge
...
let option = AirbridgeOptionBuilder(name: "YOUR_APP_NAME", token: "YOUR_APP_SDK_TOKEN")
.setTrackInSessionLifecycleEventEnabled(true)
.build()
Airbridge.initializeSDK(option: option)#import <Airbridge/Airbridge.h>
...
AirbridgeOptionBuilder* optionBuilder = [[AirbridgeOptionBuilder alloc] initWithName:@"YOUR_APP_NAME"
token:@"YOUR_APP_SDK_TOKEN"];
[optionBuilder setTrackInSessionLifecycleEventEnabled:YES];
AirbridgeOption* option = [optionBuilder build];
[Airbridge initializeSDKWithOption:option];Airbridge iOS SDK v.4.0.0 or later is required.
The Airbridge SDK supports event collection using Action extension. You can collect events using the trackEvent function in an Action extension following the steps below.
1. Add App Group.
2. Navigate to [YOUR_PROJECT]>[Signing & Capabilities] in Xcode. Click + Capability and add App Groups. Enter a value in the following format in the App Groups field:
group.YOUR_DOMAIN.YOUR_DOMAIN.YOUR_PRODUCT.airbridge
3. Add the SDK initialization code under the viewDidLoad function.
import Airbridge
...
override func viewDidLoad() {
super.viewDidLoad()
let option = AirbridgeOptionBuilder(name: "YOUR_APP_NAME", token: "YOUR_APP_SDK_TOKEN")
.setAppGroup("group.YOUR_DOMAIN.YOUR_DOMAIN.YOUR_PRODUCT.airbridge")
.build()
Airbridge.initializeSDK(option: option)
}#import <Airbridge/Airbridge.h>
...
- (void)viewDidLoad {
[super viewDidLoad];
AirbridgeOptionBuilder* optionBuilder = [[AirbridgeOptionBuilder alloc] initWithName:@"YOUR_APP_NAME"
token:@"YOUR_APP_SDK_TOKEN"];
[optionBuilder setAppGroup:@"group.YOUR_DOMAIN.YOUR_DOMAIN.YOUR_PRODUCT.airbridge"];
AirbridgeOption* option = [optionBuilder build];
[Airbridge initializeSDKWithOption:option];
}Attention
You must carefully decide on
setAppGroupsettings. You need to delete all information related to the existing Airbridge SDK to remove or change thesetAppGroupsettings. This may cause unexpected results, such as previously collected install events being collected again.
To comply with the Digital Markets Act (DMA), the user consent data must be sent to Airbridge. For more information about the DMA and whether it applies to your service, refer to the Airbridge user guide.
Attention
Advertisers must collect user consent data from all existing and new users in the EEA at least once starting March 6, 2024.
If you are collecting user consent data using a consent management platform that complies with the Transparency and Consent Framework v2.2 protocol, refer to the following method to pass the user consent data to the Airbridge SDK.
Note
iOS SDK v.4.4.0 or later is required.
1. When initializing the SDK, set the setCollectTCFDataEnabled function to true and the setAutoStartTrackingEnabled function to false.
let option = AirbridgeOptionBuilder("YOUR_APP_NAME", "YOUR_APP_SDK_TOKEN")
// Make Airbridge SDK explicitly Collect TCFData
.setCollectTCFDataEnabled(true)
// Make Airbridge SDK explicitly start tracking
.setAutoStartTrackingEnabled(false)
.build()
Airbridge.initializeSDK(option: option)AirbridgeOptionBuilder *optionBuilder = [[AirbridgeOptionBuilder alloc] initWithName:@"YOUR_APP_NAME" token:@"YOUR_APP_SDK_TOKEN"];
// Make Airbridge SDK explicitly Collect TCFData
optionBuilder = [optionBuilder setCollectTCFDataEnabled:YES];
// Make Airbridge SDK explicitly start tracking
optionBuilder = [optionBuilder setAutoStartTrackingEnabled:NO];
AirbridgeOption *option = [optionBuilder build];
[Airbridge initializeSDKWithOption:option];2. After the user consent data is stored in the consent management platform, call the startTracking function.
// Explicitly start tracking
Airbridge.startTracking()// Explicitly start tracking
[Airbridge startTracking];For all other cases, refer to the following method.
Note
Airbridge cannot provide guidance on storing the user consent data and implementing the prompts. For assistance, consult legal professionals.
1. Check the location of the users who launched the app. If their location is within the EEA, check whether the user consent data has been previously collected. If not, user consent data collection is not required.
let option = AirbridgeOptionBuilder("YOUR_APP_NAME", "YOUR_APP_SDK_TOKEN")
// Make Airbridge SDK explicitly start tracking
.setAutoStartTrackingEnabled(true)
.build()
Airbridge.initializeSDK(option: option)AirbridgeOptionBuilder *optionBuilder = [[AirbridgeOptionBuilder alloc] initWithName:@"YOUR_APP_NAME" token:@"YOUR_APP_SDK_TOKEN"];
// Make Airbridge SDK explicitly start tracking
optionBuilder = [optionBuilder setAutoStartTrackingEnabled:YES];
AirbridgeOption *option = [optionBuilder build];
[Airbridge initializeSDKWithOption:option];2. If no user consent data has been collected previously, you may collect the data using a prompt or other means. The user consent data fields that need to be collected are adPersonalization, adUserData.
After initializing the Airbridge SDK, send the user consent data and the user location data (eea) to the Airbridge SDK using the Airbridge.setDeviceAlias function.
// Based on actual region
Airbridge.setDeviceAlias("eea", "0" or "1")
// Based on actual user consent
Airbridge.setDeviceAlias("adPersonalization", "0" or "1")
Airbridge.setDeviceAlias("adUserData", "0" or "1")// Based on actual region
[Airbridge setDeviceAliasWithKey:"eea" value:"0" or "1"];
// Based on actual user consent
[Airbridge setDeviceAliasWithKey:"adPersonalization" value:"0" or "1"];
[Airbridge setDeviceAliasWithKey:"adUserData" value:"0" or "1"];Refer to the table below for the user consent data and the user location data that need to be sent to the Airbridge SDK. Note that the Airbridge field names listed in the table below must be used to successfully send data.
Airbridge Field Name |
Google Field Name |
Description |
|---|---|---|
<string> |
| Data indicating whether the user location is within the EEA or not - - |
<string> |
| Data indicating whether the user allowed data tracking for ad personalization - - |
<string> |
| Data indicating whether the user allowed data sharing with Google - - |
3. After the user consent data and the user location data are sent to the Airbridge SDK, call the startTracking function.
// Explicitly start tracking
Airbridge.startTracking()// Explicitly start tracking
[Airbridge startTracking];Attention
Upon completing the SDK setup to use Meta deferred app links, Facebook SDK's
fetchDeferredAppLinkfunction should not be used.
Follow the steps below to use deferred deep linking in Meta ads. The Airbridge SDK collects the Meta deferred app links before it collects the Airbridge deferred deep links. If there are no Meta deferred app links, the Airbridge deferred deep links are collected.
Note that Meta does not support Meta deferred app links for SKAdNetwork campaigns.
1. Refer to the Meta ads document and install the Facebook SDK.
2. Set the setTrackMetaDeferredAppLinkEnabled function in the Airbridge SDK to true.
import Airbridge
...
let option = AirbridgeOptionBuilder(name: "YOUR_APP_NAME", token: "YOUR_APP_SDK_TOKEN")
.setTrackMetaDeferredAppLinkEnabled(true)
.build()
Airbridge.initializeSDK(option: option)#import <Airbridge/Airbridge.h>
...
AirbridgeOptionBuilder* optionBuilder = [[AirbridgeOptionBuilder alloc] initWithName:@"YOUR_APP_NAME"
token:@"YOUR_APP_SDK_TOKEN"];
[optionBuilder setTrackMetaDeferredAppLinkEnabled:YES];
AirbridgeOption* option = [optionBuilder build];
[Airbridge initializeSDKWithOption:option];Attention
If the SDK is not enabled immediately after the SDK initialization, the Install, Open, and Deeplink Openbvevents may not be collected.
Upon initialization, all functions of the SDK are enabled by default. By setting the setSDKEnabled function to false, the SDK can be initialized with all functions disabled.
import Airbridge
...
let option = AirbridgeOptionBuilder(name: "YOUR_APP_NAME", token: "YOUR_APP_SDK_TOKEN")
.setSDKEnabled(false)
.build()
Airbridge.initializeSDK(option: option)#import <Airbridge/Airbridge.h>
...
AirbridgeOptionBuilder* optionBuilder = [[AirbridgeOptionBuilder alloc] initWithName:@"YOUR_APP_NAME"
token:@"YOUR_APP_SDK_TOKEN"];
[optionBuilder setSDKEnabled:NO];
AirbridgeOption* option = [optionBuilder build];
[Airbridge initializeSDKWithOption:option];You can also check the activation status of the Airbridge SDK and enable or disable all functions, as in the following example.
import Airbridge
...
Airbridge.isSDKEnabled
Airbridge.enableSDK()
Airbridge.disableSDK()#import <Airbridge/Airbridge.h>
...
Airbridge.isSDKEnabled;
[Airbridge enableSDK];
[Airbridge disableSDK];Airbridge sends a silent push every day between 3:00 PM and 4:00 PM (UTC) to users who performed an app event at least once in the last 6 months to check if the app has been deleted. You can check the uninstall event in the Airbridge reports and raw data export files.
Refer to the article below for the detailed setup instructions.
An additional SDK setup is required to integrate with some third-party solutions. It is recommended that you complete this setup before collecting data with the Airbridge SDK.
Refer to the articles listed below for integrating with third-party solutions.
The logs provided by the Airbridge SDK are categorized into Debug, Info, Warning, Error, and Fault levels. The Debug level is the least critical log, while the Fault level is the most critical log.
By default, the Airbridge SDK provides logs at Warning, Error, and Fault levels. By entering a specific log level as the value for setLogLevel function, the logs from that specified level up to the Fault level will be available.
import Airbridge
...
let option = AirbridgeOptionBuilder(name: "YOUR_APP_NAME", token: "YOUR_APP_SDK_TOKEN")
.setLogLevel(.debug)
.build()
Airbridge.initializeSDK(option: option)#import <Airbridge/Airbridge.h>
...
AirbridgeOptionBuilder* optionBuilder = [[AirbridgeOptionBuilder alloc] initWithName:@"YOUR_APP_NAME"
token:@"YOUR_APP_SDK_TOKEN"];
[optionBuilder setLogLevel:AirbridgeLogLevelDebug];
AirbridgeOption* option = [optionBuilder build];
[Airbridge initializeSDKWithOption:option];How to view Airbridge SDK logs only
Enter
Subsystem:co.ab180.airbridgeinto the filter at the bottom right in Xcode to view only Airbridge SDK logs.
Was this helpful?