Android SDK

Note
This is a guide for installing and setting up the Android SDK v4. For previous versions, refer to the Android SDK (v2) guide.
Install the Airbridge Android SDK and implement the necessary settings following the steps below.
The Airbridge Android SDK can be installed using the method below. After installation, you can verify whether the SDK has been properly installed through an Android SDK test.
1. Declare the Airbridge maven repository within the repositories block of your project's build.gradle file.
allprojects {
repositories {
maven { url = uri("https://sdk-download.airbridge.io/maven") }
}
}allprojects {
repositories {
maven { url = uri("https://sdk-download.airbridge.io/maven") }
}
}2. Add the Airbridge Android SDK package to your app's build.gradle file. Then, click the link below to find the latest version and replace $HERE_LATEST_VERSION with the latest version.
SDK version list: Link
dependencies {
// Replace $HERE_LATEST_VERSION with latest version
// - Versions: https://sdk-download.airbridge.io/maven
// - Example: implementation "io.airbridge:sdk-android:0.0.0"
implementation "io.airbridge:sdk-android:$HERE_LATEST_VERSION"
}dependencies {
// Replace $HERE_LATEST_VERSION with latest version
// - Versions: https://sdk-download.airbridge.io/maven
// - Example: implementation("io.airbridge:sdk-android:0.0.0")
implementation("io.airbridge:sdk-android:$HERE_LATEST_VERSION")
}1. Declare the Airbridge maven repository within the repositories block of your project's settings.gradle file.
dependencyResolutionManagement {
repositories {
maven { url = uri("https://sdk-download.airbridge.io/maven") }
}
}dependencyResolutionManagement {
repositories {
maven { url = uri("https://sdk-download.airbridge.io/maven") }
}
}2. Add the Airbridge Android SDK package to your app's build.gradle file.
dependencies {
// Replace $HERE_LATEST_VERSION with latest version
// - Versions: https://sdk-download.airbridge.io/maven
// - Example: implementation "io.airbridge:sdk-android:0.0.0"
implementation "io.airbridge:sdk-android:$HERE_LATEST_VERSION"
}dependencies {
// Replace $HERE_LATEST_VERSION with latest version
// - Versions: https://sdk-download.airbridge.io/maven
// - Example: implementation("io.airbridge:sdk-android:0.0.0")
implementation("io.airbridge:sdk-android:$HERE_LATEST_VERSION")
}Note
Airbridge Android SDK requires Kotlin stdlib and Kotlinx coroutines library version 1.4 or later.
The Airbridge Android SDK uses JetBrains' Kotlin and Coroutines libraries.
If you install directly through the .aar, you have to include the dependency library in your project. Refer to the following.
Note
For the Gradle setup, refer to Gradle (build.gradle) if your project's
build.gradlefile containsrepositoriesblock, or refer to Gradle (settings.gradle) if your project'ssettings.gradlefile containsrepositoriesblock.
Note
Install only one version of the SDK, either the general SDK or the restricted SDK.
Depending on policies and environments, restrictions on collecting device IDs like GAID and IDFA may be required. When installing the Restricted SDK version, the device IDs are not collected.
Install the Restricted SDK using the method below.
1. Declare the Airbridge maven repository within the repositories block of your project's build.gradle file.
allprojects {
repositories {
maven { url = uri("https://sdk-download.airbridge.io/maven") }
}
}allprojects {
repositories {
maven { url = uri("https://sdk-download.airbridge.io/maven") }
}
}2. Add the Airbridge Android SDK package in your app's build.gradle file.
dependencies {
// Replace $HERE_LATEST_VERSION` with latest version
// - Versions: https://sdk-download.airbridge.io/maven
// - Example: implementation "io.airbridge:sdk-android-restricted:0.0.0"
implementation "io.airbridge:sdk-android-restricted:$HERE_LATEST_VERSION"
}dependencies {
// Replace $HERE_LATEST_VERSION with latest version
// - Versions: https://sdk-download.airbridge.io/maven
// - Example: implementation("io.airbridge:sdk-android-restricted:0.0.0")
implementation("io.airbridge:sdk-android-restricted:$HERE_LATEST_VERSION")
}1. Declare the Airbridge maven repository within the repositoriesblock of your project's settings.gradle file.
dependencyResolutionManagement {
repositories {
maven { url = uri("https://sdk-download.airbridge.io/maven") }
}
}dependencyResolutionManagement {
repositories {
maven { url = uri("https://sdk-download.airbridge.io/maven") }
}
}2. Add the Airbridge Android SDK package in your app's build.gradle file.
dependencies {
// Replace $HERE_LATEST_VERSION` with latest version
// - Versions: https://sdk-download.airbridge.io/maven
// - Example: implementation "io.airbridge:sdk-android-restricted:0.0.0"
implementation "io.airbridge:sdk-android-restricted:$HERE_LATEST_VERSION"
}dependencies {
// Replace $HERE_LATEST_VERSION with latest version
// - Versions: https://sdk-download.airbridge.io/maven
// - Example: implementation("io.airbridge:sdk-android-restricted:0.0.0")
implementation("io.airbridge:sdk-android-restricted:$HERE_LATEST_VERSION")
}Note
Airbridge Android SDK requires Kotlin stdlib and Kotlinx coroutines library version 1.4 or later.
The Airbridge Android SDK uses JetBrains' Kotlin and Coroutines libraries together.
If you install the SDK manually through the .aar, you have to include the dependency libraries in your project. Refer to the following.
Attention
For the Gradle setup, refer to Gradle (build.gradle) if your project's
build.gradlefile containsrepositoriesblock, or refer to Gradle (settings.gradle) if your project'ssettings.gradlefile containsrepositoriesblock.
Initializing the Airbridge Android SDK in the Android Application class is recommended.
1. Create an Application class.
import android.app.Application
class AndroidApplication: Application() {
override fun onCreate() {
super.onCreate()
}
}import android.app.Application;
public class AndroidApplication extends Application {
@Override
public void onCreate() {
super.onCreate();
}
}2. Set the generated Application in AndroidManifest.xml.
<application
android:name=".AndroidApplication"
...>3. Get Airbridge from the Application class.
import co.ab180.airbridge.Airbridgeimport co.ab180.airbridge.Airbridge;4. Add the following code snippet to the Application class file registered in AndroidManifest.xml.
The YOUR_APP_NAME and YOUR_APP_SDK_TOKEN can be found on the [Settings]>[Tokens] page in the Airbridge dashboard.
override fun onCreate() {
super.onCreate()
// YOUR_APP_NAME: input your app name
// YOUR_APP_SDK_TOKEN: input your app token
val option = AirbridgeOptionBuilder("YOUR_APP_NAME", "YOUR_APP_SDK_TOKEN")
.build()
Airbridge.initializeSDK(this, option)
}@Override
public void onCreate() {
super.onCreate();
// YOUR_APP_NAME: input your app name
// YOUR_APP_SDK_TOKEN: input your app token
AirbridgeOption option = new AirbridgeOptionBuilder("YOUR_APP_NAME", "YOUR_APP_SDK_TOKEN")
.build();
Airbridge.initializeSDK(this, option);
}Attention
Make sure that the
initalizeSDKfunction is called within theonCreatemethod of theApplicationclass for proper functionality.
5. Set the following permissions.
Airbridge Android SDK requires permission to transmit events through the network.
Add the following permissions to your application's AndroidManifest.xml.
<manifest ...>
...
<uses-permission android:name="android.permission.INTERNET" />
<uses-permission android:name="android.permission.ACCESS_NETWORK_STATE" />
...
</manifest>According to Google, apps targeting Android 13 (API 33) or above must declare the Google Play services general permissions in the AndroidManifest.xml file to acquire the device's ADID.
From V2.13.0, the Airbridge Android SDK automatically adds the AD_ID permission that can acquire the ADID.
If you have not set LAT(LimitAdTracking) and GAID appears as 00000000-0000-0000-0000-000000000000, you will need to add AD_ID permission with the following code snippet. The issue occurs because the AD_ID permission has been excluded, for example, by other third-party libraries.
<manifest ...>
...
<uses-permission android:name="com.google.android.gms.permission.AD_ID" />
...
</manifest>6. If the <manifest> tag in the AndroidManifest.xml file does not contain xmlns:tools="http://schemas.android.com/tools", make sure to add this attribute.
<manifest
xmlns:android="http://schemas.android.com/apk/res/android"
xmlns:tools="http://schemas.android.com/tools">7. Follow the information below to modify the backup rules if the specified attributes are included in the <application> tag within the AndroidManifest.xml. For attributes not included in the <application> tag, the backup rules don't need to be modified.
Add android:allowBackup to the tools:replace="..." in the <application> tag within the AndroidManifest.xml. Separate multiple values with a comma. If there are no additional values, don't use any comma.
<application
android:allowBackup="..."
tools:replace="...,android:allowBackup"
...>1. Add android:dataExtractionRules to the tools:replace="..." in the <application> tag within the AndroidManifest.xml. Separate multiple values with a comma. If there are no additional values, don't use any comma.
<application
android:dataExtractionRules="..."
tools:replace="...,android:dataExtractionRules"
...>2. In the backup rules file specified by android:dataExtractionRules="...",exclude all Airbridge SDK files. For example, "@xml/data_extraction_rules" refers to res/xml/data_extraction_rules.xml.
<?xml version="1.0" encoding="utf-8"?>
<data-extraction-rules>
<cloud-backup>
<exclude domain="sharedpref" path="airbridge-internal" />
<exclude domain="sharedpref" path="airbridge-install" />
<exclude domain="sharedpref" path="airbridge-user-info" />
<exclude domain="sharedpref" path="airbridge-user-alias" />
<exclude domain="sharedpref" path="airbridge-user-attributes" />
<exclude domain="sharedpref" path="airbridge-device-alias" />
<exclude domain="database" path="airbridge.db" />
</cloud-backup>
<device-transfer>
<exclude domain="sharedpref" path="airbridge-internal" />
<exclude domain="sharedpref" path="airbridge-install" />
<exclude domain="sharedpref" path="airbridge-user-info" />
<exclude domain="sharedpref" path="airbridge-user-alias" />
<exclude domain="sharedpref" path="airbridge-user-attributes" />
<exclude domain="sharedpref" path="airbridge-device-alias" />
<exclude domain="database" path="airbridge.db" />
</device-transfer>
</data-extraction-rules>1. Add android:fullBackupContent in the <application> tag within the AndroidManifest.xml. Separate multiple values with a comma. If there are no additional values, don't use any comma.
<application
android:fullBackupContent="..."
tools:replace="...,android:fullBackupContent"
...>2. Add the following rules to the backup rules file specified in android:fullBackupContent="..." to exclude Airbridge SDK-related files from backup. For example, android:fullBackupContent="@xml/backup_rules" means that the backup rules file is located at res/xml/backup_rules.xml. If android:fullBackupContent="false" is set, it means no backup rules file exists, so do not add the rules below.
<?xml version="1.0" encoding="utf-8"?>
<full-backup-content>
<exclude domain="sharedpref" path="airbridge-internal" />
<exclude domain="sharedpref" path="airbridge-install" />
<exclude domain="sharedpref" path="airbridge-user-info" />
<exclude domain="sharedpref" path="airbridge-user-alias" />
<exclude domain="sharedpref" path="airbridge-user-attributes" />
<exclude domain="sharedpref" path="airbridge-device-alias" />
<exclude domain="database" path="airbridge.db" />
</full-backup-content>Attention
Optional settings. Configure only if necessary.
The opt-in policy requires user consent before using user data.
After setting the autoStartTrackingEnabled to false, call the startTracking function at the point where you can collect events. When the startTracking function is called, the SDK will start collecting events.
1. Initialize SDK in the Application class. Prevent automatic event tracking after initialization through the autoStartTrackingEnabled.
// Default Auto Start Tracking Enabled = true
val option = AirbridgeOptionBuilder("YOUR_APP_NAME", "YOUR_APP_SDK_TOKEN")
.setAutoStartTrackingEnabled(false)
.build()
Airbridge.initializeSDK(this, option)// Default Auto Start Tracking Enabled = true
AirbridgeOption option = new AirbridgeOptionBuilder("YOUR_APP_NAME", "YOUR_APP_SDK_TOKEN")
.setAutoStartTrackingEnabled(false)
.build();
Airbridge.initializeSDK(this, option);2. Collect user responses to the collection and use of personal information. If the user agrees to the collection and use of personal information, start tracking events.
// Set a variable like below
if (properties.isGDPRAccepted) {
Airbridge.startTracking()
}// Set a variable like below
if (properties.isGDPRAccepted) {
Airbridge.startTracking();
}Attention
Optional settings. Configure only if necessary.
The opt-out policy allows the use of user information until the user explicitly declines.
After setting the setAutoStartTrackingEnabled function to true, call the stopTracking function at the point where event data cannot be collected. From the moment the stopTracking function is called, the SDK will stop collecting events.
val option = AirbridgeOptionBuilder("YOUR_APP_NAME", "YOUR_APP_SDK_TOKEN")
.setAutoStartTrackingEnabled(true)
.build()
Airbridge.initializeSDK(this, option)
...
Airbridge.stopTracking()AirbridgeOption option = new AirbridgeOptionBuilder("YOUR_APP_NAME", "YOUR_APP_SDK_TOKEN")
.setAutoStartTrackingEnabled(true)
.build();
Airbridge.initializeSDK(this, option);
...
Airbridge.stopTracking();Attention
Optional settings. Configure only if necessary.
With the SDK Signature, you can ensure SDK spoofing prevention and use verified events for ad performance measurement.
For the SDK Signature setup, the SDK Signature Credentials are required, which include the Secret ID and the Secret. The required SDK Signature Credentials can be found in the Airbridge dashboard. For more details about the SDK Signature Credentials, refer to this Airbridge guide.
You can set the SDK Signature by calling the setSDKSignature function above the SDK initialization code.
val option = AirbridgeOptionBuilder("YOUR_APP_NAME", "YOUR_APP_SDK_TOKEN")
.setSDKSignature("YOUR_SDK_SIGNATURE_SECRET_ID", "YOUR_SDK_SIGNATURE_SECRET")
.build()
Airbridge.initializeSDK(this, option)AirbridgeOption option = new AirbridgeOptionBuilder("YOUR_APP_NAME", "YOUR_APP_SDK_TOKEN")
.setSDKSignature("YOUR_SDK_SIGNATURE_SECRET_ID", "YOUR_SDK_SIGNATURE_SECRET")
.build();
Airbridge.initializeSDK(this, option);The information required for the setup is as follows.
YOUR_APP_NAME: The name of your app on Airbridge. Navigate to [Settings]>[Tokens] in the Airbridge dashboard to find it.
YOUR_APP_SDK_TOKEN: Android SDK Token. Navigate to [Settings]>[Tokens] in the Airbridge dashboard to find it.
YOUR_SDK_SIGNATURE_SECRET_ID: Secret ID. Navigate to [Management]>[Fraud Validation Rules]>[SDK Signature] in the Airbridge dashboard to find it.
YOUR_SDK_SIGNATURE_SECRET: Signature Secret. Navigate to [Management]>[Fraud Validation Rules]>[SDK Signature] in the Airbridge dashboard to find it.
Deep linking allows you to redirect users from ads to specific locations within your app. The data collected from the tracking link enables you to monitor the performance of the deep link in Airbridge.
When a user clicks on the Airbridge tracking link, the scheme deep link embedded in the tracking link is converted into an Airbridge Deep Link, which can be either an HTTP deep link or a scheme deep link. This Airbridge Deep Link redirects the user to the desired app location. Then, the Airbridge SDK converts the Airbridge Deep Link back to the original scheme deep link embedded in the tracking link and passes it to the app.
Example scheme deep link embedded in the tracking link: YOUR_SCHEME://product/12345
Examples of Airbridge Deep Links
HTTP deep link format 1: https://YOUR_APP_NAME.airbridge.io/~~~
HTTP deep link format 2: https://YOUR_APP_NAME.abr.ge/~~~
Scheme deep link format: YOUR_SCHEME://product/12345?airbridge_referrer=~~~
When the app is installed on the device and the tracking link is clicked, the app opens through the Airbridge Deep Link. The Airbridge SDK converts the Airbridge Deep Link into the scheme deep embedded in the tracking link and passes it to the app.
When the app is not installed on the device and the tracking link is clicked, the Airbridge SDK saves the Airbridge Deep Link. After the user is redirected to the app store or website and the app is installed and launched, the Airbridge SDK converts the saved Airbridge Deep Link into the scheme deep link embedded in the tracking link and passes it to the app.
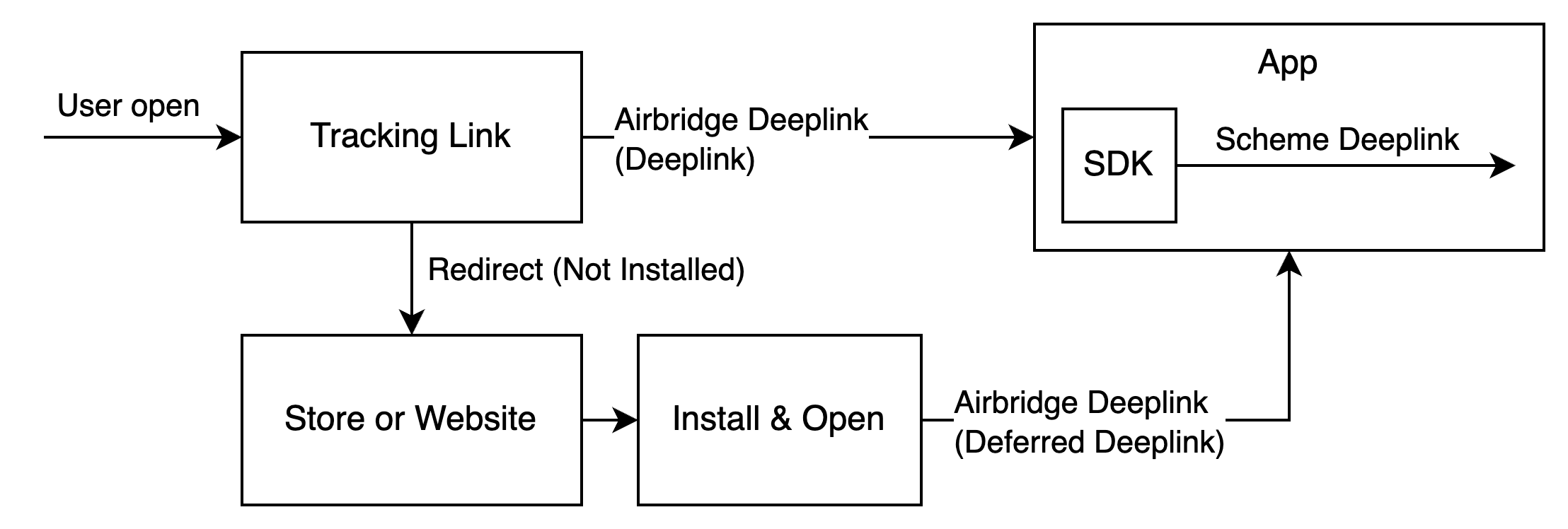
For the deep linking setup, the following information is required.
Deep link information submitted in the Airbridge dashboard
In-app location address for user redirection
First, submit the deep link information to the Airbridge dashboard.
For the deep linking setup, the following information must be entered into the Airbridge dashboard.
Android URI scheme: The Airbridge Deep Link is converted to a schema deep link using the Android URI scheme. This information is necessary for the App Link and URI scheme.
Package name: This is the Android app identifier necessary for the App Link and URI scheme.
Android sha256_cert_fingerprints: This is used for setting the App Link domain. This information is necessary for the App Link.
Attention
To redirect users as intended, submit the Android URI scheme and the sha256_cert_fingerprints differently for the production app and the development app.
Follow the steps below to enter the above information into the Airbridge dashboard.
1. Naviagate to [Tracking Link]>[Deep Links] in the Airbridge dashboard.
2. Enter the Android URI scheme into the Android URI Scheme field. Include ://. For example, if the URI scheme is demo, you must enter demo://.
3. Enter the package name in the Package name field.
4. You need to find the sha256_cert_fingerprints. Run the following command from the keystore file you are deploying.
keytool -list -v -keystore YOUR_KEYSTORE.keystoreFind the SHA256 value in the results. The SHA256 value is the sha256_cert_fingerprints.
Certificate fingerprints:
MD5: 4C:65:04:52:F0:3F:F8:65:08:D3:71:86:FC:EF:C3:49
SHA1: C8:BF:B7:B8:94:EA:5D:9D:38:59:FE:99:63:ED:47:B2:D9:5A:4E:CC
SHA256: B5:EF:4D:F9:DC:95:E6:9B:F3:9A:5E:E9:D6:E0:D8:F6:7B:AB:79:C8:78:67:34:D9:A7:01:AB:6A:86:01:0E:995. Enter the SHA256 value into the sha256_cert_fingerprints field.
After submitting the deep link information to the Airbridge dashboard, additional setup is required to enable the following.
App launch with Airbridge Deep Links
User redirection with Airbridge Deep Links
For detailed instructions, refer to the information below.
Follow the steps below to enable app launch with Airbridge Deep Links after the user clicks on a tracking link.
1. Add an Activity that handles the deep link. Add an Activity class file to the src.
import android.os.Bundle
import androidx.appcompat.app.AppCompatActivity
class DeeplinkActivity: AppCompatActivity() {
override fun onCreate(savedInstanceState: Bundle?) {
super.onCreate(savedInstanceState)
}
}import android.os.Bundle;
import androidx.annotation.Nullable;
import androidx.appcompat.app.AppCompatActivity;
public class DeeplinkActivity extends AppCompatActivity {
@Override
protected void onCreate(@Nullable Bundle savedInstanceState) {
super.onCreate(savedInstanceState);
}
}Add the Activity to the AndroidManifest.xml file.
<application
...>
<activity android:name=".DeeplinkActivity" />
</application>2. For the scheme deep link setup, add an intent filter to the Activity that handles the deep link in the AndroidManifest.xml.
The intent filter you add must use the Android URI Scheme you entered into the Airbridge dashboard. Enter the Android URI scheme, excluding ://.
<activity ...>
...
<intent-filter>
<action android:name="android.intent.action.VIEW" />
<category android:name="android.intent.category.DEFAULT" />
<category android:name="android.intent.category.BROWSABLE" />
<data android:scheme="YOUR_SCHEME" />
</intent-filter>
...
</activity>Attention
Always use separate
<intent-filter>tags. If you add all<data>tags to a single<intent-filter>tag, deep links may not open your app properly.
3. For the App Links setup, add an intent filter under the Activity that handles the deep link in the AndroidManifest.xml. YOUR_APP_NAMEis the App Name.
<activity ...>
...
<intent-filter android:autoVerify="true">
<action android:name="android.intent.action.VIEW" />
<category android:name="android.intent.category.DEFAULT" />
<category android:name="android.intent.category.BROWSABLE" />
<data android:scheme="http" android:host="YOUR_APP_NAME.abr.ge" />
<data android:scheme="https" android:host="YOUR_APP_NAME.abr.ge" />
</intent-filter>
<intent-filter android:autoVerify="true">
<action android:name="android.intent.action.VIEW" />
<category android:name="android.intent.category.DEFAULT" />
<category android:name="android.intent.category.BROWSABLE" />
<data android:scheme="http" android:host="YOUR_APP_NAME.airbridge.io" />
<data android:scheme="https" android:host="YOUR_APP_NAME.airbridge.io" />
</intent-filter>
...
</activity>Attention
Always use separate
<intent-filter>tags. If you add all<data>tags to a single<intent-filter>tag, deep links may not open your app properly.
When an Airbridge Deep Link is executed, the Activity that handles the deep link uses the Airbridge.handleDeeplink function to convert the Airbridge Deep Link into a scheme deep link.
Use the converted scheme deep link to redirect users to the intended destination.
// when activity is opened with scheme deeplink or app links
override fun onResume() {
super.onResume()
// handle airbridge deeplink
val isAirbridgeDeeplink = Airbridge.handleDeeplink(intent) {
// when app is opened with airbridge deeplink
// show proper content using url (YOUR_SCHEME://...)
}
if (isAirbridgeDeeplink) return
// when app is opened with other deeplink
// use existing logic as it is
}
override fun onNewIntent(intent: Intent?) {
super.onNewIntent(intent)
setIntent(intent)
}// when activity is opened with scheme deeplink or app links
@Override
protected void onResume() {
super.onResume();
boolean isAirbridgeDeeplink = Airbridge.handleDeeplink(
getIntent(),
uri -> {
// when app is opened with airbridge deeplink
// show proper content using url (YOUR_SCHEME://...)
}
);
if (isAirbridgeDeeplink) return;
// when app is opened with other deeplink
// use existing logic as it is
}
@Override
protected void onNewIntent(Intent intent) {
super.onNewIntent(intent);
setIntent(intent);
}Attention
The
Airbridge.handleDeeplinkfunction passestruewith the scheme deep link toonSuccesswhen an Airbridge Deep Link is input. For deep links other than Airbridge Deep Links,falseis passed without a callback.The
Airbridge.handleDeeplinkfunction does not support user redirection. The redirection must be implemented using the URI passed toonSuccessof theAirbridge.handleDeeplinkfunction.
When a user clicks on a tracking link with deferred deep linking capabilities and your app is not installed on the device, the Airbridge SDK collects the deep link as follows.
After initialization, the Airbridge SDK attempts to collect a deep link when all of the following conditions are met. When the app is closed before collection, the Airbridge SDK considers it as if there has not been an Airbridge Deep Link.
The
Airbridge.startTrackingfunction is called with the opt-in settings in place. Or, opt-in has not been set.
The Airbridge.handleDeferredDeeplink function retrieves the stored Airbridge deep link and converts it into a scheme deep link to pass it to the app. Users are redirected to the intended destination using the converted scheme deep link.
val isFirstCalled = Airbridge.handleDeferredDeeplink { uri ->
// when handleDeferredDeeplink is called firstly after install
if (uri != null) {
// show proper content using uri (YOUR_SCHEME://...)
}
}boolean isFirstCalled = Airbridge.handleDeferredDeeplink(uri -> {
// when handleDeferredDeeplink is called firstly after install
if (uri != null) {
// show proper content using uri (YOUR_SCHEME://...)
}
});The Airbridge.handleDeferredDeeplink function returns true if it has been called for the first time after the install and waits for the Airbridge Deep Link to be retrieved, converts it to a scheme deep link, and passes it to onSuccess. You can use this scheme deep link to send users to the intended destination.
If there is no stored Airbridge Deep Link, null is passed to onSuccess. If the SDK is not initialized or if the Airbridge.handleDeferredDeeplink function has not been called for the first time, false will be returned.
The scheme deep link is usually a URL in the form of YOUR_SCHEME://... If you use services like Meta Deferred App Links, a different form of URL may be passed.
Attention
When the app is opened via a deep link, Airbridge passes null to onSuccess regardless of whether a deferred deep link exists or not, ensuring that only the deep link is processed.
Attention
Optional settings. Configure only if necessary.
Enter the custom domain address into the Airbridge dashboard by referring to this article
When initializing the Airbridge SDK, use the
setTrackingLinkCustomDomainsfunction to add the custom domain address. TheYOUR_APP_CUSTOM_DOMAINshould be the Fully Qualified Domain Name (FQDN).
// YOUR_APP_NAME: input your app name
// YOUR_APP_SDK_TOKEN: input your app token
// YOUR_APP_CUSTOM_DOMAIN: input your app custom domain. ex) example.domain.com
val option = AirbridgeOptionBuilder("YOUR_APP_NAME", "YOUR_APP_SDK_TOKEN")
.setTrackingLinkCustomDomains(listOf("YOUR_APP_CUSTOM_DOMAIN"))
.build()
Airbridge.initializeSDK(this, option)// YOUR_APP_NAME: input your app name
// YOUR_APP_SDK_TOKEN: input your app token
// YOUR_APP_CUSTOM_DOMAIN: input your app custom domain. ex) example.domain.com
AirbridgeOption option = new AirbridgeOptionBuilder("YOUR_APP_NAME", "YOUR_APP_SDK_TOKEN")
.setTrackingLinkCustomDomains(Arrays.asList("YOUR_APP_CUSTOM_DOMAIN"))
.build();
Airbridge.initializeSDK(this, option);Attention
The custom domain address you add to the SDK should be the same as the custom domain address entered into the Airbridge dashboard.
The Airbridge SDK collects user actions from the app as per settings and sends them as in-app events.
SDK setup for hybrid apps
You can set up the Android SDK to handle Airbridge-related tasks within the in-app website without changing the website's code for your hybrid app.
Use the trackEvent method to send events. Call Airbridge to use the trackEvent method.
import co.ab180.airbridge.Airbridgeimport co.ab180.airbridge.Airbridge;Call the AirbridgeCategory, AirbridgeAttribute to use the category names and attributes predefined by Airbridge.
import co.ab180.airbridge.common.AirbridgeCategory
import co.ab180.airbridge.common.AirbridgeAttributeimport co.ab180.airbridge.common.AirbridgeCategory;
import co.ab180.airbridge.common.AirbridgeAttribute;Refer to the information below about the required trackEvent function components and their types.
fun trackEvent(
category: String,
semanticAttributes: Map<String, Any?>? = null,
customAttributes: Map<String, Any?>? = null
)void trackEvent(@NonNull String category)
void trackEvent(
@NonNull String category,
@Nullable Map<String, Any?> semanticAttributes
)
void trackEvent(
@NonNull String category,
@Nullable Map<String, Any?> semanticAttributes
@Nullable Map<String, Any?> customAttributes
)Component | Required or Optional | Type | Description |
|---|---|---|---|
category | Required | String | Event name |
semanticAttributes | Optional | Map<String, Any?> | Semantic Attributes of the event |
customAttributes | Optional | Map<String, Any?> | Custom Attributes of the event |
Refer to the component definition and available strings below.
The Standard Event Categories provided by the Airbridge SDK can be found in the AirbridgeCategory. You can also enter the Event Categories from the list of Standard Events.
Custom events can be sent by entering the event names in the event taxonomy.
Refer to the example below.
// track standard event (provided by sdk)
Airbridge.trackEvent(AirbridgeCategory.ORDER_COMPLETED)
// track standard event (not provided by sdk)
Airbridge.trackEvent("airbridge.ecommerce.order.canceled")
// track custom event
Airbridge.trackEvent("eventViewed")// track standard event (provided by sdk)
Airbridge.trackEvent(AirbridgeCategory.ORDER_COMPLETED);
// track standard event (not provided by sdk)
Airbridge.trackEvent("airbridge.ecommerce.order.canceled");
// track custom event
Airbridge.trackEvent("eventViewed");Attention
The Airbridge SDK v4 attributes differ from the previous version. The previous version's attributes do not include action, label, and value.
Additional information about the event can be collected using attributes.
Action, Label: Collect information that can be used as GroupBys in the Airbridge reports
Value: Collect information that can be used for sales analysis. Airbridge can perform calculations using the collected data.
Semantic Attribute: Collect predefined attributes by Airbridge.
Custom Attributes: Collect attributes defined by Airbridge users.
You can enter Action, Label, Value, and Semantic Attributes through the semanticAttributes parameter of the Airbridge.trackEvent function and enter Custom Attributes through the customAttributes parameter.
In the Airbridge.trackEvent function, you can enter Action, Label, Value, and Semantic Attributes using the semanticAttributes parameter and Custom Attributes using the customAttributes parameter.
The semantic attributes predefined by Airbridge can be found in the user guide below.
Refer to the example below.
Airbridge.trackEvent(
AirbridgeCategory.ORDER_COMPLETED,
mapOf(
// action
AirbridgeAttribute.ACTION to "Tool",
// label
AirbridgeAttribute.LABEL to "Hammer",
// value
AirbridgeAttribute.VALUE to 10,
// semantic attribute (provided by sdk)
AirbridgeAttribute.CURRENCY to "USD",
AirbridgeAttribute.PRODUCTS to listOf(
mapOf(
// semantic attribute value (provided by sdk)
AirbridgeAttribute.PRODUCT_ID to "12345",
// semantic attribute value (not provided by sdk)
"name" to "PlasticHammer",
),
),
// semantic attribute (not provided by sdk)
"totalQuantity" to 1,
),
mapOf(
// custom attribute
"promotion" to "FirstPurchasePromotion",
)
)Airbridge.trackEvent(
AirbridgeCategory.ORDER_COMPLETED,
new HashMap() {{
// action
put(AirbridgeAttribute.ACTION, "Tool");
// label
put(AirbridgeAttribute.LABEL, "Hammer");
// value
put(AirbridgeAttribute.VALUE, 10);
// semantic attribute (provided by sdk)
put(AirbridgeAttribute.CURRENCY, "USD");
put(AirbridgeAttribute.PRODUCTS, Arrays.asList(
new HashMap() {{
// semantic attribute value (provided by sdk)
put(AirbridgeAttribute.PRODUCT_ID, "12345");
// semantic attribute value (not provided by sdk)
put("name", "PlasticHammer");
}}
));
// semantic attribute (not provided by sdk)
put("totalQuantity", 1);
}},
new HashMap() {{
// custom attribute
put("promotion", "FirstPurchasePromotion");
}}
);Attention
Semantic attributes and custom attributes only allow JSON as a data type.
JSON types: String, Number, Boolean, Object<String, JSON>, Array<JSON>
Types that cannot be used in semantic attributes and custom attributes: Struct, Class, etc.
The Standard Event Categories and Semantic Attributes provided by the SDK are as follows.
Key | Data |
|---|---|
SIGN_UP | airbridge.user.signup |
SIGN_IN | airbridge.user.signin |
SIGN_OUT | airbridge.user.signout |
HOME_VIEWED | airbridge.ecommerce.home.viewed |
PRODUCT_LIST_VIEWED | airbridge.ecommerce.productList.viewed |
SEARCH_RESULTS_VIEWED | airbridge.ecommerce.searchResults.viewed |
PRODUCT_VIEWED | airbridge.ecommerce.product.viewed |
ADD_PAYMENT_INFO | airbridge.addPaymentInfo |
ADD_TO_WISHLIST | airbridge.addToWishlist |
ADDED_TO_CART | airbridge.ecommerce.product.addedToCart |
INITIATE_CHECKOUT | airbridge.initiateCheckout |
ORDER_COMPLETED | airbridge.ecommerce.order.completed |
ORDER_CANCELED | airbridge.ecommerce.order.canceled |
START_TRIAL | airbridge.startTrial |
SUBSCRIBE | airbridge.subscribe |
UNSUBSCRIBE | airbridge.unsubscribe |
AD_IMPRESSION | airbridge.adImpression |
AD_CLICK | airbridge.adClick |
COMPLETE_TUTORIAL | airbridge.completeTutorial |
ACHIEVE_LEVEL | airbridge.achieveLevel |
UNLOCK_ACHIEVEMENT | airbridge.unlockAchievement |
RATE | airbridge.rate |
SHARE | airbridge.share |
SCHEDULE | airbridge.schedule |
SPEND_CREDITS | airbridge.spendCredits |
Key | Data | Data type |
|---|---|---|
ACTION | action | string |
LABEL | label | string |
VALUE | value | float |
CURRENCY | currency | string |
PRODUCTS | products | array |
PRODUCT_ID | productID | string |
PRODUCT_NAME | name | string |
PRODUCT_PRICE | price | float |
PRODUCT_QUANTITY | quantity | int |
PRODUCT_CURRENCY | currency | string |
PRODUCT_POSITION | position | int |
PRODUCT_CATEGORY_ID | categoryID | string |
PRODUCT_CATEGORY_NAME | categoryName | string |
PRODUCT_BRAND_ID | brandID | string |
PRODUCT_BRAND_NAME | brandName | string |
PERIOD | period | string |
IS_RENEWAL | isRenewal | boolean |
RENEWAL_COUNT | renewalCount | int |
PRODUCT_LIST_ID | productListID | string |
CART_ID | cartID | string |
TRANSACTION_ID | transactionID | string |
TRANSACTION_TYPE | transactionType | string |
TRANSACTION_PAIRED_EVENT_CATEGORY | transactionPairedEventCategory | string |
TRANSACTION_PAIRED_EVENT_TIMESTAMP | transactionPairedEventTimestamp | int |
TOTAL_QUANTITY | totalQuantity | int |
QUERY | query | string |
IN_APP_PURCHASED | inAppPurchased | boolean |
CONTRIBUTION_MARGIN | contributionMargin | float |
LIST_ID | listID | string |
RATE_ID | rateID | string |
RATE | rate | float |
MAX_RATE | maxRate | float |
ACHIEVEMENT_ID | achievementID | string |
SHARED_CHANNEL | sharedChannel | string |
DATE_TIME | datetime | string |
DESCRIPTION | description | string |
IS_REVENUE | isRevenue | boolean |
PLACE | place | string |
SCHEDULE_ID | scheduleID | string |
TYPE | type | string |
LEVEL | level | string |
SCORE | score | float |
AD_PARTNERS | adPartners | array |
IS_FIRST_PER_USER | isFirstPerUser | boolean |
Refer to the example codes for each data type below.
Airbridge.trackEvent(
"event",
mapOf(
AirbridgeAttribute.VALUE to 10,
),
mapOf(
"string" to "string",
"number" to 1000,
"boolean" to true,
"object" to mapOf("key" to "value"),
"array" to listOf("value"),
)
)Airbridge.trackEvent(
"event",
new HashMap() {{
put(AirbridgeAttribute.VALUE, 10);
}},
new HashMap() {{
put("string", "string");
put("number", 1000);
put("boolean", true);
put("object", new HashMap() {{
put("key", "value");
}});
put("array", Arrays.asList(
"value"
));
}}
)Attention
The default settings will apply if no additional settings are configured. Proceed after reviewing whether additional settings are necessary.
Configure additional settings for sending in-app events if necessary.
The Airbridge SDK includes session information when sending event data.
When the app moves to the background or the process is terminated, the background entry time is recorded. When the app returns to the foreground or the process is restarted, the re-entry time is recorded. If the time difference between the last background entry and re-entry exceeds the session timeout, the previous session ends and a new session begins.
The default session timeout is 300 seconds (5 minutes). You can set this value to up to 604,800 seconds (7 days) using the setSessionTimeout function.
// Default Session Timeout = 300 sec
val option = AirbridgeOptionBuilder("YOUR_APP_NAME", "YOUR_APP_SDK_TOKEN")
.setSessionTimeout(300)
.build()
Airbridge.initializeSDK(this, option)// Default Session Timeout = 300 sec
AirbridgeOption option = new AirbridgeOptionBuilder("YOUR_APP_NAME", "YOUR_APP_SDK_TOKEN")
.setSessionTimeout(300)
.build();
Airbridge.initializeSDK(this, option);The default transmission interval is set to 0 seconds. Using the setEventTransmitInterval function, you can modify it to a maximum of 86,400 seconds (1 day).
Refer to the example below.
// Default Event Transmit Interval = 0 millisecond
val option = AirbridgeOptionBuilder("YOUR_APP_NAME", "YOUR_APP_SDK_TOKEN")
.setEventTransmitInterval(3000)
.build()
Airbridge.initializeSDK(this, option)// Default Event Transmit Interval = 0 millisecond
AirbridgeOption option = new AirbridgeOptionBuilder("YOUR_APP_NAME", "YOUR_APP_SDK_TOKEN")
.setEventTransmitInterval(3000)
.build();
Airbridge.initializeSDK(this, option);The following table shows the default and maximum values for the number of events and storage size.
Number of Events | Storage Size | |
|---|---|---|
Default Value | INT_MAX | 1024 GiB |
Maximum Value Allowed | INT_MAX | 1024 GiB |
If you want to limit the number of events the SDK stores, use the setEventBufferCountLimit function, and to limit the storage size of the SDK, use the setEventBufferSizeLimit function.
Refer to the examples below.
val option = AirbridgeOptionBuilder("YOUR_APP_NAME", "YOUR_APP_SDK_TOKEN")
.setEventBufferCountLimit(1_000)
.build()
Airbridge.initializeSDK(this, option)AirbridgeOption option = new AirbridgeOptionBuilder("YOUR_APP_NAME", "YOUR_APP_SDK_TOKEN")
.setEventBufferCountLimit(1000)
.build();
Airbridge.initializeSDK(this, option);val option = AirbridgeOptionBuilder("YOUR_APP_NAME", "YOUR_APP_SDK_TOKEN")
.setEventBufferSizeLimit(1_000)
.build()
Airbridge.initializeSDK(this, option)AirbridgeOption option = new AirbridgeOptionBuilder("YOUR_APP_NAME", "YOUR_APP_SDK_TOKEN")
.setEventBufferSizeLimit(1000L)
.build();
Airbridge.initializeSDK(this, option);When the event deletion option is activated, all in-app events that are not transmitted during the initialization process of the Airbridge SDK are deleted. By default, the event deletion option is inactive.
By setting the setClearEventBufferOnInitializeEnabled function to true, the event deletion option is activated.
val option = AirbridgeOptionBuilder("YOUR_APP_NAME", "YOUR_APP_SDK_TOKEN")
.setClearEventBufferOnInitializeEnabled(true)
.build()
Airbridge.initializeSDK(this, option)AirbridgeOption option = new AirbridgeOptionBuilder("YOUR_APP_NAME", "YOUR_APP_SDK_TOKEN")
.setClearEventBufferOnInitializeEnabled(true)
.build();
Airbridge.initializeSDK(this, option);The Airbridge SDK supports functions to include device identifiers in all events for transmission.
Function | Description |
|---|---|
| Adds additional device identifiers. Up to 10 items can be added. |
| Deletes only specified device identifiers. |
| Deletes all device identifiers. |
Refer to the example below.
Airbridge.setDeviceAlias("ADD_YOUR_KEY", "AND_YOUR_VALUE");
Airbridge.removeDeviceAlias("DELETE_THIS_KEY");
Airbridge.clearDeviceAlias();Airbridge.setDeviceAlias("ADD_YOUR_KEY", "AND_YOUR_VALUE")
Airbridge.removeDeviceAlias("DELETE_THIS_KEY")
Airbridge.clearDeviceAlias()Airbridge collects in-app events that are classified as Standard Events and Custom Events. Standard Events are events predefined by Airbridge. Refer to the example codes below.
Airbridge.setUserID("string")
Airbridge.setUserAlias("string", "string")
Airbridge.setUserEmail("string")
Airbridge.setUserPhone("string")
Airbridge.setUserAttribute("string", "string")
Airbridge.trackEvent(
AirbridgeCategory.SIGN_UP
)Airbridge.setUserID("string");
Airbridge.setUserAlias("string", "string");
Airbridge.setUserEmail("string");
Airbridge.setUserPhone("string");
Airbridge.setUserAttribute("string", "string");
Airbridge.trackEvent(
AirbridgeCategory.SIGN_UP
);Airbridge.setUserID("string")
Airbridge.setUserAlias("string", "string")
Airbridge.setUserEmail("string")
Airbridge.setUserPhone("string")
Airbridge.setUserAttribute("string", "string")
Airbridge.trackEvent(
AirbridgeCategory.SIGN_IN
)Airbridge.setUserID("string");
Airbridge.setUserAlias("string", "string");
Airbridge.setUserEmail("string");
Airbridge.setUserPhone("string");
Airbridge.setUserAttribute("string", "string");
Airbridge.trackEvent(
AirbridgeCategory.SIGN_UP
);Airbridge.trackEvent(
AirbridgeCategory.SIGN_OUT
)
Airbridge.clearUser()Airbridge.trackEvent(
AirbridgeCategory.SIGN_OUT
);
Airbridge.clearUser();Airbridge.trackEvent(
AirbridgeCategory.HOME_VIEWED
)Airbridge.trackEvent(
AirbridgeCategory.HOME_VIEWED
);Airbridge.trackEvent(
AirbridgeCategory.PRODUCT_LIST_VIEWED,
mapOf(
AirbridgeAttribute.LIST_ID to "84e6e236-38c4-48db-9b49-16e4cc064386",
AirbridgeAttribute.CURRENCY to "USD",
AirbridgeAttribute.PRODUCTS to listOf(
mapOf(
AirbridgeAttribute.PRODUCT_ID to "0117b32a-5a6c-4d4c-b64c-7858e07dba78",
AirbridgeAttribute.PRODUCT_NAME to "PlasticHammer",
AirbridgeAttribute.PRODUCT_PRICE to 10,
AirbridgeAttribute.PRODUCT_QUANTITY to 1,
AirbridgeAttribute.PRODUCT_CURRENCY to "USD",
),
mapOf(
AirbridgeAttribute.PRODUCT_ID to "d6ab2fbe-decc-4362-b719-d257a131e91e",
AirbridgeAttribute.PRODUCT_NAME to "PlasticFork",
AirbridgeAttribute.PRODUCT_PRICE to 1,
AirbridgeAttribute.PRODUCT_QUANTITY to 1,
AirbridgeAttribute.PRODUCT_CURRENCY to "USD",
),
),
)
)Airbridge.trackEvent(
AirbridgeCategory.PRODUCT_LIST_VIEWED,
new HashMap() {{
put(AirbridgeAttribute.LIST_ID, "84e6e236-38c4-48db-9b49-16e4cc064386");
put(AirbridgeAttribute.CURRENCY, "USD");
put(AirbridgeAttribute.PRODUCTS, Arrays.asList(
new HashMap() {{
put(AirbridgeAttribute.PRODUCT_ID, "0117b32a-5a6c-4d4c-b64c-7858e07dba78");
put(AirbridgeAttribute.PRODUCT_NAME, "PlasticHammer");
put(AirbridgeAttribute.PRODUCT_PRICE, 10);
put(AirbridgeAttribute.PRODUCT_QUANTITY, 1);
put(AirbridgeAttribute.PRODUCT_CURRENCY, "USD");
}},
new HashMap() {{
put(AirbridgeAttribute.PRODUCT_ID, "d6ab2fbe-decc-4362-b719-d257a131e91e");
put(AirbridgeAttribute.PRODUCT_NAME, "PlasticFork");
put(AirbridgeAttribute.PRODUCT_PRICE, 1);
put(AirbridgeAttribute.PRODUCT_QUANTITY, 1);
put(AirbridgeAttribute.PRODUCT_CURRENCY, "USD");
}}
));
}}
);Airbridge.trackEvent(
AirbridgeCategory.SEARCH_RESULTS_VIEWED,
mapOf(
AirbridgeAttribute.QUERY to "Plastic",
AirbridgeAttribute.CURRENCY to "USD",
AirbridgeAttribute.PRODUCTS to listOf(
mapOf(
AirbridgeAttribute.PRODUCT_ID to "0117b32a-5a6c-4d4c-b64c-7858e07dba78",
AirbridgeAttribute.PRODUCT_NAME to "PlasticHammer",
AirbridgeAttribute.PRODUCT_PRICE to 10,
AirbridgeAttribute.PRODUCT_QUANTITY to 1,
AirbridgeAttribute.PRODUCT_CURRENCY to "USD",
),
mapOf(
AirbridgeAttribute.PRODUCT_ID to "d6ab2fbe-decc-4362-b719-d257a131e91e",
AirbridgeAttribute.PRODUCT_NAME to "PlasticFork",
AirbridgeAttribute.PRODUCT_PRICE to 1,
AirbridgeAttribute.PRODUCT_QUANTITY to 1,
AirbridgeAttribute.PRODUCT_CURRENCY to "USD",
),
),
)
)Airbridge.trackEvent(
AirbridgeCategory.SEARCH_RESULTS_VIEWED,
new HashMap() {{
put(AirbridgeAttribute.QUERY, "Plastic");
put(AirbridgeAttribute.CURRENCY, "USD");
put(AirbridgeAttribute.PRODUCTS, Arrays.asList(
new HashMap() {{
put(AirbridgeAttribute.PRODUCT_ID, "0117b32a-5a6c-4d4c-b64c-7858e07dba78");
put(AirbridgeAttribute.PRODUCT_NAME, "PlasticHammer");
put(AirbridgeAttribute.PRODUCT_PRICE, 10);
put(AirbridgeAttribute.PRODUCT_QUANTITY, 1);
put(AirbridgeAttribute.PRODUCT_CURRENCY, "USD");
}},
new HashMap() {{
put(AirbridgeAttribute.PRODUCT_ID, "d6ab2fbe-decc-4362-b719-d257a131e91e");
put(AirbridgeAttribute.PRODUCT_NAME, "PlasticFork");
put(AirbridgeAttribute.PRODUCT_PRICE, 1);
put(AirbridgeAttribute.PRODUCT_QUANTITY, 1);
put(AirbridgeAttribute.PRODUCT_CURRENCY, "USD");
}}
));
}}
);Airbridge.trackEvent(
AirbridgeCategory.PRODUCT_VIEWED,
mapOf(
AirbridgeAttribute.CURRENCY to "USD",
AirbridgeAttribute.PRODUCTS to listOf(
mapOf(
AirbridgeAttribute.PRODUCT_ID to "0117b32a-5a6c-4d4c-b64c-7858e07dba78",
AirbridgeAttribute.PRODUCT_NAME to "PlasticHammer",
AirbridgeAttribute.PRODUCT_PRICE to 10,
AirbridgeAttribute.PRODUCT_QUANTITY to 1,
AirbridgeAttribute.PRODUCT_CURRENCY to "USD",
),
),
)
)Airbridge.trackEvent(
AirbridgeCategory.PRODUCT_VIEWED,
new HashMap() {{
put(AirbridgeAttribute.CURRENCY, "USD");
put(AirbridgeAttribute.PRODUCTS, Arrays.asList(
new HashMap() {{
put(AirbridgeAttribute.PRODUCT_ID, "0117b32a-5a6c-4d4c-b64c-7858e07dba78");
put(AirbridgeAttribute.PRODUCT_NAME, "PlasticHammer");
put(AirbridgeAttribute.PRODUCT_PRICE, 10);
put(AirbridgeAttribute.PRODUCT_QUANTITY, 1);
put(AirbridgeAttribute.PRODUCT_CURRENCY, "USD");
}}
));
}}
);Airbridge.trackEvent(
AirbridgeCategory.ADD_PAYMENT_INFO,
mapOf(
AirbridgeAttribute.TYPE to "CreditCard",
)
)Airbridge.trackEvent(
AirbridgeCategory.ADD_PAYMENT_INFO,
new HashMap() {{
put(AirbridgeAttribute.TYPE, "CreditCard");
}}
);Airbridge.trackEvent(
AirbridgeCategory.ADD_TO_WISHLIST,
mapOf(
AirbridgeAttribute.LIST_ID to "189a2f8b-83ee-4074-8158-726be54e57d4",
AirbridgeAttribute.CURRENCY to "USD",
AirbridgeAttribute.PRODUCTS to listOf(
mapOf(
AirbridgeAttribute.PRODUCT_ID to "0117b32a-5a6c-4d4c-b64c-7858e07dba78",
AirbridgeAttribute.PRODUCT_NAME to "PlasticHammer",
AirbridgeAttribute.PRODUCT_PRICE to 10,
AirbridgeAttribute.PRODUCT_QUANTITY to 1,
AirbridgeAttribute.PRODUCT_CURRENCY to "USD",
),
),
)
)Airbridge.trackEvent(
AirbridgeCategory.ADD_TO_WISHLIST,
new HashMap() {{
put(AirbridgeAttribute.LIST_ID, "189a2f8b-83ee-4074-8158-726be54e57d4");
put(AirbridgeAttribute.CURRENCY, "USD");
put(AirbridgeAttribute.PRODUCTS, Arrays.asList(
new HashMap() {{
put(AirbridgeAttribute.PRODUCT_ID, "0117b32a-5a6c-4d4c-b64c-7858e07dba78");
put(AirbridgeAttribute.PRODUCT_NAME, "PlasticHammer");
put(AirbridgeAttribute.PRODUCT_PRICE, 10);
put(AirbridgeAttribute.PRODUCT_QUANTITY, 1);
put(AirbridgeAttribute.PRODUCT_CURRENCY, "USD");
}},
));
}}
);Airbridge.trackEvent(
AirbridgeCategory.ADDED_TO_CART,
mapOf(
AirbridgeAttribute.CART_ID to "421eaeb7-6e80-4694-933e-f2e1a55e9cbd",
AirbridgeAttribute.CURRENCY to "USD",
AirbridgeAttribute.PRODUCTS to listOf(
mapOf(
AirbridgeAttribute.PRODUCT_ID to "0117b32a-5a6c-4d4c-b64c-7858e07dba78",
AirbridgeAttribute.PRODUCT_NAME to "PlasticHammer",
AirbridgeAttribute.PRODUCT_PRICE to 10,
AirbridgeAttribute.PRODUCT_QUANTITY to 1,
AirbridgeAttribute.PRODUCT_CURRENCY to "USD",
),
),
)
)Airbridge.trackEvent(
AirbridgeCategory.ADDED_TO_CART,
new HashMap() {{
put(AirbridgeAttribute.CART_ID, "421eaeb7-6e80-4694-933e-f2e1a55e9cbd");
put(AirbridgeAttribute.CURRENCY, "USD");
put(AirbridgeAttribute.PRODUCTS, Arrays.asList(
new HashMap() {{
put(AirbridgeAttribute.PRODUCT_ID, "0117b32a-5a6c-4d4c-b64c-7858e07dba78");
put(AirbridgeAttribute.PRODUCT_NAME, "PlasticHammer");
put(AirbridgeAttribute.PRODUCT_PRICE, 10);
put(AirbridgeAttribute.PRODUCT_QUANTITY, 1);
put(AirbridgeAttribute.PRODUCT_CURRENCY, "USD");
}},
));
}}
);Airbridge.trackEvent(
AirbridgeCategory.INITIATE_CHECKOUT,
mapOf(
AirbridgeAttribute.TRANSACTION_ID to "0a7ee1ec-33da-4ffb-b775-89e80e75978a",
AirbridgeAttribute.CURRENCY to "USD",
AirbridgeAttribute.PRODUCTS to listOf(
mapOf(
AirbridgeAttribute.PRODUCT_ID to "0117b32a-5a6c-4d4c-b64c-7858e07dba78",
AirbridgeAttribute.PRODUCT_NAME to "PlasticHammer",
AirbridgeAttribute.PRODUCT_PRICE to 10,
AirbridgeAttribute.PRODUCT_QUANTITY to 1,
AirbridgeAttribute.PRODUCT_CURRENCY to "USD",
),
mapOf(
AirbridgeAttribute.PRODUCT_ID to "d6ab2fbe-decc-4362-b719-d257a131e91e",
AirbridgeAttribute.PRODUCT_NAME to "PlasticFork",
AirbridgeAttribute.PRODUCT_PRICE to 1,
AirbridgeAttribute.PRODUCT_QUANTITY to 1,
AirbridgeAttribute.PRODUCT_CURRENCY to "USD",
),
),
)
)Airbridge.trackEvent(
AirbridgeCategory.INITIATE_CHECKOUT,
new HashMap() {{
put(AirbridgeAttribute.TRANSACTION_ID, "0a7ee1ec-33da-4ffb-b775-89e80e75978a");
put(AirbridgeAttribute.CURRENCY, "USD");
put(AirbridgeAttribute.PRODUCTS, Arrays.asList(
new HashMap() {{
put(AirbridgeAttribute.PRODUCT_ID, "0117b32a-5a6c-4d4c-b64c-7858e07dba78");
put(AirbridgeAttribute.PRODUCT_NAME, "PlasticHammer");
put(AirbridgeAttribute.PRODUCT_PRICE, 10);
put(AirbridgeAttribute.PRODUCT_QUANTITY, 1);
put(AirbridgeAttribute.PRODUCT_CURRENCY, "USD");
}},
new HashMap() {{
put(AirbridgeAttribute.PRODUCT_ID, "d6ab2fbe-decc-4362-b719-d257a131e91e");
put(AirbridgeAttribute.PRODUCT_NAME, "PlasticFork");
put(AirbridgeAttribute.PRODUCT_PRICE, 1);
put(AirbridgeAttribute.PRODUCT_QUANTITY, 1);
put(AirbridgeAttribute.PRODUCT_CURRENCY, "USD");
}},
));
}}
);Airbridge.trackEvent(
AirbridgeCategory.ORDER_COMPLETED,
mapOf(
AirbridgeAttribute.VALUE to 11,
AirbridgeAttribute.TRANSACTION_ID to "8065ef16-162b-4a82-b683-e51aefdda7d5",
AirbridgeAttribute.CURRENCY to "USD",
AirbridgeAttribute.IN_APP_PURCHASED to true,
AirbridgeAttribute.PRODUCTS to listOf(
mapOf(
AirbridgeAttribute.PRODUCT_ID to "0117b32a-5a6c-4d4c-b64c-7858e07dba78",
AirbridgeAttribute.PRODUCT_NAME to "PlasticHammer",
AirbridgeAttribute.PRODUCT_PRICE to 10,
AirbridgeAttribute.PRODUCT_QUANTITY to 1,
AirbridgeAttribute.PRODUCT_CURRENCY to "USD",
),
mapOf(
AirbridgeAttribute.PRODUCT_ID to "d6ab2fbe-decc-4362-b719-d257a131e91e",
AirbridgeAttribute.PRODUCT_NAME to "PlasticFork",
AirbridgeAttribute.PRODUCT_PRICE to 1,
AirbridgeAttribute.PRODUCT_QUANTITY to 1,
AirbridgeAttribute.PRODUCT_CURRENCY to "USD",
),
),
)
)Airbridge.trackEvent(
AirbridgeCategory.ORDER_COMPLETED,
new HashMap() {{
put(AirbridgeAttribute.VALUE, 11);
put(AirbridgeAttribute.TRANSACTION_ID, "8065ef16-162b-4a82-b683-e51aefdda7d5");
put(AirbridgeAttribute.CURRENCY, "USD");
put(AirbridgeAttribute.IN_APP_PURCHASED, true);
put(AirbridgeAttribute.PRODUCTS, Arrays.asList(
new HashMap() {{
put(AirbridgeAttribute.PRODUCT_ID, "0117b32a-5a6c-4d4c-b64c-7858e07dba78");
put(AirbridgeAttribute.PRODUCT_NAME, "PlasticHammer");
put(AirbridgeAttribute.PRODUCT_PRICE, 10);
put(AirbridgeAttribute.PRODUCT_QUANTITY, 1);
put(AirbridgeAttribute.PRODUCT_CURRENCY, "USD");
}},
new HashMap() {{
put(AirbridgeAttribute.PRODUCT_ID, "d6ab2fbe-decc-4362-b719-d257a131e91e");
put(AirbridgeAttribute.PRODUCT_NAME, "PlasticFork");
put(AirbridgeAttribute.PRODUCT_PRICE, 1);
put(AirbridgeAttribute.PRODUCT_QUANTITY, 1);
put(AirbridgeAttribute.PRODUCT_CURRENCY, "USD");
}},
));
}}
);Airbridge.trackEvent(
AirbridgeCategory.ORDER_CANCELED,
mapOf(
AirbridgeAttribute.VALUE to 11,
AirbridgeAttribute.TRANSACTION_ID to "8065ef16-162b-4a82-b683-e51aefdda7d5",
AirbridgeAttribute.CURRENCY to "USD",
AirbridgeAttribute.IN_APP_PURCHASED to true,
AirbridgeAttribute.PRODUCTS to listOf(
mapOf(
AirbridgeAttribute.PRODUCT_ID to "0117b32a-5a6c-4d4c-b64c-7858e07dba78",
AirbridgeAttribute.PRODUCT_NAME to "PlasticHammer",
AirbridgeAttribute.PRODUCT_PRICE to 10,
AirbridgeAttribute.PRODUCT_QUANTITY to 1,
AirbridgeAttribute.PRODUCT_CURRENCY to "USD",
),
mapOf(
AirbridgeAttribute.PRODUCT_ID to "d6ab2fbe-decc-4362-b719-d257a131e91e",
AirbridgeAttribute.PRODUCT_NAME to "PlasticFork",
AirbridgeAttribute.PRODUCT_PRICE to 1,
AirbridgeAttribute.PRODUCT_QUANTITY to 1,
AirbridgeAttribute.PRODUCT_CURRENCY to "USD",
),
),
)
)Airbridge.trackEvent(
AirbridgeCategory.ORDER_CANCELED,
new HashMap() {{
put(AirbridgeAttribute.VALUE, 11);
put(AirbridgeAttribute.TRANSACTION_ID, "8065ef16-162b-4a82-b683-e51aefdda7d5");
put(AirbridgeAttribute.CURRENCY, "USD");
put(AirbridgeAttribute.IN_APP_PURCHASED, true);
put(AirbridgeAttribute.PRODUCTS, Arrays.asList(
new HashMap() {{
put(AirbridgeAttribute.PRODUCT_ID, "0117b32a-5a6c-4d4c-b64c-7858e07dba78");
put(AirbridgeAttribute.PRODUCT_NAME, "PlasticHammer");
put(AirbridgeAttribute.PRODUCT_PRICE, 10);
put(AirbridgeAttribute.PRODUCT_QUANTITY, 1);
put(AirbridgeAttribute.PRODUCT_CURRENCY, "USD");
}},
new HashMap() {{
put(AirbridgeAttribute.PRODUCT_ID, "d6ab2fbe-decc-4362-b719-d257a131e91e");
put(AirbridgeAttribute.PRODUCT_NAME, "PlasticFork");
put(AirbridgeAttribute.PRODUCT_PRICE, 1);
put(AirbridgeAttribute.PRODUCT_QUANTITY, 1);
put(AirbridgeAttribute.PRODUCT_CURRENCY, "USD");
}},
));
}}
);Airbridge.trackEvent(
AirbridgeCategory.START_TRIAL,
mapOf(
AirbridgeAttribute.TRANSACTION_ID to "ef1e5271-0370-407c-b1e9-669a8df1dc2c",
AirbridgeAttribute.CURRENCY to "USD",
AirbridgeAttribute.PERIOD to "P1M",
AirbridgeAttribute.PRODUCTS to listOf(
mapOf(
AirbridgeAttribute.PRODUCT_ID to "306a57cb-f653-4220-a208-8405d8e4d506",
AirbridgeAttribute.PRODUCT_NAME to "MusicStreamingMemebership",
AirbridgeAttribute.PRODUCT_PRICE to 15,
AirbridgeAttribute.PRODUCT_CURRENCY to "USD",
),
),
)
)Airbridge.trackEvent(
AirbridgeCategory.START_TRIAL,
new HashMap() {{
put(AirbridgeAttribute.TRANSACTION_ID, "ef1e5271-0370-407c-b1e9-669a8df1dc2c");
put(AirbridgeAttribute.CURRENCY, "USD");
put(AirbridgeAttribute.PERIOD, "P1M");
put(AirbridgeAttribute.PRODUCTS, Arrays.asList(
new HashMap() {{
put(AirbridgeAttribute.PRODUCT_ID, "306a57cb-f653-4220-a208-8405d8e4d506");
put(AirbridgeAttribute.PRODUCT_NAME, "MusicStreamingMemebership");
put(AirbridgeAttribute.PRODUCT_PRICE, 15);
put(AirbridgeAttribute.PRODUCT_CURRENCY, "USD");
}},
));
}}
);Airbridge.trackEvent(
AirbridgeCategory.SUBSCRIBE,
mapOf(
AirbridgeAttribute.VALUE to 15,
AirbridgeAttribute.CURRENCY to "USD",
AirbridgeAttribute.TRANSACTION_ID to "cbe718c7-e44e-4707-b5cd-4a6a29f29649",
AirbridgeAttribute.PERIOD to "P1M",
AirbridgeAttribute.IS_RENEWAL to true,
AirbridgeAttribute.PRODUCTS to listOf(
mapOf(
AirbridgeAttribute.PRODUCT_ID to "306a57cb-f653-4220-a208-8405d8e4d506",
AirbridgeAttribute.PRODUCT_NAME to "MusicStreamingMemebership",
AirbridgeAttribute.PRODUCT_PRICE to 15,
AirbridgeAttribute.PRODUCT_CURRENCY to "USD",
),
),
)
)Airbridge.trackEvent(
AirbridgeCategory.SUBSCRIBE,
new HashMap() {{
put(AirbridgeAttribute.VALUE, 15);
put(AirbridgeAttribute.CURRENCY, "USD");
put(AirbridgeAttribute.TRANSACTION_ID, "cbe718c7-e44e-4707-b5cd-4a6a29f29649");
put(AirbridgeAttribute.PERIOD, "P1M");
put(AirbridgeAttribute.IS_RENEWAL, true);
put(AirbridgeAttribute.PRODUCTS, Arrays.asList(
new HashMap() {{
put(AirbridgeAttribute.PRODUCT_ID, "306a57cb-f653-4220-a208-8405d8e4d506");
put(AirbridgeAttribute.PRODUCT_NAME, "MusicStreamingMemebership");
put(AirbridgeAttribute.PRODUCT_PRICE, 15);
put(AirbridgeAttribute.PRODUCT_CURRENCY, "USD");
}},
));
}}
);Airbridge.trackEvent(
AirbridgeCategory.UNSUBSCRIBE,
mapOf(
AirbridgeAttribute.VALUE to 15,
AirbridgeAttribute.CURRENCY to "USD",
AirbridgeAttribute.TRANSACTION_ID to "cbe718c7-e44e-4707-b5cd-4a6a29f29649",
AirbridgeAttribute.IS_RENEWAL to true,
AirbridgeAttribute.PRODUCTS to listOf(
mapOf(
AirbridgeAttribute.PRODUCT_ID to "306a57cb-f653-4220-a208-8405d8e4d506",
AirbridgeAttribute.PRODUCT_NAME to "MusicStreamingMemebership",
AirbridgeAttribute.PRODUCT_PRICE to 15,
AirbridgeAttribute.PRODUCT_CURRENCY to "USD",
),
),
)
)Airbridge.trackEvent(
AirbridgeCategory.UNSUBSCRIBE,
new HashMap() {{
put(AirbridgeAttribute.VALUE, 15);
put(AirbridgeAttribute.CURRENCY, "USD");
put(AirbridgeAttribute.TRANSACTION_ID, "cbe718c7-e44e-4707-b5cd-4a6a29f29649");
put(AirbridgeAttribute.IS_RENEWAL, true);
put(AirbridgeAttribute.PRODUCTS, Arrays.asList(
new HashMap() {{
put(AirbridgeAttribute.PRODUCT_ID, "306a57cb-f653-4220-a208-8405d8e4d506");
put(AirbridgeAttribute.PRODUCT_NAME, "MusicStreamingMemebership");
put(AirbridgeAttribute.PRODUCT_PRICE, 15);
put(AirbridgeAttribute.PRODUCT_CURRENCY, "USD");
}},
));
}}
);Airbridge.trackEvent(
AirbridgeCategory.AD_IMPRESSION,
mapOf(
AirbridgeAttribute.VALUE to 0.01,
AirbridgeAttribute.AD_PARTNERS to mapOf(
"mopub" to mapOf(
"app_version" to "5.18.0",
"adunit_id" to "12345",
"adunit_name" to "12345",
"adunit_format" to "Banner",
"id" to "12345",
"currency" to "USD",
"publisher_revenue" to 12345.123,
"adgroup_id" to "12345",
"adgroup_name" to "12345",
"adgroup_type" to "12345",
"adgroup_priority" to "12345",
"country" to "kr",
"precision" to "publisher_defined",
"network_name" to "12345",
"network_placement_id" to "12345",
"demand_partner_data" to "12345",
),
),
)
)Airbridge.trackEvent(
AirbridgeCategory.AD_IMPRESSION,
new HashMap() {{
put(AirbridgeAttribute.VALUE, 0.01);
put(AirbridgeAttribute.AD_PARTNERS, new HashMap() {{
put("mopub", new HashMap() {{
put("app_version", "5.18.0");
put("adunit_id", "12345");
put("adunit_name", "12345");
put("adunit_format", "Banner");
put("id", "12345");
put("currency", "USD");
put("publisher_revenue", 12345.123);
put("adgroup_id", "12345");
put("adgroup_name", "12345");
put("adgroup_type", "12345");
put("adgroup_priority", "12345");
put("country", "kr");
put("precision", "publisher_defined");
put("network_name", "12345");
put("network_placement_id", "12345");
put("demand_partner_data", "12345");
}});
}});
}}
);Airbridge.trackEvent(
AirbridgeCategory.AD_CLICK,
mapOf(
AirbridgeAttribute.VALUE to 0.1,
AirbridgeAttribute.AD_PARTNERS to mapOf(
"mopub" to mapOf(
"app_version" to "5.18.0",
"adunit_id" to "12345",
"adunit_name" to "12345",
"adunit_format" to "Banner",
"id" to "12345",
"currency" to "USD",
"publisher_revenue" to 12345.123,
"adgroup_id" to "12345",
"adgroup_name" to "12345",
"adgroup_type" to "12345",
"adgroup_priority" to "12345",
"country" to "kr",
"precision" to "publisher_defined",
"network_name" to "12345",
"network_placement_id" to "12345",
"demand_partner_data" to "12345",
),
),
)
)Airbridge.trackEvent(
AirbridgeCategory.AD_CLICK,
new HashMap() {{
put(AirbridgeAttribute.VALUE, 0.1);
put(AirbridgeAttribute.AD_PARTNERS, new HashMap() {{
put("mopub", new HashMap() {{
put("app_version", "5.18.0");
put("adunit_id", "12345");
put("adunit_name", "12345");
put("adunit_format", "Banner");
put("id", "12345");
put("currency", "USD");
put("publisher_revenue", 12345.123);
put("adgroup_id", "12345");
put("adgroup_name", "12345");
put("adgroup_type", "12345");
put("adgroup_priority", "12345");
put("country", "kr");
put("precision", "publisher_defined");
put("network_name", "12345");
put("network_placement_id", "12345");
put("demand_partner_data", "12345");
}});
}});
}}
);Airbridge.trackEvent(
AirbridgeCategory.COMPLETE_TUTORIAL,
mapOf(
AirbridgeAttribute.DESCRIPTION to "Finish Initial Tutorial",
)
)Airbridge.trackEvent(
AirbridgeCategory.COMPLETE_TUTORIAL,
new HashMap() {{
put(AirbridgeAttribute.DESCRIPTION, "Finish Initial Tutorial");
}}
);Airbridge.trackEvent(
AirbridgeCategory.ACHIEVE_LEVEL,
mapOf(
AirbridgeAttribute.LEVEL to 13,
)
)Airbridge.trackEvent(
AirbridgeCategory.ACHIEVE_LEVEL,
new HashMap() {{
put(AirbridgeAttribute.LEVEL, 13);
}}
);Airbridge.trackEvent(
AirbridgeCategory.UNLOCK_ACHIEVEMENT,
mapOf(
AirbridgeAttribute.ACHIEVEMENT_ID to "36a0f0bb-b153-4be1-a3e0-3cb5b2b076c1",
AirbridgeAttribute.DESCRIPTION to "Get Score Over 50",
AirbridgeAttribute.SCORE to 80,
)
)Airbridge.trackEvent(
AirbridgeCategory.UNLOCK_ACHIEVEMENT,
new HashMap() {{
put(AirbridgeAttribute.ACHIEVEMENT_ID, "36a0f0bb-b153-4be1-a3e0-3cb5b2b076c1");
put(AirbridgeAttribute.DESCRIPTION, "Get Score Over 50");
put(AirbridgeAttribute.SCORE, 80);
}}
);Airbridge.trackEvent(
AirbridgeCategory.RATE,
mapOf(
AirbridgeAttribute.RATE_ID to "531c64b3-4704-4780-a306-89014ec18daf",
AirbridgeAttribute.RATE to 4.5,
AirbridgeAttribute.MAX_RATE to 5,
AirbridgeAttribute.CURRENCY to "USD",
AirbridgeAttribute.PRODUCTS to listOf(
mapOf(
AirbridgeAttribute.PRODUCT_ID to "0117b32a-5a6c-4d4c-b64c-7858e07dba78",
AirbridgeAttribute.PRODUCT_NAME to "PlasticHammer",
AirbridgeAttribute.PRODUCT_PRICE to 10,
AirbridgeAttribute.PRODUCT_CURRENCY to "USD",
),
),
)
)Airbridge.trackEvent(
AirbridgeCategory.RATE,
new HashMap() {{
put(AirbridgeAttribute.RATE_ID, "531c64b3-4704-4780-a306-89014ec18daf");
put(AirbridgeAttribute.RATE, 4.5);
put(AirbridgeAttribute.MAX_RATE, 5);
put(AirbridgeAttribute.CURRENCY, "USD");
put(AirbridgeAttribute.PRODUCTS, Arrays.asList(
new HashMap() {{
put(AirbridgeAttribute.PRODUCT_ID, "0117b32a-5a6c-4d4c-b64c-7858e07dba78");
put(AirbridgeAttribute.PRODUCT_NAME, "PlasticHammer");
put(AirbridgeAttribute.PRODUCT_PRICE, 10);
put(AirbridgeAttribute.PRODUCT_CURRENCY, "USD");
}}
));
}}
);Airbridge.trackEvent(
AirbridgeCategory.SHARE,
mapOf(
AirbridgeAttribute.DESCRIPTION to "Share Promotion",
AirbridgeAttribute.SHARED_CHANNEL to "CopyLink",
)
)Airbridge.trackEvent(
AirbridgeCategory.SHARE,
new HashMap() {{
put(AirbridgeAttribute.DESCRIPTION, "Share Promotion");
put(AirbridgeAttribute.SHARED_CHANNEL, "CopyLink");
}}
);Airbridge.trackEvent(
AirbridgeCategory.SCHEDULE,
mapOf(
AirbridgeAttribute.SCHEDULE_ID to "75712915-2cd9-4e42-a85e-8d42f356f4c6",
AirbridgeAttribute.DATE_TIME to "2024-01-01T00:00:00+00:00",
AirbridgeAttribute.PLACE to "ConferenceRoom",
AirbridgeAttribute.PRODUCTS to listOf(
mapOf(
AirbridgeAttribute.PRODUCT_ID to "abb3e65d-17bc-4b28-89e3-5e356c0ea697",
AirbridgeAttribute.PRODUCT_NAME to "ConferenceRoom",
),
),
)
)Airbridge.trackEvent(
AirbridgeCategory.SCHEDULE,
new HashMap() {{
put(AirbridgeAttribute.SCHEDULE_ID, "75712915-2cd9-4e42-a85e-8d42f356f4c6");
put(AirbridgeAttribute.DATE_TIME, "2024-01-01T00:00:00+00:00");
put(AirbridgeAttribute.PLACE, "ConferenceRoom");
put(AirbridgeAttribute.PRODUCTS, Arrays.asList(
new HashMap() {{
put(AirbridgeAttribute.PRODUCT_ID, "abb3e65d-17bc-4b28-89e3-5e356c0ea697");
put(AirbridgeAttribute.PRODUCT_NAME, "ConferenceRoom");
}},
));
}}
);Airbridge.trackEvent(
AirbridgeCategory.SPEND_CREDITS,
mapOf(
AirbridgeAttribute.TRANSACTION_ID to "22eb193d-be11-4fe4-95da-c91a196faf1c",
AirbridgeAttribute.CURRENCY to "USD",
AirbridgeAttribute.PRODUCTS to listOf(
mapOf(
AirbridgeAttribute.PRODUCT_ID to "0117b32a-5a6c-4d4c-b64c-7858e07dba78",
AirbridgeAttribute.PRODUCT_NAME to "PlasticHammer",
AirbridgeAttribute.PRODUCT_PRICE to 10,
AirbridgeAttribute.PRODUCT_CURRENCY to "USD",
),
),
)
)Airbridge.trackEvent(
AirbridgeCategory.SPEND_CREDITS,
new HashMap() {{
put(AirbridgeAttribute.TRANSACTION_ID, "22eb193d-be11-4fe4-95da-c91a196faf1c");
put(AirbridgeAttribute.CURRENCY, "USD");
put(AirbridgeAttribute.PRODUCTS, Arrays.asList(
new HashMap() {{
put(AirbridgeAttribute.PRODUCT_ID, "0117b32a-5a6c-4d4c-b64c-7858e07dba78");
put(AirbridgeAttribute.PRODUCT_NAME, "PlasticHammer");
put(AirbridgeAttribute.PRODUCT_PRICE, 10);
put(AirbridgeAttribute.PRODUCT_CURRENCY, "USD");
}}
));
}}
);Custom Events are events defined by Airbridge users to track user actions that are unique to their services. Refer to the example code below.
Airbridge.trackEvent(
"event",
mapOf(
AirbridgeAttribute.VALUE to 10,
),
mapOf(
"string" to "string",
"number" to 1000,
"boolean" to true,
"object" to ["key": "value"],
"array" to ["value"],
)
)Airbridge.trackEvent(
"event",
new HashMap() {{
put(AirbridgeAttribute.VALUE, 10);
}},
new HashMap() {{
put("string", "string");
put("number", 1000);
put("boolean", true);
put("object", new HashMap() {{
put("key", "value");
}});
put("array", Arrays.asList(
"value",
));
}}
);Airbridge sends user data along with events. User data allows for a more accurate ad performance measurement.
User IDs refer to the user identifier used in a service. User IDs should be unique IDs that can identify unique users across websites and apps.
Function |
Description |
|---|---|
| Inputs user ID. |
| Deletes user ID. |
| Adds additional identifiers. Up to 10 items can be added. |
| Deletes only specified identifiers. |
| Deletes all additional identifiers. |
Refer to the example below.
// ID
Airbridge.setUserID("testID")
// alias
Airbridge.setUserAlias("ADD_YOUR_KEY", "value")
Airbridge.removeUserAlias("DELETE_THIS_KEY")
Airbridge.clearUserAlias()// ID
Airbridge.setUserID("testID");
// alias
Airbridge.setUserAlias("ADD_YOUR_KEY", "value");
Airbridge.removeUserAlias("DELETE_THIS_KEY");
Airbridge.clearUserAlias();Attention
Sensitive user information may be included. Send after a thorough review with a legal advisor.
Refer to the functions below to send additional user information.
Function |
Description |
|---|---|
| Inputs user's email. The data is hashed using SHA256. |
| Deletes user email. |
| Inputs user's phone number. The data is hashed using SHA256. |
| Deletes user's phone number. |
| Adds additional user attributes. Up to 100 items can be entered. |
| Deletes only specified attributes from the additional attributes. |
| Deletes all additional user attributes. |
Refer to the example below.
// Automatically hashed on client side using SHA256
// Can turn off hashing feature with special flag
Airbridge.setUserEmail("testID@ab180.co")
Airbridge.setUserPhone("821012341234")
// attributes
Airbridge.setUserAttribute("ADD_YOUR_KEY", 1)
Airbridge.setUserAttribute("ADD_YOUR_KEY", 1L)
Airbridge.setUserAttribute("ADD_YOUR_KEY", 1f)
Airbridge.setUserAttribute("ADD_YOUR_KEY", 1.0)
Airbridge.setUserAttribute("ADD_YOUR_KEY", "1")
Airbridge.setUserAttribute("ADD_YOUR_KEY", true)
Airbridge.removeUserAttribute("DELETE_THIS_KEY")
Airbridge.clearUserAttributes()// Automatically hashed on client side using SHA256
// Can turn off hashing feature with special flag
Airbridge.setUserEmail("testID@ab180.co");
Airbridge.setUserPhone("821012341234");
// attributes
Airbridge.setUserAttribute("ADD_YOUR_KEY", 1);
Airbridge.setUserAttribute("ADD_YOUR_KEY", 1L);
Airbridge.setUserAttribute("ADD_YOUR_KEY", 1f);
Airbridge.setUserAttribute("ADD_YOUR_KEY", 1.0);
Airbridge.setUserAttribute("ADD_YOUR_KEY", "1");
Airbridge.setUserAttribute("ADD_YOUR_KEY", true);
Airbridge.removeUserAttribute("DELETE_THIS_KEY");
Airbridge.clearUserAttributes();When the Airbridge.setHashUserInformationEnabled function is set to false, user emails and phone numbers are transmitted without being hashed. The default setting is true.
// Default User Info Hash Enabled = true
AirbridgeOption option = new AirbridgeOptionBuilder("YOUR_APP_NAME", "YOUR_APP_SDK_TOKEN")
.setHashUserInformationEnabled(false)
.build();
Airbridge.initializeSDK(this, option);// Default User Info Hash Enabled = true
val option = AirbridgeOptionBuilder("YOUR_APP_NAME", "YOUR_APP_SDK_TOKEN")
.setHashUserInformationEnabled(false)
.build()
Airbridge.initializeSDK(this, option)You can reset user information with the Airbridge.clearUser function.
Airbridge.clearUser()Airbridge.clearUser();Refer to the information below for additional setup.
Attention
Optional settings. Configure only if necessary.
Android SDK v.4.3.0 or later is required.
Tracking links are links that are embedded in ads for data collection. When users click on the ad, the tracking link is used to pass the touchpoint data to Airbridge, allowing for ad attribution.
Also, users who click on the ad with a tracking link can be redirected to a specific destination.
Use the createTrackingLink function to create tracking links. Refer to the code examples and the parameter details below.
fun createTrackingLink(
channel: String,
option: Map<String, Any>,
onSuccess: OnSuccess<AirbridgeTrackingLink>
)
fun createTrackingLink(
channel: String,
option: Map<String, Any>,
onSuccess: OnSuccess<AirbridgeTrackingLink>,
onFailure: OnFailure?
)public void createTrackingLink(
@NonNull String channel,
@NonNull Map<String, Object> option,
@NonNull OnSuccess<AirbridgeTrackingLink> onSuccess
)
public void createTrackingLink(
@NonNull String channel,
@NonNull Map<String, Object> option,
@NonNull OnSuccess<AirbridgeTrackingLink> onSuccess,
@Nullable OnFailure onFailure
) Name | Required or Optional | Type | Description |
|---|---|---|---|
channel | Required | String | The ad channel where the tracking link is used |
option | Required | Map<String, String> | Options for creating tracking links |
onSuccess | Required | OnSuccess<AirbridgeTrackingLink> | Success callback |
onFailure | Optional | OnFailure | Fail callback |
Use the option parameter in the createTrackingLink function to configure tracking link options.
Key | Type | Description |
|---|---|---|
AirbridgeTrackingLinkOption.CAMPAIGN | String | The campaign credited with the winning touchpoint or conversion. |
AirbridgeTrackingLinkOption.AD_GROUP | String | The ad group credited with the winning touchpoint or conversion. |
AirbridgeTrackingLinkOption.AD_CREATIVE | String | The ad creative credited with the winning touchpoint or conversion. |
AirbridgeTrackingLinkOption.CONTENT | String | The content credited with the winning touchpoint or conversion. |
AirbridgeTrackingLinkOption.TERM | String | The search term credited with the winning touchpoint or conversion. |
AirbridgeTrackingLinkOption.SUB_ID | String | The sub publisher that generated the touchpoint. |
AirbridgeTrackingLinkOption.SUB_ID_1 | String | The 1st level sub-sub publisher that generated the touchpoint. |
AirbridgeTrackingLinkOption.SUB_ID_2 | String | The 2nd level sub-sub publisher that generated the touchpoint. |
AirbridgeTrackingLinkOption.SUB_ID_3 | String | The 3rd level sub-sub publisher that generated the touchpoint. |
AirbridgeTrackingLinkOption.DEEPLINK_URL | (Custom Scheme URL String) | Deeplink URL |
AirbridgeTrackingLinkOption.DEEPLINK_STOPOVER | Boolean | Whether to enable the stopover feature of Deeplink |
AirbridgeTrackingLinkOption.FALLBACK_IOS | ("store" | Web URL String) | ios fallback when app is not installed |
AirbridgeTrackingLinkOption.FALLBACK_ANDROID | ("store" | Web URL String) | android fallback when app is not installed |
AirbridgeTrackingLinkOption.FALLBACK_DESKTOP | (Web URL String) | desktop fallback when app is not installed |
AirbridgeTrackingLinkOption.FALLBACK_IOS_STORE_PPID | String | The ppid for the Custom Product Page in the Apple App Store. Enable the custom product page to be shown when landing in the App Store. |
AirbridgeTrackingLinkOption.FALLBACK_ANDROID_STORE_LISTING | String | The Custom Store Listing listing value for the Google Play Store. Enables the display of your custom store listing when landing on the Google Play Store. |
AirbridgeTrackingLinkOption.OGTAG_TITLE | String |
|
AirbridgeTrackingLinkOption.OGTAG_DESCRIPTION | String |
|
AirbridgeTrackingLinkOption.OGTAG_IMAGE_URL | (Web URL String) |
|
AirbridgeTrackingLinkOption.OGTAG_WEBSITE_CRAWL | ("desktop") | A customization of link-preview.. Airbridge crawl og-tag from response of FALLBACK_DESKTOP. |
AirbridgeTrackingLinkOption.CUSTOM_SHORT_ID | String | Configure the short ID of tracking links depending on your campaign or contents. |
AirbridgeTrackingLinkOption.IS_REENGAGEMENT | ("off" | "on_true" | "on_false") | Configure the Re-engagement parameter. The Re-engagement parameter has three options. |
Use the onSuccess callback in the createTrackingLink function to pass the AirbridgeTrackingLink.
data class AirbridgeTrackingLink(
val shortURL: Uri,
val qrcodeURL: Uri
)public class AirbridgeTrackingLink {
Uri shortURL;
Uri qrcodeURL;
}Name | Type | Description |
|---|---|---|
shortURL | Uri | The short URL of the tracking link |
qrcodeURL | Uri | The QR code URL of the tracking link |
Refer to the example codes below.
Airbridge.createTrackingLink(
channel = "test_channel",
option = mapOf(
AirbridgeTrackingLinkOption.CAMPAIGN to "test_campaign",
AirbridgeTrackingLinkOption.DEEPLINK_URL to "YOUR_SCHEME://...",
AirbridgeTrackingLinkOption.FALLBACK_IOS to "store",
AirbridgeTrackingLinkOption.FALLBACK_ANDROID to "store",
AirbridgeTrackingLinkOption.FALLBACK_DESKTOP: "https://example.com/")
onSuccess = { trackingLink ->
// Handling created tracking-link
},
onFailure = { error ->
// Handling error
}
)Airbridge.createTrackingLink(
"test_channel",
new HashMap<String, Object>() {{
put(AirbridgeTrackingLinkOption.CAMPAIGN, "test_campaign");
put(AirbridgeTrackingLinkOption.DEEPLINK_URL, "YOUR_SCHEME://...");
put(AirbridgeTrackingLinkOption.FALLBACK_IOS, "store");
put(AirbridgeTrackingLinkOption.FALLBACK_ANDROID, "store");
put(AirbridgeTrackingLinkOption.FALLBACK_DESKTOP, "https://example.com/");
}},
(OnSuccess<AirbridgeTrackingLink>) trackingLink -> {
},
(OnFailure) error -> {
}
);Airbridge.createTrackingLink(
channel = "test_channel",
option = mapOf(
AirbridgeTrackingLinkOption.CAMPAIGN to "test_campaign",
AirbridgeTrackingLinkOption.DEEPLINK_URL to "sample://home",
AirbridgeTrackingLinkOption.FALLBACK_IOS to "https://example.com/",
AirbridgeTrackingLinkOption.FALLBACK_ANDROID to "https://example.com/",
AirbridgeTrackingLinkOption.FALLBACK_DESKTOP to "https://example.com/"),
onSuccess = { trackingLink ->
// Handling created tracking-link
},
onFailure = { error ->
// Handling error
}
)Airbridge.createTrackingLink(
"test_channel",
new HashMap<String, Object>() {{
put(AirbridgeTrackingLinkOption.CAMPAIGN, "test_campaign");
put(AirbridgeTrackingLinkOption.DEEPLINK_URL, "sample://home");
put(AirbridgeTrackingLinkOption.FALLBACK_IOS, "https://example.com/");
put(AirbridgeTrackingLinkOption.FALLBACK_ANDROID, "https://example.com/");
put(AirbridgeTrackingLinkOption.FALLBACK_DESKTOP, "https://example.com/");
}},
(OnSuccess<AirbridgeTrackingLink>) trackingLink -> {
},
(OnFailure) error -> {
}
);Airbridge.createTrackingLink(
channel = "test_channel",
option = mapOf(
AirbridgeTrackingLinkOption.CAMPAIGN to "test_campaign",
AirbridgeTrackingLinkOption.FALLBACK_IOS to "store",
AirbridgeTrackingLinkOption.FALLBACK_ANDROID to "store",
AirbridgeTrackingLinkOption.FALLBACK_DESKTOP to "https://example.com/"),
onSuccess = { trackingLink ->
// Handling created tracking-link
},
onFailure = { error ->
// Handling error
}
)Airbridge.createTrackingLink(
"test_channel",
new HashMap<String, Object>() {{
put(AirbridgeTrackingLinkOption.CAMPAIGN, "test_campaign");
put(AirbridgeTrackingLinkOption.FALLBACK_IOS, "store");
put(AirbridgeTrackingLinkOption.FALLBACK_ANDROID, "store");
put(AirbridgeTrackingLinkOption.FALLBACK_DESKTOP, "https://example.com/");
}},
(OnSuccess<AirbridgeTrackingLink>) trackingLink -> {
},
(OnFailure) error -> {
}
);Airbridge.createTrackingLink(
channel = "test_channel",
option = mapOf(
AirbridgeTrackingLinkOption.CAMPAIGN to "test_campaign",
AirbridgeTrackingLinkOption.FALLBACK_IOS to "https://example.com/",
AirbridgeTrackingLinkOption.FALLBACK_ANDROID to "https://example.com/",
AirbridgeTrackingLinkOption.FALLBACK_ANDROID to "https://example.com/"),
onSuccess = { trackingLink ->
// Handling created tracking-link
},
onFailure = { error ->
// Handling error
}
)Airbridge.createTrackingLink(
"test_channel",
new HashMap<String, Object>() {{
put(AirbridgeTrackingLinkOption.CAMPAIGN, "test_campaign");
put(AirbridgeTrackingLinkOption.FALLBACK_IOS, "https://example.com");
put(AirbridgeTrackingLinkOption.FALLBACK_ANDROID, "https://example.com");
put(AirbridgeTrackingLinkOption.FALLBACK_DESKTOP, "https://example.com");
}},
(OnSuccess<AirbridgeTrackingLink>) trackingLink -> {
},
(OnFailure) error -> {
}
);Depending on the method of opening the link, it may be challenging to properly use the tracking link within the app.
By using the Airbridge.click function or the Airbridge.impression function, you can properly use the tracking link within the app without sending users to an external browser.
When a user clicks on the tracking link within the app, the Airbridge.click function is called.
Depending on the tracking link settings, the scheme deep link will be passed to the app, or the user will be redirected to the configured app store or website.
fun click(
trackingLink: String,
onSuccess: OnSuccess<Unit>? = null,
onFailure: OnFailure? = null
): Booleanboolean click(
@NonNull String trackingLink,
@Nullable OnSuccess<Unit> onSuccess,
@Nullable OnFailure onFailure
)When a user engages with the tracking link, the Airbridge.impression function is called, and the impression event data is collected.
fun impression(
trackingLink: String,
onSuccess: OnSuccess<Unit>? = null,
onFailure: OnFailure? = null
): Booleanboolean impression(
@NonNull String trackingLink,
@Nullable OnSuccess<Unit> onSuccess,
@Nullable OnFailure onFailure
)Attention
When you set up the Airbridge Android SDK v2.18.0 or later to use tracking links within apps, every time a tracking link is used within the app, Deeplink Pageviews are aggregated, which are Target Events. The deep link performance may be affected when Deeplink Pageviews occur frequently right after Deeplink Opens.
The attribution window for Deeplink Pageviews is set to 3 days by default. If you want to change the attribution window for Deeplink Pageviews, contact your Airbridge CSM. If you don't have a designated CSM, contact the Airbridge Help Center.
Attention
It takes some time for the Airbridge SDK to collect attribution results. We do not recommend using attribution results for functionalities requiring real-time processing.
Use the AirbridgeOptionBuilder.setOnAttributionReceived to get the attribution data of install events.
val option = AirbridgeOptionBuilder("YOUR_APP_NAME", "YOUR_APP_SDK_TOKEN")
.setOnAttributionReceived(object : OnAttributionResultReceiveListener {
override fun onAttributionResultReceived(result: Map<String, String>) {
// Process attribution data
}
})
.build()
Airbridge.initializeSDK(application, option)AirbridgeOption option = new AirbridgeOptionBuilder("YOUR_APP_NAME", "YOUR_APP_SDK_TOKEN")
.setOnAttributionReceived(new OnAttributionResultReceiveListener() {
@Override
public void onAttributionResultReceived(@NonNull Map<String, String> result) {
// Process attribution data
}
})
.build();
Airbridge.initializeSDK(application, option);Depending on whether the attribution result exists or not, data is passed as follows.
You can view the following data through the Attribution Result callback. The data is passed in a map format.
The attribution results are passed to the callback within 1 minute after SDK initialization. If the app is closed before the attribution result is passed, the previous attribution results will be passed to the callback within 1 minute the next time the app is launched. Depending on network conditions and other factors, there may be a delay of up to 5 minutes.
Key | Type | Description |
|---|---|---|
attributedChannel | String | Channel |
attributedCampaign | String | Campaign |
attributedAdGroup | String | Ad Group |
attributedAdCreative | String | Ad Creative |
attributedContent | String | Content |
attributedTerm | String | Keyword |
attributedSubPublisher | String | Sub Publisher |
attributedSubSubPublisher1 | String | Sub Sub Publisher 1 |
attributedSubSubPublisher2 | String | Sub Sub Publisher 2 |
attributedSubSubPublisher3 | String | Sub Sub Publisher 3 |
If there is no attribution result, the following data will show. For this data to be passed, the app must be launched again at least 3 hours after the SDK initialization.
{
"attributedChannel": "unattributed"
}The Airbridge SDK collects deep link events when the app is opened through a deep link, even if the deep link is not an Airbridge Deep Link. Set the setTrackAirbridgeDeeplinkOnlyEnabled function to true to collect deep link events only if the app is opened through an Airbridge Deep Link and prevent unnecessary event collection.
// Default Track Airbridge Link Only = false
val option = AirbridgeOptionBuilder("YOUR_APP_NAME", "YOUR_APP_SDK_TOKEN")
.setTrackAirbridgeDeeplinkOnlyEnabled(true)
.build()
Airbridge.initializeSDK(application, option)// Default Track Airbridge Link Only = false
AirbridgeOption option = new AirbridgeOptionBuilder("YOUR_APP_NAME", "YOUR_APP_SDK_TOKEN")
.setTrackAirbridgeDeeplinkOnlyEnabled(true)
.build();
Airbridge.initializeSDK(application, option);The Airbridge SDK collects Open and Foreground events that initiate a new session. These events are not collected during an ongoing session.
By setting the setTrackInSessionLifeCycleEventEnabled function to true, you can collect Open and Foreground events during ongoing sessions.
All collected Foreground events are recorded as Open events.
val option = AirbridgeOptionBuilder("YOUR_APP_NAME", "YOUR_APP_SDK_TOKEN")
.setTrackInSessionLifeCycleEventEnabled(true)
.build()
Airbridge.initializeSDK(application, option)AirbridgeOption option = new AirbridgeOptionBuilder("YOUR_APP_NAME", "YOUR_APP_SDK_TOKEN")
.setTrackInSessionLifeCycleEventEnabled(true)
.build();
Airbridge.initializeSDK(application, option);To comply with the Digital Markets Act (DMA), the user consent data must be sent to Airbridge. For more information about the DMA and whether it applies to your service, refer to the Airbridge user guide.
Attention
Advertisers must collect user consent data from all existing and new users in the EEA at least once starting March 6, 2024.
If you are collecting user consent data using a consent management platform that complies with the Transparency and Consent Framework v2.2 protocol, refer to the following method to pass the user consent data to the Airbridge SDK.
Note
Android SDK v.4.4.0 or later is required.
1. When initializing the SDK within the Application class, set the setCollectTCFDataEnabled function to true and the setAutoStartTrackingEnabled function to false.
val option = AirbridgeOptionBuilder("YOUR_APP_NAME", "YOUR_APP_SDK_TOKEN")
// Make Airbridge SDK explicitly Collect TCFData
.setCollectTCFDataEnabled(true)
// Make Airbridge SDK explicitly start tracking
.setAutoStartTrackingEnabled(false)
.build()
Airbridge.initializeSDK(application, option)AirbridgeOption option = new AirbridgeOptionBuilder("YOUR_APP_NAME", "YOUR_APP_SDK_TOKEN")
// Make Airbridge SDK explicitly Collect TCFData
.setCollectTCFDataEnabled(true)
// Make Airbridge SDK explicitly start tracking
.setAutoStartTrackingEnabled(false)
.build();
Airbridge.initializeSDK(application, option);2. After the user consent data is stored in the consent management platform, call the startTracking function.
// Explicitly start tracking
Airbridge.startTracking()// Explicitly start tracking
Airbridge.startTracking();For all other cases, refer to the following method.
Note
Airbridge cannot provide guidance on storing the user consent data and implementing the prompts. For assistance, consult legal professionals.
1. Check the location of the users who launched the app. If their location is within the EEA, check whether the user consent data has been previously collected. If not, user consent data collection is not required.
// Initialize Airbridge SDK
val option = AirbridgeOptionBuilder("YOUR_APP_NAME", "YOUR_APP_SDK_TOKEN")
// Make Airbridge SDK explicitly start tracking
.setAutoStartTrackingEnabled(false)
.build()
Airbridge.initializeSDK(application, option)// Initialize Airbridge SDK
AirbridgeOption option = new AirbridgeOptionBuilder("APP_NAME", "APP_TOKEN")
// Make Airbridge SDK explicitly start tracking
.setAutoStartTrackingEnabled(false)
.build();
Airbridge.initializeSDK(application, option);2. If no user consent data has been collected previously, you may collect the data using a prompt or other means. The user consent data fields that need to be collected are adPersonalization, adUserData.
After initializing the Airbridge SDK, send the user consent data and the user location data (eea) to the Airbridge SDK using the Airbridge.setDeviceAlias function.
// Based on actual region
Airbridge.setDeviceAlias("eea", "0" or "1")
// Based on actual user consent
Airbridge.setDeviceAlias("adPersonalization", "0" or "1")
Airbridge.setDeviceAlias("adUserData", "0" or "1")// Based on actual region
Airbridge.setDeviceAlias("eea", "0" or "1");
// Based on actual user consent
Airbridge.setDeviceAlias("adPersonalization", "0" or "1");
Airbridge.setDeviceAlias("adUserData", "0" or "1");Refer to the table below for the user consent data and the user location data that need to be sent to the Airbridge SDK. Note that the Airbridge field names listed in the table below must be used to successfully send data.
Airbridge Field Name |
Google Field Name |
Description |
|---|---|---|
<string> |
| Data indicating whether the user location is within the EEA or not - - |
<string> |
| Data indicating whether the user allowed data tracking for ad personalization - - |
<string> |
| Data indicating whether the user allowed data sharing with Google - - |
3. After the user consent data and the user location data are sent to the Airbridge SDK, call the startTracking function.
// Explicitly start tracking
Airbridge.startTracking()// Explicitly start tracking
Airbridge.startTracking();Attention
Upon completing the SDK setup to use Meta deferred app links, Facebook SDK's
fetchDeferredAppLinkfunction should not be used.
Follow the steps below to use deferred deep linking in Meta ads. The Airbridge SDK collects the Meta deferred app links first above others. If there are no Meta deferred app links, Airbridge deferred deep links are collected.
Note that Meta does not support Meta deferred app links for SKAdNetwork campaigns. For more details, refer to the Meta ads documentation.
1. Add the following repository to the project/build.gradle file.
allprojects {
...
repositories {
...
mavenCentral()
...
}
...
}2. Add the following code to the dependencies block in the app/build.gradle file.
dependencies {
...
implementation 'com.facebook.android:facebook-android-sdk:latest.release'
...
}3. Add the following string below to the app/res/values/string.xml file.
...
<string name="facebook_app_id">FACEBOOK_APP_ID</string>
<string name="facebook_client_token">FACEBOOK_CLIENT_TOKEN</string>
...
4. Add the following <meta-data> to the <application> element in the AndroidManifest.xml file.
...
<application android:label="@string/app_name" ...>
...
<meta-data android:name="com.facebook.sdk.ApplicationId" android:value="@string/facebook_app_id"/>
<meta-data android:name="com.facebook.sdk.ClientToken" android:value="@string/facebook_client_token"/>
...
</application>
...5. Set the setTrackMetaDeferredAppLinkEnabled function to true to enable Meta deferred app links during the SDK initialization.
// Default meta Deferred App Link Enabled = false
val option = AirbridgeOptionBuilder("YOUR_APP_NAME", "YOUR_APP_SDK_TOKEN")
.setTrackMetaDeferredAppLinkEnabled(true)
.build()
Airbridge.initializeSDK(application, option)// Default meta Deferred App Link Enabled = false
AAirbridgeOption option = new AirbridgeOptionBuilder("YOUR_APP_NAME", "YOUR_APP_SDK_TOKEN")
.setTrackMetaDeferredAppLinkEnabled(true)
.build();
Airbridge.initializeSDK(application, option);Attention
If the SDK is not enabled immediately after the SDK initialization, the Install, Open, and Deeplink Openbvevents may not be collected.
Upon initialization, all functions of the SDK are enabled by default. By setting the setSDKEnabled function to false, the SDK can be initialized with all functions disabled.
val option = AirbridgeOptionBuilder("YOUR_APP_NAME", "YOUR_APP_SDK_TOKEN")
.setSdkEnabled(false)
.build()
Airbridge.initializeSDK(application, option)AirbridgeOption option = new AirbridgeOptionBuilder("YOUR_APP_NAME", "YOUR_APP_SDK_TOKEN")
.setSdkEnabled(false)
.build();
Airbridge.initializeSDK(application, option);You can also check the activation status of the Airbridge SDK and enable or disable all functions, as in the following example.
// Checks whether the SDK is currently enabled.
// @return Boolean
Airbridge.isSDKEnabled()
// Enables the SDK.
Airbridge.enableSDK()
// Disables the SDK.
Airbridge.disableSDK()// Checks whether the SDK is currently enabled.
// @return boolean
Airbridge.isSDKEnabled();
// Enables the SDK.
Airbridge.enableSDK();
// Disables the SDK.
Airbridge.disableSDK();To collect the Meta Install Referrer, the Meta app ID should be passed to the setMetaInstallReferrer function during the SDK initialization.
val option = AirbridgeOptionBuilder("YOUR_APP_NAME", "YOUR_APP_SDK_TOKEN")
.setMetaInstallReferrer("YOUR_FACEBOOK_APP_ID")
.build()
Airbridge.initializeSDK(application, option)AirbridgeOption option = new AirbridgeOptionBuilder("YOUR_APP_NAME", "YOUR_APP_SDK_TOKEN")
.setMetaInstallReferrer("YOUR_FACEBOOK_APP_ID")
.build();
Airbridge.initializeSDK(application, option);Note that the decryption key must be submitted to the Airbridge dashboard to read the decrypted Meta Install Referrer. Refer to this user guide to learn how to enter the decryption key.
Airbridge sends a silent push every day between 3:00 PM and 4:00 PM (UTC) to users who performed an app event at least once in the last 6 months to check if the app has been deleted. You can check the uninstall event in the Airbridge reports and raw data export files.
Refer to the article below for the detailed setup instructions.
An additional SDK setup is required to integrate with some third-party solutions. It is recommended that you complete this setup before collecting data with the Airbridge SDK.
Refer to the articles listed below for integrating with third-party solutions.
The logs provided by the Airbridge SDK are categorized into Debug, Info, Warning, Error, and Fault levels. The Debug level is the least critical log, while the Fault level is the most critical log.
By default, the Airbridge SDK provides logs at Warning, Error, and Fault levels. By configuring the setLogLevel function with a specific log level, the logs from that specified level up to the Fault level will be available.
// Default log level = Log.INFO
val option = AirbridgeOptionBuilder("YOUR_APP_NAME", "YOUR_APP_SDK_TOKEN")
.setLogLevel(AirbridgeLogLevel.DEBUG)
.build()
Airbridge.initializeSDK(this, option)AirbridgeOption option = new AirbridgeOptionBuilder("YOUR_APP_NAME", "YOUR_APP_SDK_TOKEN")
.setLogLevel(AirbridgeLogLevel.DEBUG)
.build();
Airbridge.initializeSDK(this, option);Was this helpful?