SKAN 4.0 Conversion Value Setup
Note
Airbridge supports two types of conversion value settings.
SKAN 4.0: For Airbridge Apps registered after November 18, 2024, the SKAN 4.0 conversion value settings will be applied by default and cannot be changed.
SKAN 3.0: Airbridge Apps with the SKAN 3.0 conversion value settings applied before November 18, 2024, will retain those settings. If you wish to switch to SKAN 4.0, contact your Airbridge CSM. If you don't have a designated CSM, contact the Airbridge Help Center. Once you switch from SKAN 3.0 to SKAN 4.0, switching back to SKAN 3.0 is not possible.
SKAdNetwork (SKAN) is a privacy-preserving iOS framework for mobile attribution. SKAN 4.0 tracks app events regardless of the App Tracking Transparency (ATT) policy’s opt-in rules for iOS 16.1 or later.
SKAN 4.0 sends three postbacks per install, and the app event data are sent in two types of conversion values - fine conversion values and coarse conversion values. Setting the conversion values properly is crucial to maximize the benefits of SKAN 4.0 and get a better picture of the user's post-install activities.
Notes
To measure iOS campaigns with SKAN 4.0, ad networks must ensure SKAN 4.0 support. Without the support of major ad networks, SKAN 4.0 can't be used. As of June 2023, ad networks such as Meta Business, Google Ads, and TikTok for Business are still in preparation for releasing SKAN 4.0 support. Therefore, even if you configure the conversion values for SKAN 4.0, the iOS data can’t be viewed in Airbridge yet.
The following actions must be taken before setting the SKAN 4.0 conversion values.
Upgrade your Airbridge iOS SDK to 1.33.1 or later.
After upgrading the SDK, contact your CSM to grant access to the SKAN 4.0 Conversion Value Settings page.
Read the SKAN 4.0 Guide Overview before setting the conversion values.
Once the actions above are taken, you can start setting the SKAN 4.0 conversion values on the [Management]>[SKAN Conversion Value] page.

Airbridge offers four measurement components when setting the conversion values. To select a measurement component, click the “Select measurement types / + Add measurement component” button.

Measurement Components
Attribution Overlap: Determine whether the user attributed by SKAN is also attributed by the attribution model of Airbridge
In-app event: Measure conversion and engagement
Revenue: Measure the revenue generated by the user
Retention: Determine whether the user used the app during set periods. Only available when configuring coarse conversion values.
Select the “Attribution Overlap” to determine whether the events attributed by SKAN have also been attributed by Airbridge.
SKAN: Apple uses its attribution model for attributing conversions to touchpoints
Airbridge: Airbridge uses its attribution model for attributing conversions to touchpoints. To learn more about the attribution model of Airbridge, click here.
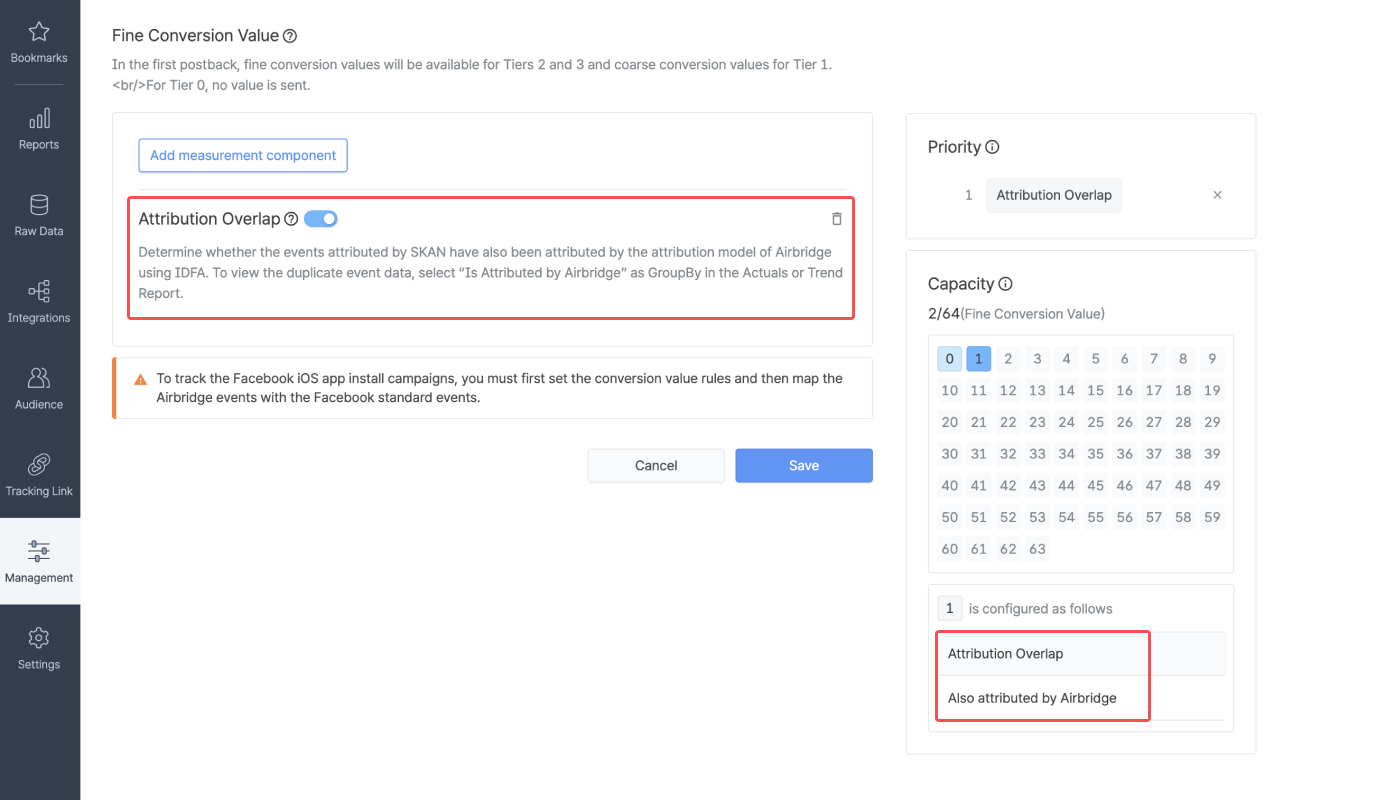
To view the duplicate event data, select the “SKAN Is Also Attributed by Airbridge (IDFA)” from the GroupBy option in the Actuals or Trend Report.
Select “In-app events” to find out whether the in-app event occurred within a set conversion window. Click “+ Add event” to select the in-app event you want to measure. With this measurement component, you will know only whether users performed the selected event or not.

When you have selected an in-app event, check the “Set ranges” checkbox to create ranges and measure the approximate number of the in-app event performed.
The maximum number of ranges you can create is 63. You can click the “Auto-fill” button to create ranges in regular intervals. You can create ranges for more than one in-app event.

Select “Revenue” to measure the revenue generated by the user who performed the set in-app event. Click “+ Add event” to select events and create revenue ranges to measure the approximate revenue. The maximum number of ranges you can create is 63.
The currency displayed in the revenue range fields is the app standard currency of your app set by the admin when the app was registered in Airbridge. Numbers to two decimal places can be entered in the range fields. You can click the “Auto-fill” button to create ranges in regular intervals.

Select “Retention” to determine whether a user used the app during set periods. This component is available for the second and third postback, which means the measurement periods are window 2 (3-7 days) and window 3 (8-35 days). The window can be divided into 2 or 3 ranges.
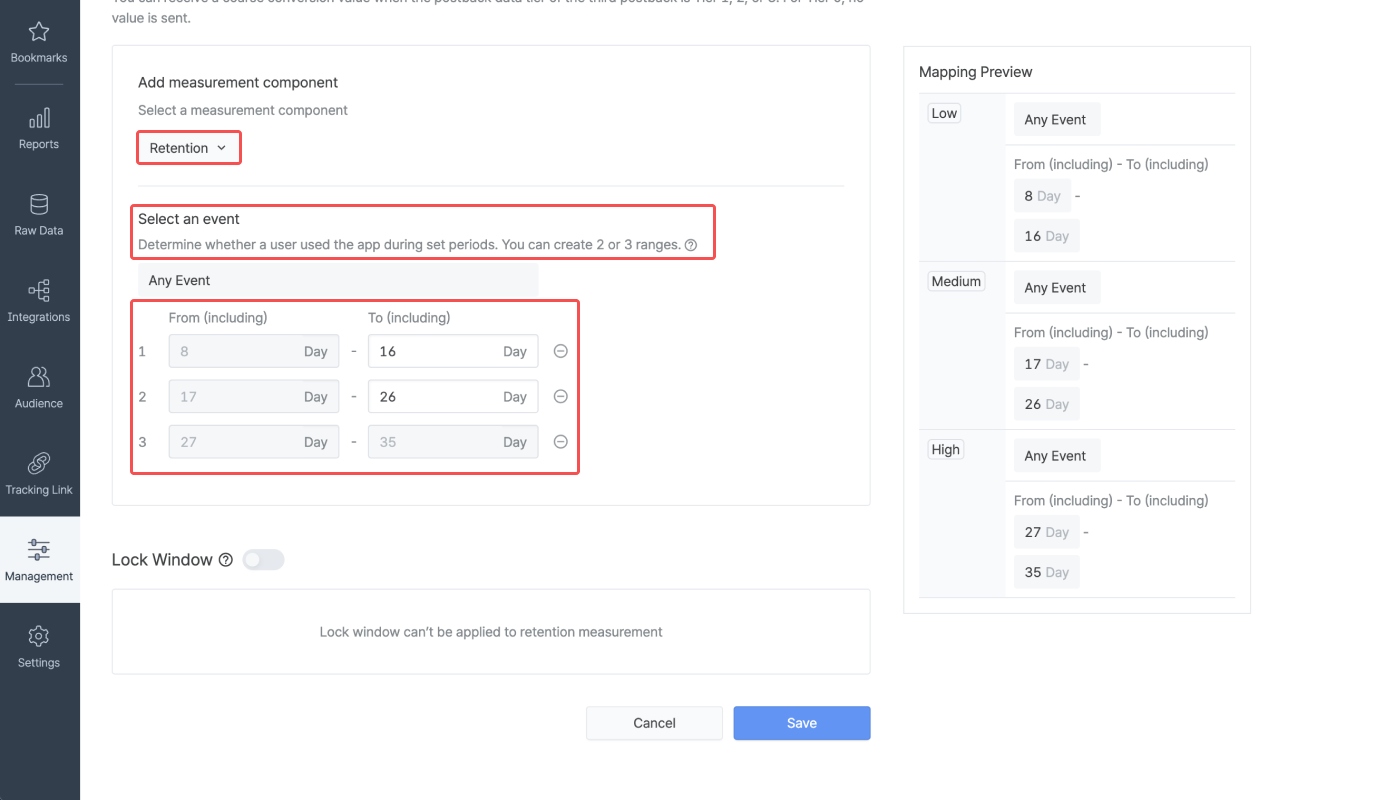
To view the SKAN retention data, select “SKAN Retention” from the metric option and “SKAN Retention Range” from the GroupBy option in the Actuals or Trend Report.
The fine conversion values operate on the same principles as the conversion values from SKAN 3.0. If you’re upgrading to SKAN 4.0 from a previous SKAN mode, your current schema mapping is carried over for the fine conversion values.
Principles
A maximum of 64 fine conversion values can be set.
Fine conversion values are measured during window 1, which is 0-2 days after install.
Fine conversion values will be available for postback data tiers 2 and 3.
All measurement components except for retention are supported.
You can select measurement components from “Attribution Overlap,” “In-app events,” and “Revenue” and make the necessary configuration. The possible combinations you created will be mapped to the fine conversion values from 0 to 63. The priority measurement component will also be mapped when configured. In the capacity box on the right, you can click on each of the 64 conversion values to see the mapping. After saving all configurations, you can see the mapping by clicking the “See mapping” button.
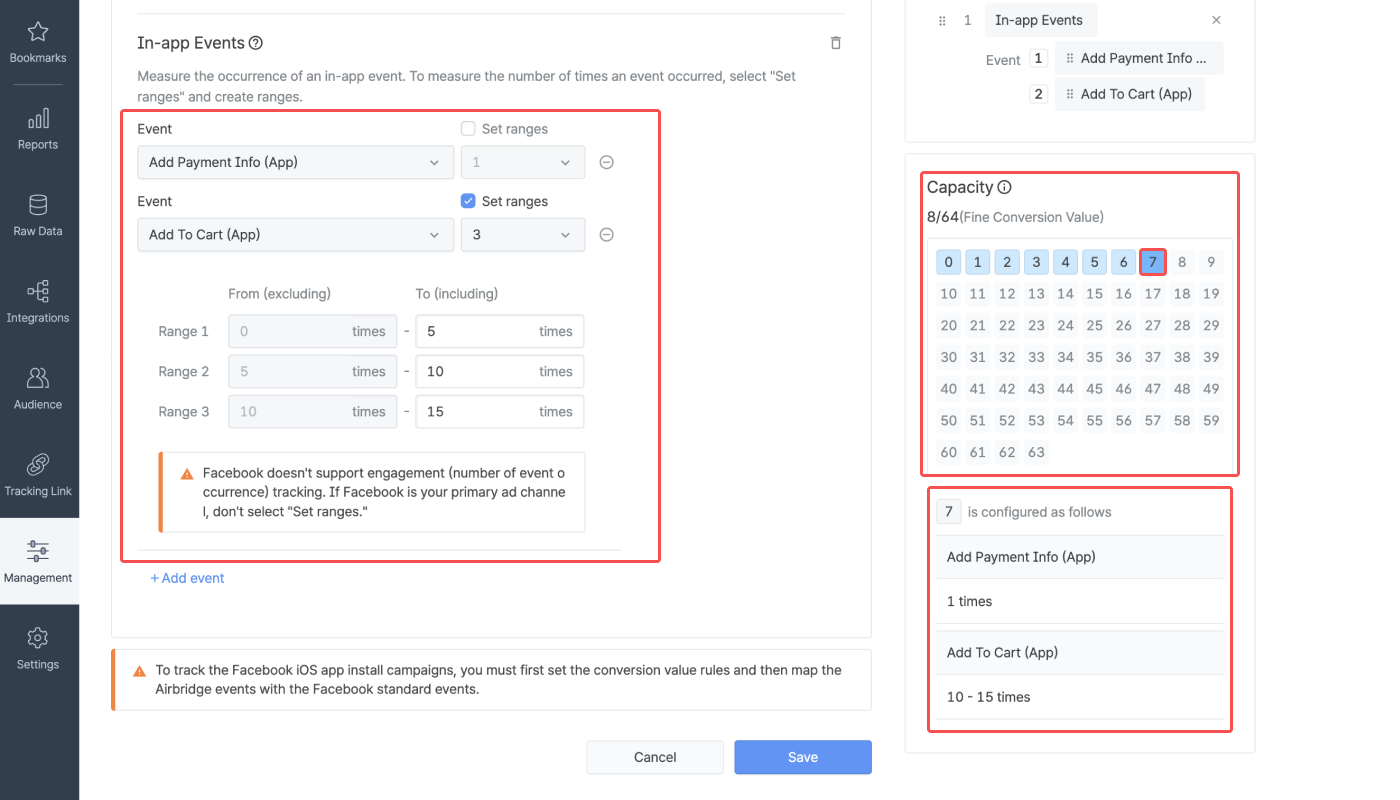
Airbridge will keep tracking your iOS app install events when the fine conversion values have been configured at least once. When your fine conversion values exceed the limit, you will see an alert sign in the capacity box. In that case, the following actions are recommended.
Click the [trash] icon or the [x] icon in the priority box to delete measurement components.
Switch off the “Attribution Overlap” toggle.
Click the [minus] icon to delete events.
Reduce the number of ranges.

Airbridge decodes the fine conversion values in the SKAN postback into event data. For example, when SKAN 4.0 postback sends “10” as a fine conversion value, Airbridge decodes the “10” into event data according to the conversions value mapping. The decoded event data can be viewed in the Actuals Report and Trend Report using the SKAN metric and GroupBy options.
Airbridge maps the possible combinations based on the configurations saved. The measurement components and events with higher priority are mapped to the fine conversion value.
Measurement component | Number of possible combinations | Possible combinations |
|---|---|---|
Attribution Overlap | 2 | Attributed by Airbridge, Not attributed by Airbridge |
Conversion | 2 | Occurred, Didn’t occur |
Engagement | Number ranges + 1 | Ranges of number of events occurred, Didn’t occur |
Revenue | Number of ranges + 1 | Ranges of revenue, Didn’t occur |
The following image is an example of how the 64 conversion values are mapped.
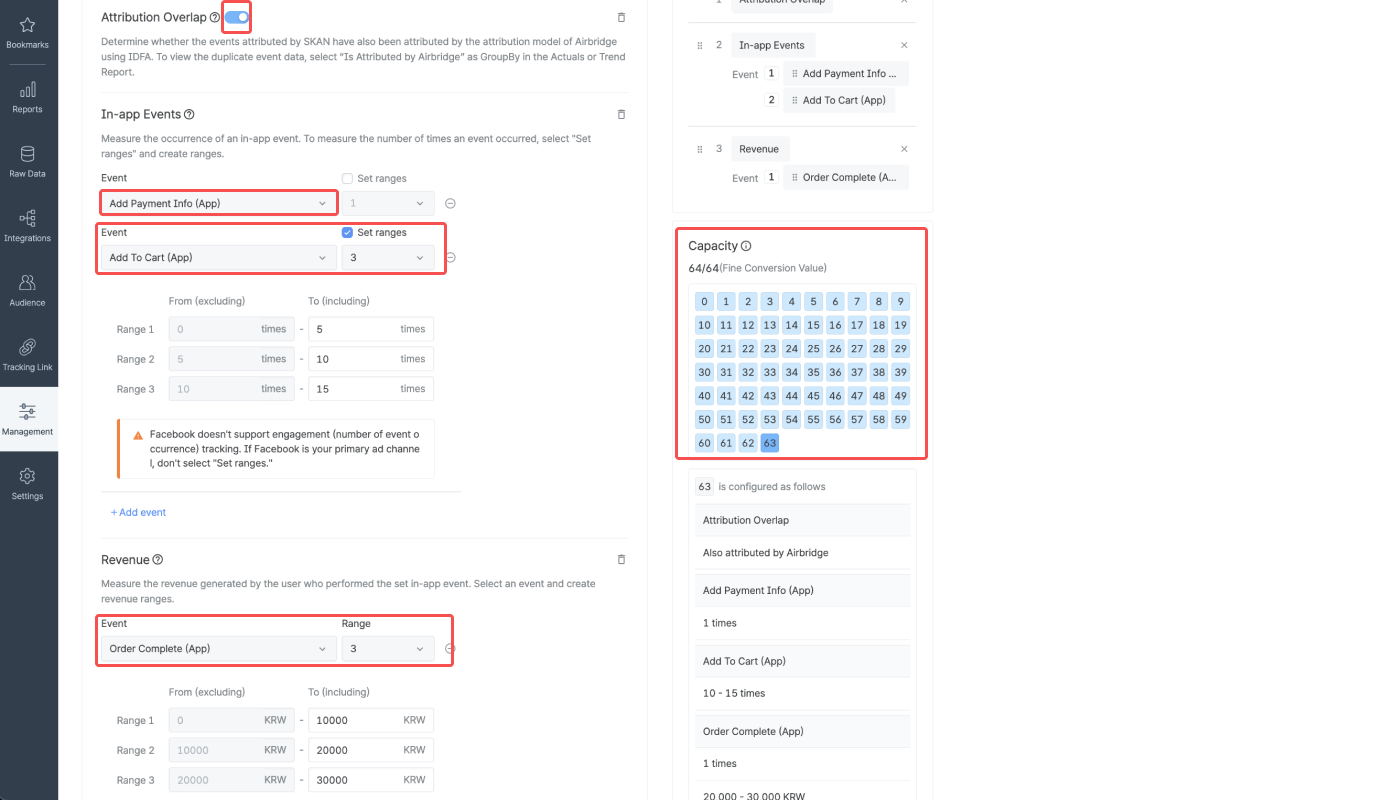
Measurement component | Event | Configuration details | Number of possible combinations |
|---|---|---|---|
Duplicate event flagging | All events selected | Activated | 2 |
In-app event (Whether it occurred or not) | Add Payment Info (App) | Activated | 2 |
In-app event (Number of events performed) | Add to Cart (App) | Measured in 3 ranges | 4 |
Revenue | Order Complete (App) | Measured in 3 ranges | 4 |
Total | - | - | 64 (2×2×4×4) |
The priority box is where you can manage the priorities of the measurement components by using the [drag] icon. The measurement components and events with higher priority are mapped to the fine conversion value. The “Attribution Overlap” component always stays at the number 1 rank.

Coarse conversion values are newly introduced in SKAN 4.0 and operate on the following principles.
Principles
The coarse conversion values are limited to low, medium, and high.
The coarse conversion values are sent in the first postback of Tier 1 or the second and third postbacks of Tier 1, 2, and 3.
Only a single measurement type can be configured.
Only a single event can be mapped, except for the case when measuring in-app events (Conversion) where you can map 2 events.
For setting the coarse conversion values, select a measurement component and an event and create ranges. The configurations will be mapped to the coarse conversion values. You can see the mapping in the mapping preview box on the right. When selecting the “No select” option, the coarse conversion value settings will be deleted.

In order to track the iOS app install events in Airbridge, the fine conversion values or the coarse values must be configured at least once. The following table shows the coarse conversion value mapping per measurement component.
Attribution Overlap | In-app Events | Revenue | Retention | |
|---|---|---|---|---|
Low | Event didn’t occur | - When measuring Conversion: Event didn't occur - When measuring Engagement: Event didn't occur | Event didn’t occur | Any event occurred during Range 1 period |
Medium | - Event occurred - Not attributed by Airbridge | - When measuring Conversion: Event 1 occurred - When measuring Engagement: Number of occurrence falls in Range 1 | - Event occurred - Revenue falls in Range 1 | Any event occurred during Range 2 period |
High | - Event occurred - Attributed by Airbridge | - When measuring Conversion: Event 2 occurred - When measuring Engagement: Number of occurrence falls in Range 2 | - Event occurred - Revenue falls in Range 2 | Any event occurred during Range 3 period |
When measuring in-app events (Conversion) and retention with 2 ranges
In-app Events (Conversion)
Note that the
Highwill overwriteMedium, meaning that when Event 2 occurs,
Therefore, when measuring the conversion of in-app events, it is recommended to set the Subsequent Events or events that are deemed to be more important as Event 2. In the same vein, when events are expected to occur in a subsequent manner (e.g., Start Trial, Subscribe) set the event that is expected to occur later as Event 2.Retention
The retention can be measured using 2 ranges. By clicking the [minus] icon, you can delete a range. The coarse conversion value is mapped as the following.
Low: No event occurred
Medium: Event occurred during Range 1 period
For second postback: Window 2 start day (Day 3) to set Day N
For third postback: Window 3 start day (Day 8) to set Day N
High: Event occurred during Range 2 period
For second postback: Range 1 end day to Window 2 end day (Day 7)
For third postback: Range 1 end day to Window 3 end day (Day 35)
Airbridge decodes the coarse conversion values in SKAN postbacks into event data. For example, when SKAN 4.0 postback sends “Medium” as a coarse conversion value, Airbridge decodes the “Medium” into event data according to the conversions value mapping. The decoded event data can be viewed in the Actuals Report and Trend Report using the SKAN metric and GroupBy options.
By enabling the lock window, the window is immediately closed when the high coarse value is reached, and the random postback timer is initiated in 24 hours. Lock window can be used with measurement components other than “Retention” which requires a longer measurement period.
For example, if you configure the coarse conversion values like in the following image and switch on the “Lock Window” toggle, window 2 will be closed when revenue falls in the 50,001 ~ 1000,000 KRW range, and the random postback timer is initiated early.

Window 3 starts on Day 8, regardless of the lock window causing the early closing of Window 2.
The following configuration examples can help you create your own SKAN 4.0 strategy.
You can set different conversion values for each postback depending on your marketing context and conversion window. Or you can set all conversion values to the same measurement type, event, and event properties.
If you want to focus on measuring a certain KPI with SKAN, we recommend configuring the conversion values to target a single measurement component. The example below may be helpful to Airbridge users who are configuring SKAN 4.0 for the first time.
You can get the data described in the following table by configuring the fine conversion values for Window 1 as shown in the screenshot below the table.
Measurement component | Event | Description |
|---|---|---|
Revenue | Order Complete (App) | Measures the revenue in 64 ranges |

You can get the data described in the following table by configuring the coarse conversion values, as shown in the screenshots below the table.
Conversion window | Measurement component | Event | Description |
|---|---|---|---|
WIndow 1, Window 2, Window 3 | Revenue | Order Complete (App) | Measures the revenue in 2 ranges |
This screenshot shows the coarse conversion value settings of the first postback.
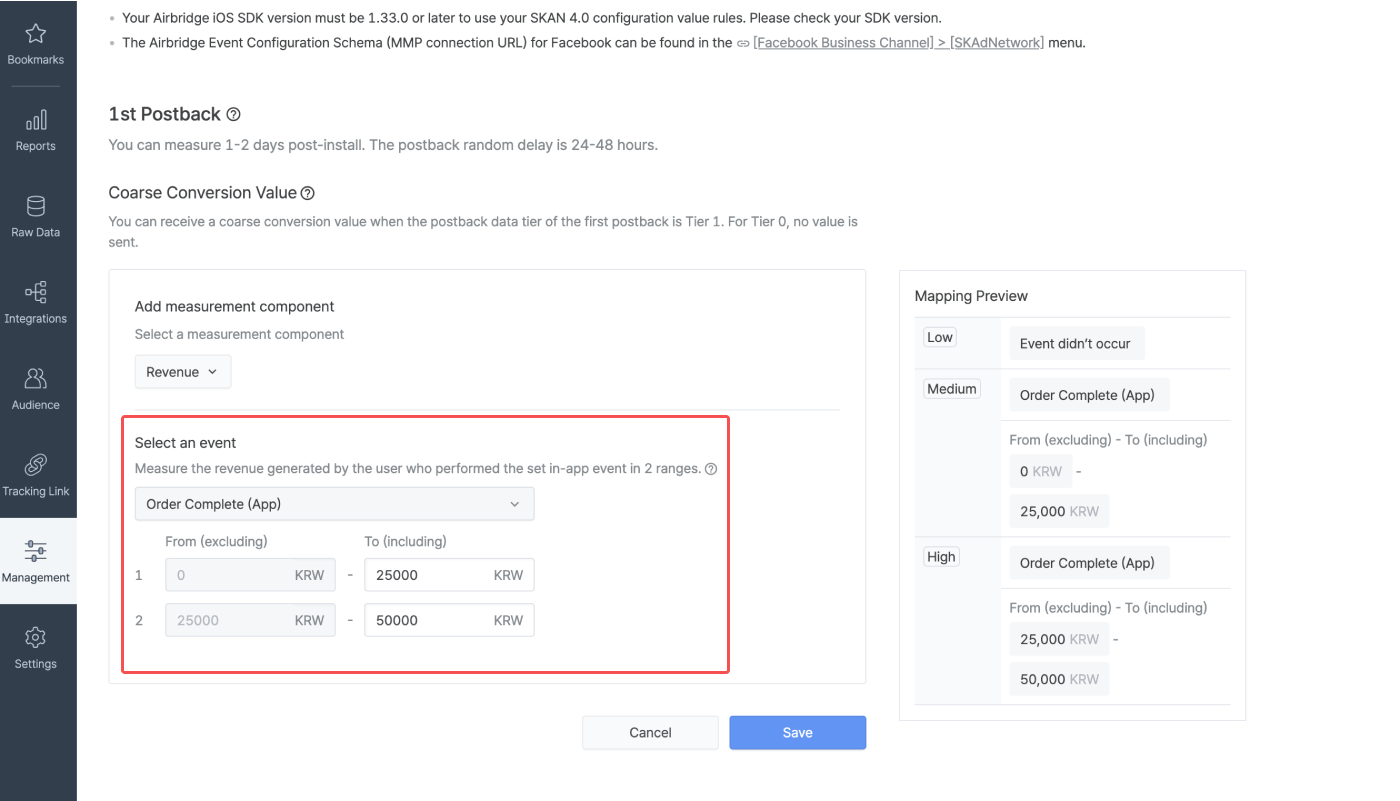
This screenshot shows the coarse conversion value settings of the second postback.

This screenshot shows the coarse conversion value settings of the third postback.

The fine conversion values and coarse conversion values per postback can be configured to measure a wide range of user behavior.
You can get the data described in the following table by configuring the fine conversion values for Window 1 as shown in the screenshot below the table.
Measurement component | Event | Description |
|---|---|---|
Attribution Overlap | Open (App), Product View (App), Order Complete (App) | Determines whether the events are also attributed by the attribution model by Airbridge |
In-app Events (Conversion) | Open (App) | Determines whether the event occurred or not |
In-app Events (Engagement) | Product View (App) | Measures the number of event occurrences in 3 ranges |
Revenue | Order Complete (App) | Measures the revenue in 3 ranges |

You can get the data described in the following table by configuring the coarse conversion values, as shown in the screenshots below the table.
Conversion window | Measurement component | Event | Description |
|---|---|---|---|
Window 1 | In-app Events (Engagement) | Add to Cart (App) | Measures the number of event occurrences in 2 ranges |
Window 2 | In-app Events (Engagement) | Add to Wishlist (App) | Measures the number of event occurrences in 2 ranges. If the number of event occurrences exceeds 10, the lock window is activated. |
Window 3 | Retention | - | Measures retention in 3 ranges |
This screenshot shows the coarse conversion value settings of the first postback.

This screenshot shows the coarse conversion value settings of the second postback.

This screenshot shows the coarse conversion value settings of the third postback.
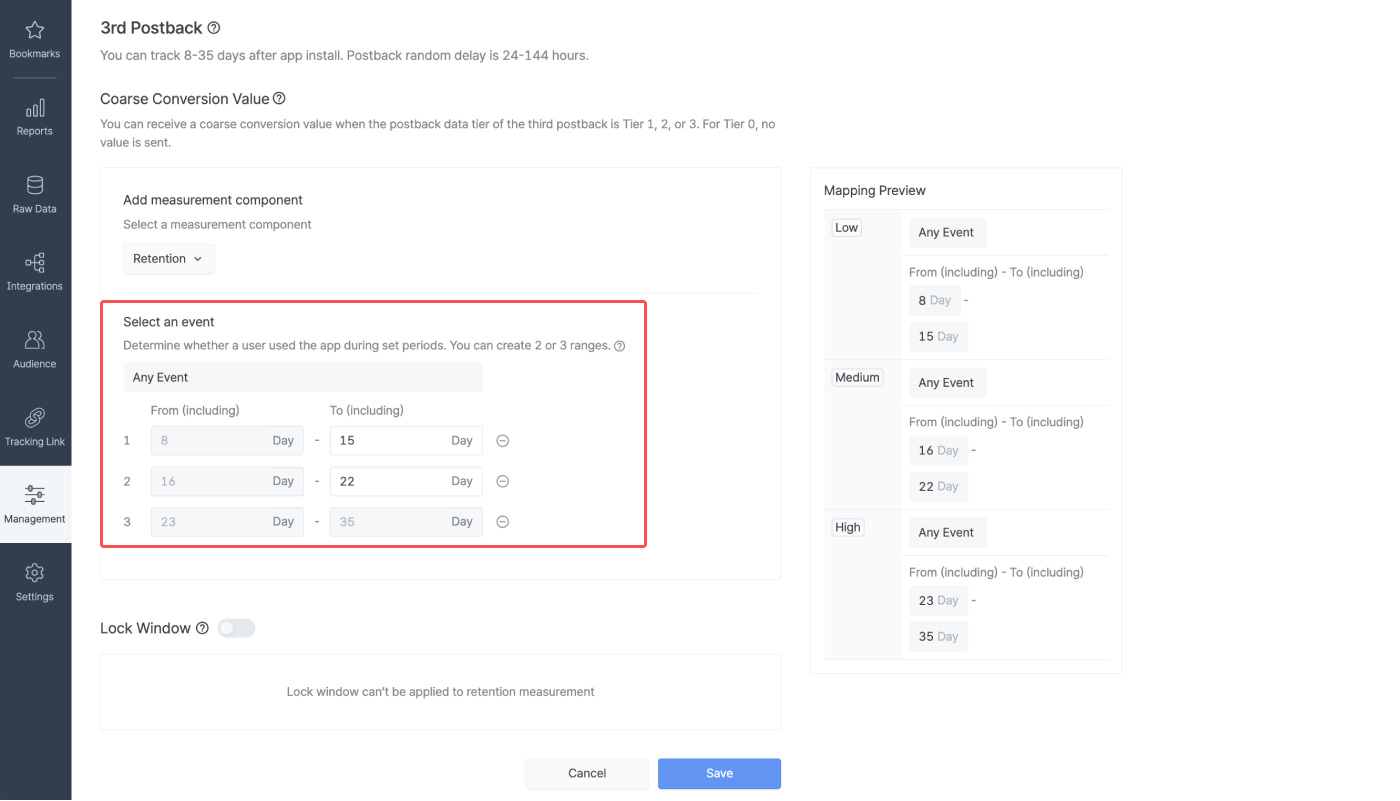
Each type of conversion value can be set differently. You can use fine conversion values to measure different user behaviors for the short term and use coarse conversion values to keep monitoring the key metrics for the long term.
You can get the data described in the following table by configuring the fine conversion values for Window 1 as shown in the screenshot below the table.
Measurement component | Event | Description |
|---|---|---|
Attribution Overlap | Rate (App), Achieve Level (App), Ad Click (App) | Determines whether the events are also attributed by the attribution model by Airbridge |
In-app Events (Conversion) | Rate (App) | Determines whether the event occurred or not |
In-app Events (Engagement) | Achieve Level (App) | Measures the number of event occurrences in 2 ranges |
Revenue | Ad Click (App) | Measures the revenue in 4 ranges |
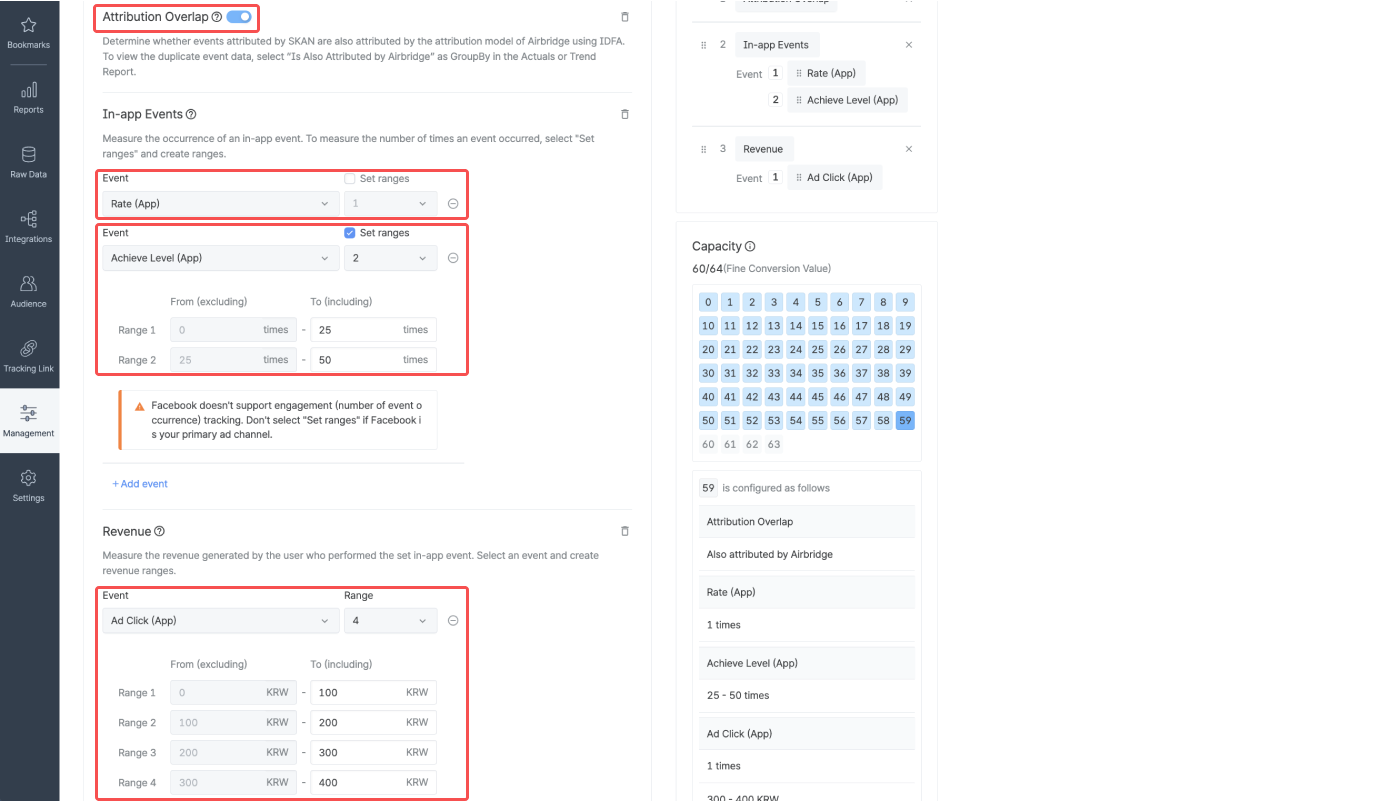
You can get the data described in the following table by configuring the coarse conversion values, as shown in the screenshots below the table.
Conversion window | Measurement component | Event | Description |
|---|---|---|---|
Window 1, 2, 3 | In-app Event (Engagement) | Open (App) | Measure the number of event occurrences in 2 ranges. The lock window is activated when the event occurrence exceeds 20 in Window 2 and 30 in Window 3. |
This screenshot shows the coarse conversion value settings of the first postback.

This screenshot shows the coarse conversion value settings of the second postback.

This screenshot shows the coarse conversion value settings of the third postback.
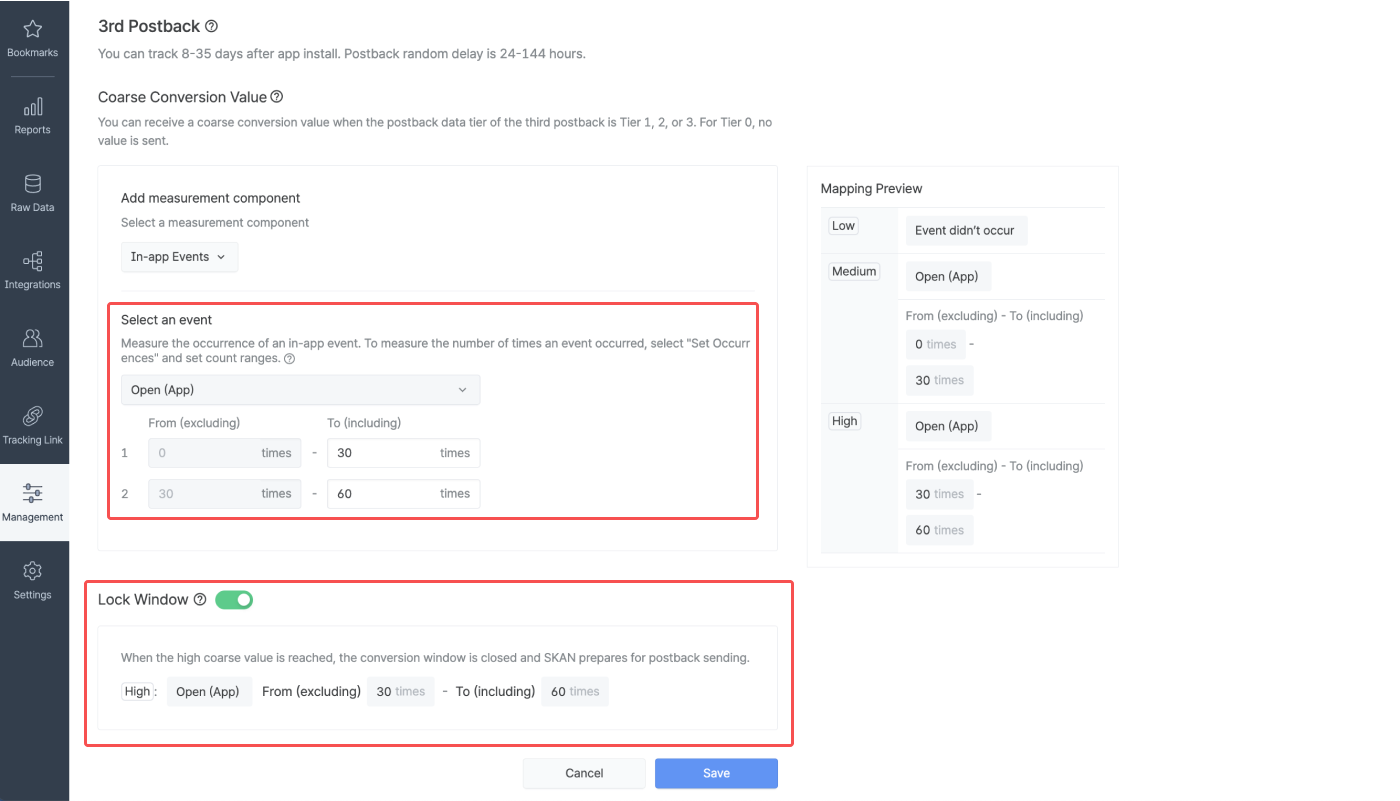
When using SKAN 4.0 for measuring Meta campaigns, the following need to be taken into account.
For Meta campaigns, the attribution overlap can be applied to app install events only because Meta aggregates the postbacks and shares the decoded event data with Airbridge.
Meta Business doesn't support SKAN engagement measurement. If your iOS app install campaigns are mostly Meta Business campaigns, don’t select the “In-app (Engagement)” as the measurement component when setting the SKAN 4.0 conversion values.
The revenue must be measured in 4 ranges or more in order to conduct value optimization in Meta Business.
We recommend that you prioritize the events that provide the most value to your business as the highest priority, as the measurement components and events with higher priority are used in Meta Business campaign optimization.
To use the conversion values you set in Airbridge for Meta Business SKAN integration, you need to map the events you selected in Airbridge to the Meta Business standard events and provide the Airbridge event configuration schema URL to Meta Business. For more detailed setup instructions, see the Meta Business SKAdNetwork integration guide.
Was this helpful?