- Marketers Guide
- Integration
- Google Ads
Channel Integration - Google Ads
Airbridge supports integration with Google Ads. With the integration, you can track and measure the performance of your Google Ads campaigns in Airbrdige.
To implement channel integration, you need to create a Google Ads Link ID and submit it to Airbridge. Then, the Airbridge events must be imported to Google Ads and set as conversion actions. Follow the instructions below for the integration setup.
1. Log in to your Google Ads account and navigate to [Tools]>[Data manager].
2. Find Third-party app analytics and click Manage & link.
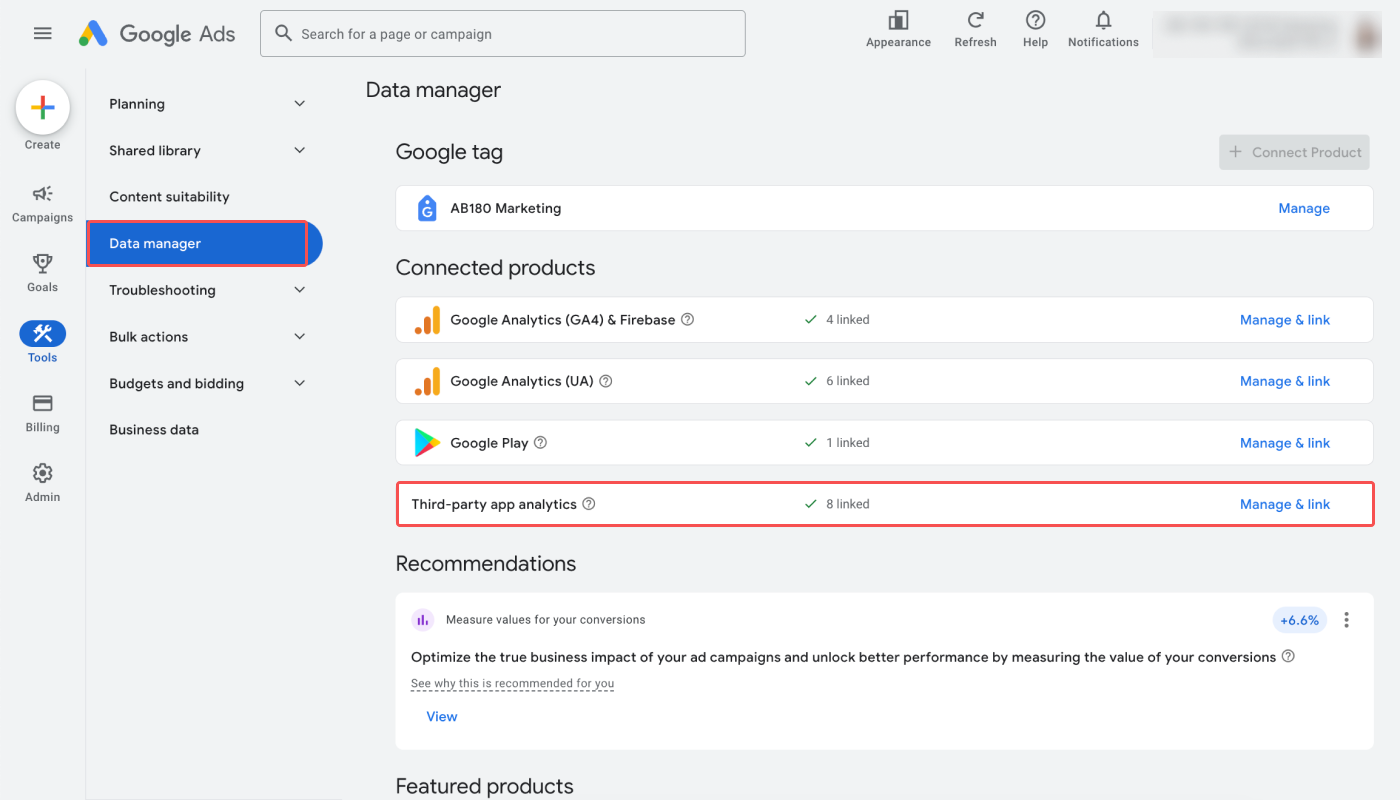
3. Click the [plus] icon to create a new link ID.
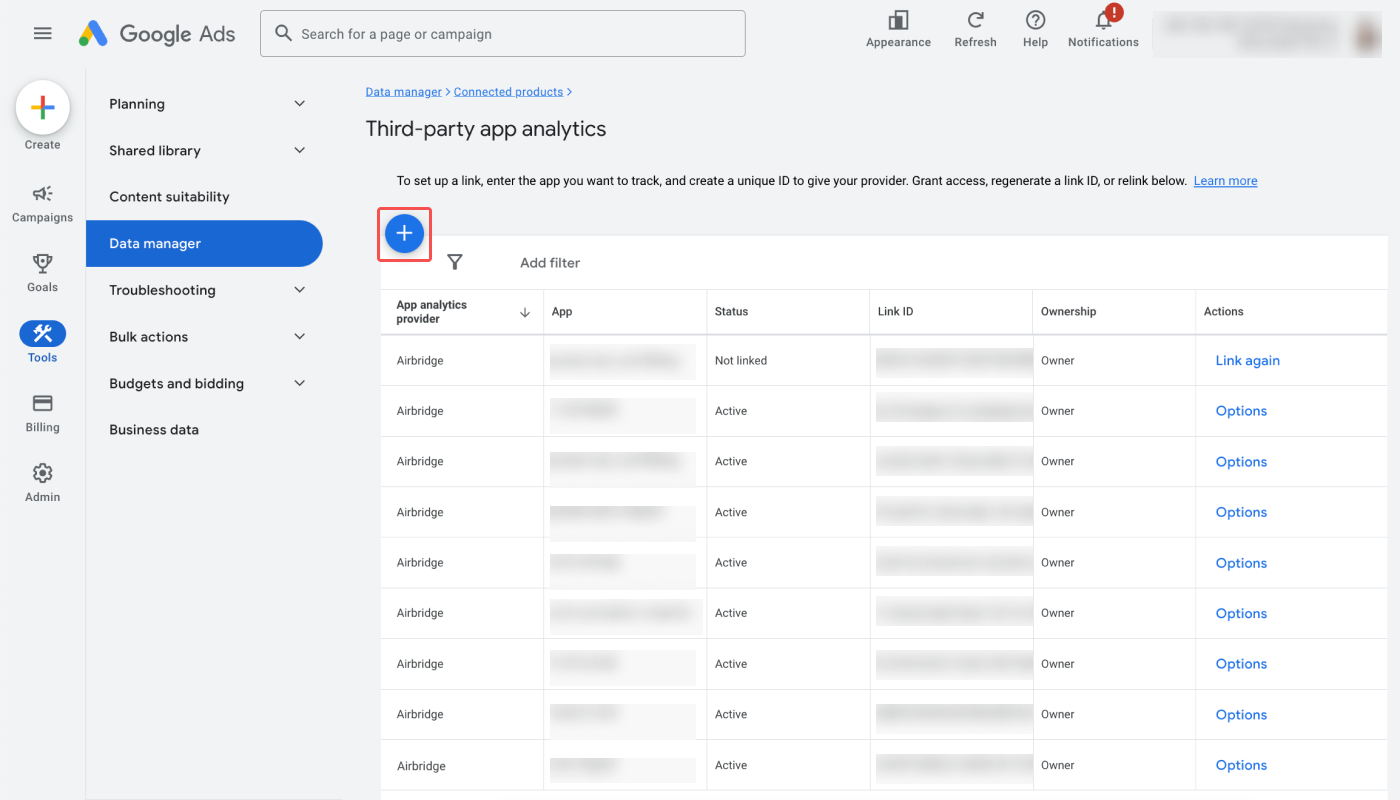
4. In the modal window, select Airbridge as the app analytics provider.
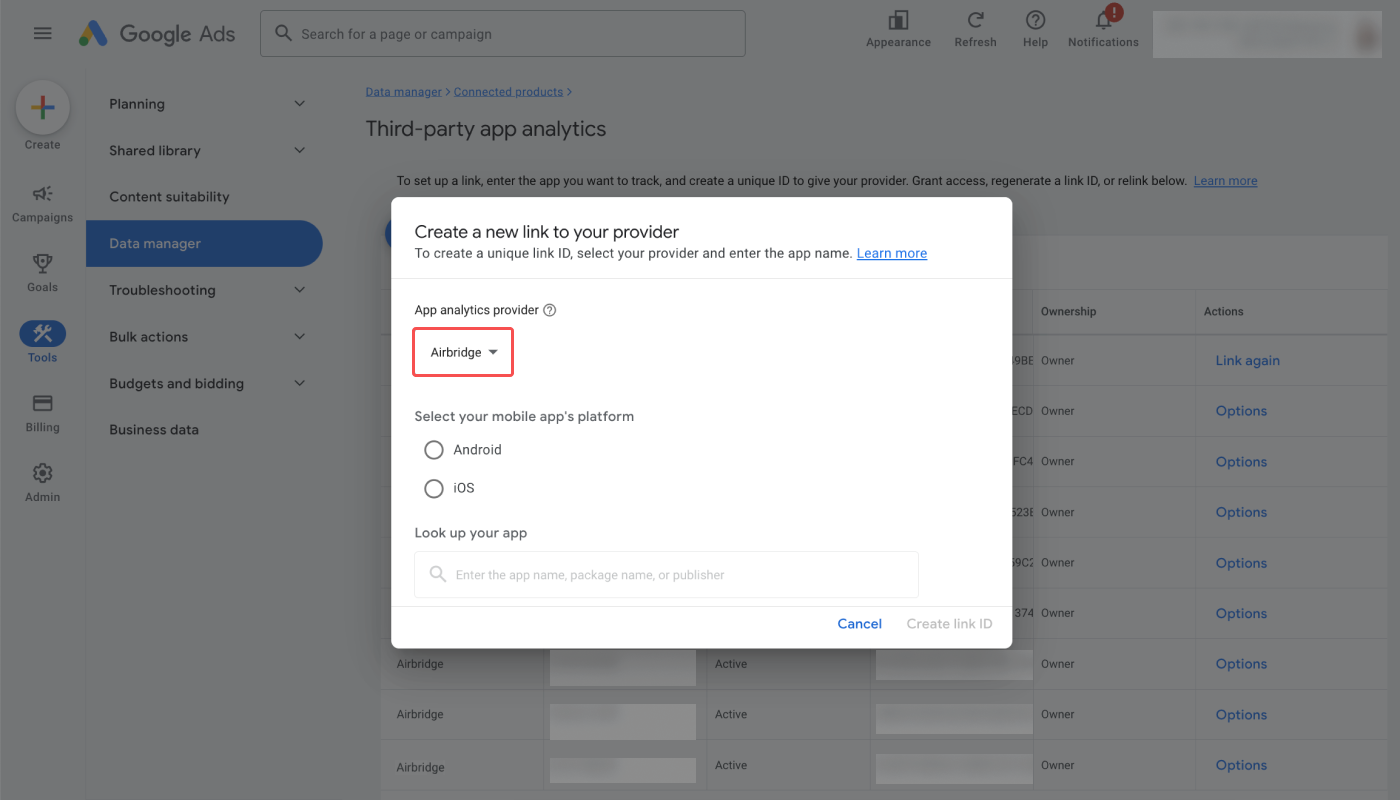
5. Select your mobile app's platform.
6. Select your app under [Look up your app], and click Create link ID to get your link ID. You need to create a link ID for each platform if you have apps on different platforms.
7. Apps connected to Airbridge can be found in the [Tools]>[Data manager] under "Third-party app analytics." Click Manage & link, and click the [plus] icon to create a new link ID for an app.
Once you have copied the Google Ads link ID, log in to your Airbridge account, navigate to [Integrations]>[Ad Channel Integration], select Google Ads, and paste it into the corresponding link ID field. Make sure you paste the link ID into the correct field, as the link IDs for Android and iOS apps are different.
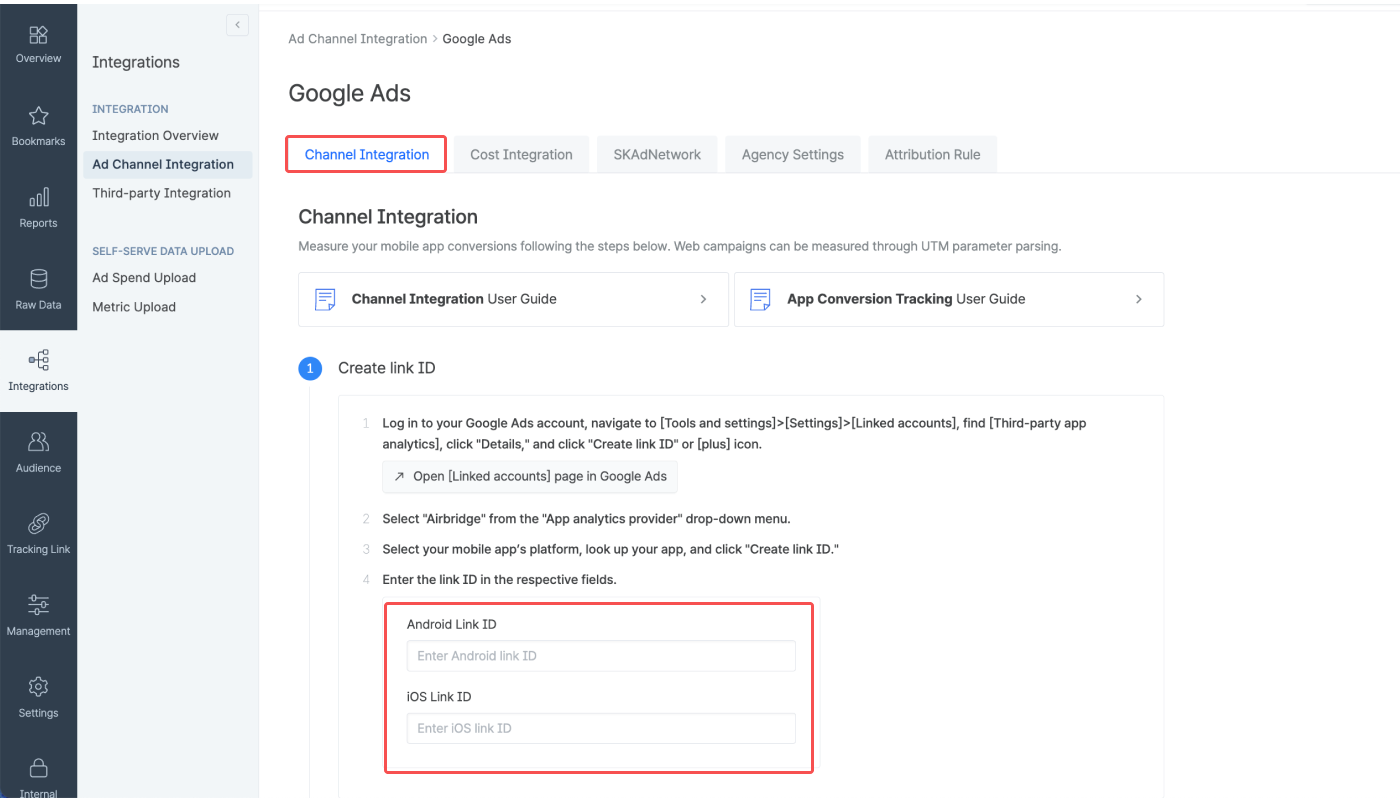
To measure conversions in Google Ads and view the data in Airbridge, you need to create conversion actions based on Airbridge events in Google Ads. Make sure to complete all steps below.
1. Log in to your Google Ads account and navigate to [Goals]>[Conversions]>[Summary].
2. Click + Create conversion action.

3. Select App.
4. Click Edit in the "Conversions on an app."

5. Select Third party app analytics and click Done. When the drawer closes, click Continue.

6. Select the conversion category you want to add conversion actions.

You can create a conversion action for a specific category of edit the set up.

Note
The first_open event must be selected. Click Add conversion actions and select the first_open event.
Some Airbridge events are premapped with Google Ads events. Refer to the table below for the preset mapping.
The following Airbridge events are automatically mapped to the corresponding Google Ads events. Other Airbridge events will be mapped to the Google events that share the same names. For example, the sign-up event name is “airbridge.user.signup” in both Airbridge and Google Ads.
Airbridge Events (App) | Google Ads Events |
|---|---|
Install (App) | first_open |
Open (App) | session_start |
Deeplink Open (App) | session_start |
Product Catalog (App) | view_item_list |
Search Results (App) | view_search_results |
Product View (App) | view_item |
Add to Cart (App) | add_to_cart |
Order Complete (App) | ecommerce_purchase |
If you can’t see the conversion actions in the conversion actions table or if the Google Ads campaign data is not visible in Airbridge, follow the instructions below for troubleshooting.
Make sure you provided the correct Google Ads link ID to Airbridge. The link IDs are different for Android and iOS apps.
If you want to add a conversion action to a conversion category but can't find it in the list, check whether you have removed the particular conversion action. If the "Tracking status" of the conversion action shows Removed, you need to change the status to Enabled.
1. Navigate to [Goals]>[Conversions]>[Summary] and click View all conversion actions.
2. Click the [Status] filter at the top of the table and select All.
3. Select the conversion action with the "Tracking status" showing Removed, click Edit on top of the table, and select Enable.
Once the conversion action is enabled again, it can also be found again under [Goals]>[Conversions]>[Summary].
Make sure you imported the right Airbridge events as conversion actions, as Google Ads will only track the conversions in the conversion actions table.
If you have defined a new Airbridge custom event and want to track it as a conversion action in Google Ads, you need to import it to Google Ads.
Navigate to [Goals]>[Conversions]>[Summary] and check whether the conversions are being recorded correctly by monitoring the conversion tracking status. Read this Google article to learn more.
The Airbridge events must be collected by Airbridge after the Google Ads link ID has been registered to Airbridge in order to be made available in the list for import. It may take up to 6 hours for the Airbridge events to be made available in Google Ads from the time the corresponding Airbridge events are collected in Airbridge.
Note
The integration status is updated on an hourly basis in Airbridge. Therefore, the Google Ads integration status of “App Integration (Android)” and “App Integration (iOS)” in the [Integrations]>[Integration Overview] page may display “Waiting” up to 1 hour after you complete the integration setup process.
Google has introduced GCLID and gBraid to measure ad performance while protecting user privacy. gBraid is used for devices that have opted out of tracking.
To use GCLID and gBraid for attribution, you must enable the auto-tagging feature in your Google Ads dashboard. Navigate to [Settings]>[Account Settings] and check the checkbox to enable auto-tagging.

Note
For Android 12 and later devices that have opted out of personalized ads, identifiers such as GCLID or the Google Play Install Referrer are used due to the absence of GAID.
In line with the enhanced privacy protection policy, gBraid is used to measure campaign performance for devices that have opted out of app tracking. The gBraid parameter provides anonymized and aggregated conversion data to advertisers, allowing for privacy-preserving attribution.
GCLID is also used to optimize Google Ads web campaigns. For more information, refer to the information below.
A user may click a Google Ads web ad and be redirected to a webpage where they click a CTA button to install or launch an app. In this case, Airbridge collects GCLID, which can be sent to Google Ads via postbacks for campaign optimization.
To include GCLID in postbacks, the events being sent should:
Have occurred within 180 days of the GCLID being generated
Not be an app open event
The App Open events don't include Deeplink Open events.
In the [Attribution Rules] tab, you can view the attribution rules for Google Ads. Click Go to edit page to move to the [Management]>[Attribution Rules] page, where you can edit the attribution rules.
To learn about the detailed instructions on how to set the attribution rules, follow this article.
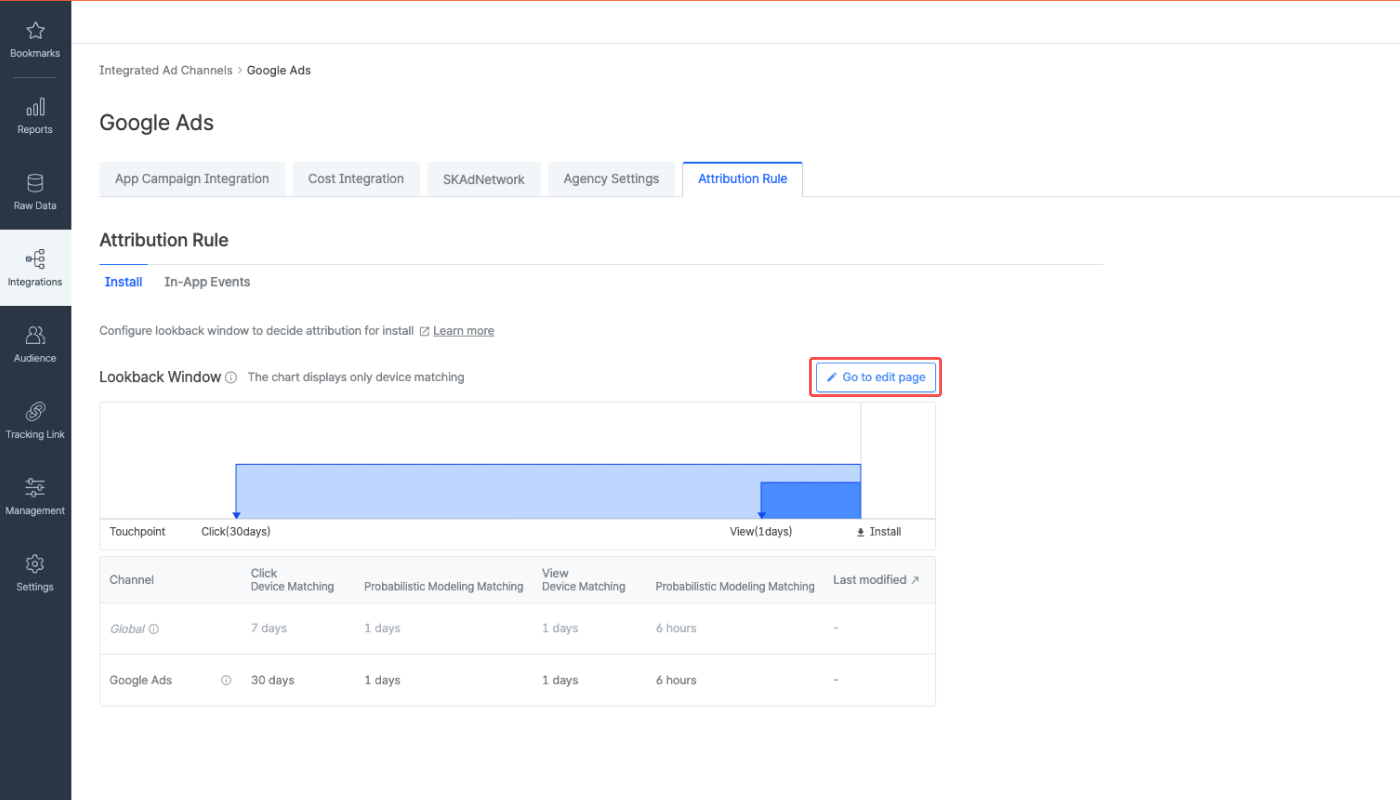
The default click lookback window when using device matching is 7 days for all ad channels except Google Ads, whose default is 30 days. The 30-day lookback window allows you to minimize attribution discrepancy by having Airbridge and Google Ads share the same lookback window.
To custom-configure your lookback windows, navigate to [Management]>[Attribution Rules] in the Airbridge dashboard.
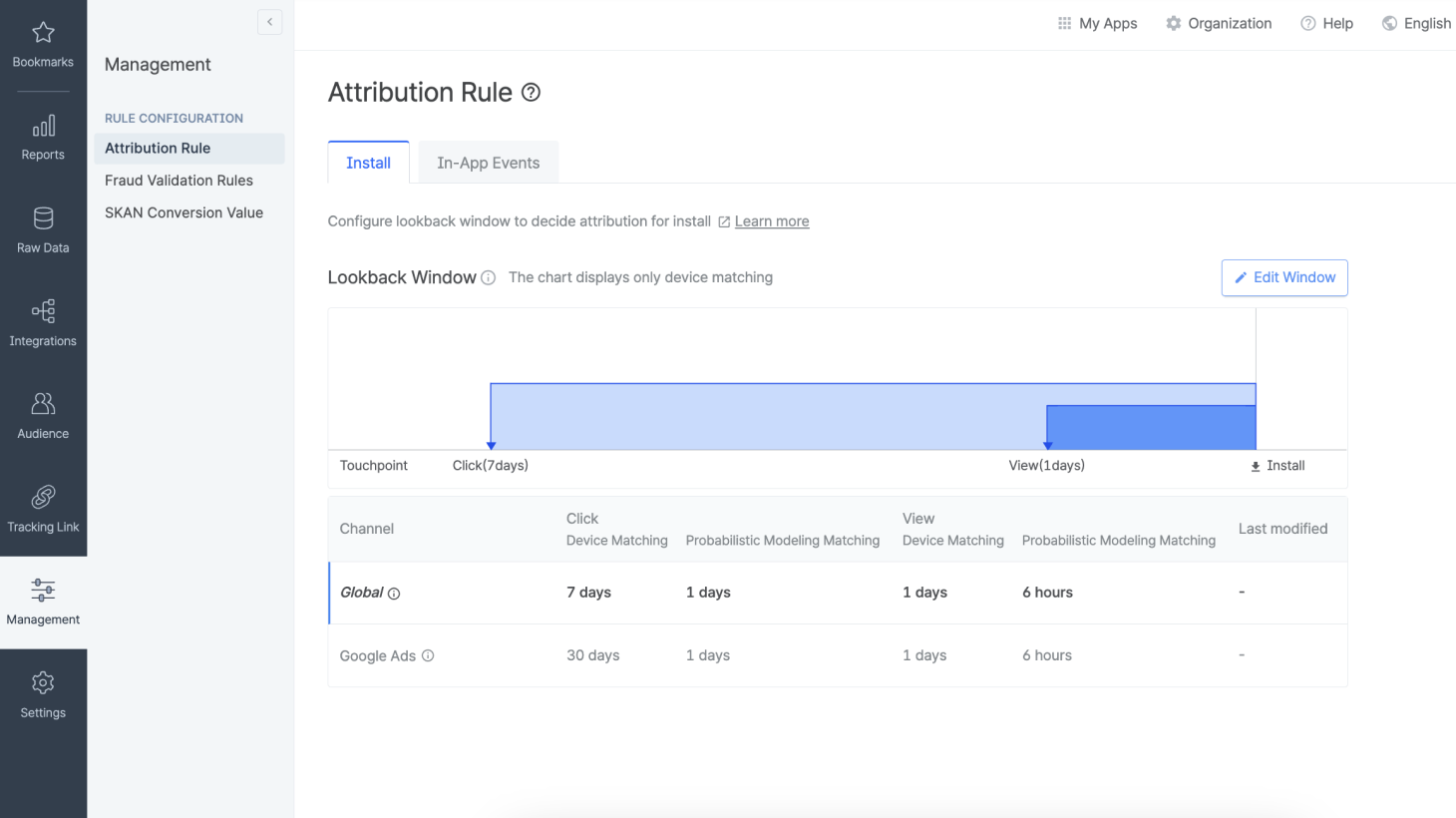
If you want to add a conversion action to a conversion category but can't find it in the list, check whether you have removed the particular conversion action. If the "Tracking status" of the conversion action shows Removed, you need to change the status to Enabled.
1. Navigate to [Goals]>[Conversions]>[Summary] and click View all conversion actions.
2. Click the [Status] filter at the top of the table and select All.
3. Select the conversion action with the "Tracking status" showing Removed, click Edit on top of the table, and select Enable.
Once the conversion action is enabled again, it can also be found again under [Goals]>[Conversions]>[Summary].
The lookback window for the app campaigns for pre-registration (ACpre) on Google Ads is fixed to 90 days, regardless of your attribution settings on Airbridge.
The lookback window for ACpre can't be viewed or modified in the Airbridge dashboard. If you want to modify the lookback window for ACpre, contact your Airbridge CSM.
For Google Ads campaigns, engaged views follow the same attribution rules as clicks. Thus, the engaged view lookback window is the same as the “click device matching lookback window” in the Airbridge dashboard. Airbridge does not provide an option to configure a separate lookback window for engaged views.
For more information about engaged views, refer to this article.
Google Ads provides different data sets for different campaigns. The scope of data available is subject to change depending on Google Ads’ data policy. If you can’t view some of the data sets, check your campaign type and the scope of data available. For more details, read this Google Ads article.
Properties |
When it is provided | Example |
|---|---|---|
Campaign name (created by marketers) | Always | airbridge campaign, AB test ads |
Campaign ID (created by Google Ads) | Always | 12345678 |
Properties |
When it is provided | Example |
|---|---|---|
Ad group name (created by marketers) | Provided for ACi, ACe, and ACpre campaign types only | AB180 ads, airbridge target ad |
Ad group ID (created by Google Ads) | Always | 34567812 |
However, for the following ad groups, only the ad group ID is provided:
Ad groups that were created or had settings changed before September 15, 2021
Ad groups containing ads that triggered events that occurred before September 15, 2021
Properties |
When it is provided | Example |
|---|---|---|
Ad creative name | Non-existent | - |
Ad creative ID (created by Google Ads) | Campaigns other than ACi, ACe campaigns | 34567812 |
You can track engaged views from Google Ads campaigns in Airbridge. Select “google.adwords” as the channel to access any Google Ads campaign data.
Engaged views are available for Video campaigns, App campaigns, Display campaigns, Demand Gen campaigns, and Performance Max campaigns. For more information about engaged views, refer to this article.
Airbridge reports
In the Actuals Report or the Trend Report, select “Touchpoint Interaction Type” as the GroupBy or filter and use “Engaged View” to view the data.
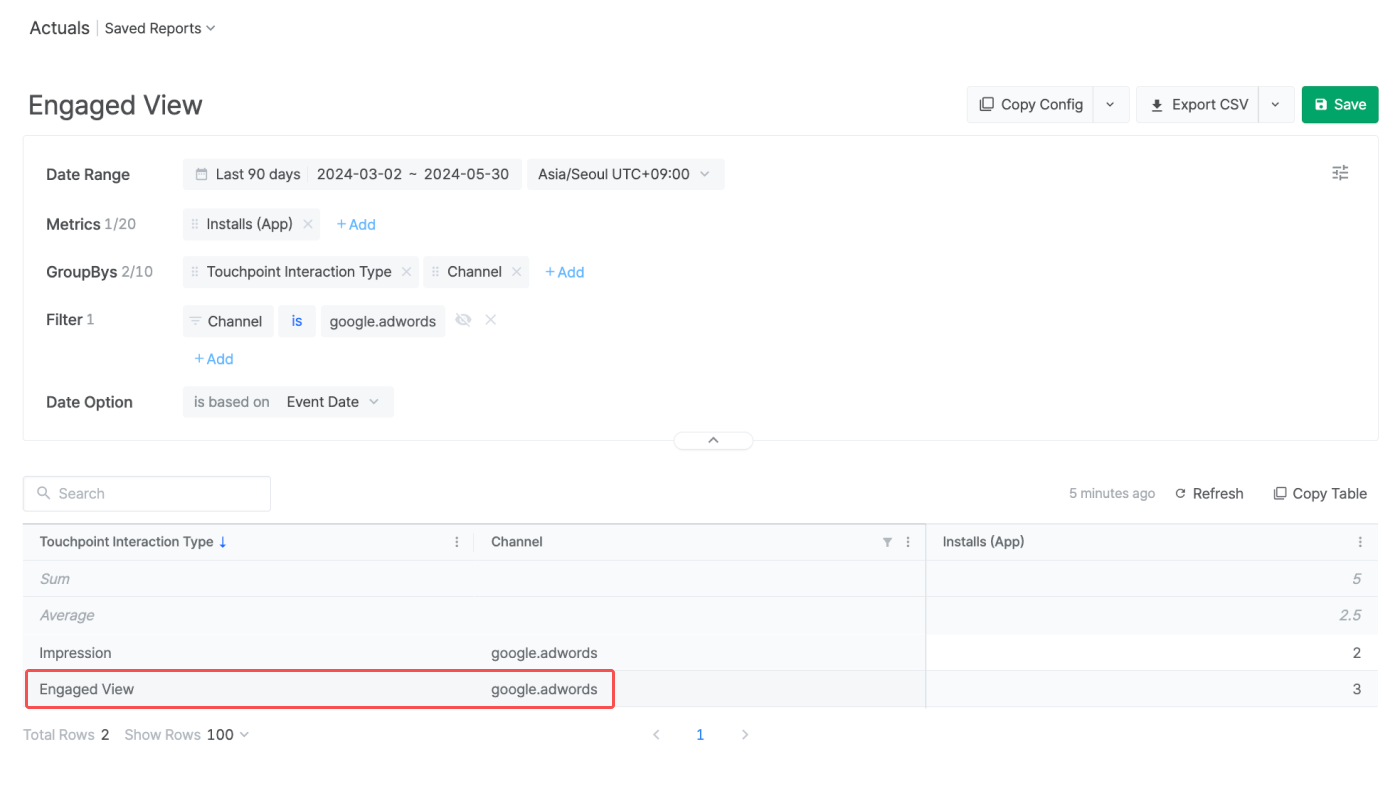
Raw data
Navigate to [Raw Data]>[App Raw Data] and select “Touchpoint Interaction Type” as an event property.
Refer to this article for detailed instructions on raw data export.
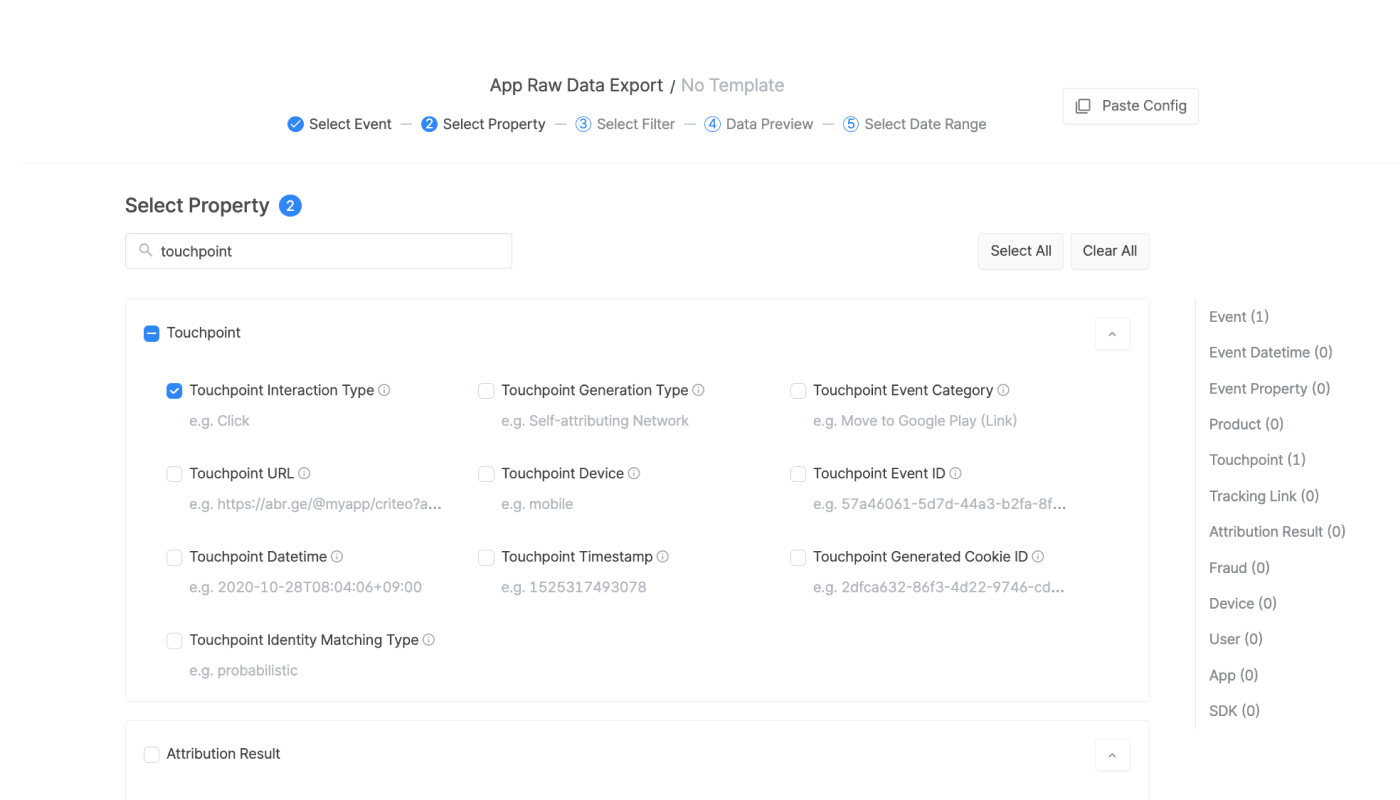
Or navigate to [Raw Data]>[App Real-time Log] and search for attributedInteractionType.
Google provides the ICM attribution data, which is the non-deterministic attribution data provided by Google's privacy-preserving conversion modeling. The data allows you to get a better picture of the ad performance in cases where the device identifier is unavailable.
You can view the ICM attribution data in the Airbridge reports or in raw data format.
Navigate to the Actuals or Trend Report and configure the report metric, GroupBy, and filter as below. The “Touchpoint Identity Matching Type” value of the ICM attribution data is probabilistic , meaning that the user-level data is unavailable.
Metric: The app event you want to view
GroupBy: "Touchpoint Identity Matching Type"
Filter: “Channel”
is"google.adwords"

Attention
Airbridge uses all touchpoints forwarded from Google Ads—including those processed using deterministic and probabilistic approaches—for attribution, ensuring accurate results.
Navigate to [Raw Data]>[Raw App Data] in the Airbridge dashboard, click Raw data export, and select “Touchpoint Identity Matching Type” in the [Select Event Properties] step. The “Touchpoint Identity Matching Type” value of the ICM attribution data is probabilistic. For more guidance, refer to this article.
Was this helpful?