Sharing Ad Performance Data in Real-time Using Sharelinks
Using the Sharelink allows you to share your Actuals Report data in real-time with others. Anyone with a Sharelink can download a CSV file that contains the Actuals Report data without accessing the Airbridge dashboard.
Attention
The data shared via Sharelinks is the data from the report view you have created and have access to in the Airbridge dashboard.
Keep in mind that when you share Sharelinks, there are potential risks of exposing sensitive data unintentionally. Anyone with the Sharelink can import the report data, even if they don't have access permission or aren't Airbridge users.
Sharelinks can be created only for saved Airbridge reports. When entering the Sharelink into the address bar of a web browser, the report data is downloaded as a CSV file.
The data in the downloaded CSV file has the same metric, GroupBy, filter, date range, and language settings as the original Actuals Report.
Aside from the metric, GroupBy, date option, and time zone settings, parameters can be added to customize other settings. Refer to this section of the article to learn more.
Attention
Sharelinks can be created only for saved reports. The [share] icon is only visible in saved reports. If you can't see the [share] icon in your report, save the report first.
You need to have a saved Actuals Report to create a Sharelink. If you don't have a saved Actuals Report, save a report view first.
Click Saved Reports at the top right to open the report you want to share from the drop-down list. Or, if you want to create a Sharelink of the report you have just created, click Save at the top right.
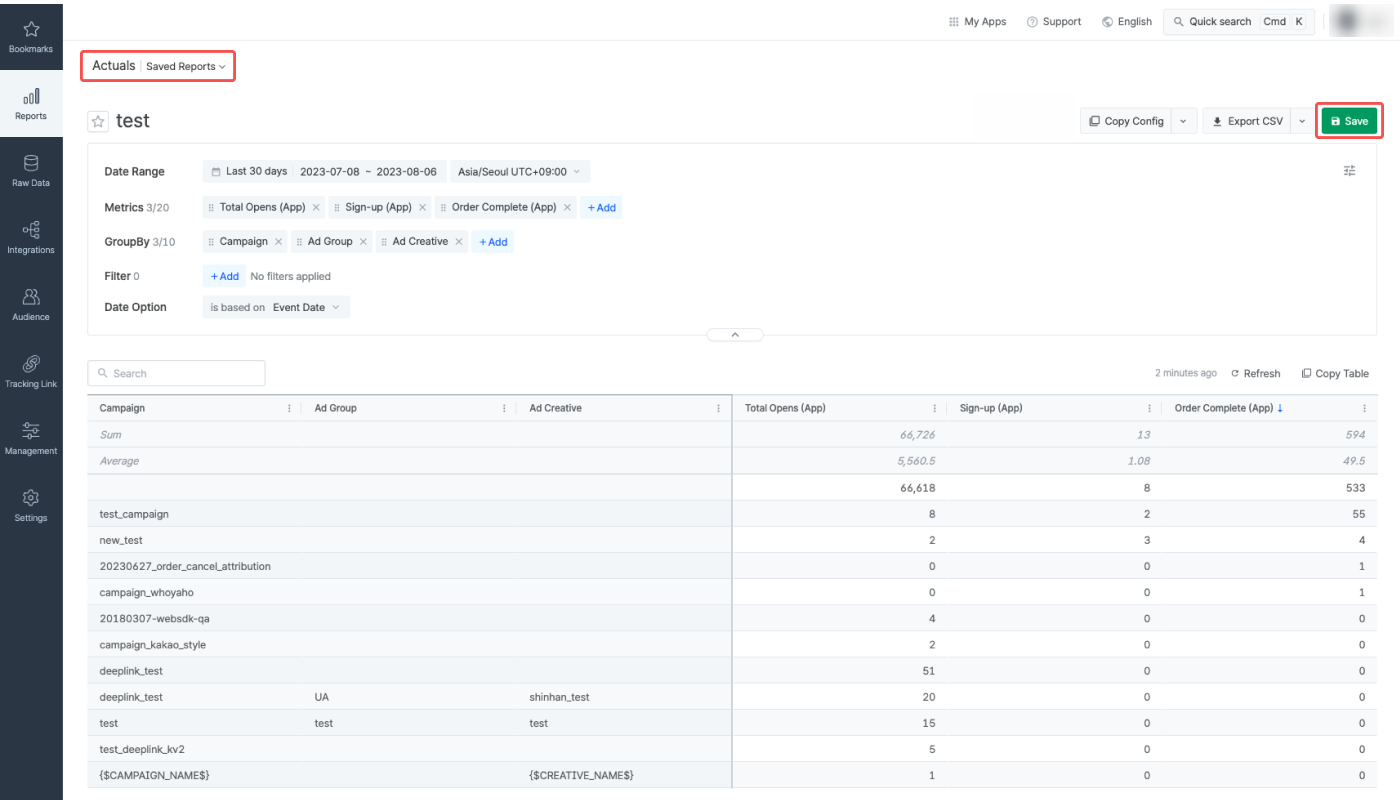
2. Click the [share] icon on the top right.
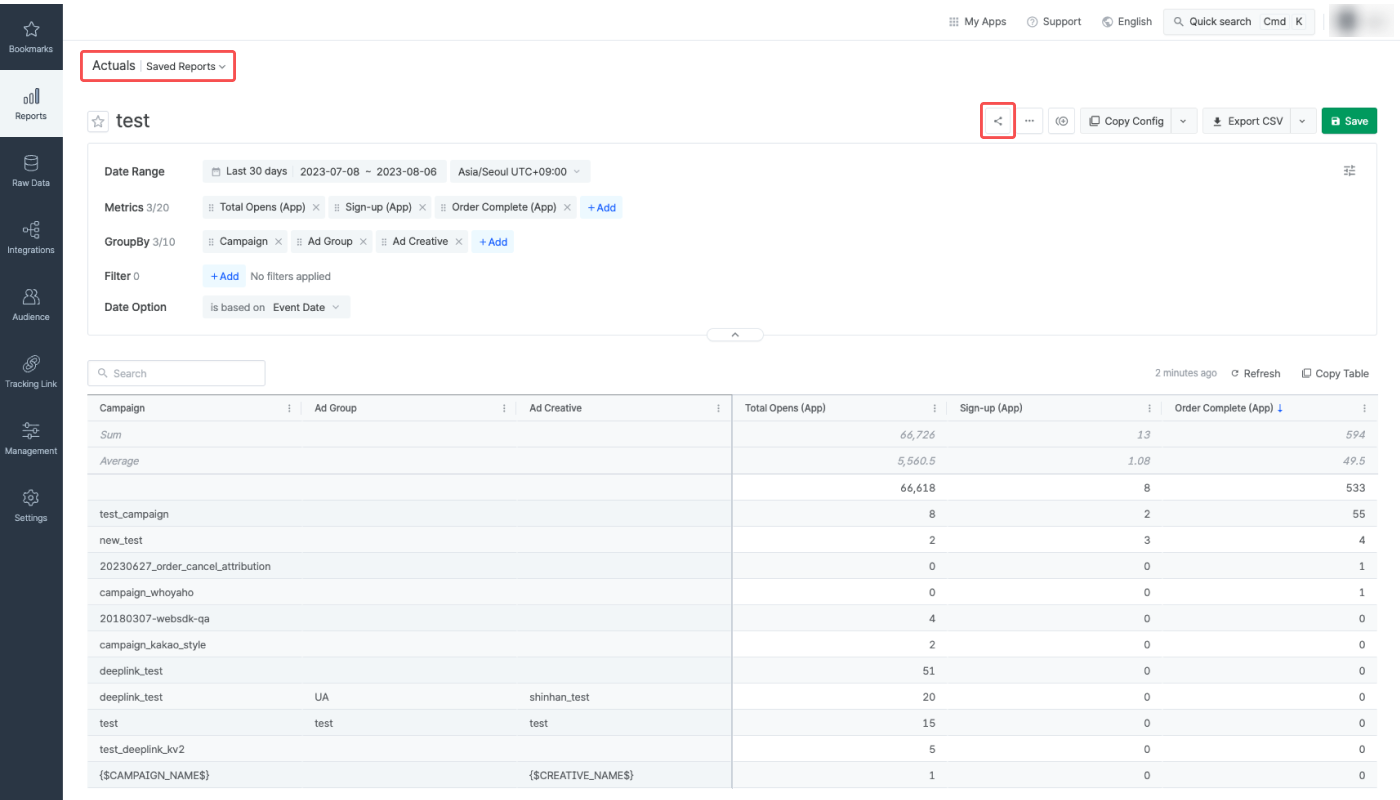
3. Switch on the [Create Sharelink] toggle. A Sharelink will appear below the toggle.
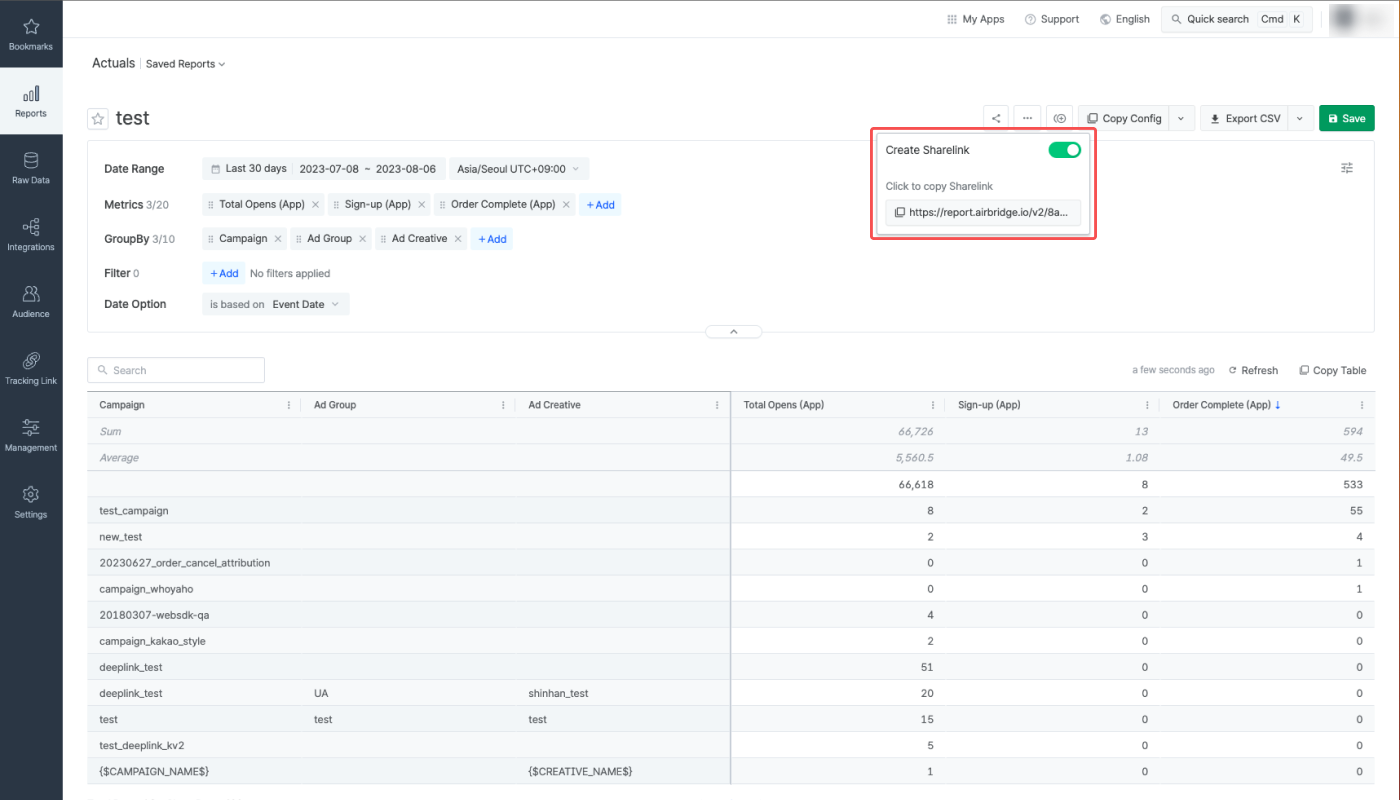
4. Click the Sharelink below the toggle to copy it. Share the Sharelink with anyone you want to share your report data. Note that if the toggle is turned off, the Sharelink won’t work anymore. Every time you switch on the toggle, a new Sharelink is created, and the new link must be shared.
The Sharelink can be customized by adding new parameters or editing the existing parameters to modify the settings in the data. The structure of a Sharelink looks like the following.
Sharelink structure:
Basic URL?parameter1¶mter2¶meter3Basic URL:
report.airbridge.io/v2/(URL).csv
The data in the downloaded CSV file has the same date range, metrics, GroupBy, filter, language settings as the original report. The CSV file downloaded from a Sharelink can carry up to 1,000 rows by default.
By adding parameters or editing the existing parameters, the Sharelink can be customized to modify the settings in the data, such as the language settings, date range, number of rows, etc. A question mark (”?") must be present at the end of the URL before the parameters. For example, by adding the rowNo parameter to the Sharelink, up to 50,000 rows can be downloaded.
The following table lists the parameters that are available.
A Sharelink can have only 1 of the 3 parameters that are related to date range settings (from, since, last). Those parameters can be configured for up to 184 days.
By configuring the rowNO parameter, up to 50,000 rows of data can be downloaded as a CSV file from the Sharelink.
The table below lists the parameters available for customizing Sharelinks of Actuals Reports.
Parameter | Description | Format | Example |
|---|---|---|---|
from, to | Sets a specific date range | YYYY-MM-DD | from=2022-01-01&to=2022-03-01 |
since | Sets the date range from a specific date to today | YYYY-MM-DD | since-2022-01-01 |
last | - Sets the date range to the last n days. - The date range does not include today unless n=0. | 0 or natural numbers (1, 2, 3...) | last=3 |
offset | - Changes the last date of the date range from today to n days before today. - This must be used together with date range parameters. | Natural numbers (1, 2, 3...) | offset=3 |
rowNo | - Provides data in n rows. - Can be configured to max. 50,000 rows. | Natural numbers (1~50,000) | rowNo=5000 |
granularity | - Changes the date unit of - If not specified, the date unit is “day” | day/week/month | granularity=day |
language | - Changes the language settings of the Sharelink. - If not specified, the same language as the Airbridge dashboard is applied. | en/ko | language=en |
isNowenabled | - Used with the - If this parameter is not used, | true/false | isNowEnabled=false |
useViewFormat | - Sets the data display format for values that include special characters such as - - | true/false | useViewFormat=true |
Note
To gain full visibility of your Meta ads campaign data in Airbridge reports, you need to accept Meta’s Advanced Mobile Measurement (AMM) Terms. Otherwise, Meta ads campaign data remains masked in Airbridge. For more information about Meta's AMM terms, refer to this article.
When adding multiple parameters, separate them with an ampersand ("&").
Attention
The language parameter is present in all Sharelinks by default. To add more parameters, use ampersands (”&”) between parameters.
A Sharelink starts with report.airbridge.io/v2/(URL).csv followed by a question mark and addtional parameters. See the following examples to understand how to customize Sharelinks.
report.airbridge.io/v2/(URL).csv?language=en
In the above Sharelink, language=en indicates that the language settings of the CSV file are set to English.
If the language parameter does not exist, the language settings of the CSV file will be the same as the Airbridge dashboard settings.
report.airbridge.io/v2/(URL).csv?last=4&offset=3&isNowEnabled=true&language=en
In the above Sharelink, last=4 and isNowEnabled=true indicate that the data is from the last 4 days, including today. offset=3 indicates that the last date of the data date range is 3 days prior to today. language=en indicates that the language settings are set to English.
report.airbridge.io/v2/(URL).csv?language=en&last=4&granularity=month
In the above Sharelink, granularity=month and last=4 indicate that the data is from the last 4 months. However, the maximum date range supported is 184 days.
report.airbridge.io/v2/(URL).csv?rowNo=3000&language=ko
In the above Sharelink, rowNo=3000 indicates that the CSV file will contain 3,000 rows of data. The language is set to Korean.
By default, only up to 1,000 rows can be downloaded as a CSV file. To download more rows, the rowNo parameter must be added. Up to 50,000 rows can be downloaded by using the rowNo parameter.
Note
The following settings in the CSV file downloaded from Sharelinks cannot be modified by adding parameters to the Sharelink and will be the same as the settings of the Airbridge dashboard.
Metrics, GroupBys, date option, time zone
If you want to modify the above settings, modify them in the Actuals Report in your Airbridge dashboard, switch off the [Create Sharelink] toggle, and switch it on again to create a new Sharelink. Then, copy the new Sharelink for your data-sharing purposes.
The report data can be imported to Google Spreadsheets using the importdata function. Use the importdata function like the following example.
=
importdata("Full Sharelink")
The report data is pulled every 1 hour, allowing for near-realtime data monitoring on Google Spreadsheets. By using Sharelinks and the importdata function, you can create your own custom report that combines Airbridge data with data from any other source.
Troubleshooting date field errors in Google Sheets
The “Event Date” GroupBy column in the Google Spreadsheet file may show dates in numbers. In such a case, select all cells that contain the event data value, select [Format] from the top menu bar, and select [Number]>[Date]. Or, click the [date] icon in the format menu bar.
By importing the Actuals Report data using Sharelinks and Google Spreadsheets, you can share the Actuals Report data in your desired format regardless of the app access permissions in Airbridge. The Sharelinks and Google Spreadsheets will come in handy for the following purposes:
Sharing Airbridge data externally, regardless of access permissions
Monitoring the Airbridge data in Google Spreadsheets in real-time
Creating a custom report by integrating Airbridge data with internal company data
When you share data using Sharelinks, you're providing access to the report view you've created in the Airbridge dashboard. It's important to note that anyone with the Sharelink can import the report data, regardless of their access permissions or whether they are Airbridge users.
This feature allows you to easily share data with others without the need for them to be Airbridge users or log in to the dashboard, making it a convenient option for collaboration.
Was this helpful?