- Marketers Guide
- Tracking Link
- Creating Tracking Links
Creating Tracking Links in the Airbridge Dashboard
You can create tracking links on the [Tracking Links]>[Link Generation] page in your Airbridge dashboard. Set up the tracking link details in the [Integrated Channels] or the [Custom Channels] tab, depending on the type of channel you want to create the tracking link for. For more details on the channel types, read this article.
Channel Type |
Description |
Tracking Links |
|---|---|---|
Integrated Channel | Ad channels that are integrated with Airbridge. The integrated channels can be found in this article or on the [Integration]>[Ad Channel Integration] page in the Airbridge dashboard. | Tracking links for integrated channels |
Custom Channel | Ad channels that are not integrated with Airbridge. Custom channels also include owned and earned media channels. | Tracking links for custom channels |
Follow the steps below to create tracking links for integrated channels.
Configure the campaign optimization parameters based on the data you wish to collect through the tracking link. The campaign optimization parameters include the channel, sub-publisher, campaign, ad group, ad creative, content, and keyword parameters. The configured parameters can be used as GroupBys in the Airbridge reports to view the data collected through the tracking link you created.
1. Navigate to [Tracking Link]>[Link Generation] in the Airbridge dashboard.
2. The channel parameter is a required field to create a tracking link. Select an integrated channel name from the drop-down list.
If you can’t find the channel you are looking for, select Can’t find the channel you are looking for? and fill out the request form for a new channel integration.
3. Except for the channel parameter, all other parameters are optional. You can choose which parameter to configure depending on your marketing needs.
Some ad channels have preset parameters that are automatically applied when selecting the channel name. In such cases, it is advised NOT TO CHANGE the preset values.
Configure the destination to redirect users who click on the ads where the tracking link is used.
To send users to app store pages, select [App Store] and configure the destination per platform.
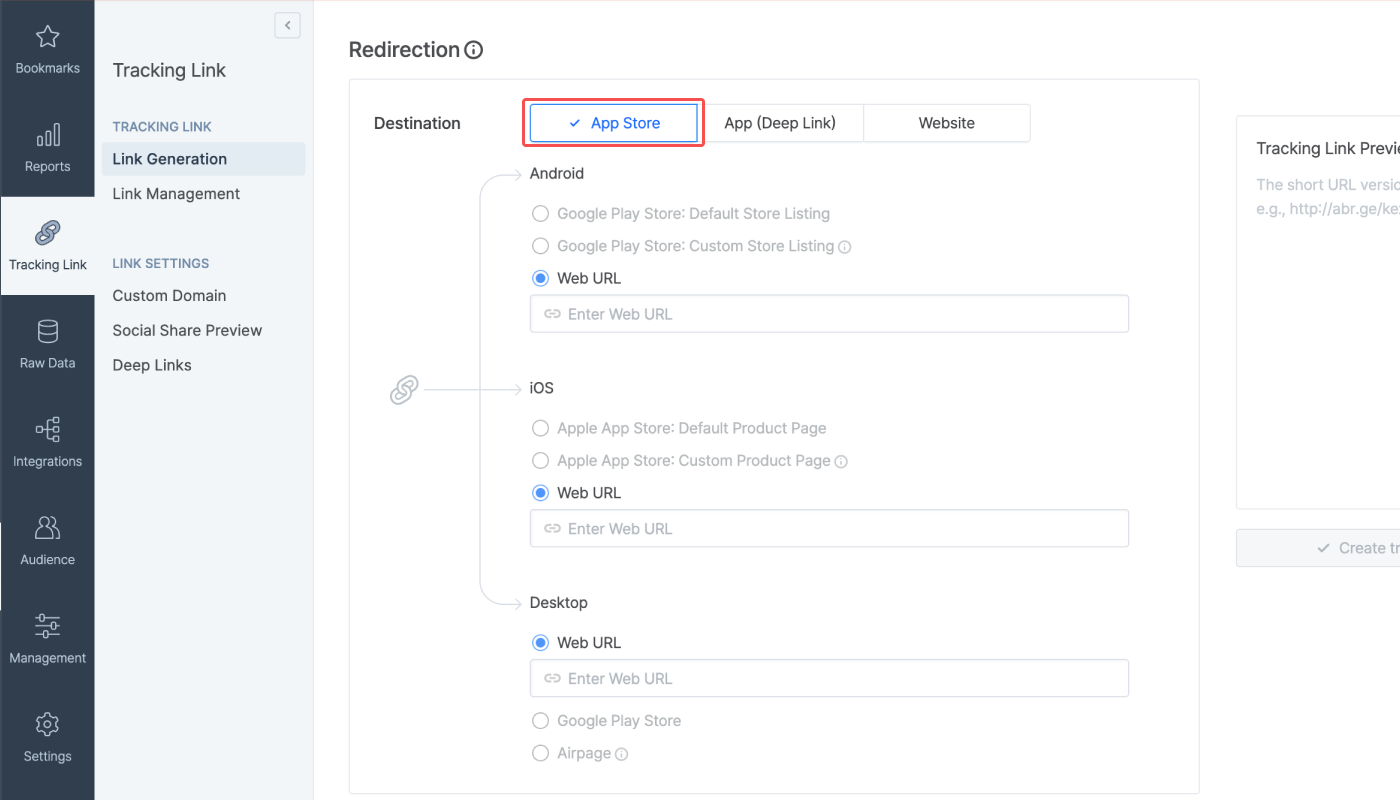
The following table lists all destination options you can configure for users from different platforms.
Platform |
Destinations |
Description |
|---|---|---|
Android | - Google Play Store: Default Store Listing | Up to 50 custom store listing pages can be created. For more details, read the Google Play Store user guide. |
iOS | - Apple App Store: Default Product Page | Up to 35 custom product pages can be created. For more details, read the App Store user guide. |
Desktop | - Web URL | - Web URL: You can input the web URL or the Google Play Store’s custom store listing page URL. |
To send users to a specific location in your app, select [App (Deep Link)]. The deep link information must be entered on the [Tracking Link]>[Deep Links] beforehand to configure deep linking. For more details, read this article.
In the deep link field, input the deep link URL, including the URI scheme. Click the [swtich] icon on the right to change the input method. This allows you to add the path and parameters separately to input a deep link.
In the "Deep link option," you can check the box for "Add a Stopover Airpage." When checking the box, iOS users who click the tracking link from an app other than Safari are sent to a Stopover Airpage before being redirected to the intended deep link destination to avoid bound-offs. Note that all iOS users will be sent to a Stopover Airpage before being redirected to the intended destination or the App Store if the app has not been installed yet. To learn more about the Stopover Airpage, refer to this article.
In the "Fallback Path," you can configure the destination for users who don’t have your app installed at the time they click the tracking link.
To send users to a website, select the [Website] tab and enter the web URL. You can send users from different platforms to different websites by entering different URLs into the respective fields.
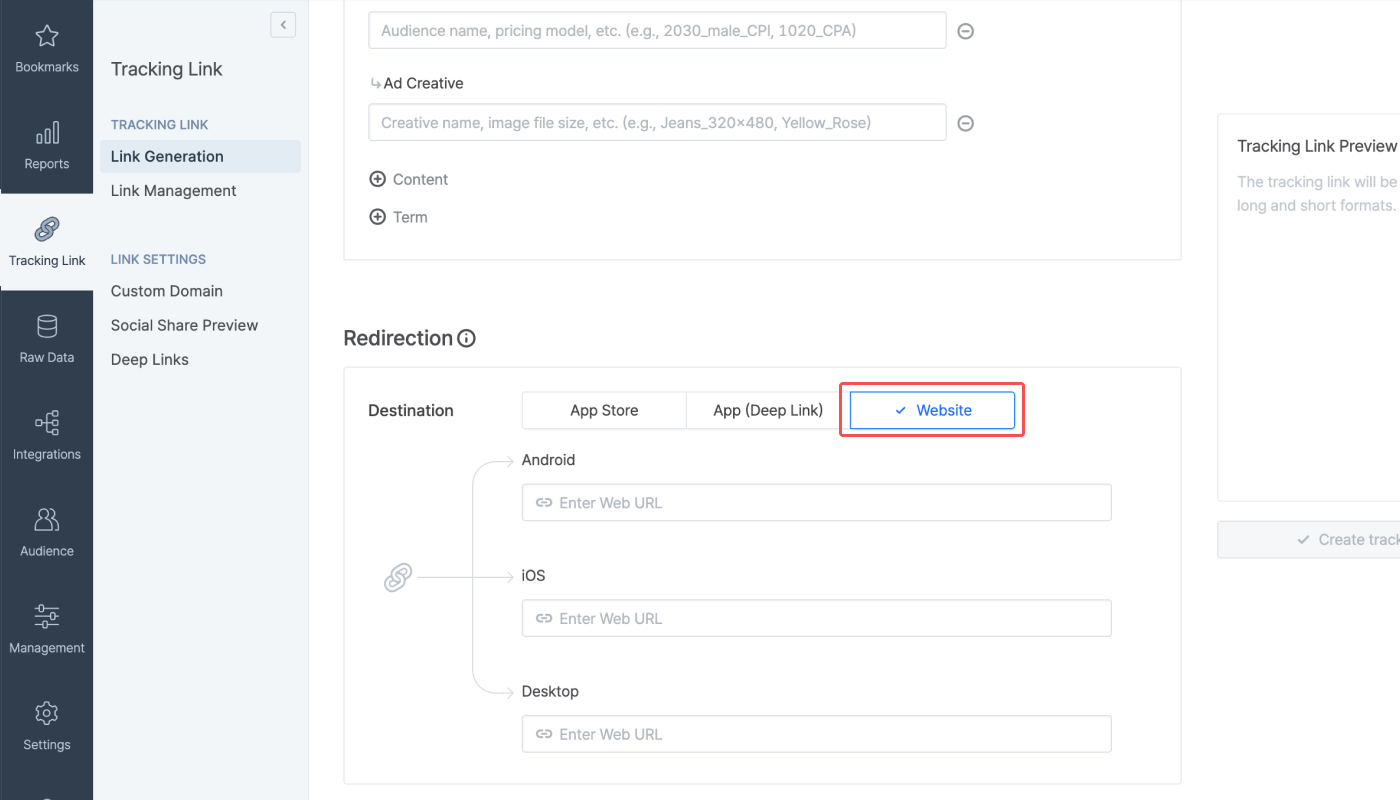
Attention
To set the tracking link’s destination to the app store page, your service’s app must be registered per OS on the [Settings]>[App Settings]>[App Info] page. If not, the destination can only be set to a web URL.
To set the tracking link’s destination to an in-app location using the deep linking feature, the [Tracking Link]>[Deep Links] page must be configured with the necessary info. For more details, refer to this article.
Specify how to measure ad performance by switching on the [Re-engagement Parameter] toggle. This parameter is optional.
Toggle Status | Configuration | Campaign | Target Users | Events Collected |
|---|---|---|---|---|
Switched off | None | All campaigns | All | All events |
Switched on | TRUE | Re-engagement campaigns | Users who have already installed the app | - Deep link open events |
Switched on | FALSE | User acquisition campaigns | Users who haven’t installed the app | - Install events |
1. The Create tracking link button will be activated when all configurations are set.
2. Upon clicking Create tracking link, you will get up to 3 tracking links: click-type, server-to-server click-type, and impression-type. Click the [copy] icon to copy the tracking links.
1. Navigate to [Tracking Links]>[Link Generation] and select the [Custom Channels] tab.
2. The channel parameter is a required field to create a tracking link. Only lowercase letters, numbers, periods, hyphens, and dashes are allowed. Make sure not to enter a space or special characters. Existing integrated channel names cannot be entered, as the channel parameter value must be unique.
Redirection-only tracking links
You can create redirection-only tracking links by entering
ab_redirection_onlyinto the “Channel” parameter field. Data collected through such tracking links is not used for attribution. The redirection-only tracking links are ideal for scenarios where delivering seamless user experience and managing customer relations are the main purposes, while attribution is not needed.
3. All remaining parameters are optional. Configure the parameters to fit your needs.
Set the destination to redirect users who click the tracking links.
To send users to app store pages, select [App Store] and configure the destinations.
The following table lists all destination options you can configure for users from different platforms.
Platform |
Destinations |
Description |
|---|---|---|
Android | - Google Play Store: Default Store Listing | You can create up to 50 custom store listing pages. For more details, read the Google Play Store user guide. |
iOS | - Apple App Store: Default Product Page | You can create up to 35 custom product pages. For more details, read the App Store user guide. |
Desktop | - Web URL | - Web URL: You can input either the web URL or the Google Play Store’s custom store listing page URL. |
To send users to a specific page in your app, select [App (Deep Link)]. To configure the destination, you must first set the deep link information in the [Tracking Link]>[Deep Links] menu. For more details, read this article.
In the deep link field, input the deep link URL, including the URI scheme. You can change the input mode by clicking the [switch] icon on the top right of the deep link field.
The Add a Stopover Airpage option under the Deep link option means you can add a Stopover Airpage for iOS users who don’t use Safari. When this option is checked, you can send non-Safari browser users to the intended in-app deep link destination by adding a Stopover Airpage, thus avoiding bounce-offs. Note that users who don’t have the app installed will be sent to the Stopover Airpage before being redirected to the App Store.
The Fallback Path is where you can configure the destination for users who don’t have your app installed.
To send users to a website, select the [Website] tab and enter the web URL. You can send users from different platforms to different websites by entering different URLs to the respective fields.
Attention
To set the tracking link’s destination to the app store page, your service’s app must be registered per OS on the [Settings]>[App Settings]>[App Info] page. If not, the destination can only be set to a web URL.
To set the tracking link’s destination to an in-app location using the deep linking feature, the [Tracking Link]>[Deep Links] page must be configured with the necessary info. For more details, refer to this article.
Enter the short link ID for tracking link branding. If not entered, it will be randomly set and can’t be changed afterward. To enable tracking link branding, the custom domain must be configured first. For more details on custom domains, read this article.
Airpage is a webpage created automatically when an app is registered to Airbridge. The webpage shows a QR code that sends users to app stores. You can use the Airpage as the desktop destination when creating tracking links for custom channels to drive app installs. Your Airbridge URL can be found in [Settings]>[App Settings].
The social share preview is the information that is displayed when a custom channel tracking link is shared on social media. For more details on how to configure the social share preview, read this article.
This parameter is optional. For more details, read this section.
Click Create tracking link after the setup is complete.
2. The tracking link will be provided in long and short link versions. Click the [copy] icon to copy the tracking links. You can also find the tracking link details, the social share preview, and the QR code.
Was this helpful?
Social share preview