- Marketers Guide
- 追踪
- 创建追踪链接
使用生成器批量创建追踪链接
追踪链接生成器是一份结合追踪链接创建 API 和 Google Apps Script 的 Google 表格模版文件。通过追踪链接生成器,您可以轻松批量创建追踪链接。
请在开始批量创建追踪链接之前,完成以下步骤:
1. 请访问 Google Workspace Marketplace 链接,点击 “安装” 按钮。建议使用 Google 账号登录 Google Workspace Marketplace 后点击按钮。
2. 在弹出的权限请求窗口中,点击 “继续“。
3. 请选择用于授权的 Google 账号。
4. 向下滚动弹窗,点击 “允许”。
5. 在确认成功安装的弹窗中,点击 “完成”。
App 名称和追踪链接 API Token 可在 Airbridge 面板的 [设置]>[Token] 中获取。
请注意,您需要的是 “追踪链接 API Token”,而非 “API Token”。
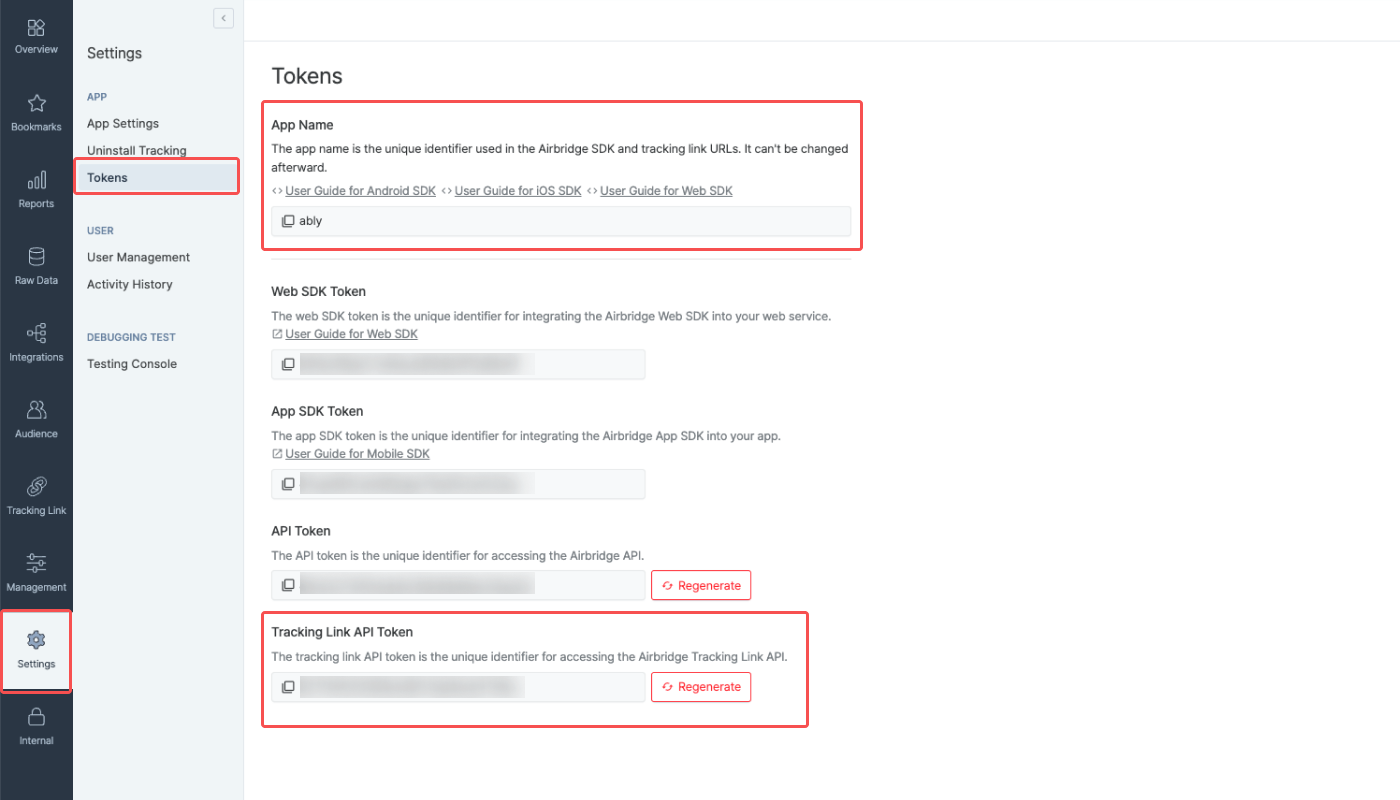
根据您希望使用追踪链接的渠道类型,需要选择合适的生成器来创建追踪链接。目前有两种追踪链接生成器:
请点击以上链接,然后复制生成器。请确保根据追踪链接的用途使用正确的生成器。例如,如果您希望创建一个用于追踪已集成渠道广告活动的追踪链接,则必须使用已集成渠道(Integrated Channel)追踪链接生成器,如果使用自定义渠道(Custom Channel)追踪链接生成器,可能会导致追踪链接无法正常工作。
注意
根据渠道类型,需要使用不同的生成器,务必选择合适的生成器。
如果希望创建用于自有媒体(Owned Media)或赢得媒体(Earned Media)的追踪链接,而非可在 Airbridge 面板 [集成]>[广告渠道集成] 中集成的渠道,请参阅本指南的 自定义渠道 部分。
已集成渠道(Integrated Channel)追踪链接生成器用于创建可用于 Airbridge 面板 [集成]>[广告渠道集成] 中渠道的追踪链接。您还可以在 本指南 中查看与 Airbridge 已集成的广告渠道列表。
1. 请点击下方链接并点击 “制作副本” 按钮以复制生成器。复制的生成器将保存在您登录的 Google 账号的云端硬盘中。如果尚未登录 Google 账号,请先完成登录。
2. 请在复制的生成器中,前往 [Required info] 工作表,输入 App 名称和追踪链接 API Token。App 名称和追踪链接 API Token 可在 Airbridge 面板 [设置]>[Token] 中获取。
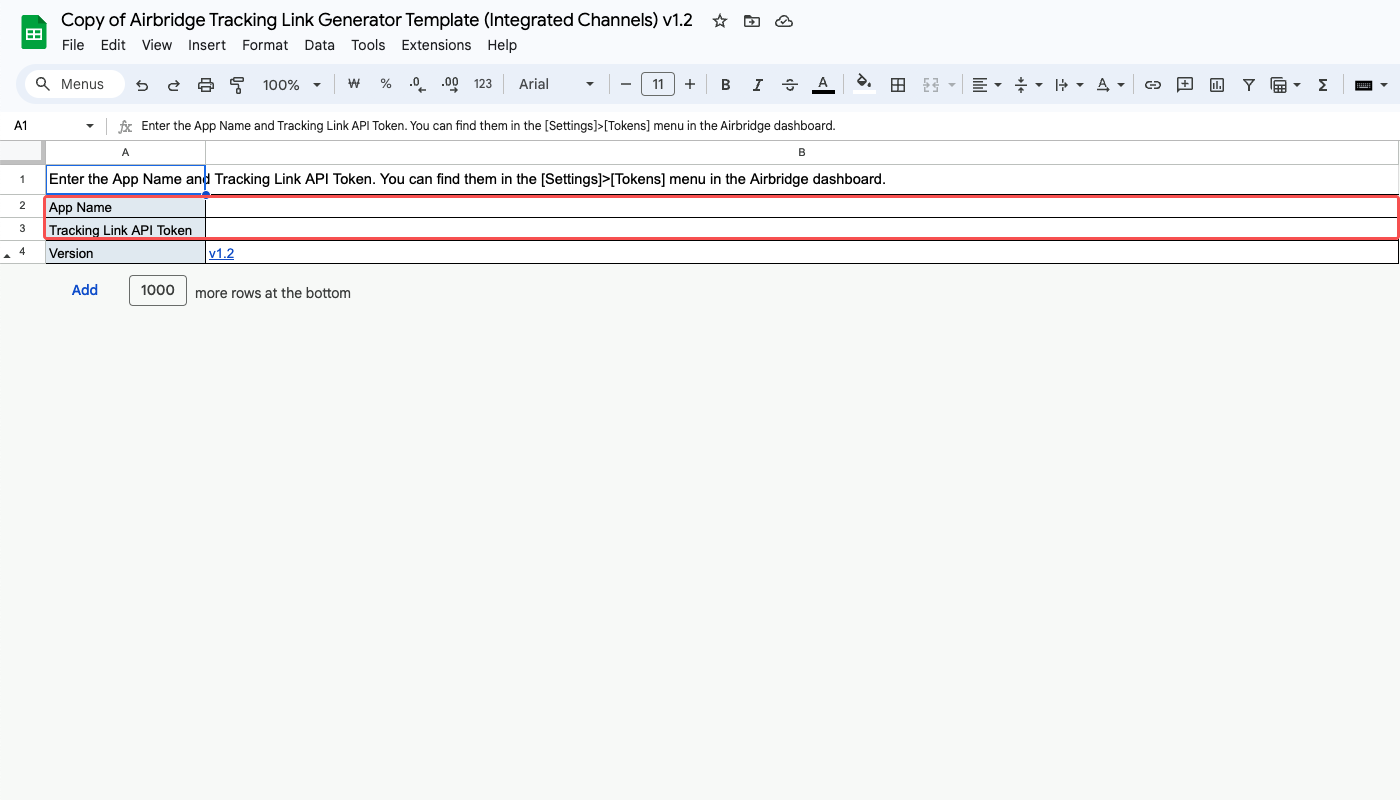
3. 请在 [Create tracking links] 工作表,输入要创建的追踪链接的参数。
其中,“Channel”(渠道)是必填项。您可以通过点击 Channel 列中的单元格,查看与 Airbridge 已集成的广告渠道列表。此列表与 Airbridge 面板 [集成]>[广告渠道集成] 中的一致。
其他参数为选填项,即使未输入,依然可以创建追踪链接。有关生成器中可配置的参数,请参阅本指南的 追踪链接参数 部分。
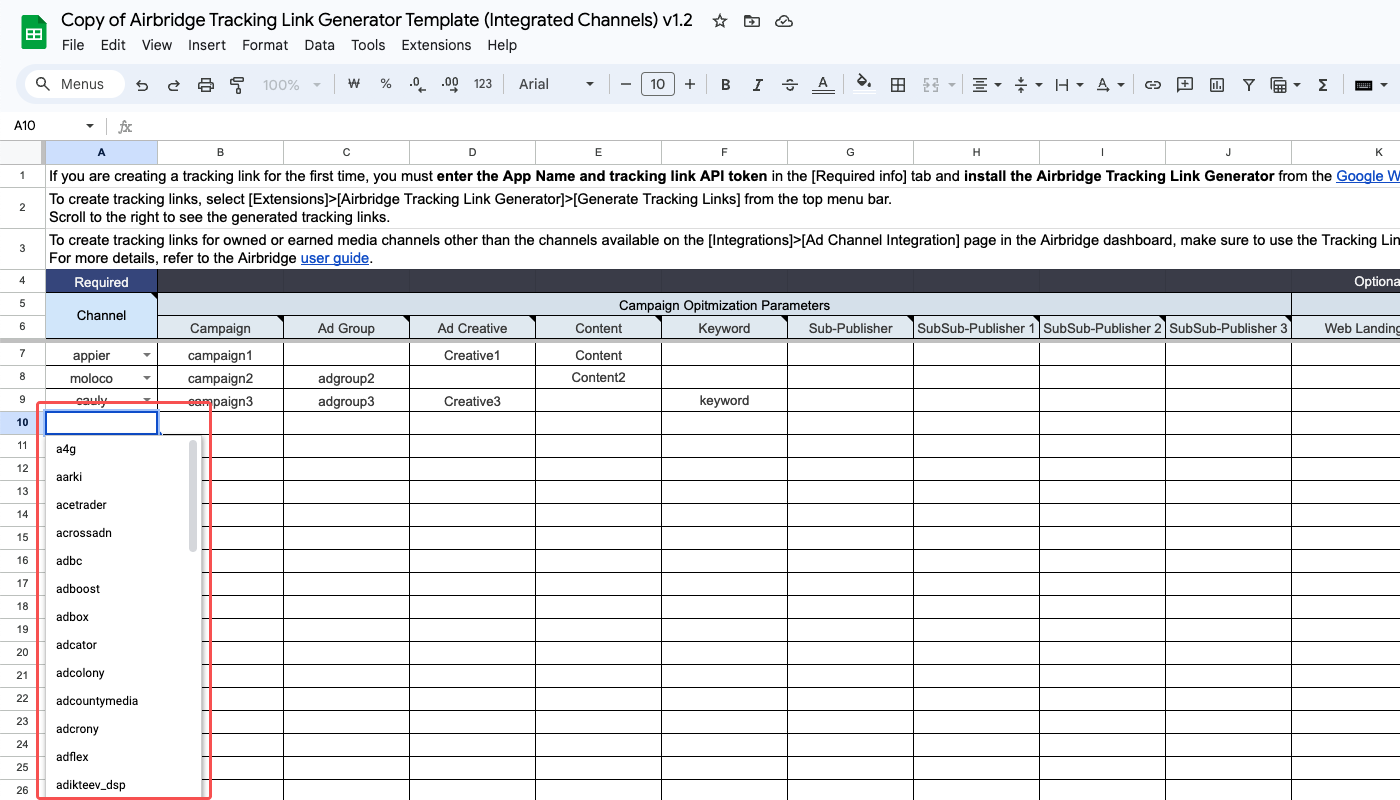
4. 完成输入所有所需参数后,请前往菜单栏中的 [扩展程序]>[Airbridge Tracking Link Generator],点击 “Generate Tracking Links” 以创建追踪链接。
如果您未能看到 “Generate Tracking Links”,或未能成功创建追踪链接,建议尝试以下操作:
刷新 Google 表格页面
重新安装 Airbridge 追踪链接生成器

修改追踪链接的参数
请注意,修改后的参数不会应用于已创建的追踪链接。如需更新,请先删除原有的追踪链接,然后重新创建新的追踪链接。
在已集成渠道(Integrated Channel)追踪链接生成器创建追踪链接后,根据触点类型(ad_type),最多会生成三种类型的追踪链接:
追踪链接(点击)
追踪链接(展示)
追踪链接(S2S 点击)
不同渠道的追踪链接数量差异
由于不同渠道支持的触点类型存在差异,因此根据渠道,生成的追踪链接数量可能会有所不同。例如,渠道 A 可能仅支持创建 “追踪链接(点击)” 类型的追踪链接,而渠道 B 可能支持创建所有三种触点类型的追踪链接。
使用生成器创建的追踪链接可在 Airbridge 面板 [追踪链接]>[追踪链接管理] 查看。即使您在生成器中删除了已创建的追踪链接,[追踪链接管理] 页面的追踪链接列表中依然会保留。有关管理追踪链接的更多信息,请参阅 本指南。

自定义渠道(Custom Channel)追踪链接生成器用于创建可用于自有媒体(Owned Media)或赢得媒体(Earned Media)的追踪链接,而非 Airbridge 面板 [集成]>[广告渠道集成] 中集成的渠道。有关自由媒体和赢得媒体的更多信息,请参阅 本指南。
1. 请点击下方链接并点击 “制作副本” 按钮以复制生成器。复制的生成器将保存在您登录的 Google 账号的云端硬盘中。如果尚未登录 Google 账号,请先完成登录。
2. 请在复制的生成器中,前往 [Required info] 工作表,输入 App 名称和追踪链接 API Token。App 名称和追踪链接 API Token 可在 Airbridge 面板 [设置]>[Token] 中获取。
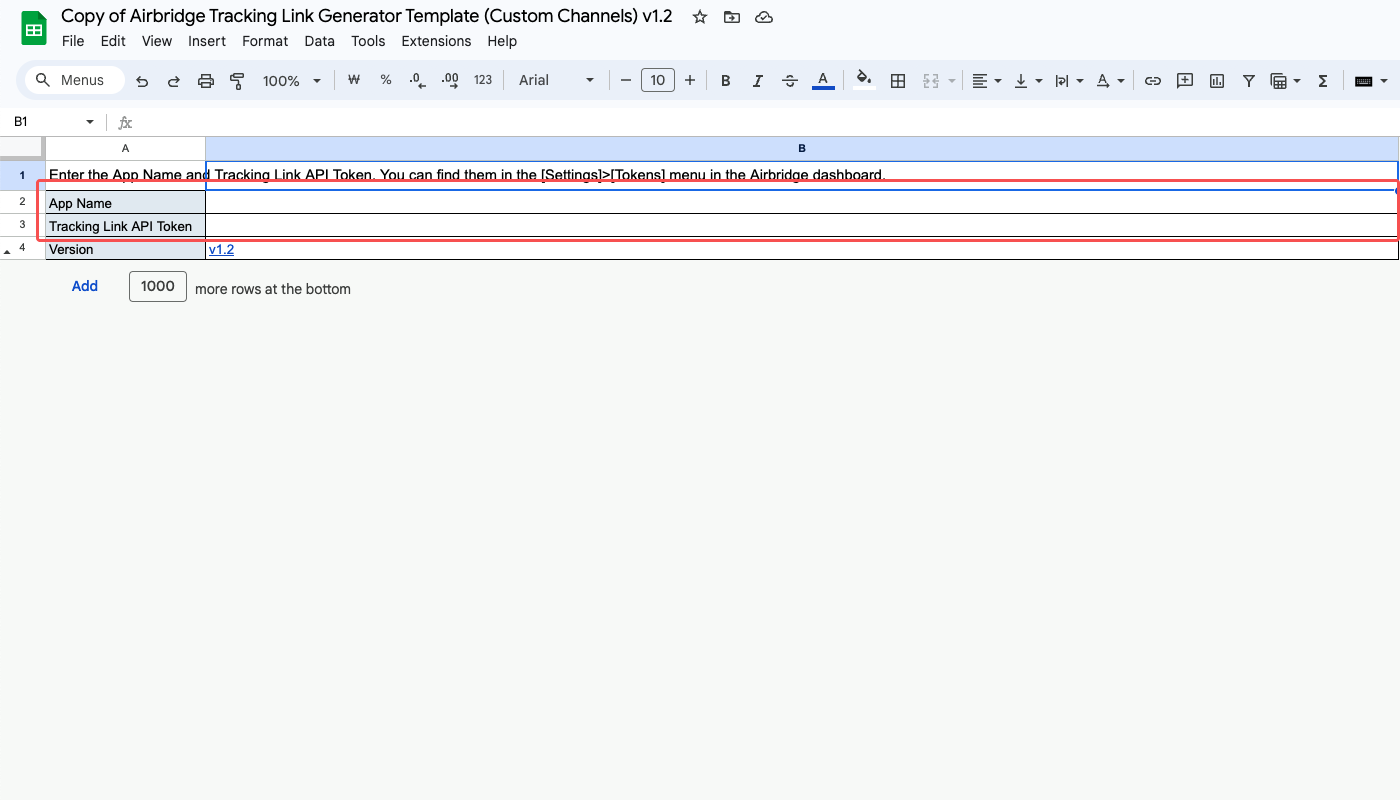
3. 请在 [Create tracking links] 工作表,输入要创建的追踪链接的参数。
其中,“Channel”(渠道)是必填项。Channel 仅支持英文小写字母、数字和下划线(_),请勿输入空格、特殊符号或其他语言文字。
其他参数为选填项,即使未输入,依然可以创建追踪链接。有关生成器中可配置的参数,请参阅本指南的 追踪链接参数 部分。
4. 完成输入所有所需参数后,请前往菜单栏中的 [扩展程序]>[Airbridge Tracking Link Generator],点击 “Generate Tracking Links” 以创建追踪链接。
如果您未能看到 “Generate Tracking Links”,或未能成功创建追踪链接,建议尝试以下操作:
刷新 Google 表格页面
重新安装 Airbridge 追踪链接生成器
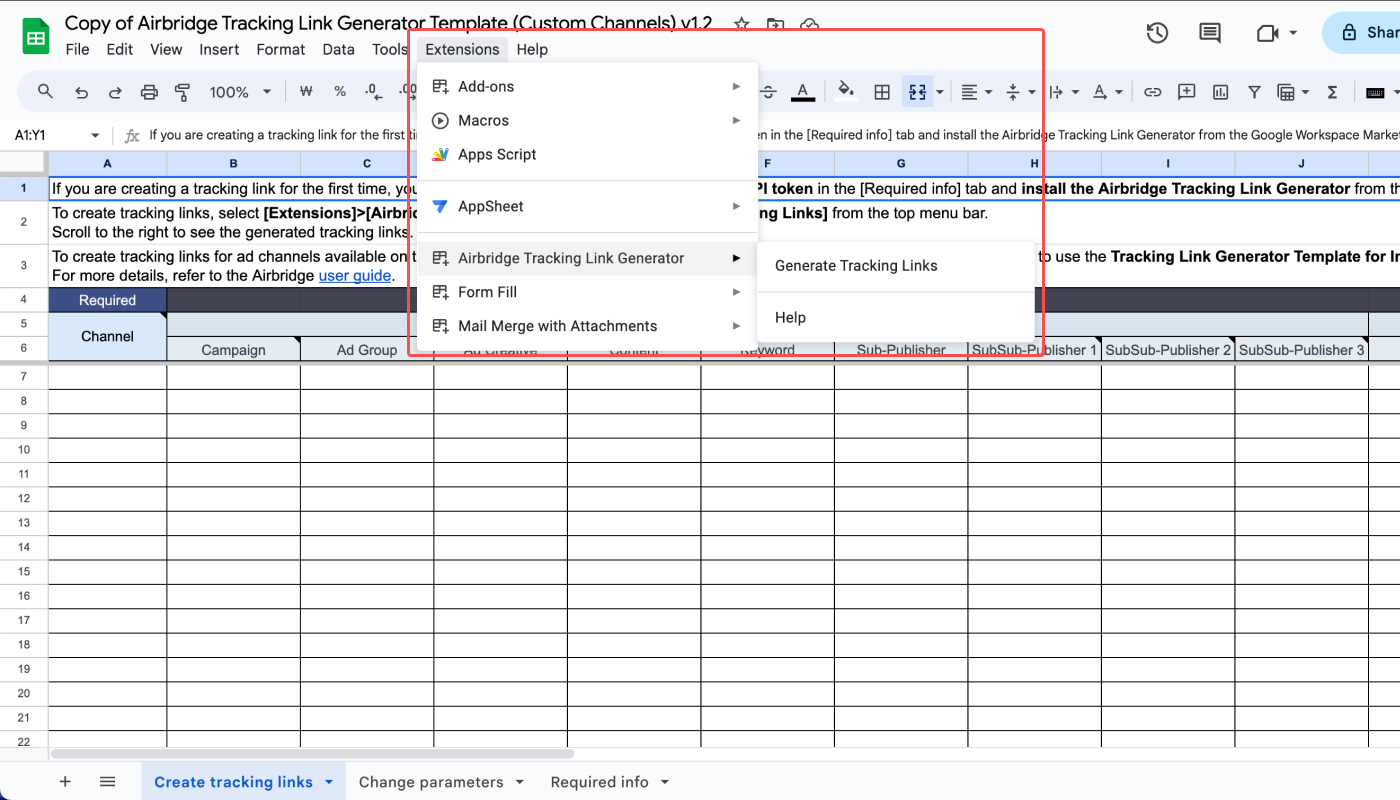
修改追踪链接的参数
请注意,修改后的参数不会应用于已创建的追踪链接。如需更新,请先删除原有的追踪链接,然后重新创建新的追踪链接。
在自定义渠道(Custom Channel)追踪链接生成器创建追踪链接后,最多会生成两种类型的追踪链接:
触点类型(ad_type)为 “点击” 的追踪链接
短 URL 形式的追踪链接
注意
短 URL 形式的追踪链接仅适用于自定义渠道。
因此,如果在自定义渠道(Custom Channel)追踪链接生成器的 Channel 列中输入了已集成渠道名称,将无法生成短 URL。请注意,在创建用于自定义渠道的追踪链接时,请勿输入已集成渠道名称。
使用生成器创建的追踪链接可在 Airbridge 面板 [追踪链接]>[追踪链接管理] 查看。即使您在生成器中删除了已创建的追踪链接,[追踪链接管理] 页面的追踪链接列表中依然会保留。有关管理追踪链接的更多信息,请参阅 本指南。

您可以在生成器中设置追踪链接的参数。
参数分为必填项和选填项。选填项中,部分参数仅适用于自定义渠道(Custom Channel)追踪链接生成器。
可在生成器中设置的追踪链接参数如下:
Channel(渠道)是必填项。
在已集成渠道(Integrated Channe)追踪链接生成器,您可以通过点击 Channel 列中的单元格,查看与 Airbridge 已集成的广告渠道列表。此列表与 Airbridge 面板 [集成]>[广告渠道集成] 中的一致。
自定义渠道(Custom Channel)追踪链接生成器的 Channel 仅支持英文小写字母、数字和下划线(_),请勿输入空格、特殊符号或其他语言文字。
Campaign Optimization Parameters(广告系列优化参数)用于收集用于广告系列优化的数据。在基础报告中,将参数名称添加为分组或筛选条件时,可以查看参数中输入的信息。
但如果要在已集成渠道(Integrated Channel)追踪链接生成器中输入子渠道参数,必须输入与广告渠道事先商定的信息。
Parameter(参数) | 说明 |
|---|---|
Campaign | 广告系列 |
Ad group | 广告组 |
Ad creative | 广告素材 |
Content | 内容 |
Keyword | 关键词 |
Sub-publisher | 子渠道 |
Sub-sub publisher 1 | 二级子渠道 1 |
Sub-sub publisher 2 | 二级子渠道 2 |
Sub-sub publisher 3 | 二级子渠道 3 |
Destinations(目的地)是用户点击嵌入追踪链接的广告后被引导至的地址。
Destination(目的地) |
说明 |
备注 |
|---|---|---|
Web Landing URL | 用户点击追踪链接后跳转到的特定网页地址(URL),无论设备的 OS 或 App 安装情况。 | 输入此项后,其他跳转目的地将无法输入。 |
Deep Link | 已安装 App 的用户点击追踪链接后跳转到的 App 内的特定页面地址(URL)。 |
|
Stopover Airpage | 用户首次在 Safari 以外的 App 内点击深度链接时,为了稳定引导至深度链接目的地而使用的中转页面。 | |
Android Fallback | 未安装 App 的 Android 用户点击追踪链接后跳转到的目的地。 | - - 特定 URL:跳转至指定网页 - 空白:跳转至 Google Play 商店 |
iOS Fallback | 未安装 App 的 iOS 用户点击追踪链接后跳转到的目的地。 | - - App Store 上的自定产品页面 URL:跳转至相应页面 - 特定 URL:跳转至指定网页 - 空白:跳转至 App Store |
Desktop Fallback | 用户在 Desktop 点击追踪链接后跳转到的目的地。 | - 空白:中转 Airpage - 特定 URL:跳转至指定网页 |
Campaign Attribution Parameter(广告系列归因参数)可根据使用追踪链接的广告系列目的,调整归因的处理方式。如果未设置该参数,将默认监测所有事件。有关广告系列归因参数的更多信息,请参阅 本指南。
选项 | 说明 |
|---|---|
On: True | 将广告系列定义为再互动(Re-engagement)广告系列。 仅监测深度链接打开、深度链接页面浏览及由这些事件触发的后续事件。不监测 App 安装及由安装触发的后续事件。 |
On: False | 将广告系列定义为用户获取(User Acquisition)广告系列。 仅监测 App 安装及由安装触发的后续事件。不监测深度链接打开、深度链接页面浏览及由这些事件触发的后续事件。 |
以下参数仅适用于自定义渠道(Custom Channel)追踪链接生成器:
您可以定制自定义渠道追踪链接在社交媒体上分享时呈现的预览,包括图像、标题和描述。在自定义渠道(Custom Channel)追踪链接生成器中,有两种方法可用于设置社交分享预览(Social Share Preview),但只能选择其中一种进行设置。
直接设置图像、标题和描述
在生成器输入 [Image URL](图像)、[Title](标题)和 [Description](描述)列,即可设置社交分享预览。
注意
如果在 [Image URL](图像)、[Title](标题)和 [Description](描述)列中留空任何列,可能会导致显示非预期的图像、标题或描述。
使用 Desktop Web URL 的 OG 标签
如果将生成器的 [Social Share Preview]>[OG tags of the desktop web URL] 设置为 “Use OG tags”,则可以从以下 Desktop Web URL 之一导入社交分享预览的图像、标题和描述。如果希望使用此功能,请务必输入以下列中的至少一个:
Web Landing URL
Desktop Fallback
如果出现非预期的图像、标题或描述,请尝试以下解决方案:
请确认是否正确输入了 Desktop Web URL,且 URL 格式正确(如包含
http://或https://)。请确保 [Image URL](图像)、[Title](标题)和 [Description](描述)列均留空。为了使用 Desktop Web URL 的 OG 标签设置社交分享预览,这些直接设置图像、标题和描述的列必须留空。
请确认 Desktop Web URL 页面已正确配置了 OG 标签信息。如果 URL 或网络存在问题,可能导致无法正确导入。更多信息,请参阅 本指南。
在生成器使用 Desktop Web URL 的 OG 标签设置的图像、标题和描述无法直接在生成器中修改。如果需要修改,请前往 Airbridge 面板 [追踪链接]>[追踪链接管理] 进行更改,并点击 “刷新” 以应用更改。即使修改了 OG 标签信息,也请前往 Airbridge 面板 [追踪链接]>[追踪链接管理] 点击 “刷新” 以应用更改。
您可以输入链接短 ID 以用于追踪链接品牌化。如果未输入,将自动随机分配链接短 ID,并且无法在之后更改。
要使用此功能,需要在 Airbridge 面板中设置品牌域名。有关品牌域名的设置,请参阅 本指南。
在生成器中,仅更改部分参数即可创建仅特定参数不同的追踪链接。您可以通过生成器的 [Change parameters] 工作表,快速更改特定参数,以创建不同的追踪链接。
[Change parameters] 工作表利用了 Google 表格的 REGEXREPLACE 函数,因此相比使用追踪链接创建 API 的 [Create tracking links] 工作表,能更快速地完成参数更改操作。
此外,[Change parameters] 工作表不受适用于 [Create tracking links] 工作表的 Google Apps Script 运行时限制。以个人账号和 G-Suite 免费版为准,Google Apps Script 的脚本运行时间限制为 6 分钟。如果超出此时间限制,可能会触发错误。因此,为了继续创建追踪链接,您需要重复点击 "Generate Tracking Links"。
1. 在生成器的 [Create tracking links] 工作表中,请在 "Link Name" 列中为每个追踪链接输入链接名称。链接名称用于识别各个追踪链接,应确保其唯一。

注意
如果为多个追踪链接输入了相同的链接名称,则在 [Change parameters] 工作表中将无法正确更改不同追踪链接的参数值,因为系统仅会识别列表中第一个匹配该链接名称的追踪链接进行参数值更改,其余追踪链接将不会被更改。
2. 请在 [Change parameters] 工作表中选择要更改参数值的追踪链接的链接名称。您可以通过点击 Link Name 列的单元格查看在步骤 1. 输入的链接名称。

3. 请在变为白色的单元格中输入新的参数值。灰色单元格表示所选追踪链接中该参数未配置,因此无法更改灰色单元格的参数值。
例如,链接名称为 link_1 的追踪链接仅配置了 Campaign(广告系列)、Ad Creative(广告素材)、Content(内容)和 Sub-Publisher(子渠道)参数,因此您可以更改这些参数的值。
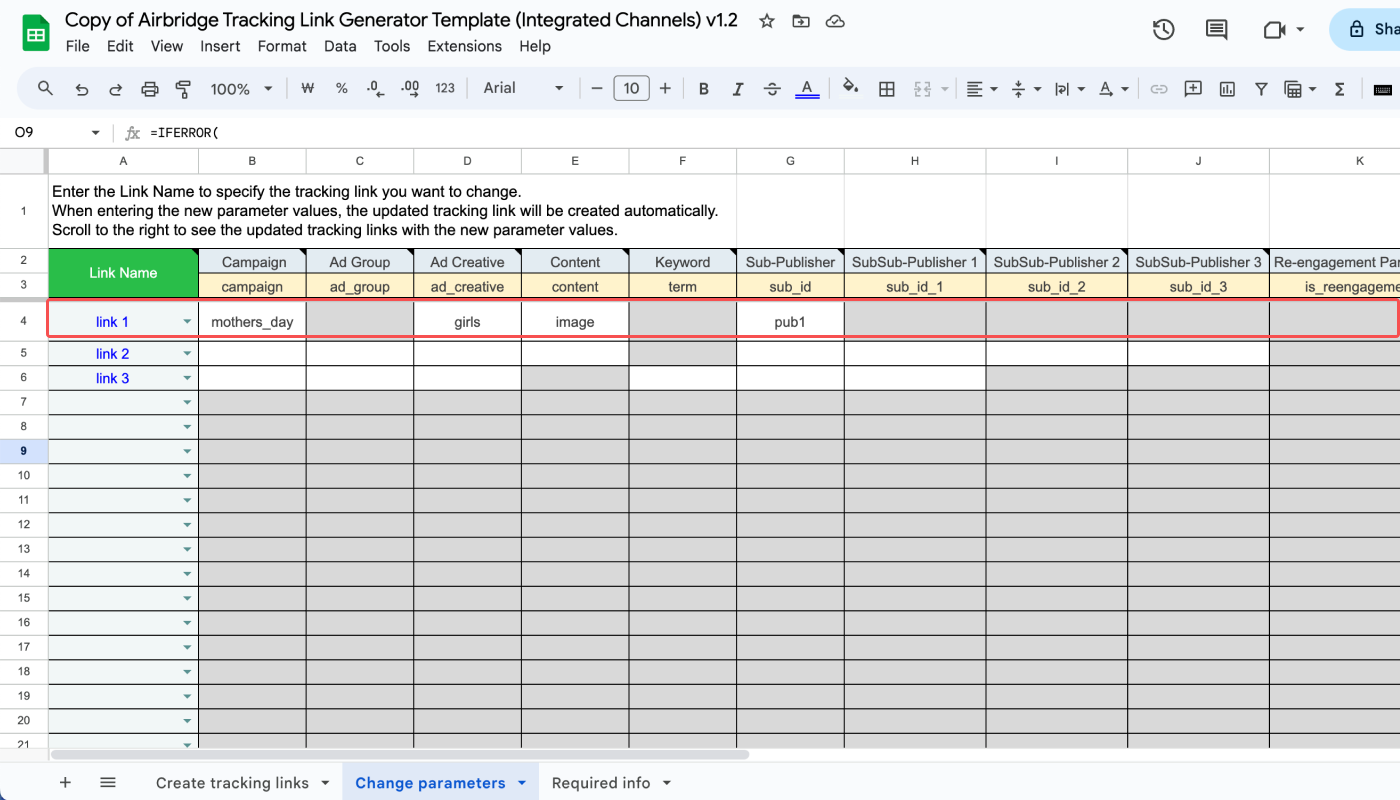
4. 您可以在 O 列查看已应用更改的追踪链接。更新后的追踪链接触点类型为 Click(点击),且每次更改参数值时都会实时更新。

注意
与在 [Create tracking links] 工作表中创建的追踪链接不同,由于在 [Change parameters] 工作表中创建的追踪链接未通过追踪链接创建 API,因此无法在 Airbridge 面板的 [追踪链接]>[追踪链接管理] 中查看。
数据收集仍会正常进行。与在 [Create tracking links] 工作表中创建的追踪链接一样,在 [Change parameters] 工作表中创建的追踪链接所收集的数据也可以在基础报告中查看。
Was this helpful?