- Marketers Guide
- Integration
- Cloud Storage Integration
Google Cloud Storage
Airbridge supports integration with Google Cloud Storage (GCS). With the integration, the raw data collected by the Airbridge SDK and tracking links are passed from Airbridge to Google Cloud Storage on a daily basis, allowing you to process data in various ways to suit your needs.
The following steps must be performed to integrate Google Cloud Storage with Airbridge.
Create a service account and get credentials from Google Cloud Console
Create a bucket
Provide the credentials and the bucket name to Airbridge
1. Sign in to your Google Cloud Console and navigate to [IAM & Admin].

2. Select the “Service Accounts” tab and click ”+ CREATE SERVICE ACCOUNT”.
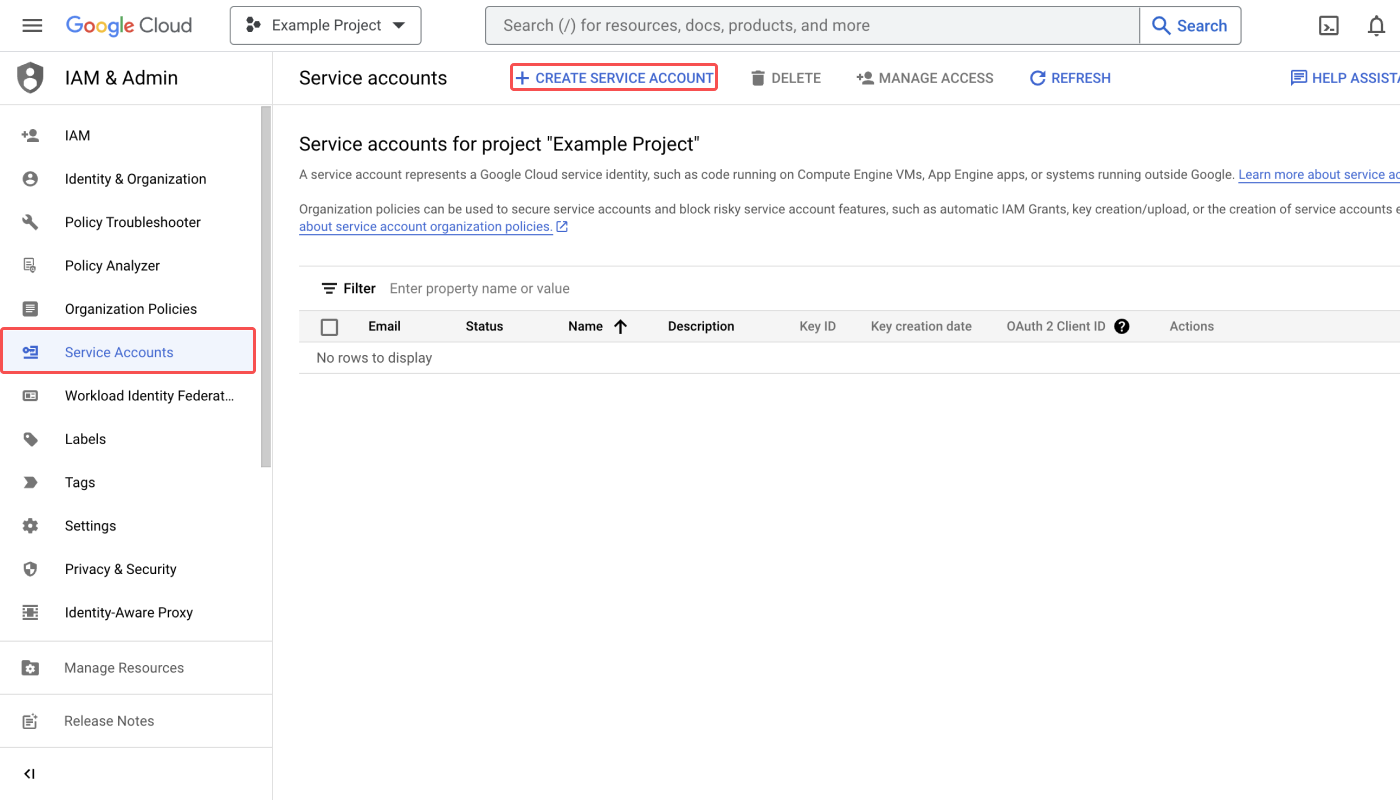
3. Create a service account.
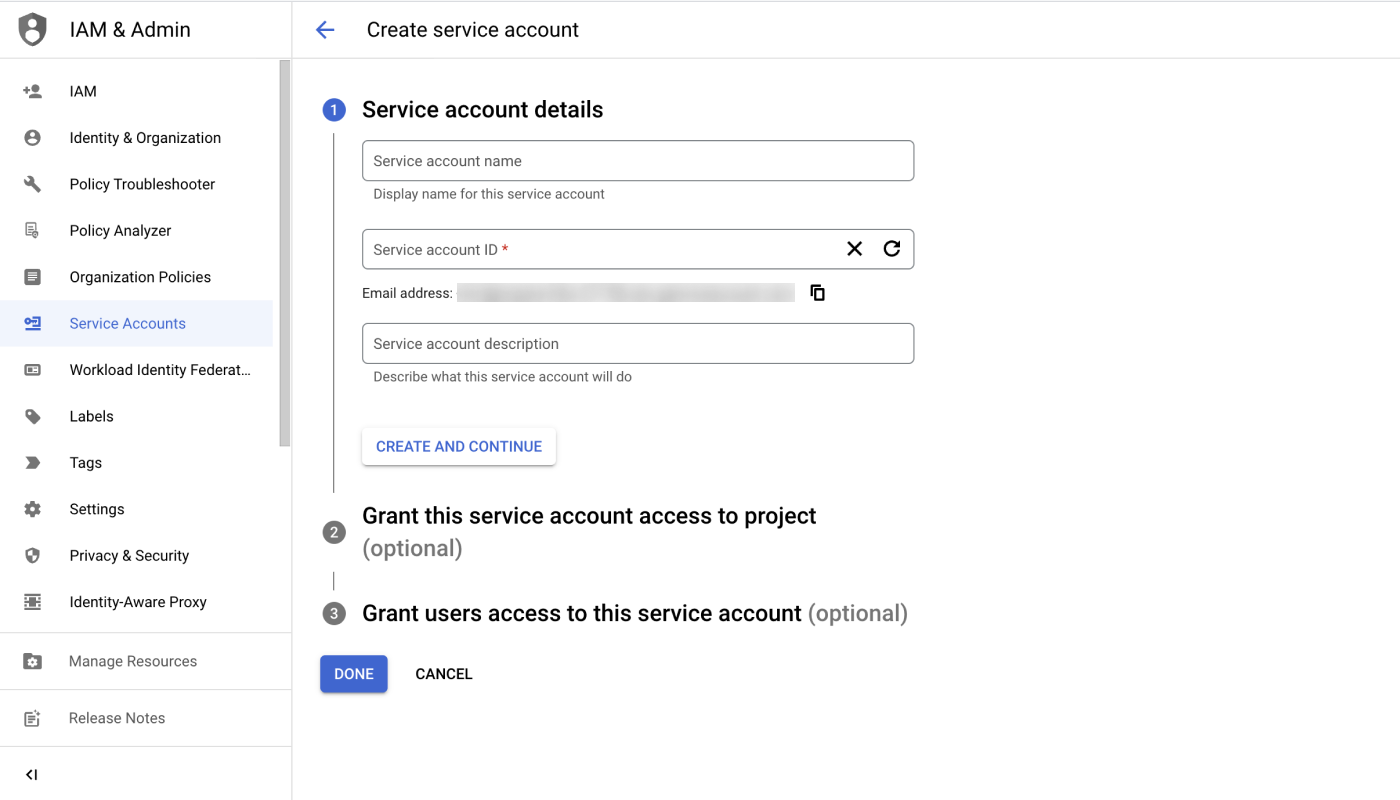
4. Click the [Actions] icon of the service account that you want to integrate with Airbridge and select “Manage keys” from the drop-down list.
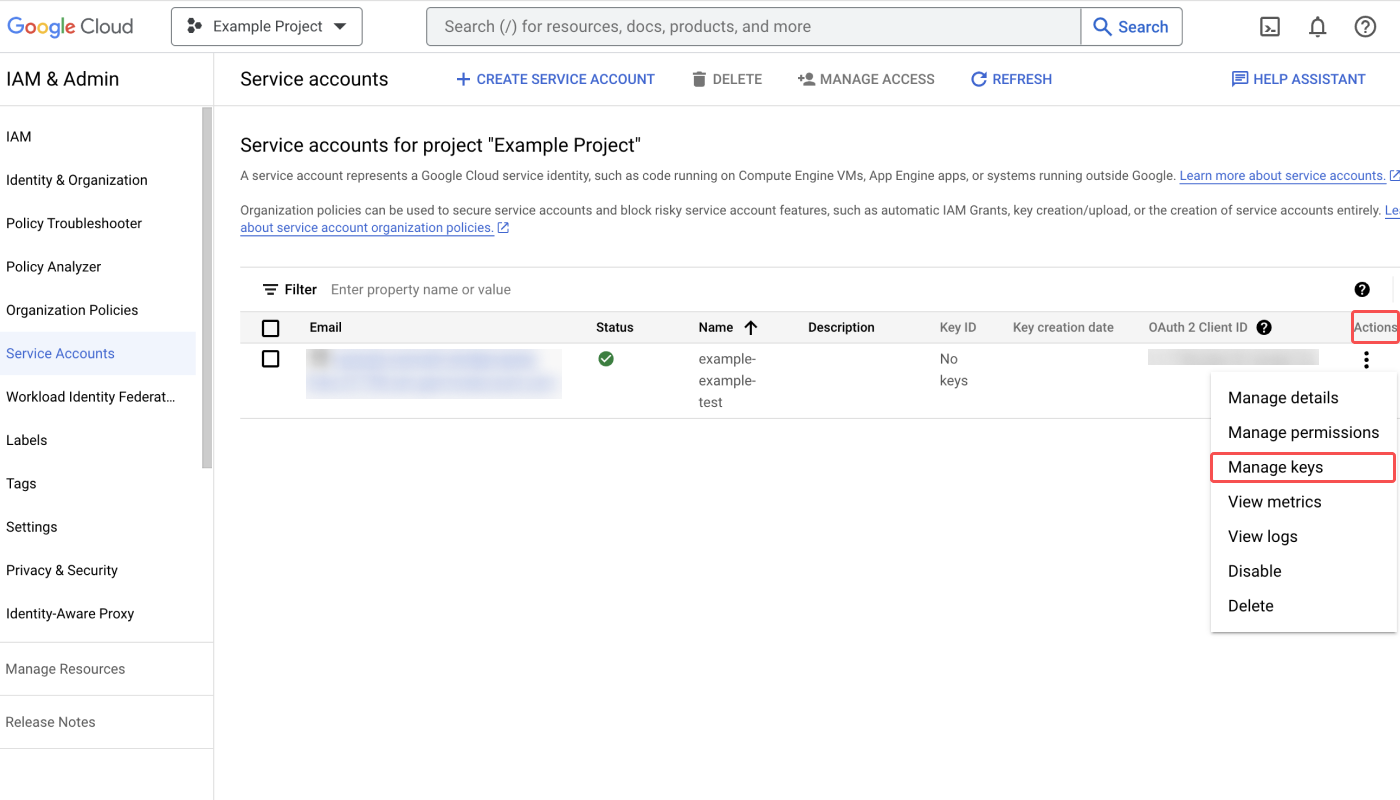
5. Click “ADD KEY” and select “Create new key” from the drop-down list.
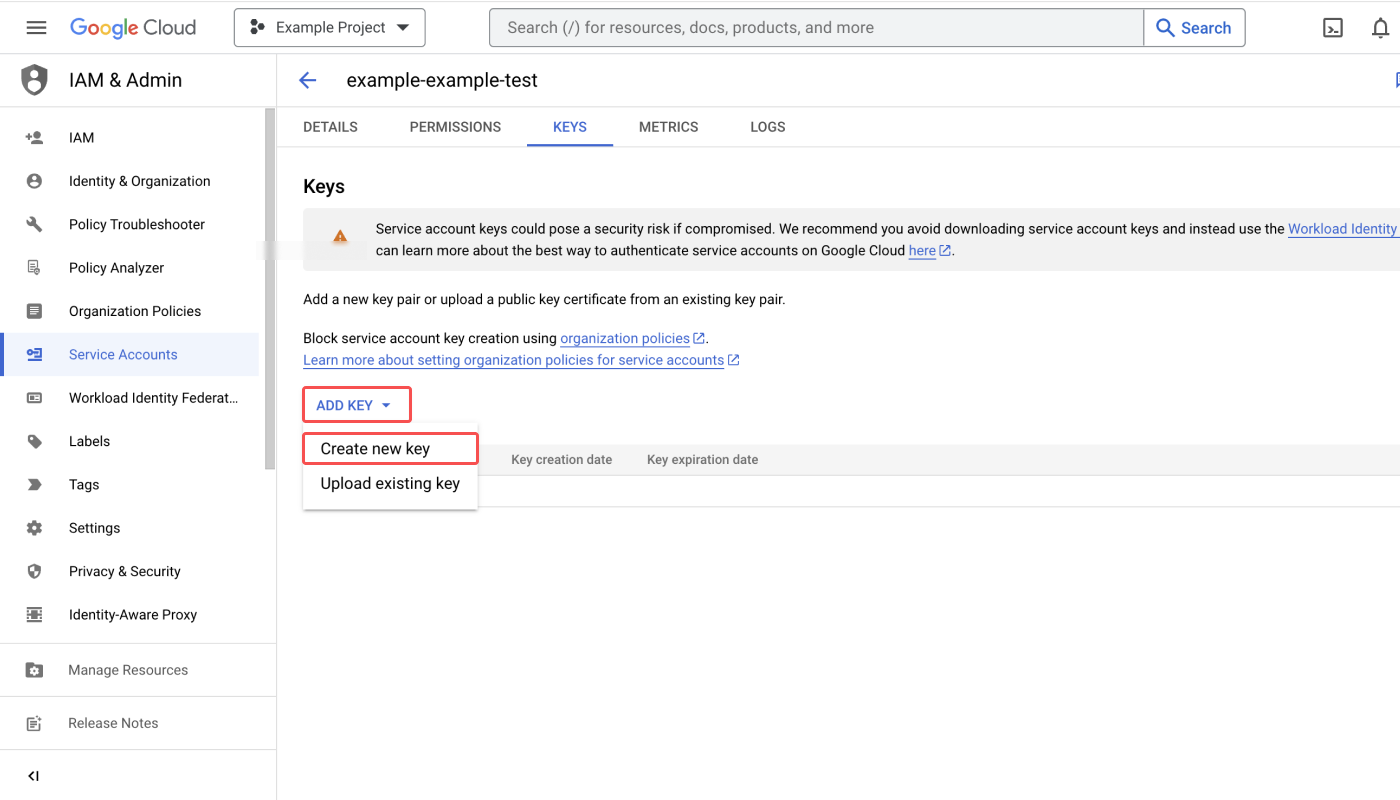
6. Select ”JSON” as the key type and click "CREATE”. The key file contains the client email and the private key.
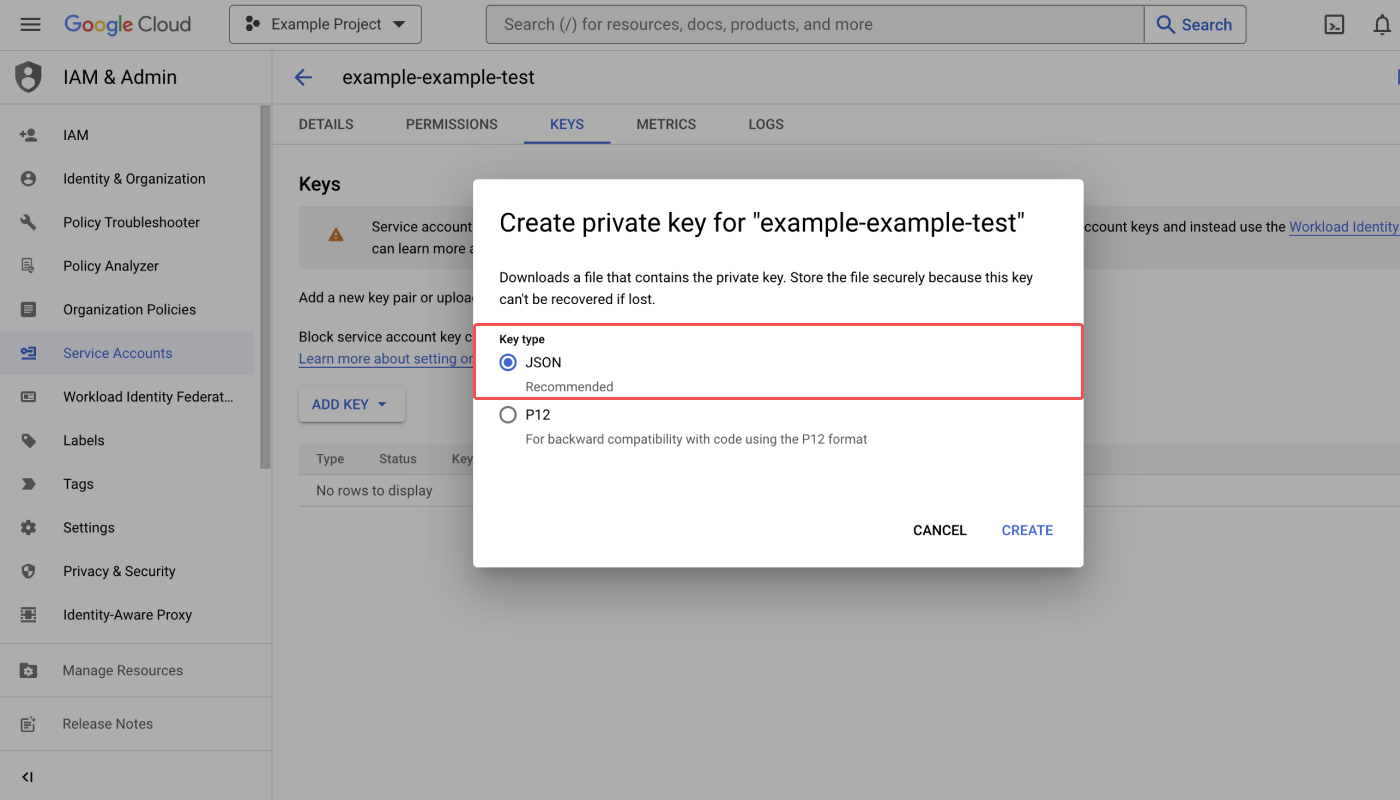
1. From your Google Cloud Console account page, click the [navigation menu] icon and navigate to [Cloud Storage]>[Buckets].
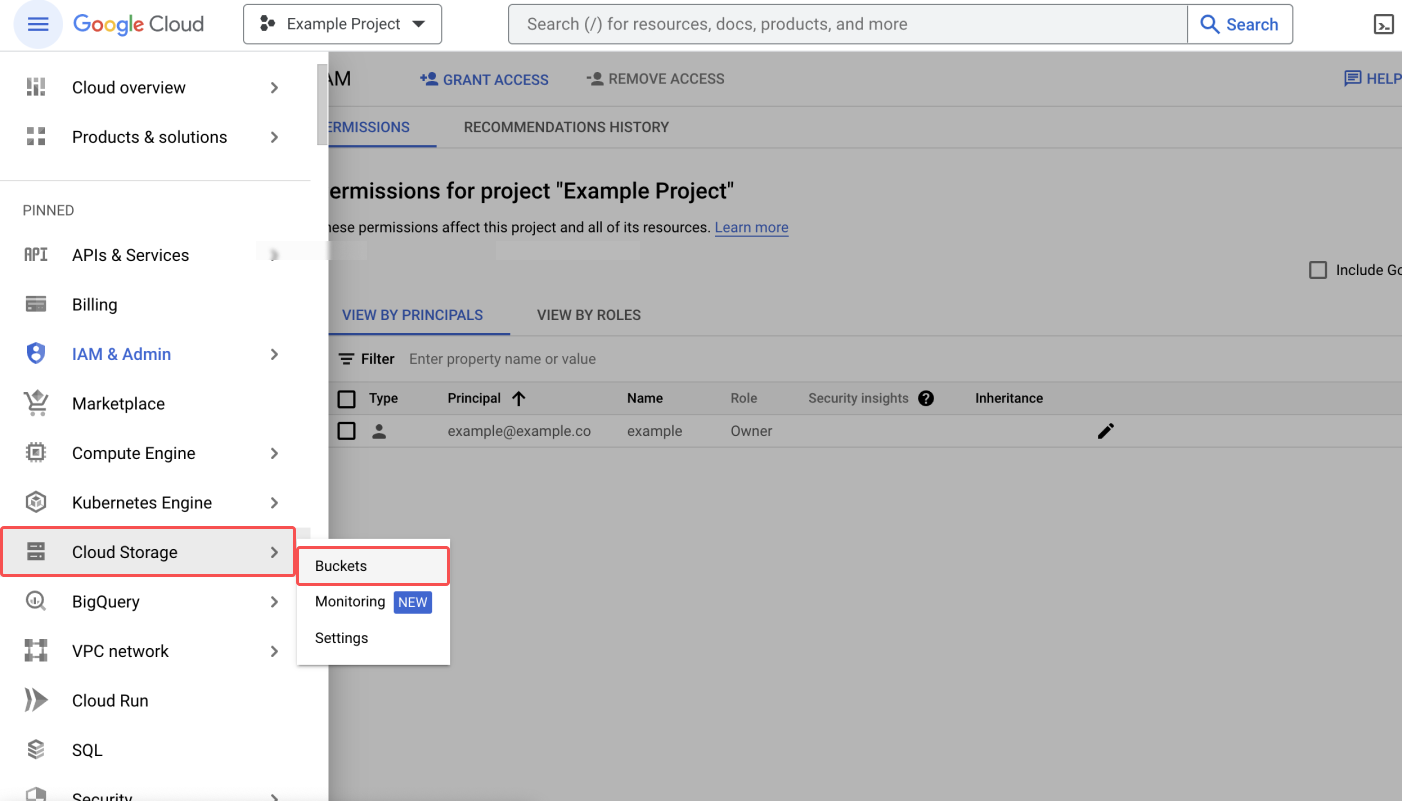
2. Click the “CREATE” button on the top bar or the “CREATE BUCKET” button.

3. Create a bucket. The bucket name you create will be used in the Airbridge dashboard as well.

4. In the [PERMISSIONS] tab on the “Bucket details” page, click “GRANT ACCESS”.

5. In the “Add principals” section, enter the client email in the “New principals” field.

The client email is in the JSON file that you downloaded from Google Cloud Console. Enter the value of “client_email” without quotation marks (”).
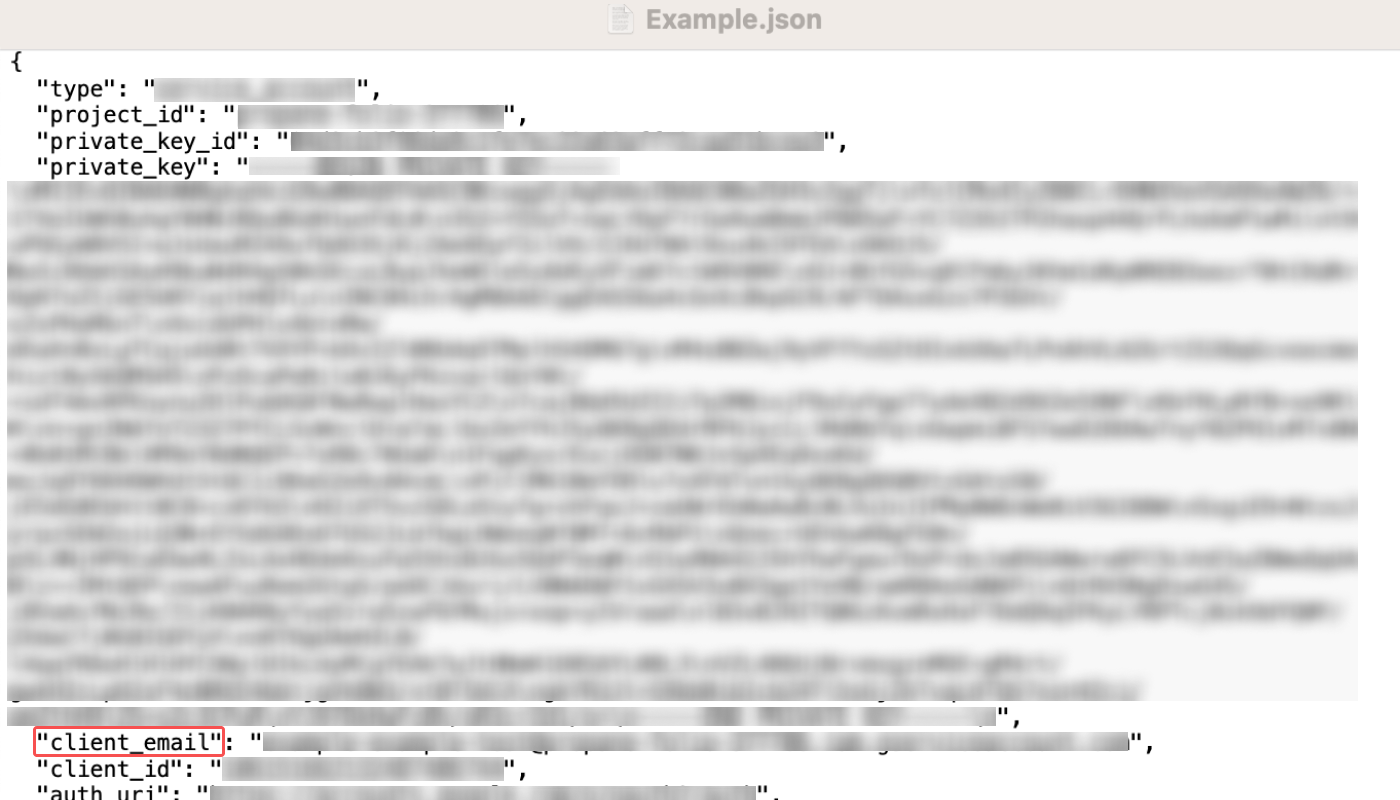
6. Click “Select a role” to designate the new principal’s role.
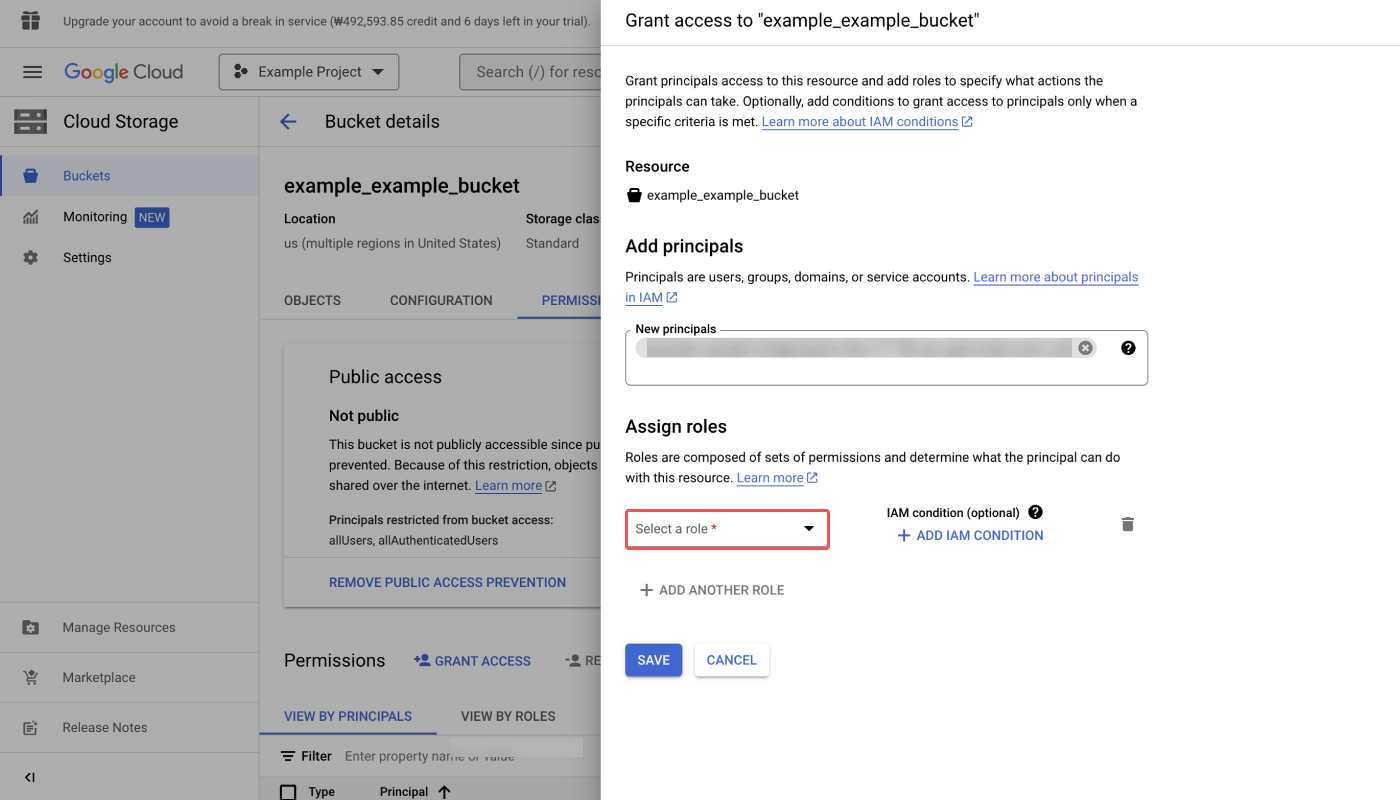
7. Click “Cloud Storage” from the drop-down list, select “Storage Object Admin”, and click the “Save” button.
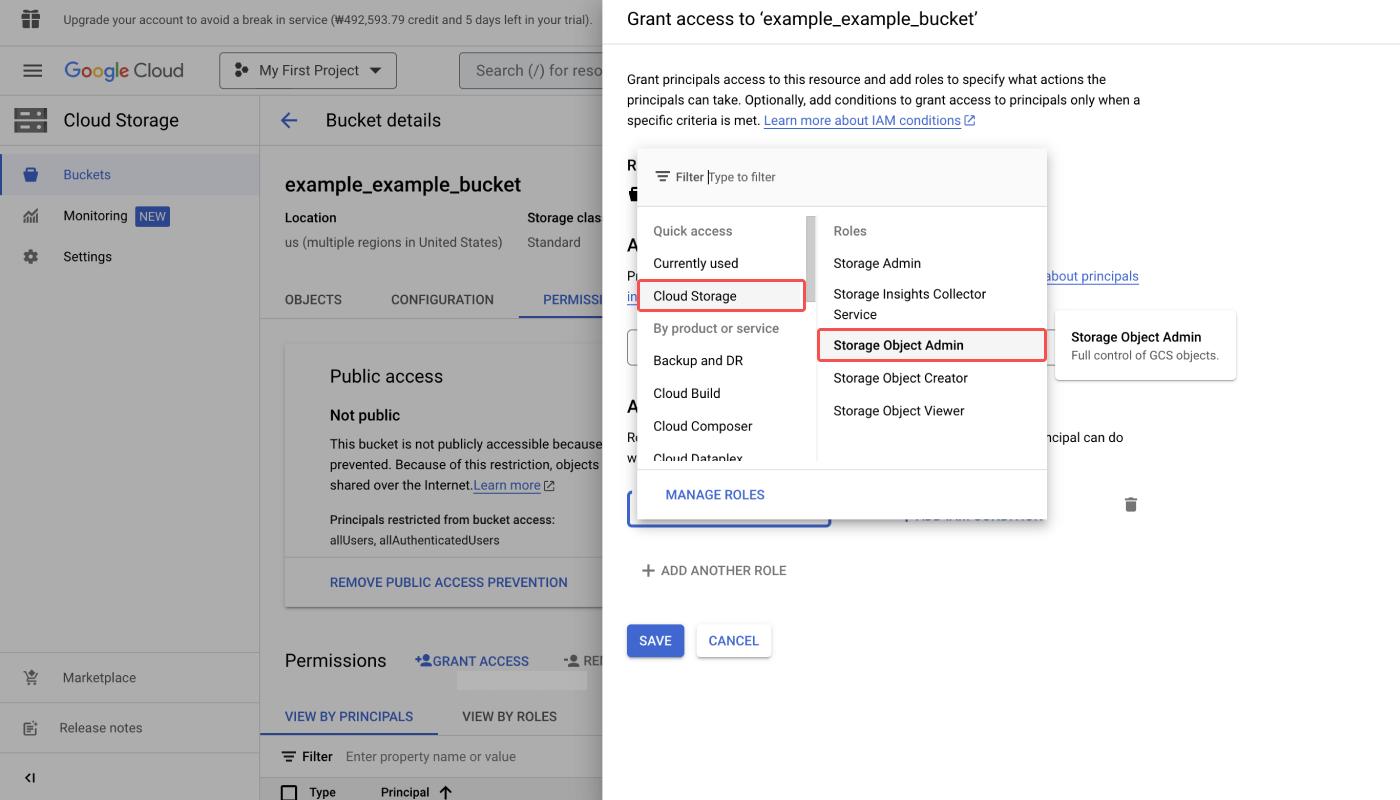
The following information must be prepared to enable integration with Google Cloud Storage. If you don’t have them, follow the steps described above.
Client email
Private key
Bucket name
1. In the Airbridge dashboard, navigate to [Integrations]>[Third-party Integration] and select “Google Cloud Storage”.
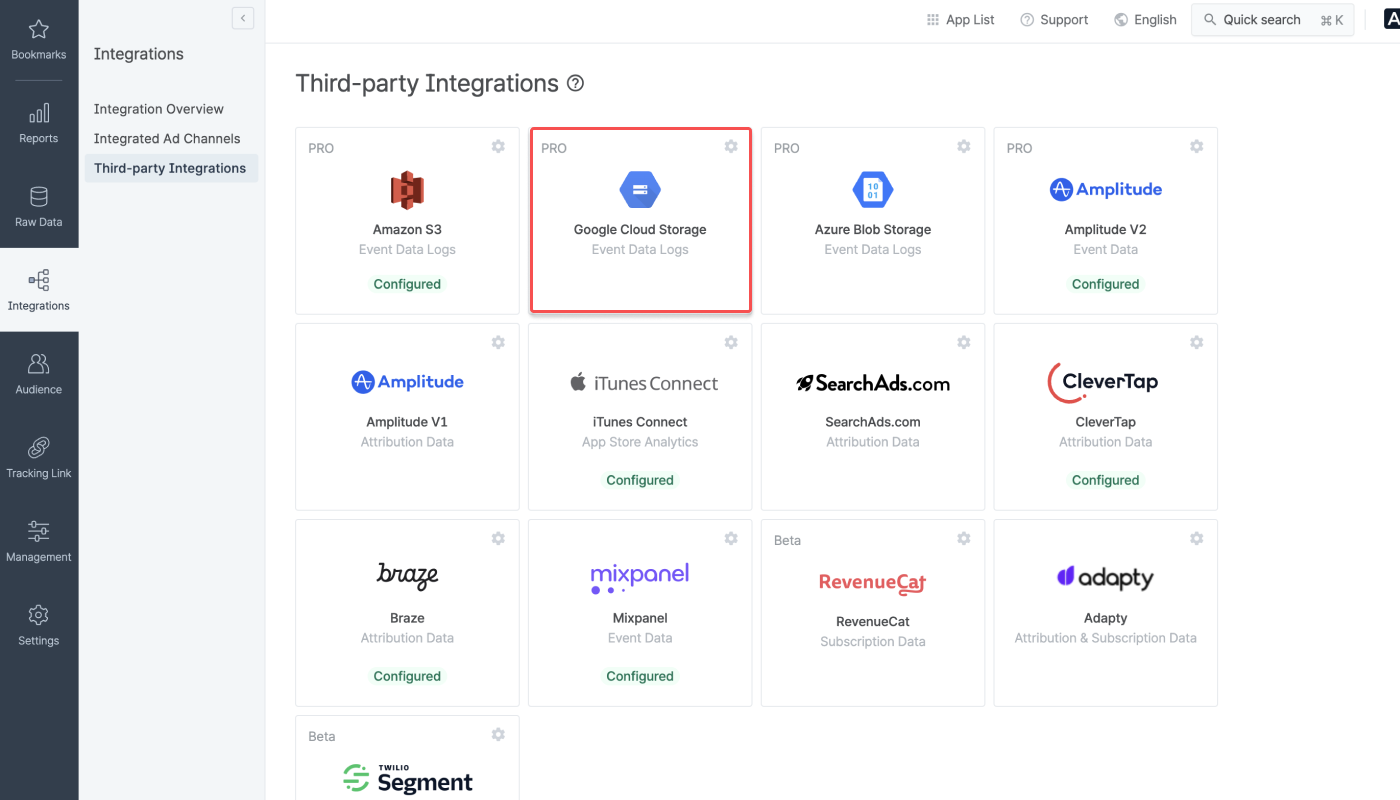
2. Enter the client email and private key in the respective fields. The client email and private key can be found in the JSON file you downloaded from the Google Cloud Console. Don’t include quotation marks (”).
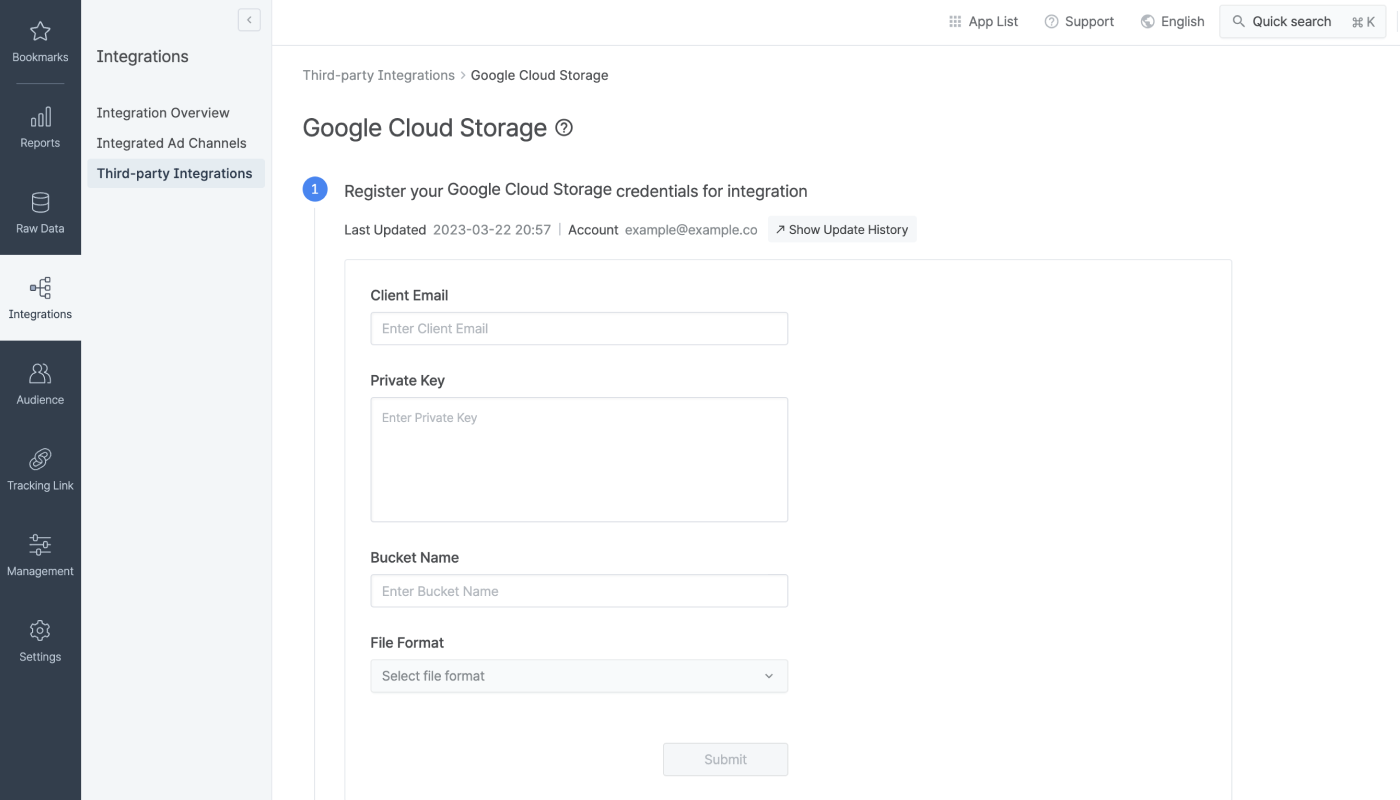
To enter the private key, copy and paste all the way from “-----BEGIN PRIVATE KEY-----\n” to “-----END PRIVATE KEY-----\n”. Make sure "-----BEGIN PRIVATE KEY-----\n” and “-----END PRIVATE KEY-----\n” are included, but not the quotation marks.

3. Enter the name of the bucket that you want to integrate with Airbridge. To find your bucket name, go to your Google Cloud Console account page and navigate to [Cloud Storage]>[Buckets]. On the “Bucket details” page, click the [copy] icon to copy the bucket name.

4. Select your preferred file format and click the “Done” button.

Once you register the credentials, you can view the connection status for each bucket. Right after you enable the integration, the connection status will show “Waiting” until Airbridge sends data to Google Cloud Storage. Airbridge sends data every day at 04:00 KST.
Connection Status | Description |
|---|---|
Waiting | Credentials are registered, and Airbridge is waiting to send data. |
Success | Airbridge has successfully sent data. |
Error | Airbridge could not send data due to wrong credentials or a different error. |
No Data | The connection is active, but there is no data to send. |
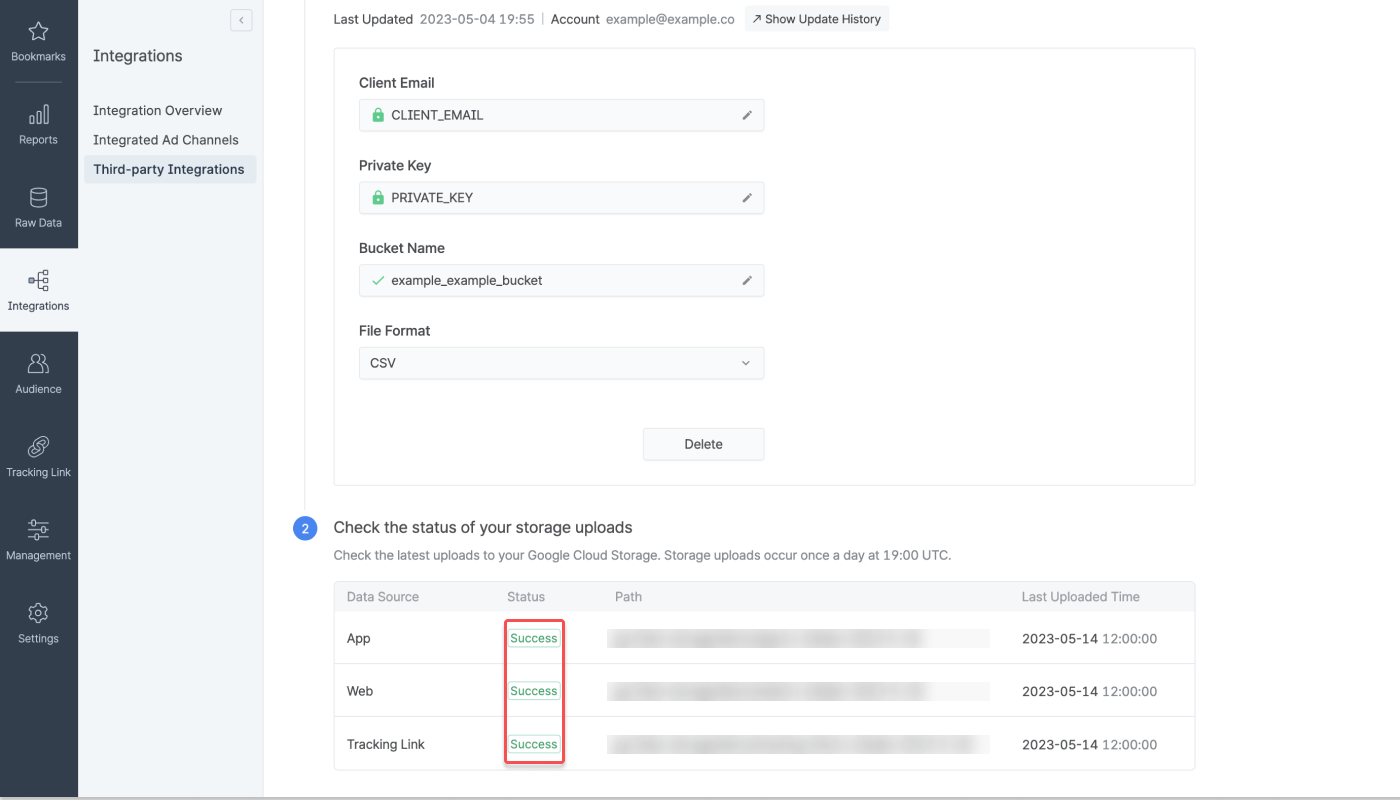
If the credentials have changed, you need to update them by clicking the pencil icon at the end of each field box. Click the “Done” button to save.

If you want to disable the integration, click the “Delete” button to delete the credentials and suspend the connection. The data already sent from Airbridge will remain in Google Cloud Storage. If you want to reconnect Airbridge with Google Cloud Storage, register the credentials again.
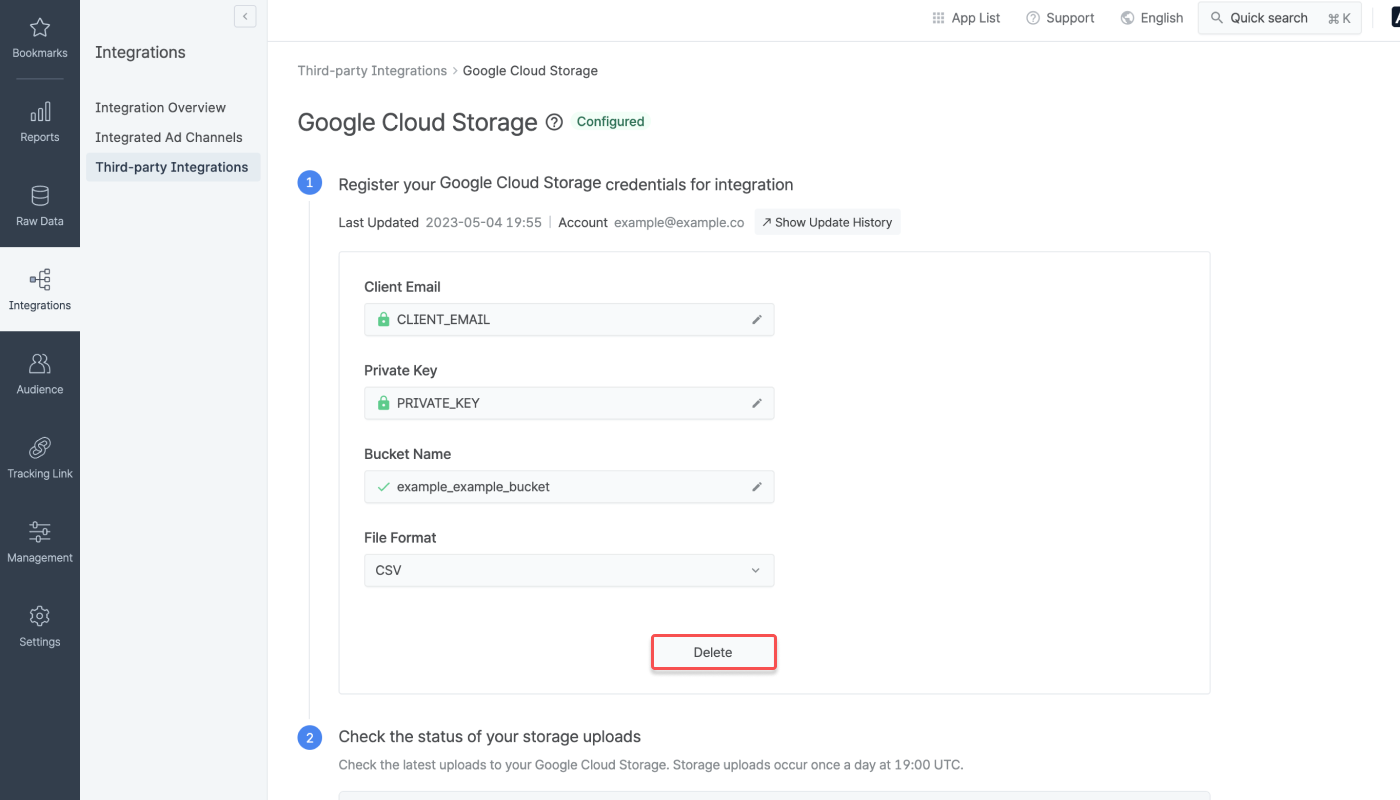
If you see the “Error” status badge in the Airbridge dashboard, you must register the credentials again. Enter the credentials correctly and click the “Done” button.
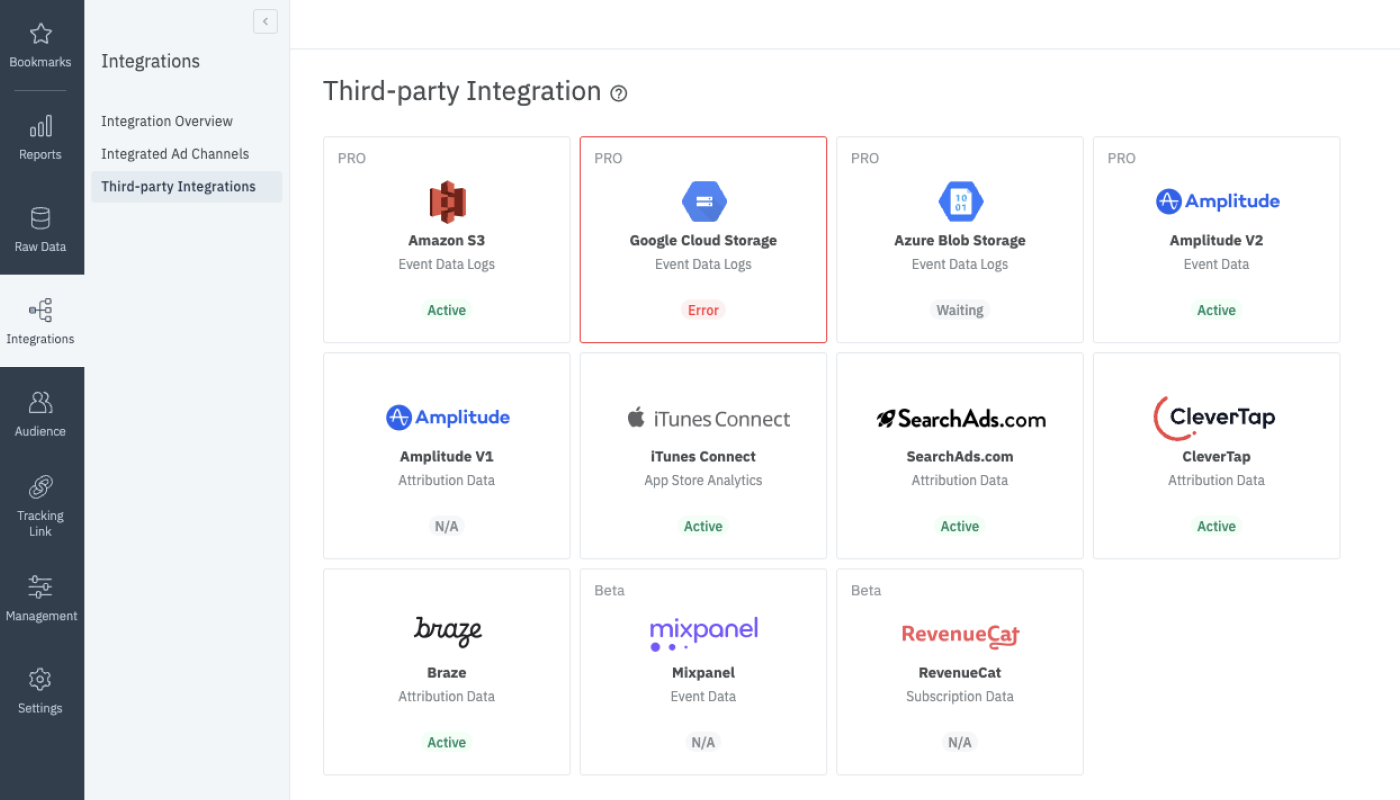
The error message are also visible on the [Integrations]>[Integration Overview] page. You can move to the credentials field page right away with a few clicks.
Airbridge supports integration with either one of the three third-party cloud storage platforms: Amazon S3, Google Cloud Storage, and Azure Blob Storage. Additional charges may apply for integrating with multiple third-party cloud storage platforms at once. Contact your CSM for more information.
On the [Integrations]>[Third-party Integration] page, the connection status is displayed on the Google Cloud Storage card.
The “Configured” status means that the credentials have been registered. For Google Cloud Storage, it also means that the connection is active and data is being passed without any error.
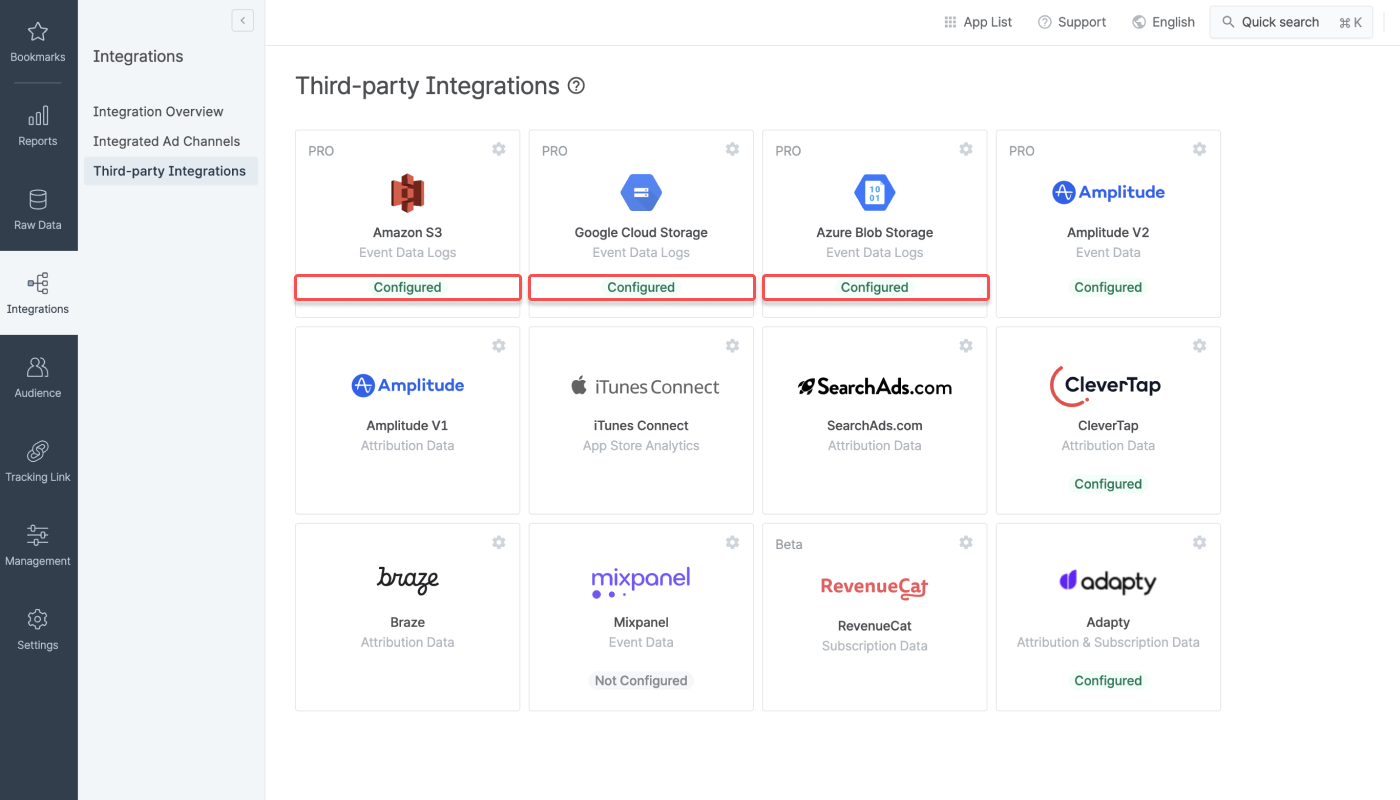
Connection Status for Google Cloud Storage | Description |
|---|---|
(No Message) | Credentials are not registered, or the connection status is unknown. |
Configured | Credentials are registered, and the connection is active. |
Error | The connection has been interrupted by an error. |
Closed | The third-party platform is not accessible. Contact your CSM. |
Was this helpful?