Cost Data Upload
Note
The data upload feature is available only to Owner and In-house Marketer users. Agency and Media Partner users cannot access it.
If the [Integrations]>[DATA UPLOAD] menu is not visible on your Airbridge dashboard, check your app role.
You can upload cost data to Airbridge in a CSV file format to add data that is not collected by Airbridge via channel integration or tracking links. Such cost data could include ad spending on influencer marketing or outdoor advertisements.
Once you upload the data on the [Integrations]>[Cost Data] page, you can view the cost data in the Actuals Report.
The cost data shall be uploaded in a CSV file format. Refer to the following sample CSV file.
Make sure to abide by the following data input rules when preparing the CSV file to avoid errors.
GroupBy data shall be input in the same way as displayed in Airbridge so that the data you upload can be aggregated along with the data collected via the SDK and tracking links. For example, if the CSV includes “Android,” the data won’t be aggregated as “android” data because Airbridge displays data as “android,” not “Android.”
The maximum file size for CSV is 1MB with a limit of 10,000 rows.
Make sure no blank fields are included. For string-type data, 1 to 256 characters are allowed.
Only designated row names shall be used. Make sure no spaces are included in the row names. No blank cells should be included. The data won’t be uploaded properly if there is a blank cell in the required rows. If there is no data to input, input 0 or none, depending on the data type of the required row.
Row name | Data type | Description | Example | Row name available as |
|---|---|---|---|---|
date | string | Date | 2022-01-01 | GroupBy; |
channel | string | Ad channel | apple.searchads | GroupBy; |
currency | string | 3-letter currency code (ISO 4217) | USD | GroupBy; |
campaign | string | Campaign name | test_campaign | GroupBy, |
impressions | int | Number of impressions | 1000 | Metric, |
clicks | int | Number of clicks | 5000 | Metric, |
cost | float | Cost amount | 200000 | Metric, |
After uploading the cost data file to Airbridge, the row names will be available as metrics and GroupBys which you can use in the Actuals reports.
Channel
Note that the channel field must be input with the Airbridge dashboard display names so that the uploaded data can be aggregated along with the data Airbridge collects from the ad channels. The Airbridge dashboard display names of the ad channels can also be found on the [Integrations]>[Ad Channel Integration] page in grey.
Date and currency
The date and currency fields must be input in the required formats. For example, if 2022.01.02 is input in the date row, or usd is input instead of USD in the currency row, the data won't be uploaded properly.
Note that the currency of the cost data won't be converted to the standard currency configured for your Airbridge App. For example, if the standard currency of your Airbridge App is set to USD, and you input 1 in the cost field and VND in the currency field, the dashboard will display the data as 1 USD.
Impression, clicks, and cost
Don't input commas in the impressions, clicks, and cost fields as the data may not be uploaded properly.
Row name | Data type | Description | GroupBy name |
|---|---|---|---|
campaign_id | string | Campaign ID | Campaign ID |
ad_group | string | Ad group name | Ad Group |
ad_group_id | string | Ad group ID | Ad Group ID |
ad_creative | string | Ad creative | Ad Creative |
ad_creative_id | string | Ad creative ID | Ad Creative ID |
term | string | Keyword | Term |
term_id | string | Keyword ID | Term ID |
ad_account_id | string | Ad account ID | Ad Account ID |
sub_publisher | string | Sub-publisher name | Sub Publisher |
sub_sub_publisher_1 | string | Sub-sub publisher 1 name | Sub Sub Publisher 1 |
sub_sub_publisher_2 | string | Sub-sub publisher 2 name | Sub Sub Publisher 2 |
sub_sub_publisher_3 | string | Sub-sub publisher 3 name | Sub Sub Publisher 3 |
country | string | 2-letter country code | Country |
os_name | string | OS name | OS Name |
Airbridge supports the following OS platforms:
Windows, Ubuntu, Tizen, Other, Mac OS X, Linux, iOS, Chrome OS, Android
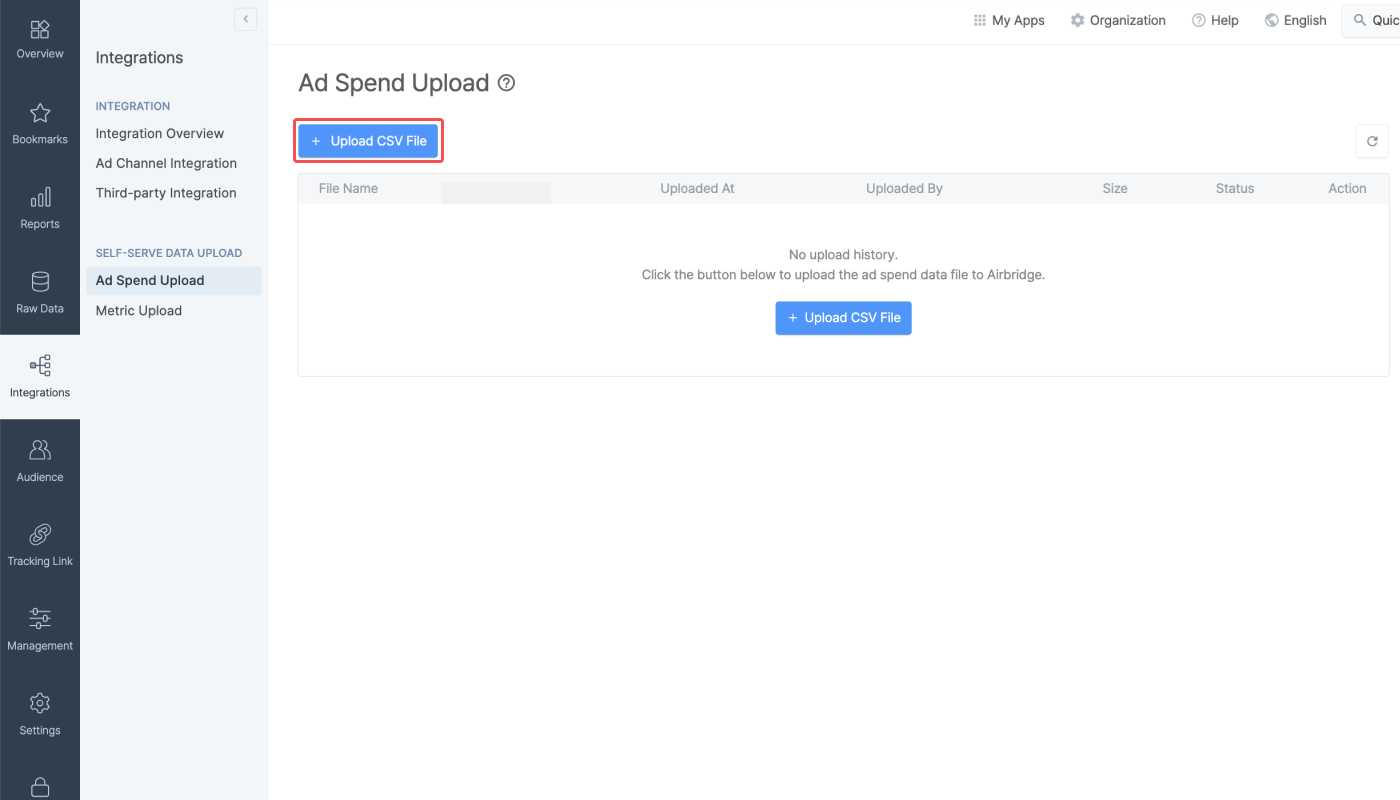
Navigate to [Integrations]>[Cost Data], and click CSV File Upload.
Drag and drop the CSV file or select your file from the finder.
Make sure you dropped or selected the correct file and click Upload.
Data processing may take up to 10 minutes. After clicking Confirm, you can use other features of Airbridge.
The upload status can be found in the Status column. The upload status is updated automatically.
Refer to the table below for the status details.
Status | Description |
|---|---|
In progress | Your file is being uploaded to Airbridge. It may take up to 10 minutes. |
Failed | Your file could not be uploaded. Click [Action]>[Details] to learn why. |
Success | Your file is successfully uploaded to Airbridge. |
The majority of problems occur when the CSV file does not abide by the designated format or in the process of overwriting. Make sure your network connection status is working.
The error code can be found by selecting [Action]>[View Details]. Refer to the table below to address errors.
Error code | Description | Solution |
|---|---|---|
unknown field | The row name is wrong or unsupported rows exist. | Make sure the file includes row names supported by Airbridge only. |
required field | Required rows don't exist. | Make sure the file includes all required rows. |
empty values not allowed | Blank fields exist in the required row. | Make sure to fill in all required row fields. If there is no data to input, enter |
‘OOO’ cannot be coerced | Unsupported data type in the OOO row. | Make sure to input data in the supported data type. |
The cost data you upload can overwrite the data uploaded before.
Only designated row names are allowed in the CSV file. The row names are case-sensitive and space-sensitive.
The data you input in the CSV file must be in the designated format. The required row fields shall not include blanks. If there is no data to input, enter 0 or none, depending on the data type.
GroupBy data shall be input in the same way as displayed in Airbridge so that the data you upload can be aggregated along with the data collected via the SDK and tracking links. For example, if the CSV includes “Android,” the data won’t be aggregated as “android” data because Airbridge displays data as “android,” not “Android.”
Also, make sure to input the currency row fields with 3-letter currency codes in capital letters. For example, if you input usd instead of USD, the data won't be uploaded properly.
The last uploaded data overwrites the data uploaded before when the data overlaps in date, channel, and campaign rows.
For example, if you upload a file with the cost data of channel Z on Jan 1 as 100 USD, and a couple days later upload a file with the cost data of channel Z on Jan 1 as 200 USD, Airbridge reports will show 200 USD as the cost data of channel Z on Jan 1.
When data overlap occurs between the data collected by Airbridge and the data uploaded to Airbridge, the numbers are summed.
For example, if Airbridge has collected the cost data of channel Z on Jan 1 as 100 USD via the Airbridge SDK, and you uploaded a file with the cost data of channel Z on Jan 1 as 200 USD, Airbridge reports will show 300 USD as the cost data of channel Z on Jan 1.
Note that the currency of the cost data won't be converted to the standard currency configured for your Airbridge App. For example, if the standard currency of your Airbridge App is set to USD, and you input 1 in the cost field and VND in the currency field, the dashboard will display the data as 1 USD.
Was this helpful?