- 마케터 가이드
- 에어브릿지와 연동하기
- 더 많은 광고 채널 연동하기
X(트위터)
X(트위터) 광고 캠페인 성과를 트래킹 링크로 수집하여 에어브릿지에서 확인할 수 있습니다. 또한 X가 제공하는 전환 API(CAPI)를 활용하여 캠페인 최적화를 할 수 있습니다.
알립니다
X 광고 캠페인의 성과를 측정하기 위해 커스텀 채널용 트래킹 링크를 생성해야 합니다. 커스텀 채널의 이름은 반드시 x.ads로 설정해 주세요. x.ads는 모두 영어 소문자입니다.
에어브릿지의 커스텀 채널용 트래킹 링크가 필요합니다. 에어브릿지 [트래킹 링크]>[트래킹 링크 생성]에서 [커스텀 채널]을 선택하면 커스텀 채널용 트래킹 링크를 생성할 수 있습니다.
커스텀 채널용 트래킹 링크를 생성하는 자세한 방법은 에어브릿지 가이드를 참고해 주세요.
에어브릿지의 커스텀 채널용 트래킹 링크와 X(트위터)가 제공하는 CAPI(전환 API)를 활용해 에어브릿지에서 광고 성과를 확인하고 X 광고 캠페인을 최적화할 수 있습니다.
반드시 사전 준비사항을 진행한 후에 X 광고 캠페인을 시작하세요. 사전 준비사항에서 확인한 아래 3가지를 에어브릿지 CSM에게 전달해 주세요. 담당 CSM이 없는 경우 문의하기를 통해 전달해 주세요.
Pixel ID
X 이벤트 이름, 해당 이벤트의 Conversion event ID
X 이벤트와 매핑하는 에어브릿지 이벤트의 이름
X(트위터) 광고 캠페인을 시작하기 전에 필요한 준비사항을 진행해야 합니다.
1. X Ads에 로그인합니다. [Tools]>[Events Manager]에서 Pixel ID를 확인합니다. Pixel ID를 에어브릿지 CSM에게 전달해 주세요. 담당 CSM이 없는 경우 문의하기를 통해 전달해 주세요.

주의하세요
X Ads에 결제 수단을 등록하지 않으면 [Tools] 등 일부 메뉴가 보이지 않을 수 있습니다. 자세한 내용은 X Ads 가이드를 참고해 주세요.
2. X Ads 계정 연동을 위한 페이지에 접속합니다. 필요한 정보를 입력합니다.
Airbridge API Token: 에어브릿지 [설정]>[토큰 관리]에서 API 토큰을 확인할 수 있습니다.
App Name: 에어브릿지 [설정]>[토큰 관리] 또는 [설정]>[에어브릿지 앱 설정]에서 앱 이름을 확인할 수 있습니다.
Pixel ID: 이전 단계에서 확인한 X Ads 정보를 입력합니다.
X(twitter) EPC Status: 확장된 프라이버시 제어(EPC) 토글 상태를 설정합니다. EPC를 활성화하면 CAPI로 이벤트가 정상적으로 전송되지 않을 수 있습니다. EPC에 대한 자세한 내용은 에어브릿지 가이드를 참고해 주세요.
3. 'Register'를 클릭한 후에 X Ads에 로그인합니다. 광고 캠페인을 진행하는 X Ads 계정으로 로그인해야 합니다. 로그인 이후에 에어브릿지 앱에 접근 권한을 허용합니다.

4. X Ads의 [Tools]>[Events manager]>[Overview]>[Events]에서 확인한 아래 이벤트 정보를 에어브릿지 CSM에게 전달해 주세요. 담당 CSM이 없는 경우 문의하기를 통해 전달해 주세요. 이벤트 전송 최적화를 위한 권장사항에 대한 에어브릿지 가이드를 참고해 이벤트를 매핑해 주세요.
X 이벤트 이름, 해당 이벤트의 Conversion event ID: X Ads에서 확인합니다.
에어브릿지 이벤트 이름: 해당 이벤트와 매핑하는 에어브릿지 이벤트를 결정합니다.
예를 들어 아래에서 전달해야 하는 이벤트 정보는 아래와 같습니다.
X 이벤트 이름(Conversion event ID): Download(tw-ofOh4-of0jx)
해당 이벤트와 매핑하는 에어브릿지 이벤트 이름: 앱 설치(App Install)

5. 이벤트 정보를 전달한 후에 모든 준비를 마치면 에어브릿지 CSM 또는 지원 담당자가 완료되었음을 전달합니다.
CAPI를 통해 X Conversion event 신호가 에어브릿지에서 X로 전송되기 시작합니다. 이때 광고 캠페인이 진행되고 해당하는 이벤트가 포스트백으로 처음 전송된 후에 아래와 같이 Status가 Active 상태로 변경됩니다.
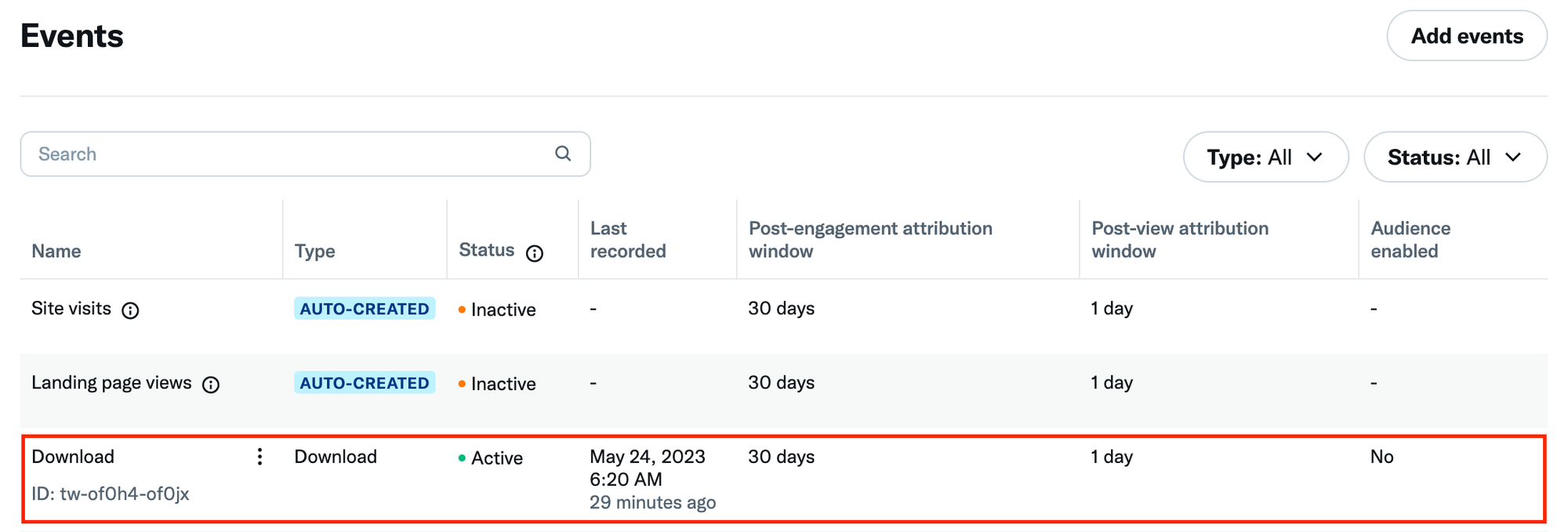
X 광고 캠페인을 시작하기 전에 사전 준비사항을 완료해 주세요.
1. X Ads에서 캠페인 생성 시 Advanced를 선택합니다.

2. [Campaign objective]에서 Sales를 선택합니다. 에어브릿지는 Sales 유형만 지원합니다.

3. [Campaign details]에서 캠페인 설정을 완료합니다. 그리고 [Ad group details]>[Delivery]에서 Conversion event로 X의 웹 이벤트 중에서 광고 최적화에 사용하는 이벤트를 선택합니다. 사전 준비사항에서 전달한 이벤트를 선택해 주세요.
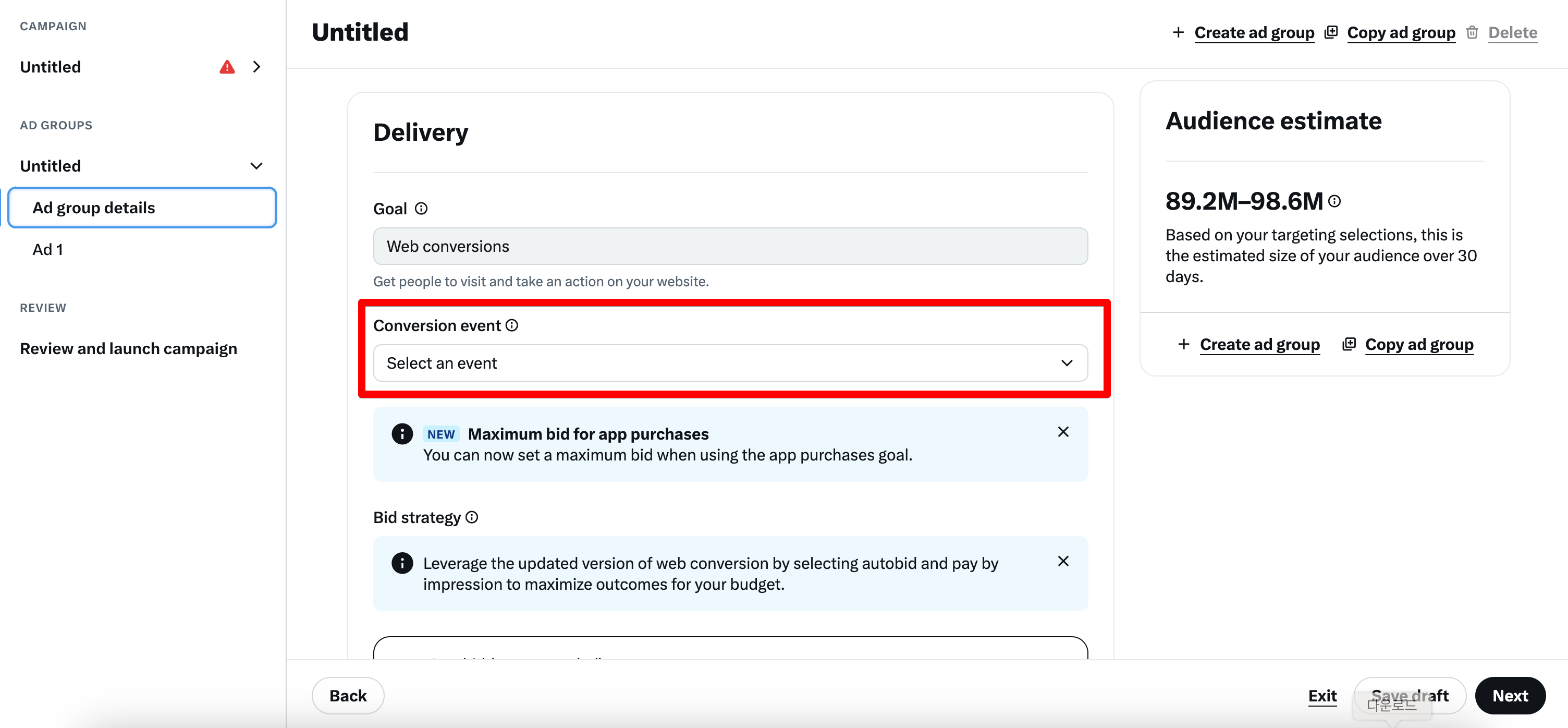
4. 메시지 작성 영역 아래의 [Media]에서 'Add media'를 클릭합니다. 추가된 Media의 [Details]에서 Website URL에 커스텀 채널용 트래킹 링크를 입력합니다.

에어브릿지 [리포트]에 있는 다양한 리포트에서 X 광고 캠페인 성과를 확인할 수 있습니다. 필터를 Channel is x.ads로 설정해 X 광고 캠페인 성과만 확인할 수 있습니다.
광고를 집행하고 있는 X 계정을 에어브릿지에서 연동 계정으로 추가하면 광고에 사용한 비용과 이에 관한 데이터를 광고 성과와 함께 에어브릿지에서 조회할 수 있습니다.
1. 에어브릿지 대시보드 [연동]>[광고 채널 연동]에서 '엑스 애즈 (트위터 애즈)'를 클릭합니다.
2. [비용 연동]에 있는 엑스 애즈 (트위터 애즈) 비용 연동 토글을 활성화합니다.
3. '연동 계정 추가’를 클릭해 X 계정을 연동 계정으로 추가합니다. 현재 광고를 운영하고 있는 X 계정으로 로그인해 주세요. 로그인 과정에서 에어브릿지의 접근 권한도 허용해 주세요.
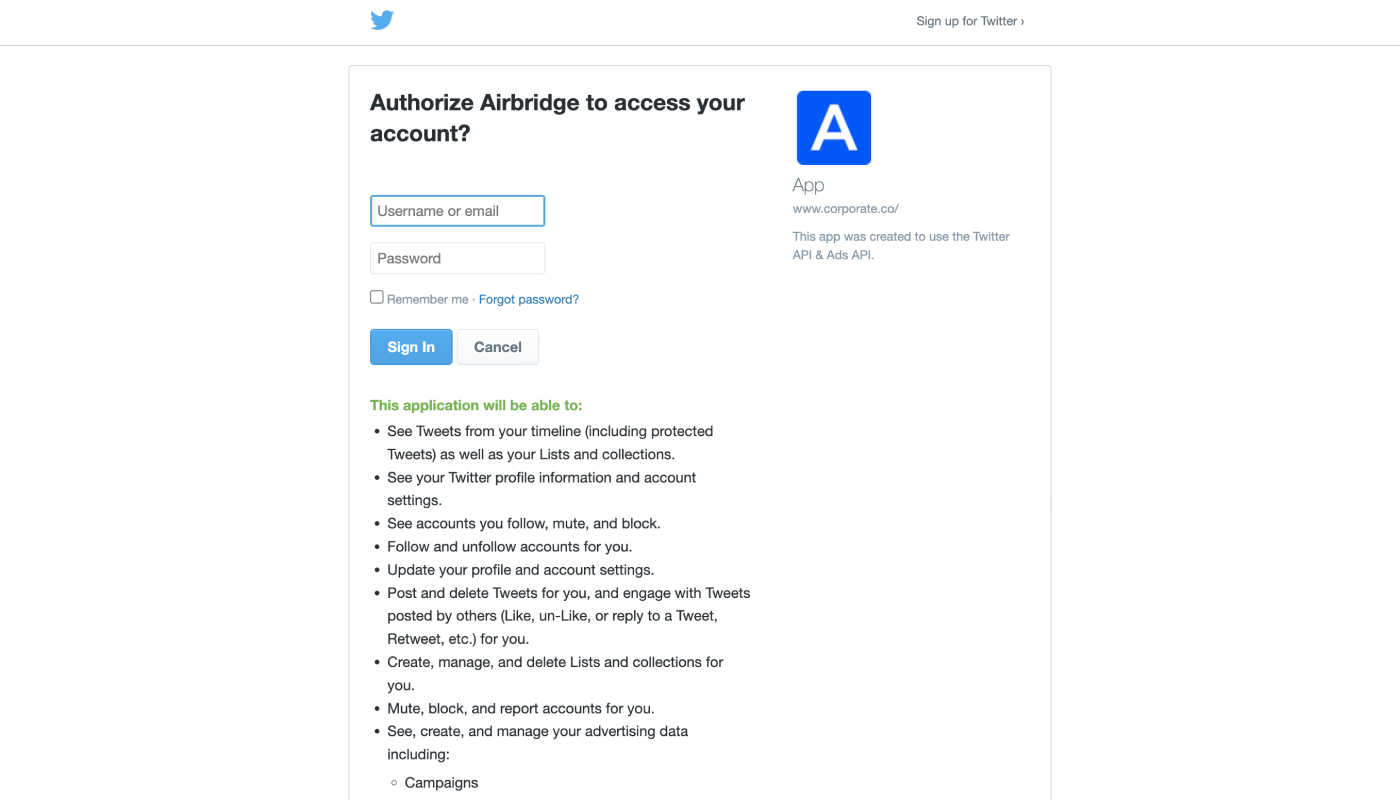
4. 에어브릿지와 연동할 X 광고 계정을 선택하면 연동이 완료됩니다. 이미 연동한 광고 계정은 선택할 수 있는 광고 계정 목록에 나오지 않습니다.
5. 연동된 X 광고 계정이 에어브릿지 대시보드에 추가됩니다. 새로 연동된 광고 계정의 상태는 최대 4시간 동안 준비 중으로 표시됩니다. 비용 연동이 시작되면 성공으로 상태가 변경됩니다.
연동 정보를 수정하거나 삭제할 수 있습니다.
토글을 비활성화하면 연동이 중지됩니다. 에어브릿지는 연동을 중지한 시점부터 관련 데이터를 업데이트하지 않습니다. 연동을 중지하기 전까지 수집한 데이터는 에어브릿지 리포트에서 확인할 수 있습니다. 연동된 광고 계정의 정보는 에어브릿지에 계속 저장됩니다. 토글을 활성화하면 해당 광고 계정으로 다시 연동을 진행할 수 있습니다. 연동된 계정을 삭제하면 저장된 연동 정보도 삭제됩니다.
연동 목록에서 삭제할 광고 계정을 선택하고 '삭제'를 클릭하면 에어브릿지와 연동된 광고 계정을 삭제할 수 있습니다. 연동된 광고 계정을 삭제한 이후에 다시 연동하려면 처음부터 연동을 다시 진행해 주세요.
연동 정보를 입력하면 비용 연동의 현재 상태를 상태 메시지로 확인할 수 있습니다. 모든 연동 설정을 하더라도 실제 데이터가 광고 채널에서 에어브릿지로 전송되기 전까지 상태 메시지는 준비 중으로 나옵니다.
상태 메시지 목록과 비용 연동 주기는 아래에서 확인해 주세요.
토글을 활성화하고 연동 정보를 모두 입력하면 연동이 시작됩니다. 에어브릿지는 비용 데이터를 매일 업데이트합니다.
주기: KST(한국표준시) 기준 오전 12시(0시)부터 4시간마다
횟수: 하루 총 6번(0시, 4시, 8시, 12시, 16시, 20시)
업데이트하는 데이터: 오늘(D-0)부터 6일 전(D-6)까지 최근 7일 비용 데이터
마지막으로 비용 데이터가 업데이트된 시점은 [데이터가 업데이트된 최근 일시]에서 확인할 수 있습니다.
상태 메시지를 통해서 비용 연동 현황을 확인할 수 있습니다.
상태 메시지 | 설명 |
|---|---|
준비 중 | 연동을 완료했지만 데이터가 업데이트되지 않은 대기 상태입니다. 최대 4시간 동안 지속됩니다. |
성공 | 데이터가 정상적으로 업데이트되고 있습니다. [데이터가 업데이트된 최근 일시]에서 마지막 업데이트 시간이 갱신됩니다. |
데이터 없음 | 최근 7일 동안 캠페인을 운영하지 않아 데이터가 업데이트되지 않은 상태입니다. |
실패 | API 등이 정상적으로 응답하지 않는 상태입니다. 또는 연동 계정 정보를 잘못 입력했거나 광고 채널의 권한이 잘못 설정됐을 수 있습니다. |
X 비용 연동을 통해 가져온 데이터는 에어브릿지 리포트에서 조회할 수 있습니다. 아래 메트릭과 그룹바이를 설정하면 원하는 데이터를 확인할 수 있습니다.
이름 | 설명 |
|---|---|
Clicks (Channel) | 채널에서 발생한 클릭 수 |
Impressions (Channel) | 채널에서 발생한 노출 수 |
Cost (Channel) | 채널에서 발생한 비용 |
Clicks와 Clicks (Channel)
Clicks와 Clicks (Channel)는 모두 클릭 수를 확인할 수 있는 메트릭입니다. 하지만 두 메트릭에 집계되는 데이터가 제공되는 곳이 다릅니다.
Clicks: 에어브릿지에서 생성한 트래킹 링크로 수집된 데이터
Clicks (Channel): 연동한 광고 채널에서 제공한 데이터
이름에 (Channel)이 있는 메트릭은 모두 연동한 광고 채널에서 제공한 데이터를 집계한 메트릭입니다. 예를 들어 Impressions과 Impressions (Channel)이 있습니다.
알립니다
에어브릿지 리포트에서 아래 그룹바이로 비용 연동을 통해 가져온 데이터를 자세하게 조회할 수 있습니다. 활용할 수 있는 그룹바이는 채널마다 다릅니다.
이름 | 설명 |
|---|---|
Channel | 터치포인트와 전환이 발생한 채널 |
Campaign | 터치포인트와 전환이 발생한 캠페인 |
Ad Group | 터치포인트와 전환이 발생한 광고 그룹 |
Ad Creative | 터치포인트와 전환이 발생한 광고 크리에이티브 |
Term | 터치포인트와 전환이 발생한 광고 검색 키워드 |
Campaign ID | 캠페인 파라미터 값의 고유 ID |
Ad Group ID | 광고 그룹 파라미터 값의 고유 ID |
Term ID | 광고 검색 키워드 파라미터 값의 고유 ID |
Ad Account ID | 광고 계정 파라미터 값의 고유 ID |
Sub Publisher | 터치포인트와 전환이 발생한 하위 채널 |
이름 | 설명 |
|---|---|
Country | 디바이스 국가 코드 |
OS Name | 운영 체제 이름 |
이름 | 설명 |
|---|---|
Event Hour | 이벤트 발생 시간 |
Event Date | 이벤트 발생 날짜, 시각 |
Event Year | 이벤트 발생 연도 |
Event Month | 이벤트 발생 월 |
Event Week | 이벤트 발생 주 |
Event Day of the month | 이벤트 발생 일 |
Event Day of the week | 이벤트 발생 요일 |
대행사 사용자가 광고 채널과 연동하거나 광고 채널에서 발생한 성과와 비용을 확인하기 위해서는 오너 또는 사내 마케터 사용자가 [대행사 설정]에서 대행사 설정을 진행해야 합니다.
아래 사항을 주의해 주세요.
X 광고 캠페인을 위한 트래킹 링크를 생성하면서 주의해야 하는 사항입니다.
X 광고 캠페인의 성과를 측정하기 위해 커스텀 채널용 트래킹 링크를 생성해야 합니다. 커스텀 채널의 이름은 반드시 x.ads로 설정해 주세요. x.ads는 모두 영어 소문자입니다. 커스텀 채널의 이름을 x.ads로 입력하지 않으면 동일한 X 광고 캠페인의 비용 연동으로 수집한 데이터가 에어브릿지 리포트에서 다른 행으로 나뉩니다.
X 대시보드에서 입력한 캠페인, 광고 그룹, 광고의 이름과 에어브릿지 대시보드에서 입력한 트래킹 링크의 캠페인, 광고 그룹, 광고 소재의 이름이 동일해야 합니다. 각 대시보드에 입력한 파라미터의 이름이 다르면 동일한 X 광고 캠페인의 파라미터로 수집한 데이터가 에어브릿지 리포트에서 다른 행으로 나뉩니다. X 대시보드에서 광고 소재의 이름을 입력하지 않으면 에어브릿지는 광고 소재의 파라미터 값에 이름 대신 트윗 URL (Tweet URL)을 제공합니다.
여러 앱의 캠페인을 운영하는 X 광고 계정을 에어브릿지와 연동하면 에어브릿지 리포트에서 해당 광고 계정으로 수집하는 데이터를 앱별로 확인하지 못할 수 있습니다. X에서 광고 목적이 앱 프로모션이 아닌 캠페인은 앱을 구분하기 위해 필요한 정보를 제공하지 않기 때문입니다.
도움이 되었나요?