터치포인트 분석 리포트
터치포인트 분석 리포트(Touchpoints Analysis Report)를 활용하면 유저가 전환되기 전까지 발생시킨 터치포인트 개수를 설정한 주기에 따라 확인할 수 있습니다.
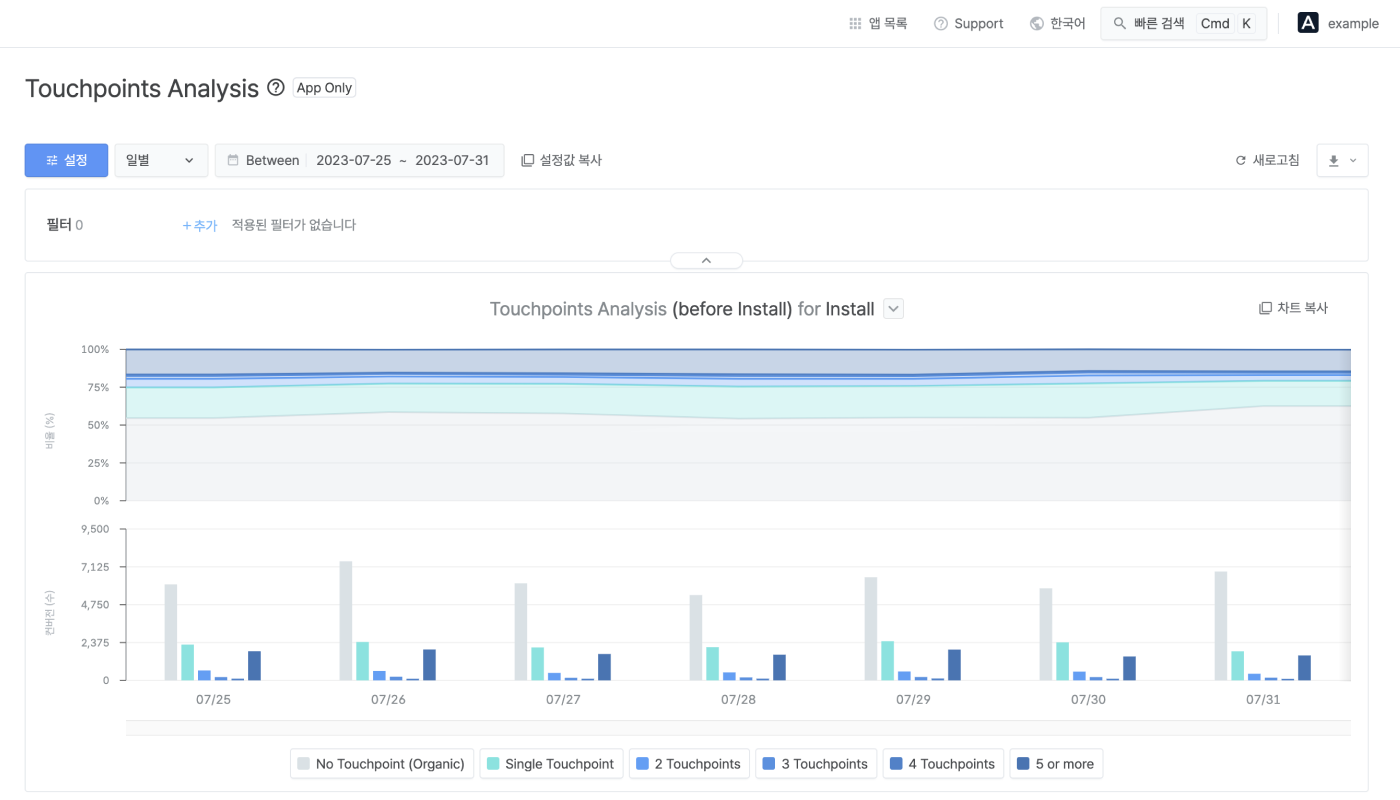
분석 구간, 주기와 조회 기간, 필터를 설정하면 터치포인트 분석 리포트(Touchpoints Analysis Report)에서 원하는 결과를 조회할 수 있습니다.
터치포인트 분석 리포트의 오른쪽에 있는 화살표를 클릭하면 터치포인트 분석 구간에서 기준으로 사용할 이벤트를 설정할 수 있습니다. 기준 이벤트로 Install(설치), 1st Purchase(첫 구매), 2nd Purchase(2번째 구매)를 설정할 수 있습니다. 기준 이벤트를 설정하면 해당 이벤트 위에 깃발이 나타납니다.
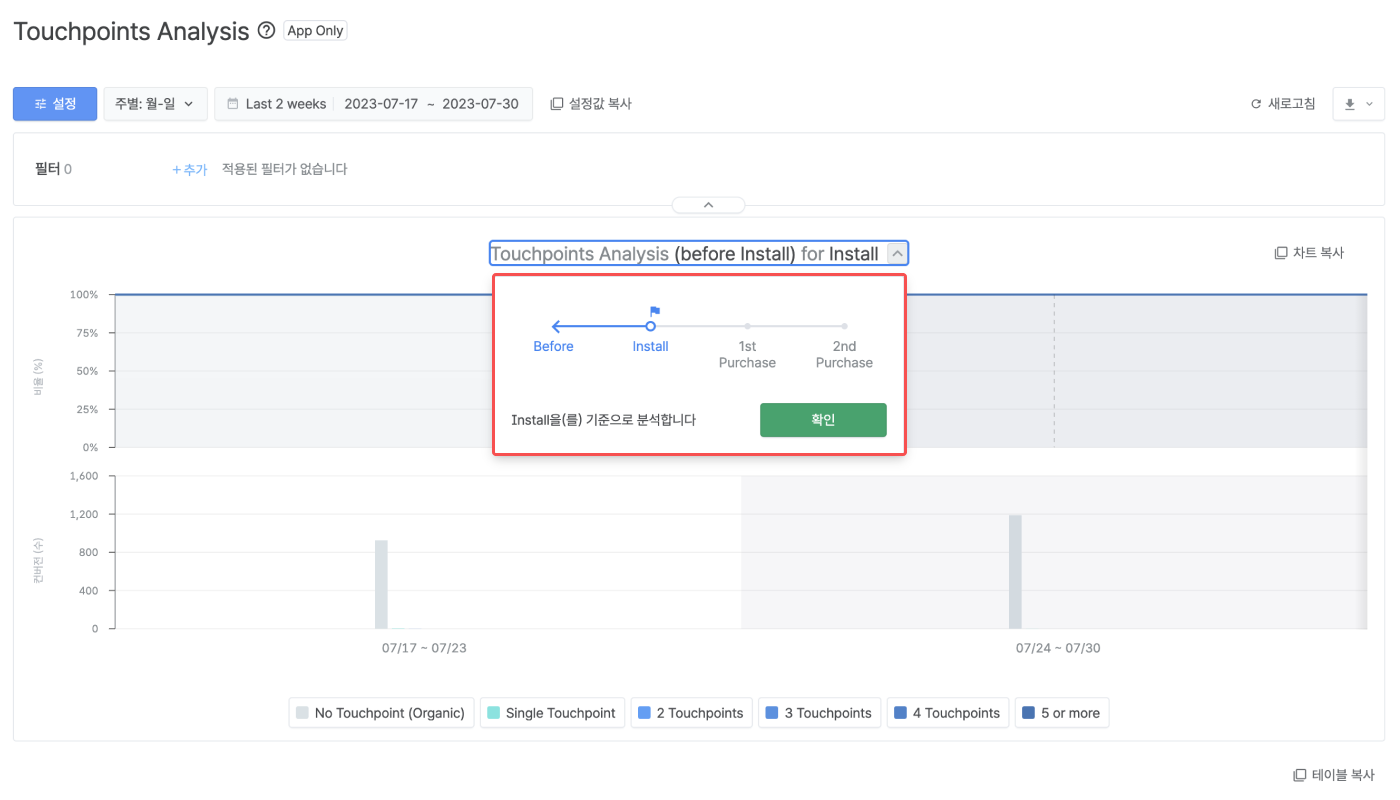
선택한 기준 이벤트에 따라 터치포인트 분석 구간의 범위를 설정할 수 있습니다. 설정할 수 있는 터치포인트 분석 구간은 아래와 같습니다.
기준 이벤트를 Install(설치)로 설정하면 아래 터치포인트 분석 구간에서 발생한 터치포인트를 분석할 수 있습니다.
Before - Install: 설치 이전부터 앱 설치까지 발생한 터치포인트
기준 이벤트를 1st Purchase(첫 구매)로 설정하면 아래 터치포인트 분석 구간에서 발생한 터치포인트를 분석할 수 있습니다.
Before - 1st Purchase: 첫 구매 이전부터 첫 구매까지 발생한 터치포인트
Install - 1st Purchase: 앱을 설치한 시점부터 첫 구매까지 발생한 터치포인트
기준 이벤트를 2nd Purchase(2번째 구매)로 설정하면 아래 터치포인트 분석 구간에서 발생한 터치포인트를 분석할 수 있습니다.
Before - 2nd Purchase: 2번째 구매 이전부터 2번째 구매까지 발생한 터치포인트
Install - 2nd Purchase: 앱을 설치한 시점부터 2번째 구매 사이에 발생한 터치포인트
1st Purchase - 2nd Purchase: 1번째 구매와 2번째 구매 사이에 발생한 터치포인트
터치포인트 분석 리포트에서는 설정한 조회 기간 동안 전환을 발생시킨 터치포인트를 일별, 주별로 분석할 수 있습니다. 또한 주기로 '미적용'을 선택하면 특정 주기가 아닌 터치포인트 개수만을 기준으로 전환을 발생시킨 터치포인트를 분석할 수 있습니다. 주기를 선택한 후에 조회 기간에 대한 조건을 추가로 설정할 수 있습니다.

기간 조건과 날짜를 선택하면 조회 기간을 설정할 수 있습니다. 리포트를 조회할 수 있는 최대 기간은 리포트를 조회하는 날을 포함해 총 180일입니다. 1번의 설정으로 최대 31일치 데이터를 조회할 수 있습니다.

조회 기간에서 선택할 수 있는 기간 조건은 아래와 같습니다.
기간 조건은 아래 3가지입니다.
기간 조건 | 조회 기준일 | 조회 기간 |
|---|---|---|
Between | 시작일, 종료일 | 시작일부터 종료일까지 |
Since | 시작일 | 시작일부터 오늘까지 |
Last | 숫자(n) | n일(주, 개월) 전부터 어제까지 |
'Last'는 '오늘 포함'과 '이번 달 포함', 'Offset'을 추가할 수 있습니다. 오늘이나 이번 달을 포함하면 기간은 n일 전부터 오늘 또는 이번 달까지로 변경됩니다. 'Offset'을 클릭하고 숫자를 입력하면 기간이 입력한 숫자만큼 뒤에서 시작합니다.
예시
기간을 아래처럼 설정하면 리포트에서 30일 전부터 1일 전까지 조회할 수 있습니다.
주기: 일별
기간 조건: Last 30 days
이때 아래 조건을 추가하면 33일 전부터 4일 전까지 조회할 수 있습니다.
오늘 포함: X
Offset 3 days
필터를 설정하면 터치포인트 분석 리포트에서 보고 싶은 데이터만 조회할 수 있습니다. 필터 설정은 필터 항목, 필터 조건, 필터 대상을 선택합니다. 아래 예시를 참고해 주세요.
A is B
A는 필터 항목입니다. 선택할 수 있는 필터 항목은 그룹바이와 같습니다. B는 필터 대상입니다. 일반적으로 필터 대상은 필터 항목의 한 종류입니다. is는 필터 조건입니다. 필터 조건을 통해서 A와 B의 관계를 나타낼 수 있습니다.
사용 방식에 있는 A는 필터 항목이고, B는 필터 대상입니다. 일반적으로 B는 A에 포함되는 관계입니다.
필터 조건 |
사용 방식 | 설명 |
|---|---|---|
is | A is B | A가 B인 데이터만 조회합니다 |
is not | A is not | A가 B가 아닌 데이터만 조회합니다 |
contains | A contains B | A에서 B를 포함하고 있는 데이터만 조회합니다 |
does not contain | A does not contain B | A에서 B를 포함하지 않은 데이터만 조회합니다 |
exists | A exists | A를 가지고 있는 데이터만 조회합니다 |
does not exist | A does not exist | A를 가지고 있지 않은 데이터만 조회합니다 |
터치포인트 분석 리포트에서 선택할 수 있는 필터 항목은 총 5개입니다.
Touchpoint Type, OS Name, Language, Country, Lookback Window
이중에서 룩백 윈도우(Lookbock Window)는 항상 1일(24시간)만 설정할 수 있습니다. 룩백 윈도우를 필터로 설정하면 해당 기간 안에 발생한 터치포인트만 분석합니다.
설정한 분석 구간, 주기와 조회 기간, 필터로 터치포인트 분석 리포트(Touchpoints Analysis Report)에서 주기별로 전환까지 발생한 터치포인트 개수의 분포를 확인할 수 있습니다.
터치포인트 분석 리포트의 차트는 막대로 데이터를 표시합니다. 차트에서 가로 축은 주기에 따라 다르게 표시됩니다. 주기가 일별, 주별이라면 차트에서 가로 축은 해당하는 주기로 표시됩니다. 주기별로 터치포인트 개수는 0개부터 4개까지 표시됩니다. 터치포인트 개수가 5개 이상부터는 합쳐져 표시됩니다.
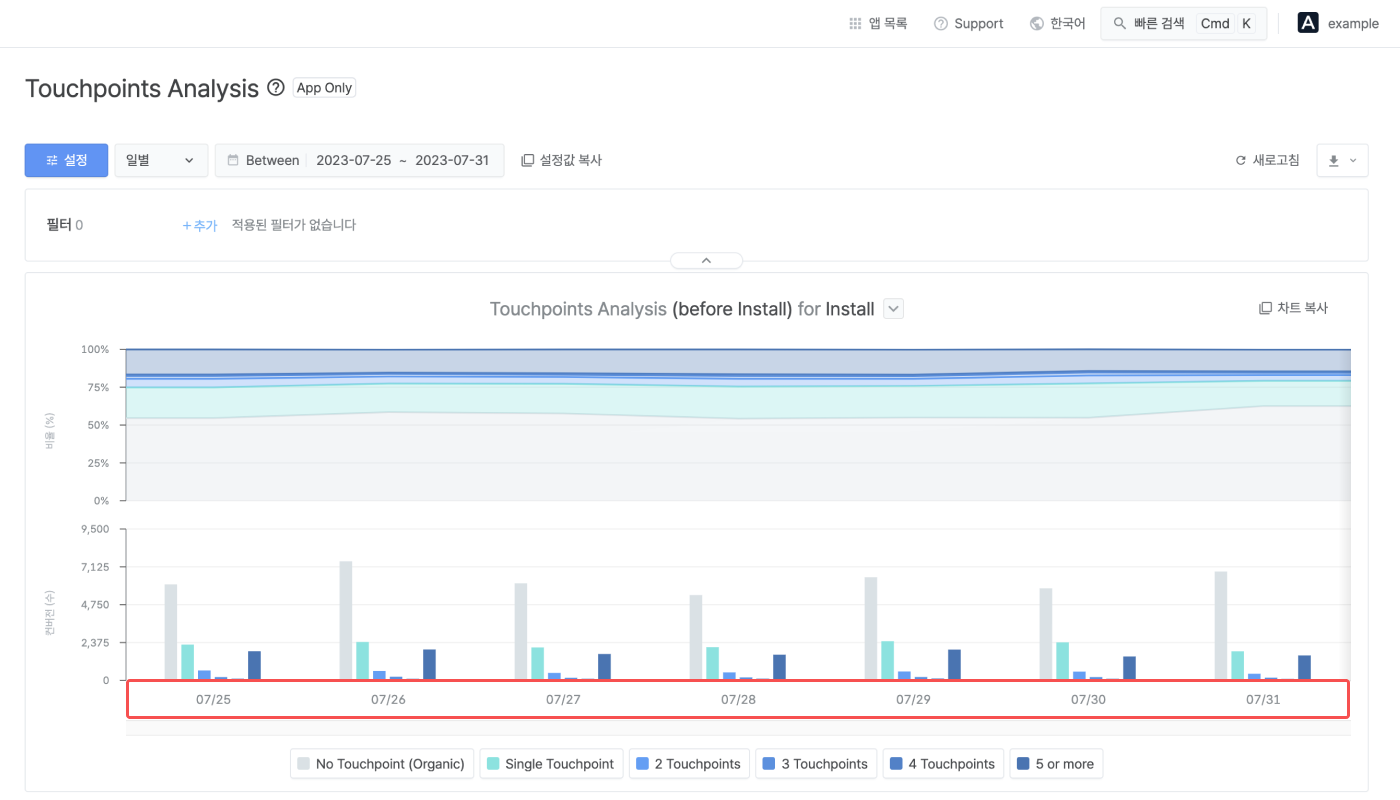
주기가 미적용이라면 차트에서 가로 축은 전환까지 발생한 터치포인트 개수로 표시됩니다. 터치포인트 개수는 0개부터 19개까지 표시됩니다. 터치포인트 개수가 20개 이상부터는 합쳐져 표시됩니다.
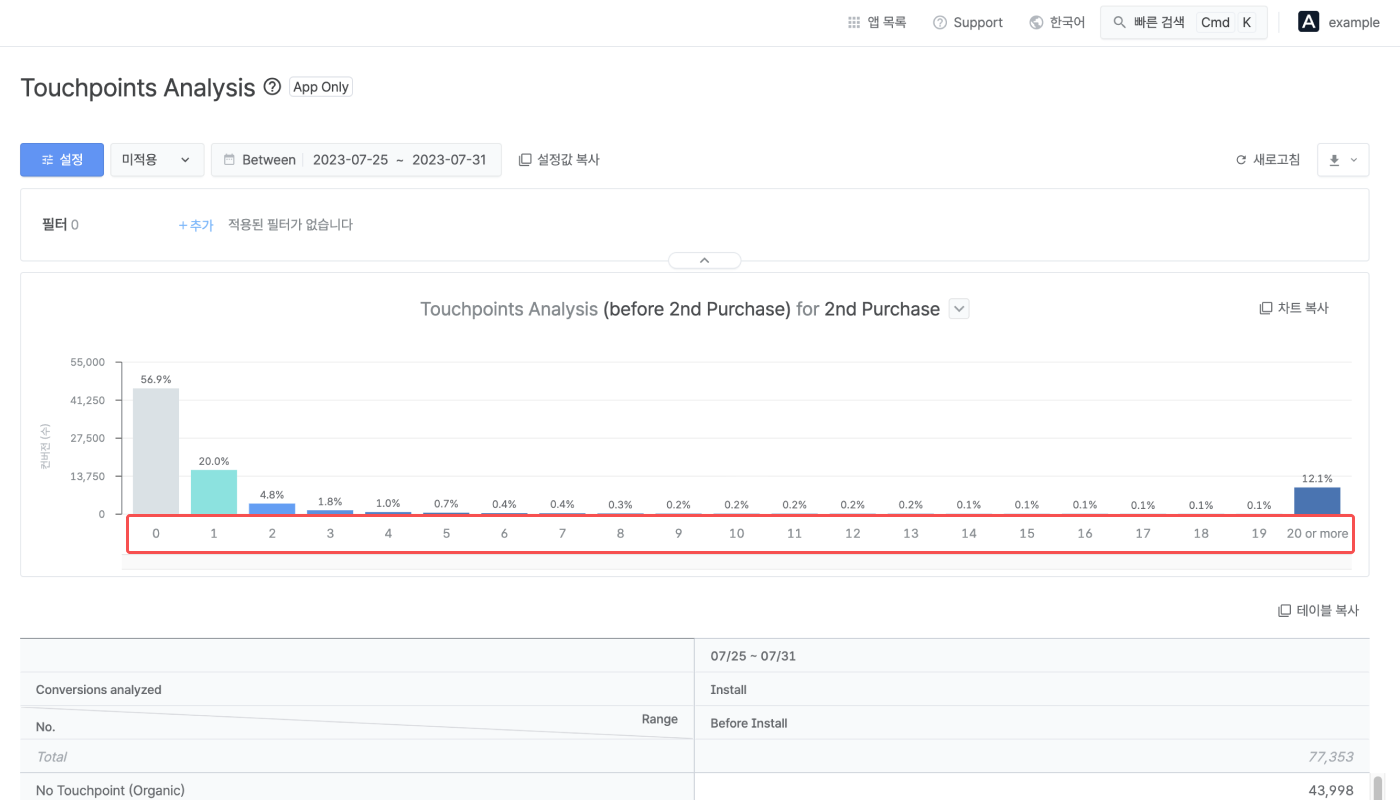
차트에서 세로 축은 발생한 전환의 개수를 표시합니다. 차트에서 보고 싶은 항목은 차트 아래에 있는 범례에서 선택할 수 있습니다. 이를 활용하면 차트에 표시된 여러 항목 중에 원하는 항목만 남겨서 비교할 수 있습니다. 차트의 빈 공간에 마우스 커서를 대면 해당하는 주기에서 전환까지 발생한 터치포인트 개수의 분포를 한번에 확인할 수 있습니다.
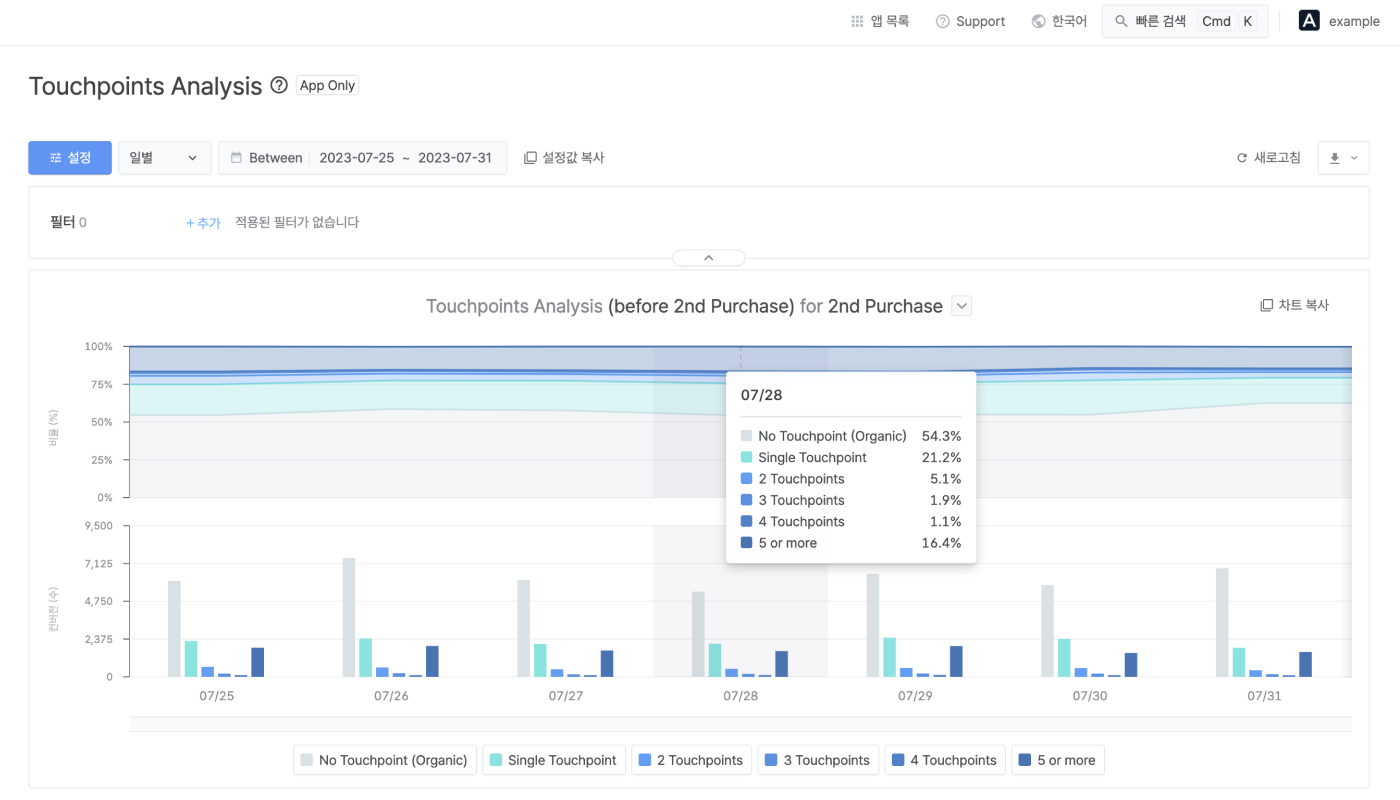
터치포인트 분석 리포트의 테이블에서 리포트 설정에 해당하는 모든 데이터를 확인할 수 있습니다. 테이블은 설정한 주기에 따라 달라집니다. 예를 들어 주기를 ‘일별’로 설정하면 일자를 기준으로 수집된 데이터를 확인할 수 있습니다. 주기를 '미적용'으로 설정하면 터치포인트 개수를 기준으로 수집된 데이터를 확인할 수 있습니다.
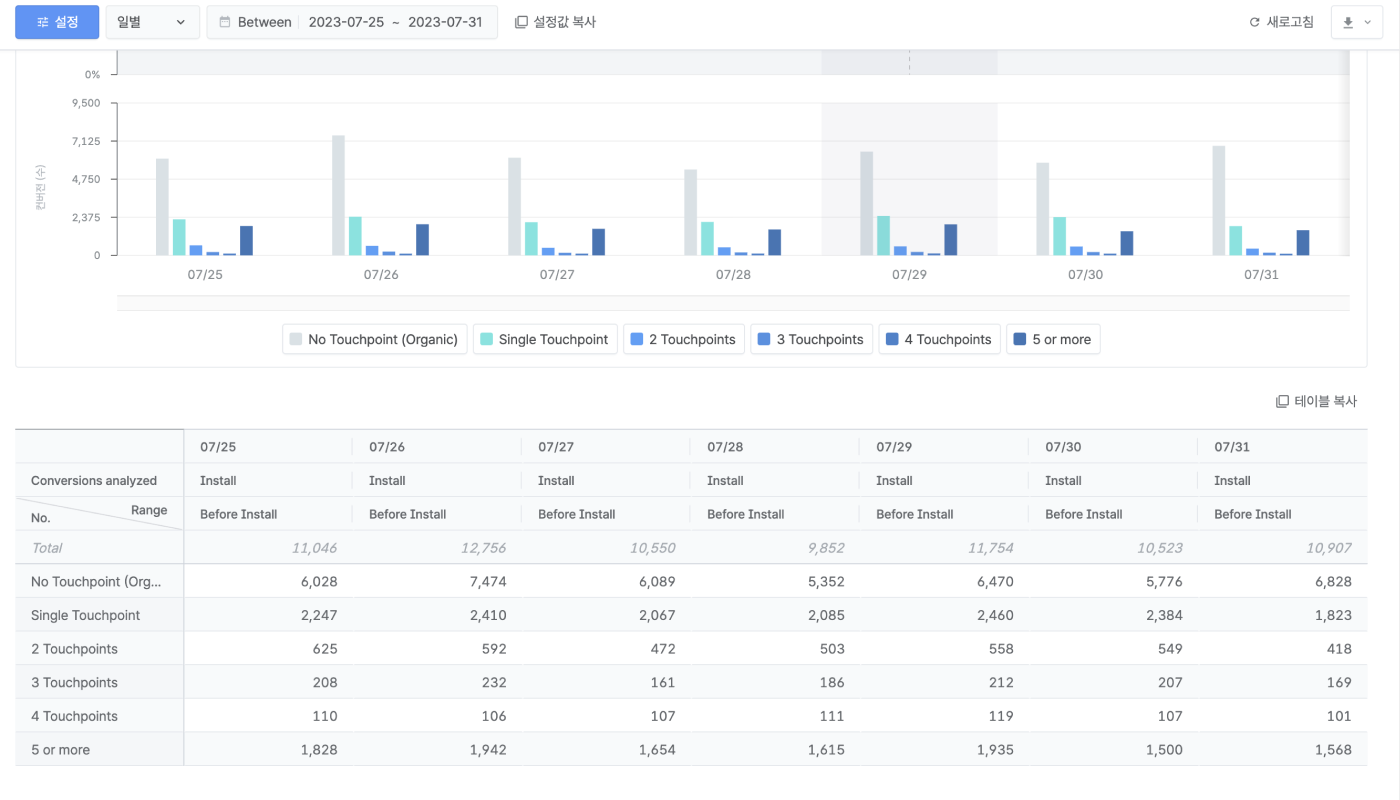
터치포인트 분석 리포트를 포함해 에어브릿지 리포트는 조회한 결과를 공유하는 기능을 지원합니다.
에어브릿지 리포트가 지원하는 기본 기능입니다. 일부 기능은 일부 리포트에서 사용할 수 없습니다.
이름 |
설명 |
|---|---|
새로고침 | 에어브릿지 리포트 설정을 유지한 상태로 결과를 다시 조회합니다. 새로고침 옆에서 마지막 조회 이후 경과 시간을 확인할 수 있습니다 |
큰 화면 모드 | 더 넓은 화면에서 리포트를 설정할 수 있습니다 |
검색 | 에어브릿지 리포트 결과에서 원하는 결과를 검색할 수 있습니다 |
접기 | 에어브릿지 리포트의 설정을 접거나 폅니다 |
리포트 이름 입력 | 리포트 이름을 입력할 수 있습니다. 리포트를 저장하기 위해서는 리포트 이름을 입력해야 합니다 |
다양한 방식으로 터치포인트 분석 리포트 결과를 다른 사람에게 공유할 수 있습니다.
기능 |
설명 |
|---|---|
설정값 복사 | 설정값 복사를 활용하면 등록한 앱 또는 권한과 상관 없이 다른 에어브릿지 사용자에게 조회 설정을 공유할 수 있습니다. 트렌드 리포트 설정값은 액츄얼스 리포트에 붙여 넣어서 조회 결과를 확인할 수 있습니다 |
테이블 복사, 차트 복사 | '테이블 복사' 또는 '차트 복사'를 클릭하면 엑셀, 구글 스프레드 시트, 메신저 등에 붙여 넣을 수 있습니다 |
아래 사항을 주의해 주세요.
도움이 되었나요?