FAQ - Airbridge Reports Overview
These factors can cause differences between the Actuals report and raw data numbers, which is normal:
Extended Privacy Control (EPC) status
Meta privacy policy
TikTok For Business data sharing policy
Raw data export timing
Factor | Actuals report | Raw data |
|---|---|---|
EPC status | Aggregated numbers are provided regardless of EPC status | When EPC is enabled, data from users who declined the ATT prompt is processed as unattributed |
Meta privacy policy | Channel name is displayed as "facebook.business" regardless of policy | When the AMM terms are not accepted, Channel name is displayed as “restricted” and relevant data cells are left empty |
TikTok For Business data sharing policy | Aggregated numbers are provided regardless of policy | Some data is not provided |
Raw data export timing | Events are reflected in real-time | Events are not reflected in real-time |
EPC status
Raw data is affected by EPC, but the Actuals report is not. When EPC is enabled, data from users who declined the App Tracking Transparency (ATT) prompt is processed as unattributed in raw data. However, the Actuals report provides aggregated numbers regardless of EPC status.
Below is an example of data from users who declined the ATT prompt.
Installs event count | Order Complete event count | Revenue generated by Order Complete events | ||||
|---|---|---|---|---|---|---|
Reports | Raw data | Reports | Raw data | Reports | Raw data | |
Ad channel *EPC enabled | 15 | - | 20 | - | 3,000 | - |
Unattributed | 30 | 45 | 30 | 50 | 4,000 | 7,000 |
In the above example, EPC affects ad channel data displayed in reports, specifically 15 Installs (App), 20 Order Complete (App), and revenue of 3,000 generated by Order Complete (App) events. Since EPC-affected data is processed as unattributed in raw data, it is aggregated into “unattributed” instead of specific ad channels. As a result, raw data displays 45 Installs (App), 50 Order Complete (App), and revenue of 7,000 generated by Order Complete (App) events as unattributed.
Meta privacy policy
According to Meta privacy policy, for apps that have not accepted the Advanced Mobile Measurement (AMM) terms, Meta Ads is displayed as "restricted" in the Channel column in raw data, and the relevant data cells are left empty. However, the Actuals report displays "facebook.business" in the Channel column regardless of the AMM status. This policy affects Meta Ads data received through Channel Integration and Cost Integration.
Below is an example of Meta Ads data with Meta privacy policy applied when the AMM terms were not accepted.
Airbridge feature | Channel | Installs (App) | Order Complete (App) |
|---|---|---|---|
Reports | facebook.business | 10 | 15 |
Raw data | restricted | - | - |
According to Meta privacy policy, for apps that have not accepted the AMM terms, Meta Ads is displayed as "facebook.business" in reports while being displayed as "restricted" in raw data. Additionally, Airbridge leaves data cells empty for “restricted” ad channels. Therefore, differences occur between numbers you aggregate in raw data and those displayed in reports, since some numbers affected by Meta privacy policy are excluded from raw data.
TikTok For Business data sharing policy
According to TikTok For Business data sharing policy, some view-through campaign data from TikTok For Business is not provided in raw data. However, aggregated numbers are provided in the Actuals report.
Raw data export timing
If you export raw data immediately after an event occurs, that event may not be included. Try again after 10 minutes.
The Installs (App) data in the Retention Report does not include duplicate installs based on Airbridge Device ID.
If 2 Installs (App) occur with the same Airbridge Device ID on the same date, the retention metric is measured only for the last app install. If 2 Installs (App) occur with the same Airbridge Device ID on different dates, the retention metric is measured for each install date.
The Installs (App) data in the Actuals Report does not exclude duplicate installs. Therefore, the Installs (App) count in the Retention Report may be smaller than in the Actuals Report. For more details about the identifiers in Airbridge, refer to this article.
The following reasons could be the cause of the discrepancy.
Difference in the negative number conversion rules
Difference in the attribution rules
Event duplication
Note that the Revenue Events used in the Revenue Report correspond to different events in the Actuals Report that can be configured as metrics, as shown in the table below.
Revenue Event | Actuals Report Metric |
|---|---|
First Order Complete (App) | First Revenue (App) |
Order Complete (App) | Revenue (App) |
Ad Impression(App) | Ad Impression Revenue (App) |
Ad Click (App) | Ad Click Revenue (App) |
Subscribe (App) | Subscription Revenue (App) |
The Revenue Report converts negative numbers to 0, whereas the Actuals Report doesn't convert them to 0 and aggregates them as is.
Actuals Report: The revenue-related events that occurred within the attribution window are measured. Events outside the attribution window are not aggregated.
Revenue Report: The Revenue Event is attributed to the touchpoint that is the winning touchpoint for the Start Event. The attribution window does not apply.
In the Revenue Report, you can also view the revenue that has been generated outside the attribution window. When the attribution window is smaller, the discrepancy between the measurements may become larger.
When a user performs multiple Start Events in a day, the Revenue Event may be duplicated in the Revenue Report.
Let's say a user interacted with your app as described below.
2 PM, Day 0: Installed app after viewing a video ad
7 PM, Day 0: Opened the app via a deep link after viewing a search ad
11 AM, Day 1: Completed an order in the app
The Revenue Report will report as the following:
Number of Revenue Events attributed to the video ad on Day 1: 1
Number of Revenue Events attributed to the search ad on Day 1: 1
The data in the Actuals Report may be updated due to the following reasons.
Data correction to fix missing data issues
Varying query results based on Date Option settings
Read on for more details.
The major causes for missing data issues are as follows.
Unstable user network environments: This can lead to delays in event aggregation.
App backgrounded or closed shortly after event occurrence: The event may be sent to the Airbridge server before the app is sent to the background or closed.
Airbridge performs daily data correction at 9:00 PM UTC to prevent missing data. This correction process adds any missing events from the previous two days (24 hours). As a result, some metrics in the Actuals Report may increase due to data correction.
Therefore, most data will stay unchanged for the query data, while data from two days prior (D-2) may be adjusted.
Example
Let's say you are querying data in the Actuals Report on January 3rd, 11:00 PM (UTC).
The data from January 1, 3:00 PM (UTC) to January 2, 11:00 PM (UTC) is not finalized yet.
The data collected before January 1, 3:00 PM is finalized.
The time it takes for the Actuals Report query results to be finalized can vary depending on the Date Option settings. If the Date Option is set to the Target Event Date or Touchpoint Date, the event will be aggregated on the date the Target Event occurred or the Touchpoint occurred, even if it happened in the past.
As a result, the Actuals Report metrics may change based on the query time until the attribution window ends.
Example
Let's say the Date Option is set to Touchpoint Date in the Actuals Report you queried today, which is February 10.
If the report shows 10 installs for February 1, it means that the touchpoints that occurred on February 1 contributed to 10 installs.
The report may show 11 installs for February 1 on the next day, February 11, because if the attribution window is still open, more installs can be collected as a result of the touchpoints that occurred on February 1.
Check whether "Is First Event per Device ID" has been set as a GroupBy. When this option is set, the report identifies the first event based on the Airbridge Device ID. Since the Airbridge Device ID is determined by selecting the most suitable identifier collected from various platforms based on Airbridge’s logic, the data visualized in the reports may vary.
The Airbridge Device ID is selected based on Airbridge’s internal logic, choosing the most suitable identifier collected from different platforms. Depending on the nature of each Airbridge feature and whether sufficient identifiers are available per device, different identifiers may be used as the Airbridge Device ID across features. As a result, the user count shown in Airbridge reports may differ from the count of identifiers extracted using the 'Airbridge Device ID' property in raw data.
The identifiers used to determine whether an event is the first event differ by GroupBys. For more details, refer to this article.
GroupBy | Identifier used | Event types applicable |
|---|---|---|
Is First Event per Device ID | Device ID | App events |
Is First Event per User ID | User ID | App and web events |
When selecting Is First Event per User ID as GroupBy, the first event is aggregated for the platform based on User ID. For example, if Event A first occurred in the web environment and the same event occurred in the app environment, the event that occurred in the web environment is aggregated as the first event.
The app install counts in the Touchpoints Analysis Report and the Touchpoints Overlap Report may not be displayed the same due to the following reasons.
Timezone difference
Aggregation difference
The reports are based on different time zones.
The timezones for the Touchpoints Analysis Report and the Touchpoints Overlap Report are fixed to KST. The timezone for the Actuals Report, however, is based on the App timezone by default and can be changed to a different timezone by report view.
Therefore, unless the timezone for the Actuals Report is set to KST, the app install count may differ between the Touchpoints Analysis Report or the Touchpoints Overlap Report and the Actuals Report.
When selecting Installs as the analysis target in the Touchpoints Analysis Report and Touchpoints Overlap Report, the Total or Total Conversions shows the number of total installs, which is the first install a unique user has performed during the set date range.
In the Actuals Report, however, when selecting the Installs (App) as a metric, you can view the total number of installs performed during the set date range. Therefore, install count may include multiple installs performed by a single user.
Refer to the example below.
Example
Reports may show a single user's app install count differently. For example, let's say a user performed the following events.
App installed on January 1
App deleted on January 2
App installed on January 3
When the date range is set for January 1 to January 3, the app install count will appear in the respective reports as in the following table.
Touchpoints Analysis Report |
Touchpoints Overlap Report |
Actuals Report |
|---|---|---|
1 | 1 | 2 |
The metric data in the Airbridge reports are the last updated data depending on the refresh cycle of each data type collected by Airbridge. The refresh cycle of each data type is as follows.
Data collected through the Airbridge SDK: Near real-time
Data imported through APIs from ad channels, such as cost data: Every 4 hours
Data imported from third-party data storage: Every 4 hours
SKAN data: Every 24 hours
For more details on the metrics and their refresh cycles, refer to this article.
If you have properly installed the Airbridge SDK, Airbridge tracks the Install(App) event without any additional event settings. However, the Install (App) event is aggregated only when the app is opened after the install. If the app is installed but not opened, it will not be aggregated as an Install (App) event.
The channel information of data without any channel parameter value is displayed as $$default$$. When creating tracking links using the Airbridge dashboard, the channel parameter is always added. However, when creating tracking links through different methods, the channel parameter may be left out. In such cases, the channel name is displayed as $$default$$.
Tracking link with channel parameter:
https://abr.ge/@your_app_name/ad_channel?campaign=abcTracking link without channel parameter:
https://abr.ge/@your_app_name?campaign=abc
For more details on tracking links and parameters, refer to this article.
google.adwords and google are different channels.
google.adwords is the display name of Google Ads in Airbridge. Google Ads data is aggregated under google.adwords as channel name. The display names of the ad channels integrated with Airbridge can be found here.
google is not the display name of Google Ads in Airbridge. It is highly likely that a Custom Channel has been given the name google when creating a tracking link for a Custom Channel.
The data in the Actuals Report may be updated due to the following reasons.
Data correction to fix missing data issues
Varying query results based on Date Option settings
Read on for more details.
The major causes for missing data issues are as follows.
Unstable user network environments: This can lead to delays in event aggregation.
App backgrounded or closed shortly after event occurrence: The event may be sent to the Airbridge server before the app is sent to the background or closed.
Airbridge performs daily data correction at 9:00 PM UTC to prevent missing data. This correction process adds any missing events from the previous two days (24 hours). As a result, some metrics in the Actuals Report may increase due to data correction.
Therefore, most data will stay unchanged for the query data, while data from two days prior (D-2) may be adjusted.
Example
Let's say you are querying data in the Actuals Report on January 3rd, 11:00 PM (UTC).
The data from January 1, 3:00 PM (UTC) to January 2, 11:00 PM (UTC) is not finalized yet.
The data collected before January 1, 3:00 PM is finalized.
The time it takes for the Actuals Report query results to be finalized can vary depending on the Date Option settings. If the Date Option is set to the Target Event Date or Touchpoint Date, the event will be aggregated on the date the Target Event occurred or the Touchpoint occurred, even if it happened in the past.
As a result, the Actuals Report metrics may change based on the query time until the attribution window ends.
Example
Let's say the Date Option is set to Touchpoint Date in the Actuals Report you queried today, which is February 10.
If the report shows 10 installs for February 1, it means that the touchpoints that occurred on February 1 contributed to 10 installs.
The report may show 11 installs for February 1 on the next day, February 11, because if the attribution window is still open, more installs can be collected as a result of the touchpoints that occurred on February 1.
The identifiers used to determine whether an event is the first event differ by GroupBys. For more details, refer to this article.
GroupBy | Identifier used | Event types applicable |
|---|---|---|
Is First Event per Device ID | Device ID | App events |
Is First Event per User ID | User ID | App and web events |
When selecting Is First Event per User ID as GroupBy, the first event is aggregated for the platform based on User ID. For example, if Event A first occurred in the web environment and the same event occurred in the app environment, the event that occurred in the web environment is aggregated as the first event.
Certain metrics in the Actuals Report are categorized as unattributed and are displayed as 0 due to the privacy policy of some ad channels depending on the Date Option settings and specific conditions. Touchpoint data such as Campaign, Ad Group, and Ad Creative won't be available as well.
Refer to the following table to understand which metrics may be categorized as unattributed depending on the Date Option settings.
Date Option |
Metrics that can be categorized as unattributed |
|---|---|
Event Date | Metrics that include 'Users' in their names |
Target Event Date | All metrics except for Target Events |
Touchpoint Date | All metrics |
When metric data that may be categorized as unattributed falls into the conditions below, it is displayed as 0.
Date range: When the attribution was conducted earlier than 180 days from today based on UTC, the metric changes to 0. There may be some delay in time due to the timezone difference.
Channel: When the winning touchpoint is from Meta ads (facebook.business), Google Ads (google.adwords), or TikTok For Business (tiktok).
Touchpoint type: When the Touchpoint Generation Type of the winning touchpoint is Self-attributing Network. When the winning touchpoint is from TikTok For Business, and the Touchpoint Generation Type is Tracking Link, the metric is also displayed as 0.
Let's say, based on UTC, 10 Order Complete (App) events attributed to Meta ads were collected 9 months ago from today. These events fall into the conditions described above and, therefore, can be categorized as unattributed depending on the Date Option settings.
When setting Order Complete (App) as a metric, the following data will be displayed depending on the Date Option.
Date Option |
Metric Data |
Description |
|---|---|---|
Event Date | 10 | Only metrics that include 'Users' in their names are displayed as 0 |
Target Event Date | 0 | All metrics except for Target Events are displayed as 0 |
Touchpoint Date | 0 | All metrics are displayed as 0 |
When querying events or touchpoints attributed to Meta ads, Google Ads, or TikTok For Business 180 days earlier than today based on UTC with the Date Option set to Event Date, the number of unattributed users may be larger than the number of unattributed events.
This is because the metrics that include 'Users' in their names are categorized as unattributed when the Date Option is set to Event Date due to the privacy policies of Meta ads, Google Ads, and TikTok For Business.
Let's say 20 users performed the Order Complete (App) event 1 time 9 months ago based on UTC. 10 of the events were attributed to Google Ads, and the other 10 were unattributed. If you change the Date Option to Event Date, the number of users who performed the Order Complete (App) that is unattributed will change as follows.
Metric |
When Date Option is NOT |
When Date Option is |
|---|---|---|
Number of users who performed the Order Complete (App) event that is attributed to Google | 10 | 0 |
Number of users who performed the Order Complete (App) that is unattributed | 10 | 20(10+10) |
Unattributed Order Complete (App) | 10 | 10 |
If the Return Events include all Start Events, the retention rate of Day 0, Week 0, Month 0, Hour 0, Minute 0 is displayed as 100%. This is because the Start Event is also considered as the Return event and counts the user who performed the Start Event as a returned user.
Refer to the example below.
Example
Let’s say 4 users performed the following events on 2024-04-01.
User A: Install (App), Subscribe (App)
User B: Deeplink Open (App), Subscribe (App)
User C: Add To Cart (App), Install (App)
User D: Add To Cart (App), Deeplink Open (App)
The Retention Report has been configured as follows.
Granularity and Date Range: Daily, From 2024-04-01 to 2024-04-05
Start Event: Install (App), Deeplink Open (App)
Return Event: Install (App), Deeplink Open (App), Sign-up (App), Order Complete (App)
The Install (App) and Deeplink Open (App) events are set as Start Event and also as Return Event. Because all users performed at least 1 of the 2 events, all users are considered to have performed a Start Event and also a Return Event. Therefore, the retention rate in Day 0 is displayed as 100.
The discrepancy is caused because the time periods for aggregating unique users differ.
The top row shows the unique users aggregated across the set date range. If a user performed multiple Start Events in different date buckets during the set date range, the number of retained users is counted as 1.
The sub-rows show the unique users for each date bucket only. If a user performed multiple Start Events in different date buckets during the set date range, that user is counted as a unique user for each date bucket. Therefore, the total number of retained users in the top row may be different than the sum of the number of retained users displayed in each sub-row. For more details on the identifiers used to identify unique users, refer to this article.
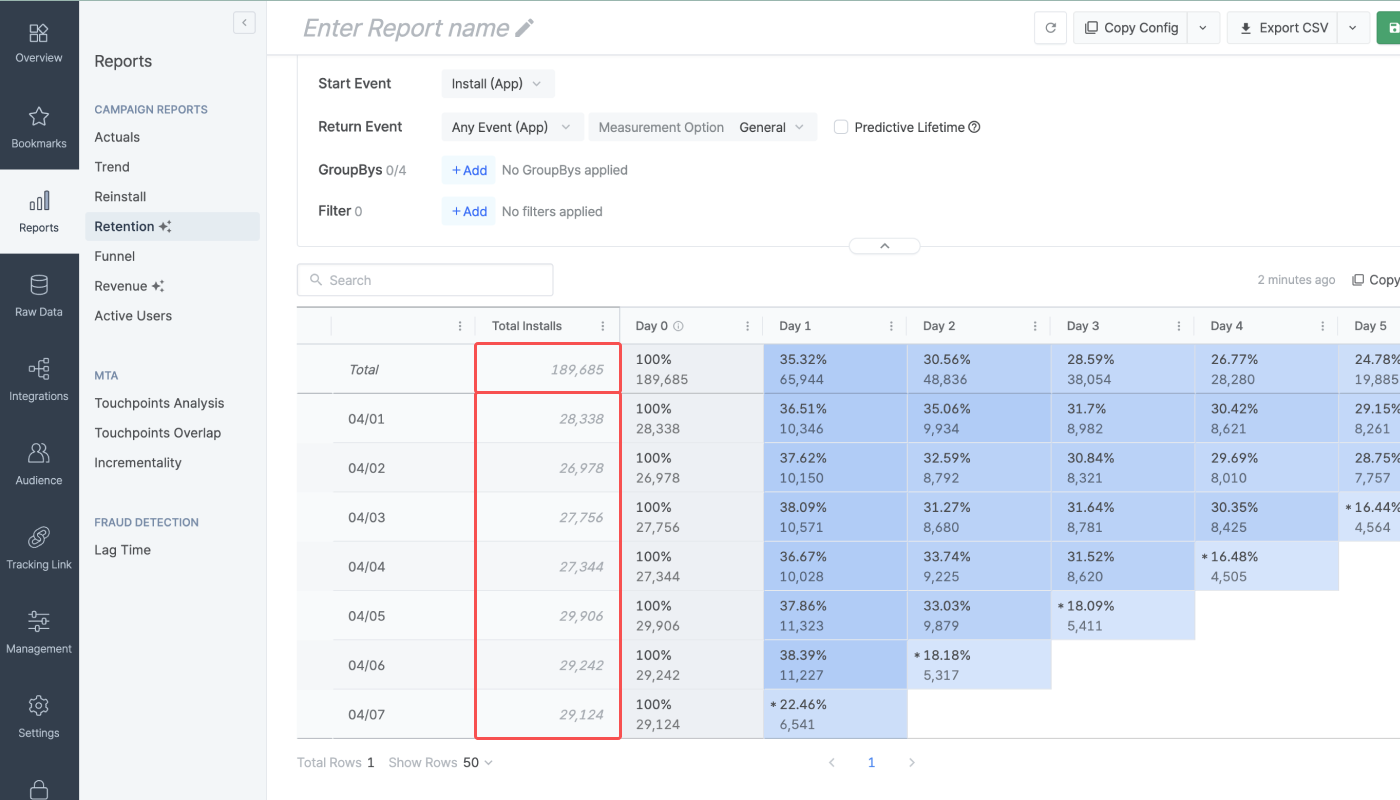
Refer to the example below.
Example
A user performed the following events.
Installed the app after clicking a Channel Z's video ad and deleted the app on 2024-01-01.
Installed the app again after clicking a Channel Z's banner ad on 2024-01-02.
When the granularity is set to Daily, the Retention Report will show the following result.
Total number of retained users in the top row for Channel Z (From 2024-01-01 to 2024-01-02): 1
Number of retained users in the sub-row (2024-01-01) for Channel Z: 1
Number of retained users in the sub-row (2024-01-02) for Channel Z: 1
The Return Event is aggregated based on the date the event occurred.
Let’s say an app install event occurred at 10:00 PM, 2024-01-01. This user performed the app open event at 11:00 PM, 2024-01-01, and again at 2:00 PM, 2024-01-02.
When setting the Start Event to Install and the Return Event to Any Event, the Retention Report will report the Return Event to have occurred on Day 0 and Day 1.
The number of retained users is calculated by calendar dates. Refer to the example below.
Example
A user performed the following events.
Installed the app at 8:00 PM on 2024-01-01
Opened the app at 10:00 PM on 2024-01-01
Opened the app at 8:00 AM on 2024-01-02
The Retention Report has been configured as follows.
Start Event: Installs (App)
Return Event: Opens (App)
The Retention Report will show the following result.
The number of retained users in Day 0 (2024-01-01): 1
The number of retained users in Day 1 (2024-01-01): 1
The app open event performed at 8:00 AM, 2024-01-02 occurred 12 hours after the app install which is less than 24 hours. However, the calendar date has changed and therefore the user is counted as a user who returned to the app in Day 1.
The following conditions must be met to enable or view the predictive lifetime metric in the Retention Report.
The granularity must be set to Daily. The start date of the the date range must be set to at least 3 days earlier than today.
The number of users of a cohort must be at least 30. When the number of users of a cohort falls short, “Insufficient User Count” will show instead of the predictive lifetime.
The predictive lifetime value (pLTV) can be calculated by multiplying the predictive lifetime with the ARPDAU. In the Airbridge dashboard, the pLTV can be monitored using the Revenue Report. Refer to this article for more information.
The User Count in the sub-rows is always smaller or equal to the total User Count. This is because the User Count in the sub-rows is the number of unique users aggregated during the specific time range the sub-row represents, whereas the total User Count in the top rows is the number of unique users aggregated during the entire configured date range. The same logic applies to Paying Users, which is a sub-metric.
Let's say a user interacted with your app as described below.
Day 0: Installed app after viewing an ad. Completed an order in the app and deleted the app afterward.
Day 1: Installed the app again after viewing an ad. Completed an order in the app.
In this case, the User Count and Paying Users on Day 0 and Day 1 will show as follows.
Total Users, Paying Users: 1
User Count and Paying Users on Day 0: 1 each
User Count and Paying Users on Day 1: 1 each
Yes, you can query both app and web data in the Active Users Report by selecting app metrics and web metrics when creating a report view.
In the Active Users Report, a unique user is determined by the identifier used for the Calculated by. For more details on the identifiers, refer to this article.
The Active Users Report aggregates unique users based on the set granularity, and therefore, the sum of the DAU for a month is different from the MAU for the same date range.
For example, let's say a user launched your app every day for 30 days. The Active User count is aggregated based on the set granularity.
Daily: Airbridge aggregates daily unique users. Therefore, the DAU is 1 for each day is 1, and the sum of the DAU is 30.
Monthly: Airbridge aggregates monthly unique users. Therefore, the MAU is 1.
Upon configuring GroupBys in the Active Users Report, the unique user count is reaggregated based on the set GroupBys. As a result, the sum of the items after applying the GroupBys may be larger than before.
For example, let's say a user engaged with an ad from channel A and channel B. When selecting Channel as a GroupBy, the user is counted as 1 active user for each channel. This may appear as 2 active users as a sum. However, when removing Channel as a GroupBy, only 1 user will be counted as an active user.
No, because when computing the average step time, the user data changes per step. However, you can create a new funnel to view the average time to convert between certain Steps.
For example, if the average step time of Step 3 is 10 minutes and the average step time of Step 4 is 20 minutes, it doesn’t mean that the average time to convert from Step 2 to Step 4 is 30 minutes. If you want to know the average time to convert from Step 2 to Step 4, you have to redesign the funnel so that Step 2 event and Step 4 event are set as Step 1 and Step 3 and look for the average conversion time.
If you have successfully set up the Funnel Report, Step 1 should always show a conversion rate of 100%. The reason other Steps show a conversion rate of less than 1% is that they simply have a low conversion rate. Try any of the solutions below and reload the report.
Delete Step 1.
Expand the Conversion Window. A sufficient amount of time may be required for conversions to happen.
Reconsider the user journey and the order of the Steps.
Yes, but the analysis result may change every time you import the report when the date range was set using the date operator “Last”. Reports with the funnel entrance date range set using “Between” or “Since” will always yield the same results. However, reports using “Last” as their date operator will show different results on different days. For example, if you save a report with the funnel entrance date range set to “Last 10 days,” the report will always show you the results from the last 10 days before importing the report.
このページは役に立ちましたか?