SKAN 3.0 Conversion Value Setup
Note
Airbridge supports two types of conversion value settings.
SKAN 4.0: For Airbridge Apps registered after November 18, 2024, the SKAN 4.0 conversion value settings will be applied by default and cannot be changed.
SKAN 3.0: Airbridge Apps with the SKAN 3.0 conversion value settings applied before November 18, 2024, will retain those settings. If you wish to switch to SKAN 4.0, contact your Airbridge CSM. If you don't have a designated CSM, contact the Airbridge Help Center. Once you switch from SKAN 3.0 to SKAN 4.0, switching back to SKAN 3.0 is not possible.
SKAdNetwork (SKAN) is a privacy-preserving iOS framework for mobile attribution that tracks app events regardless of the App Tracking Transparency (ATT) policy’s opt-in rules for iOS 14.0 or later.
SKAN uses conversion values to track user engagement with iOS apps. Airbridge users can assign different events to 0-63 conversion values on the [SKAN Conversion Value] page. To get the most out of SKAN, the conversion values must be set to accommodate varying marketing contexts. Read on and learn how to set the conversion values to measure the business impact of your ad campaigns more accurately.
Attention
Airbridge iOS SDK version 1.14.3 or later is required to use the conversion value rules you set on the [SKAN Conversion Value] page. If you have integrated or planning to integrate Airbridge with your Apple Search Ads account, you must update the Airbridge iOS SDK version to 1.15.3 or later. Moreover, the Airbridge iOS SDK version must be 1.28.1 or later to use decimal point numbers in creating revenue ranges when setting the conversion value rules for measuring revenue.
Select [Management] from the left sidebar and select [SKAN Conversion Value] to set your SKAN conversion values. Click the “Configure” button with the [gear] icon. The in-app events and event properties assigned to the conversion values are tracked for 24 hours when a user installs the app. If the conversion values are not set, Airbridge tracks only app install events by default using SKAN.
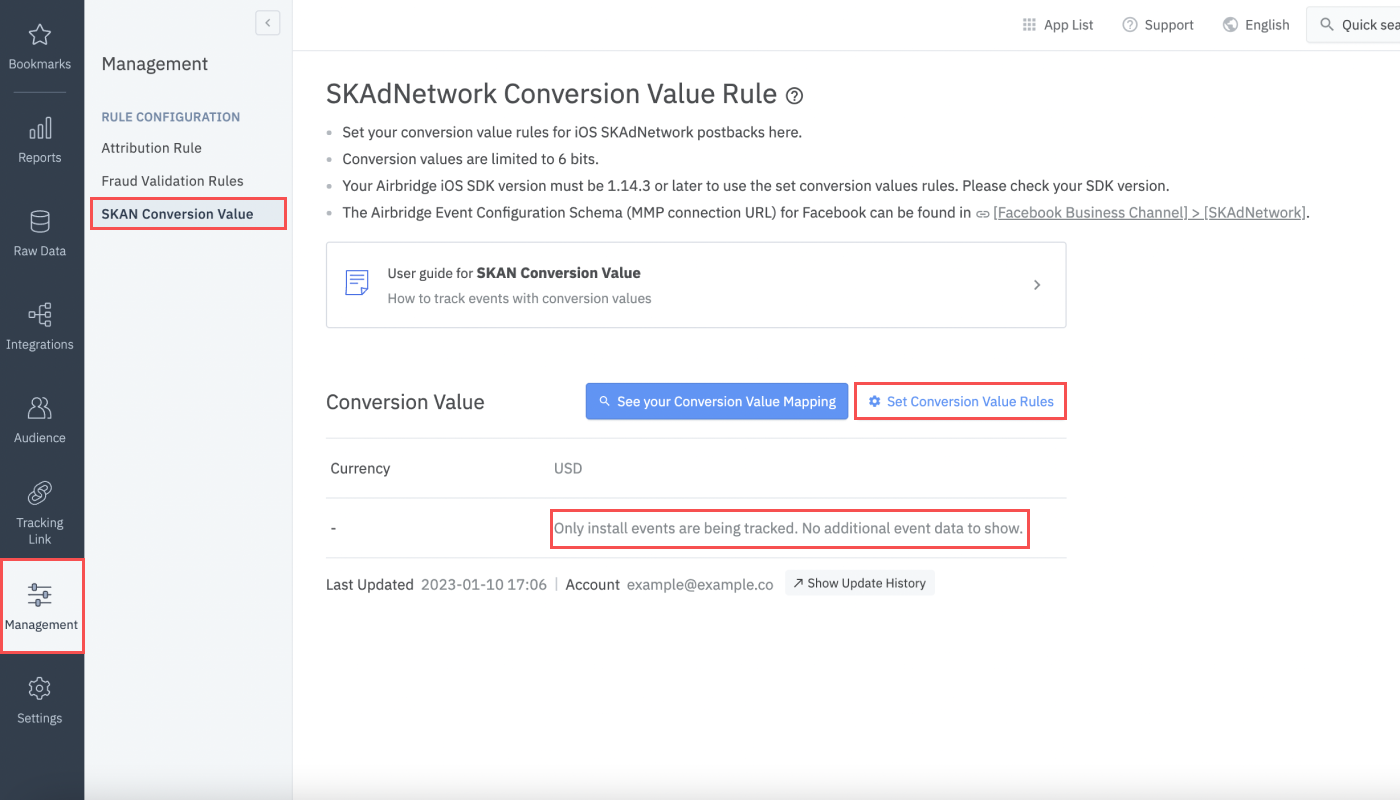
Note
From January 5, 2023, the measurement components on the [SKAN Conversion Value] page are displayed by new names. The conversion values set before January 5, 2023, are not affected by this change, and no actions are needed to continue with campaign performance tracking with SKAN.
Click “+Add” to add a measurement component. After selecting a measurement component, select the events you want to track from the list of events you have been tracking or have tracked in the past with Airbridge. Custom events are tagged with the "Custom" badge.
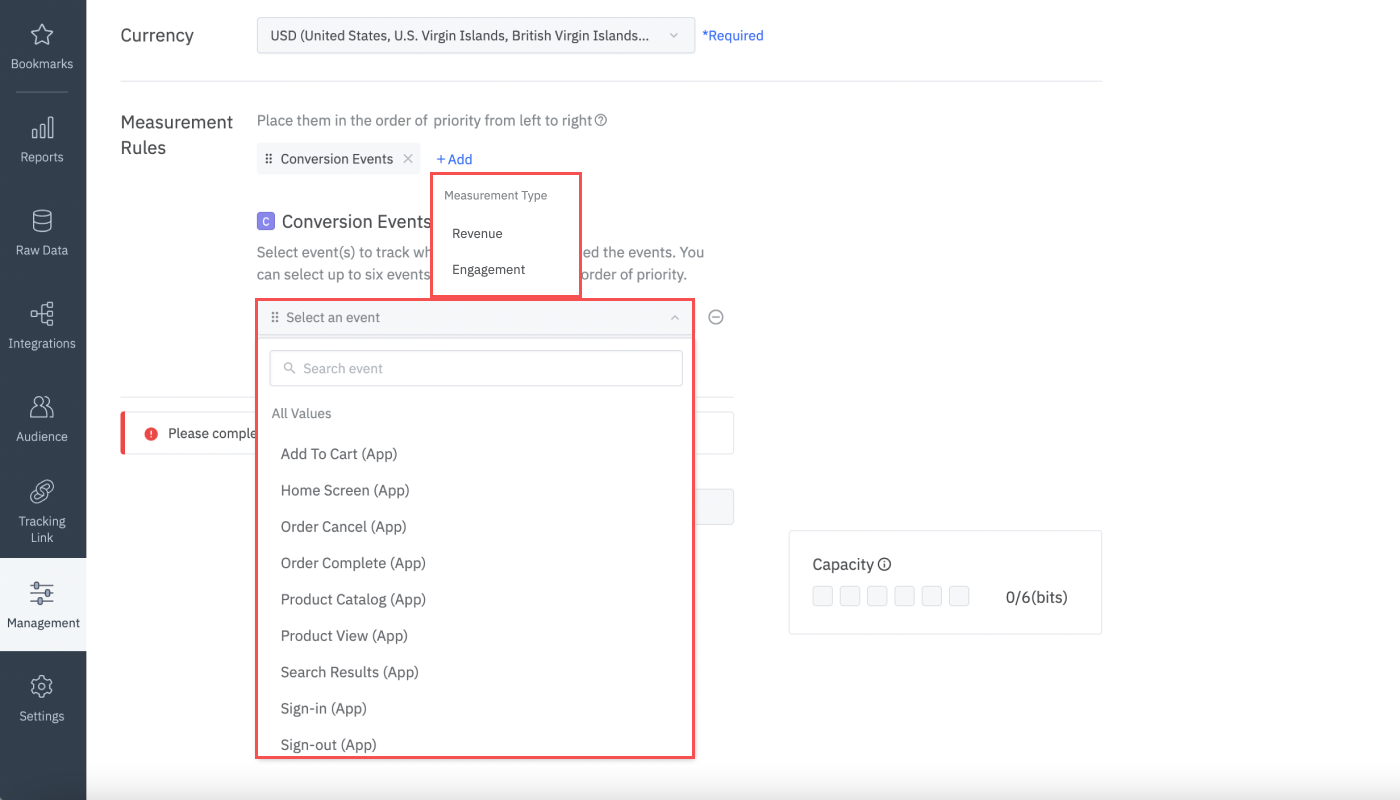
You can determine whether the selected events occurred within 24 hours post-install. As you add events to track, the capacity boxes are filled with the alphabet "C," which stands for "Conversion." When all boxes are filled, you can add no more events.

You can measure the revenue generated by the user who performed the selected event(s) within 24 hours post-install using revenue ranges.
You can create 4, 8, 16, 32, or 64 revenue ranges for each event. Creating 2 revenue ranges is not an option because that would merely allow you to determine whether a user performed the event or not.
The more ranges you create, the more capacity boxes are filled with the alphabet "R," which stands for "Revenue." When you create 64 ranges, all boxes will be filled with "R"s.
The currency displayed in the revenue range fields is the app standard currency of your app set by the admin when the app was registered in Airbridge. Numbers to two decimal places can be entered in the range fields.
After you define the first range by entering a value, click the [↓] icon to auto-fill the rest of the fields and create ranges in the same intervals. The auto-fill button is not available for the first and last ranges.
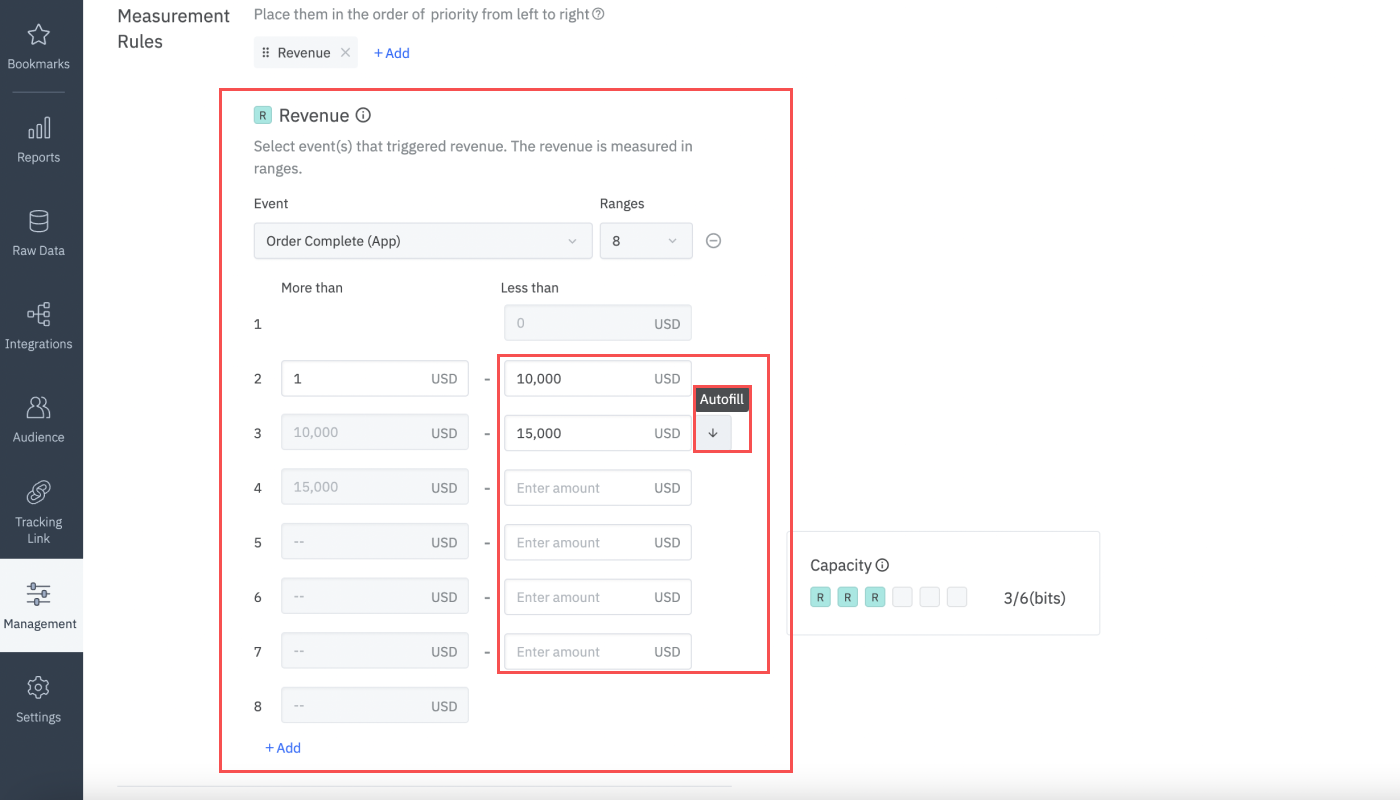
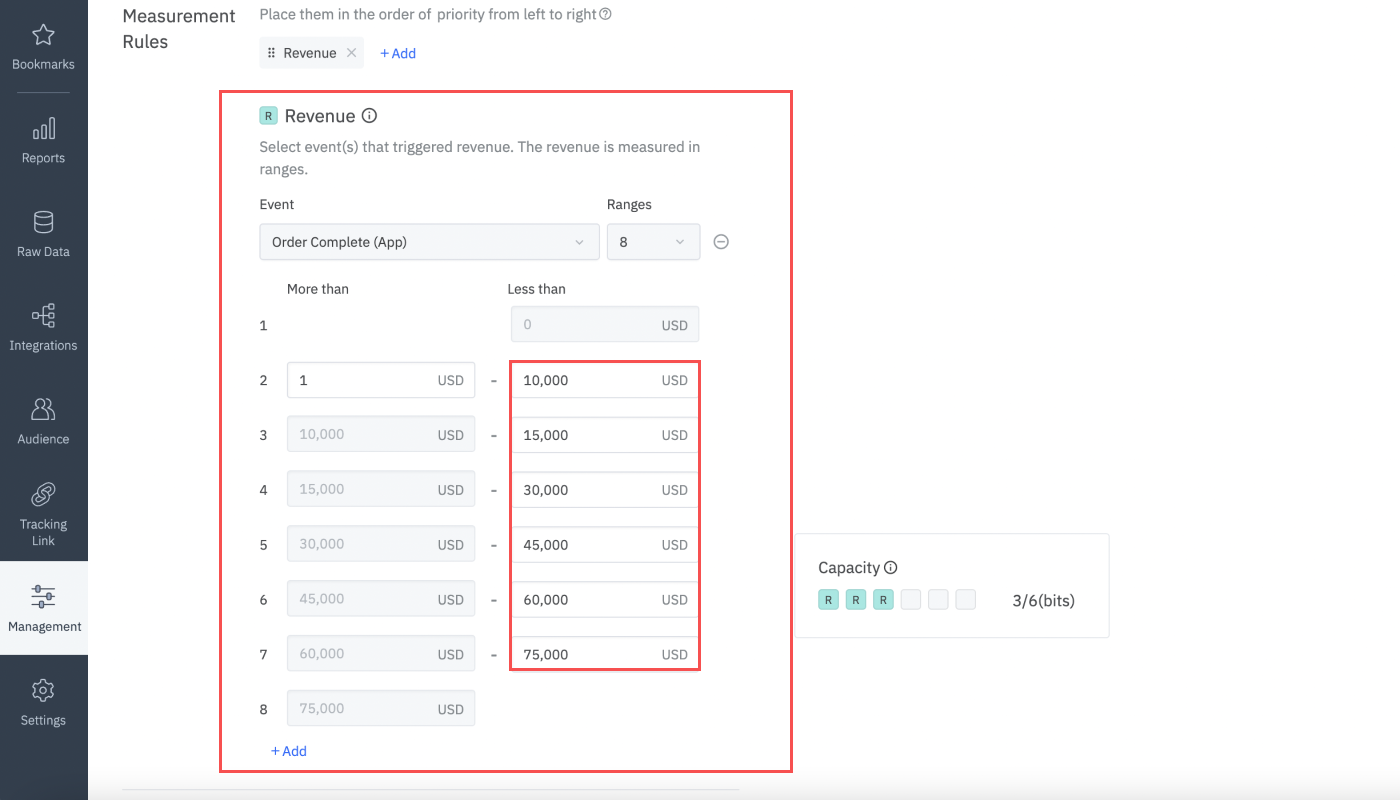
Attention
If you want to enable value optimization for your Facebook Business (Meta) campaigns, you must create at least 8 ranges for measuring revenue. If you create only 4 ranges, value optimization cannot be enabled.
You can track the number of times a user performed the selected event(s) within 24 hours after installing the app. Airbridge tracks the events up to a set number of times. For example, when you set a certain event to be counted up to 3 times, and that event occurs 4 times, the event will be tracked to have occurred 3 times.
The number of times counted for a certain event occurrence can be selected from 3, 5, 15, 31, or 63 times. It is not possible to set the number to 1 because it would be the same as tracking "Conversion Events."
The bigger the maximum number of counts you select, the more capacity boxes are filled with the alphabet 'E" which stands for "Engagement."
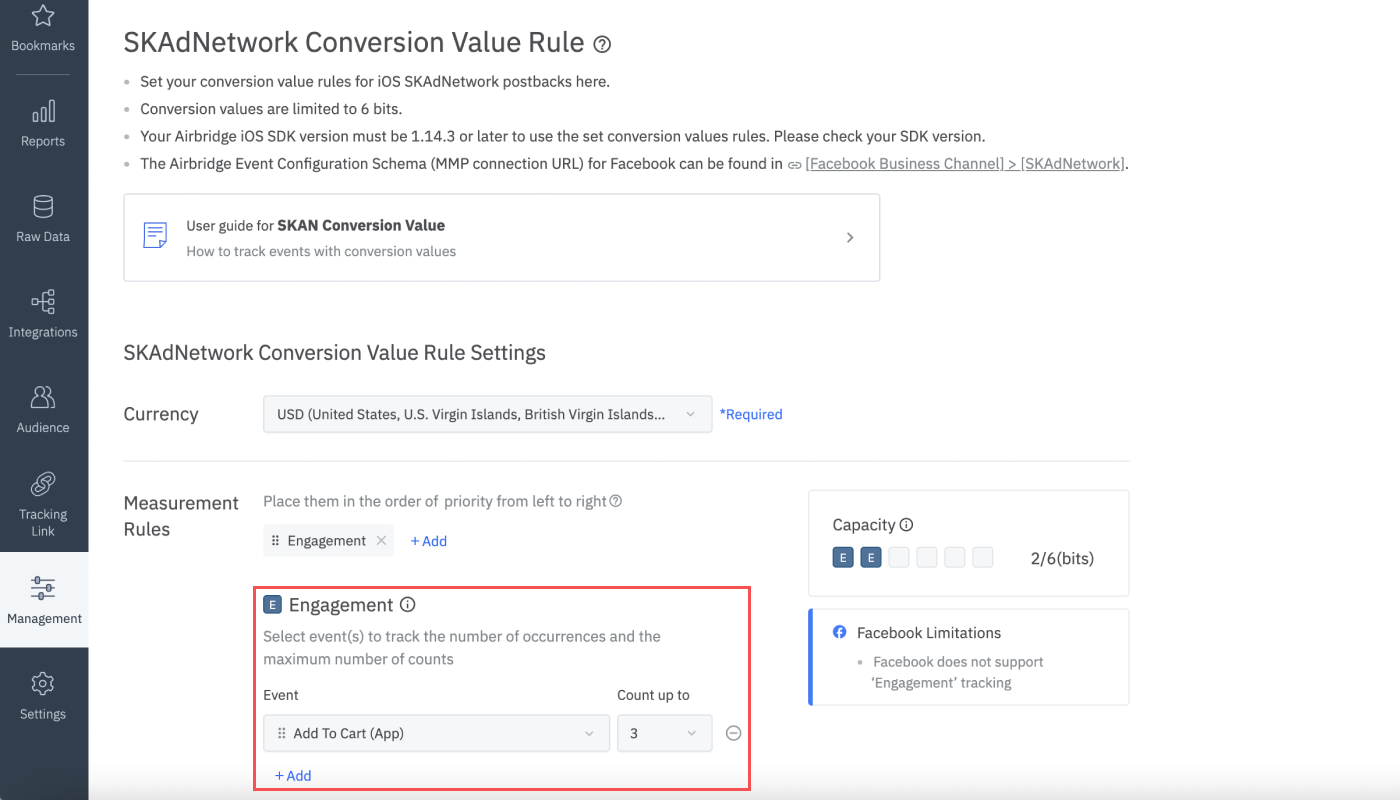
Attention
"Engagement" cannot be measured for Facebook Business (Meta) campaigns. When you measure both "Revenue" and "Engagement," Facebook's value optimization can't be enabled. Other optimizations are available regardless of the conversion value mapping.
The capacity boxes show the number of bits used to save the events and event property values you selected per measurement component. Conversion values are defined by 6 bits, which are binary measures that hold only two values: 0 or 1.

SKAN uses 6 bits to define the conversion values, and there are 6 capacity boxes that visualize the limitation of the 6-bit space. The more bits you use for mapping events and event properties, the more conversion values are defined. The table below shows the number of conversion values that are defined per the number of bits used.
Number of bits | Number of conversion values |
|---|---|
1 | 2 |
2 | 4 |
3 | 8 |
4 | 16 |
5 | 32 |
6 | 64 |
The number of bits used for the conversion value mapping is visualized in capacity boxes that are filled or emptied depending on what you select or unselect to track.
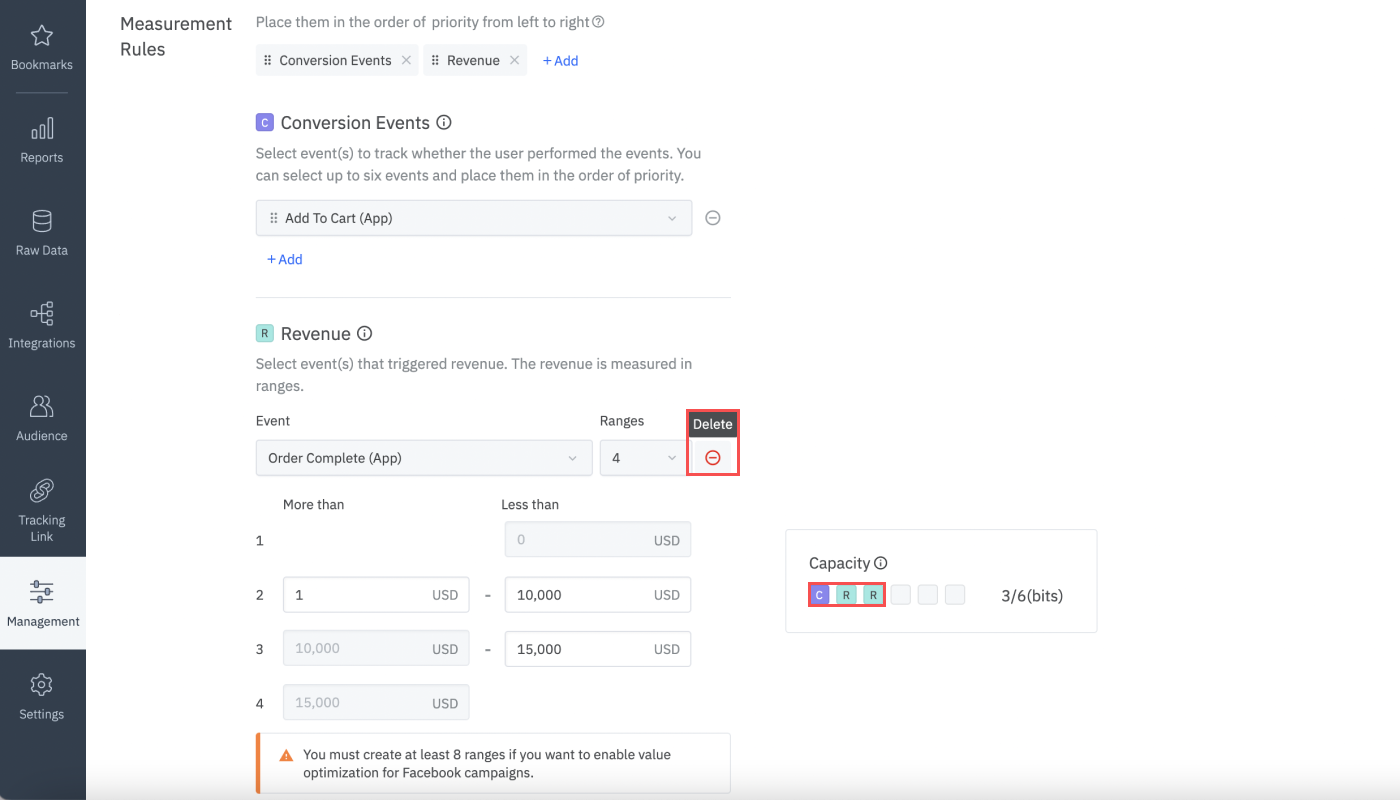
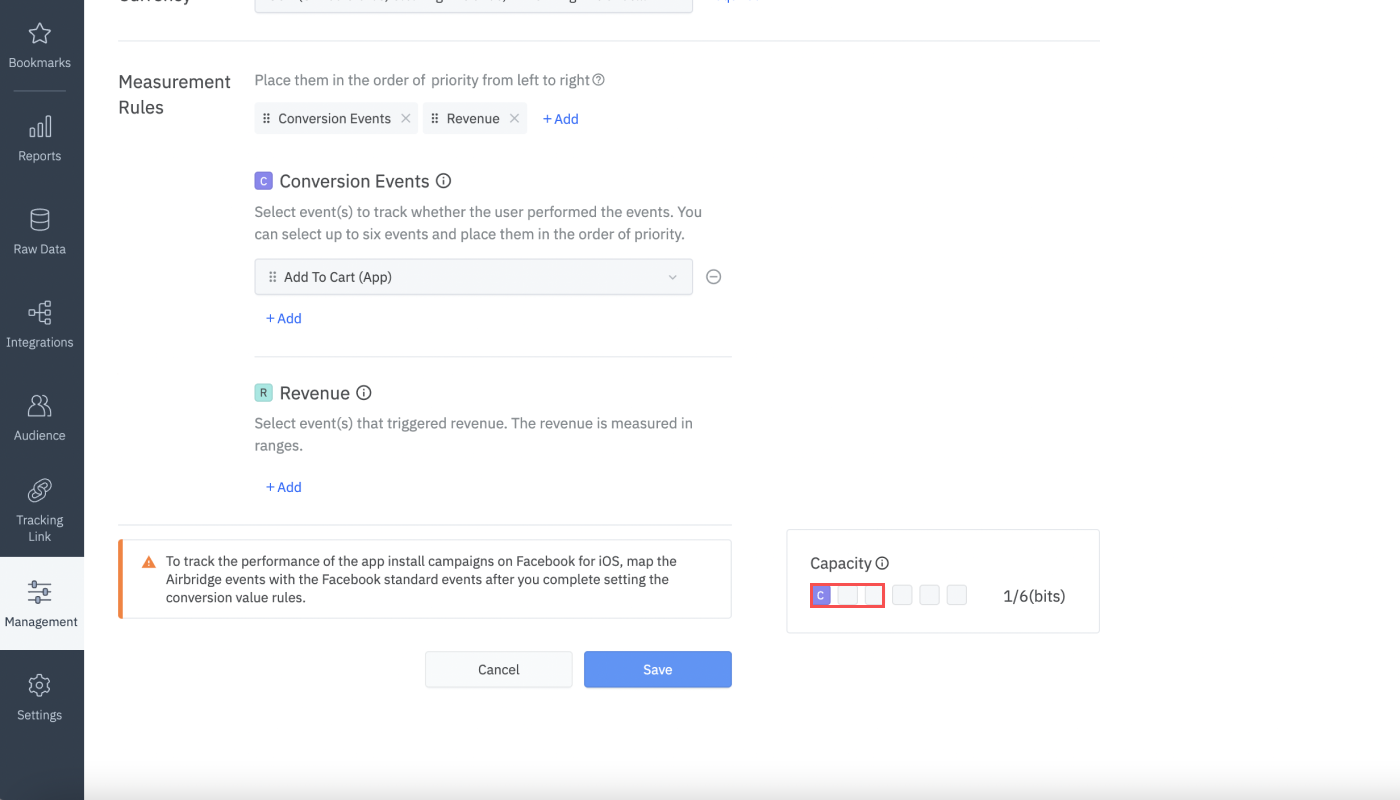
You can freely select or unselect events and event properties regardless of the 6-bit limitation before saving the settings. To save settings, your selection of event and event properties cannot exceed 6 bits. If the conversion value rules are not set at all and no bits are used, only install events will be tracked by default.
When it is unable to save the settings
The “Save” button is disabled when it is unable to save the settings.
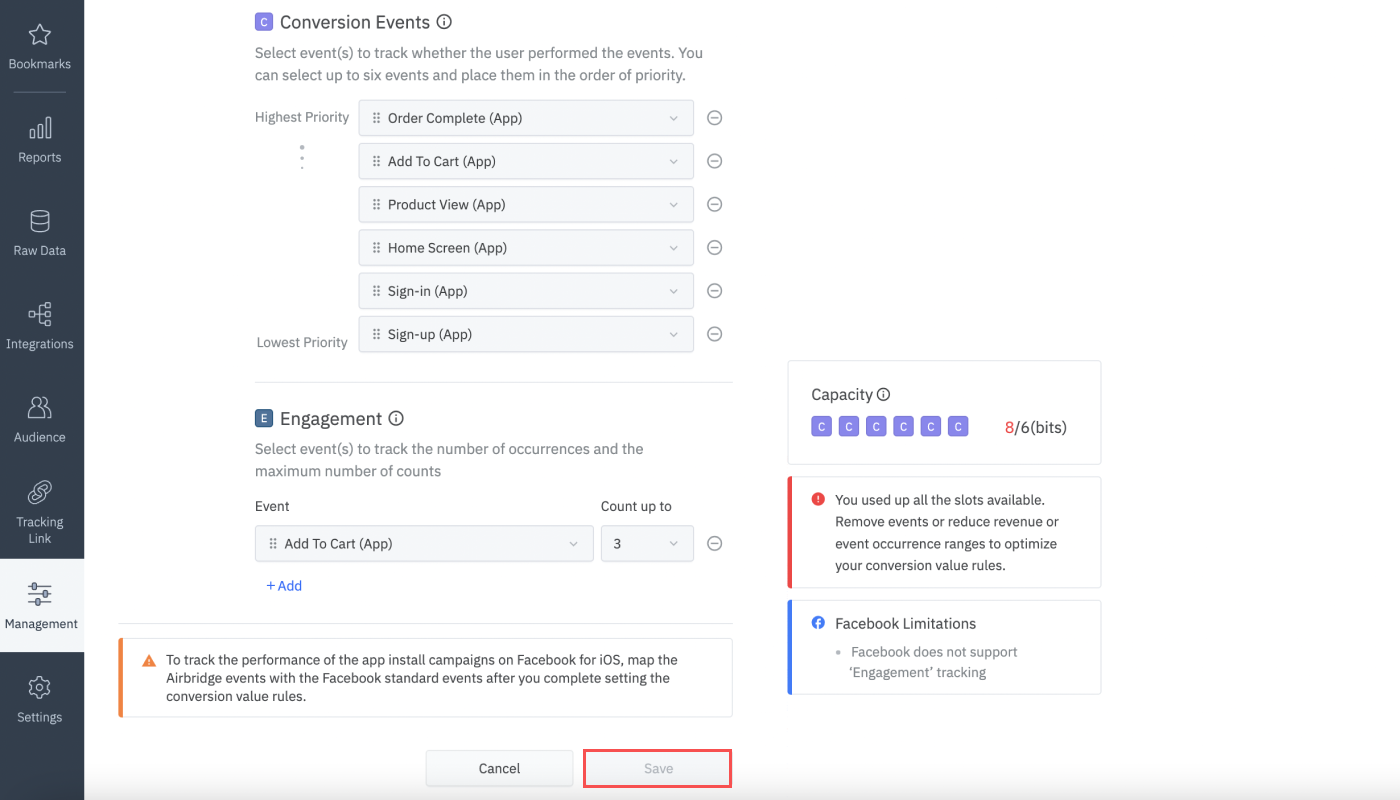
When your conversion value mapping does not fit in the 6-bit space, the “Save” button is disabled. Click the [-] icon that appears next to the events to remove events. You can also reduce the number of revenue ranges or the number of times to count event occurrences in order to fit the mapping into the 6-bit space.
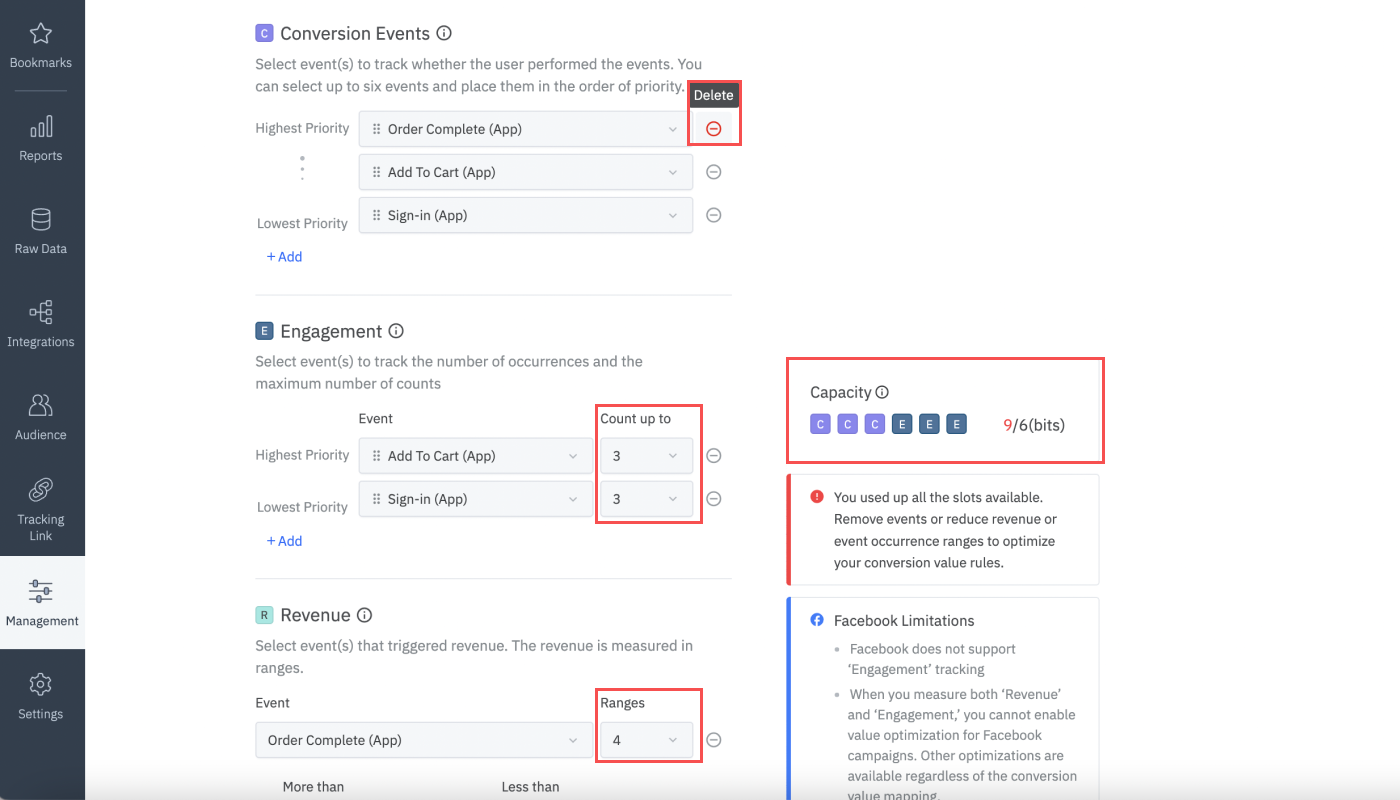
When you don’t select any events or select an event without assigning revenue ranges or the number of event occurrences, the “Save” button is disabled as well. To remove events from the mapping, click the [-] icon that appears next to the events.
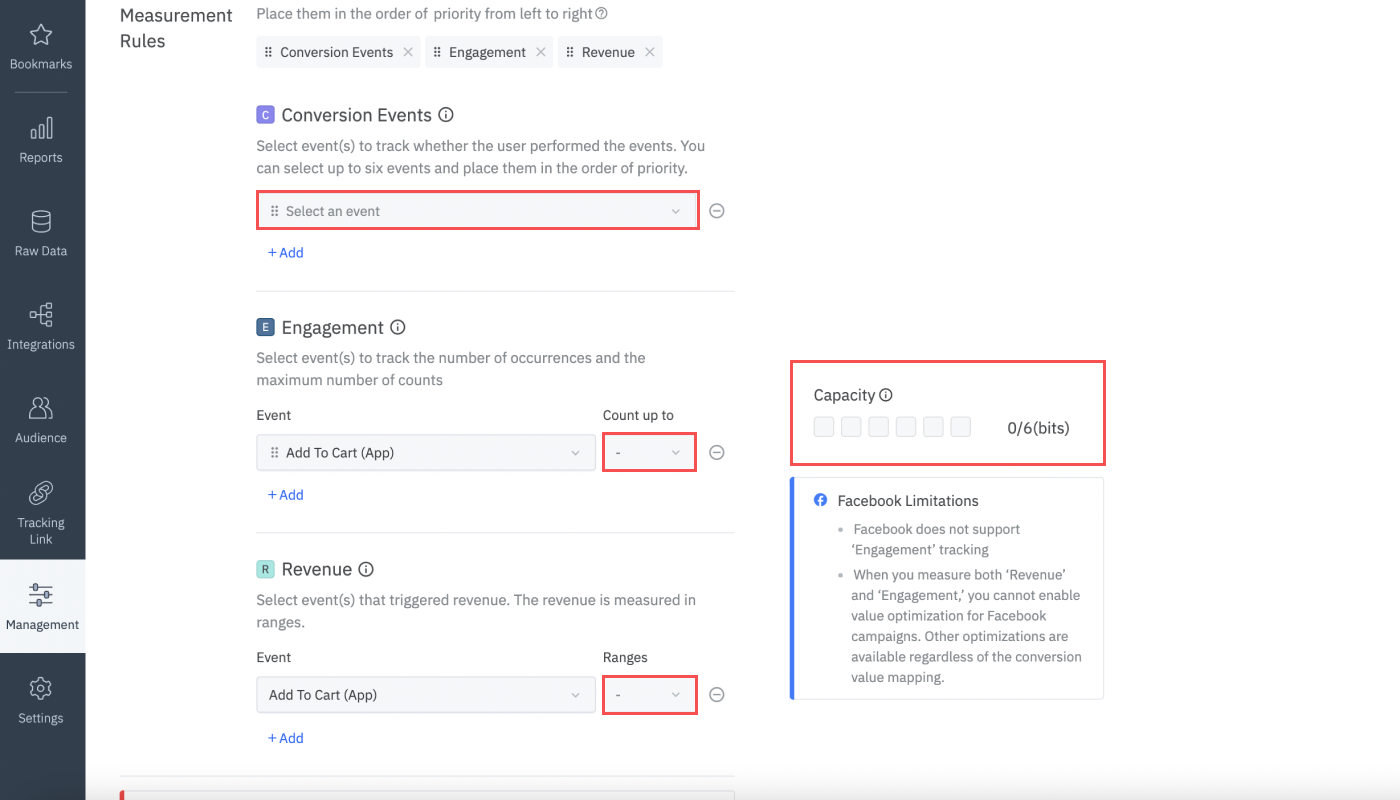
There are many ways to map events and event properties to the conversion values. You may choose only one measurement component or choose all three to track events.
You can track a single event using several measurement components. For example, you can track whether a user performed the "Add To Cart" event, how many times the user performed the "Add To Cart" event, and how much revenue was generated by the user who performed the "Add To Cart" event.
You should carefully consider what certain events mean to your business and the purpose of tracking the events when setting the conversion values. Read on and learn how to set your conversion values and get the most out of SKAN.
This measurement component is useful if you want to determine whether several events occurred. Up to 6 events can be selected.
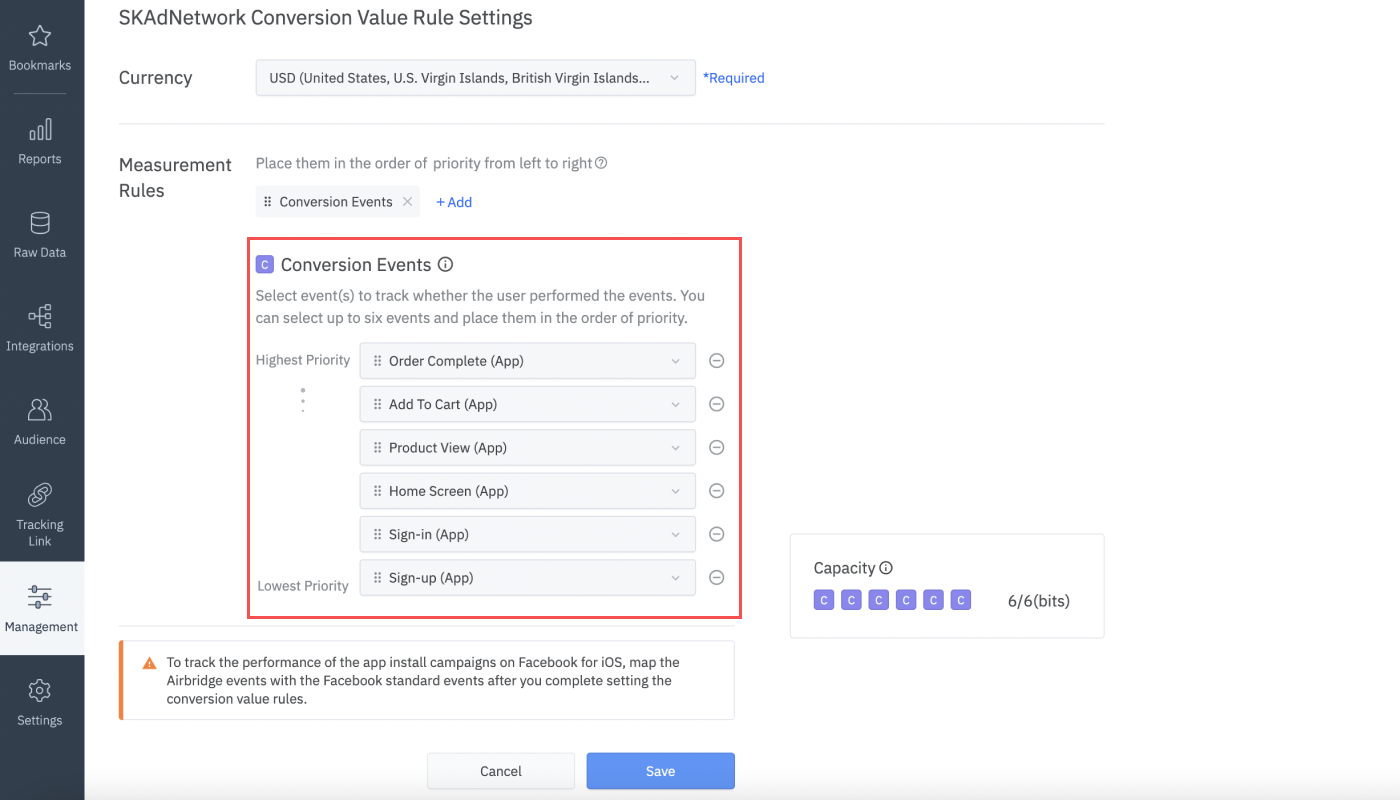
This measurement component is useful when it is necessary to track the number of times the events occurred. Due to the 6-bit limitation, you can select three events to count up to a minimum of 3 occurrences or one event to count up to a maximum of 63 occurrences.
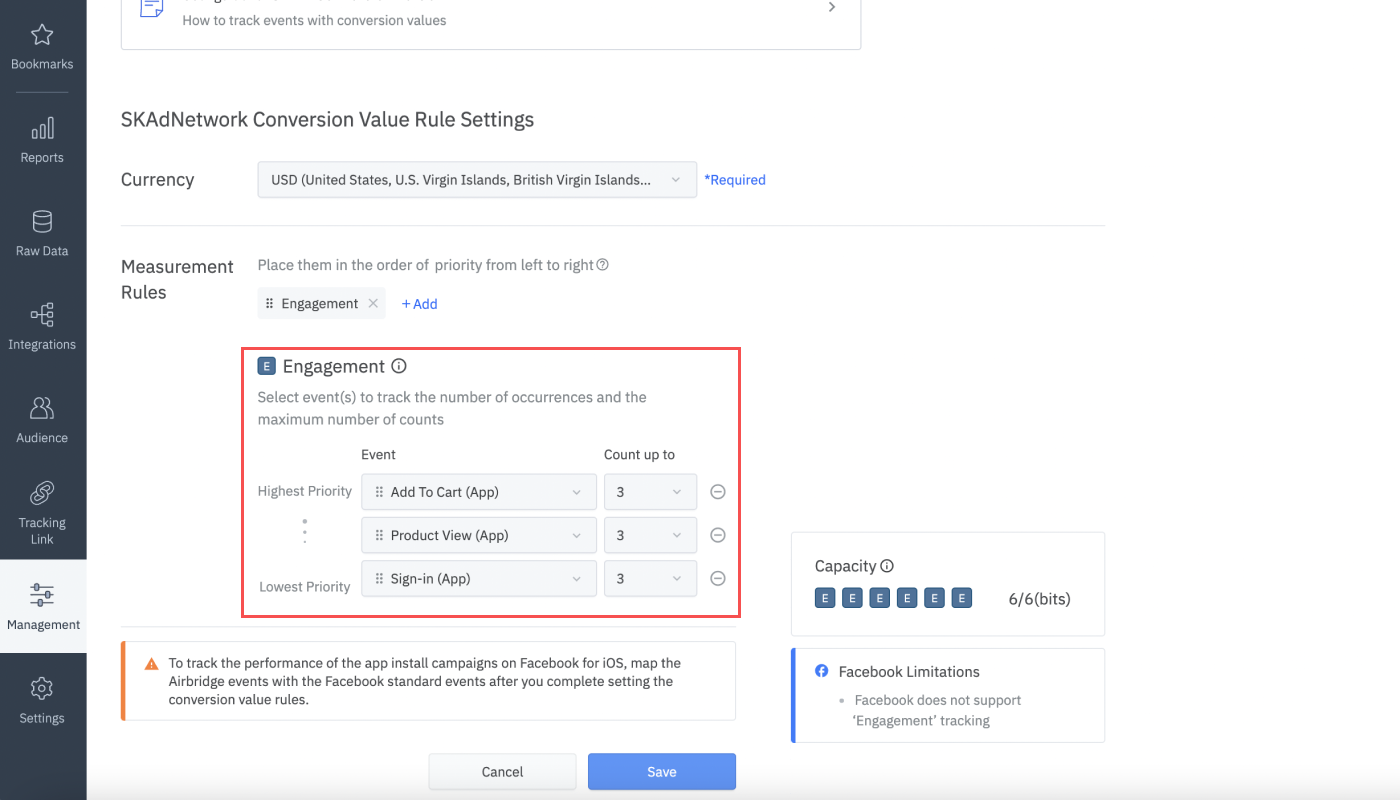
You can select events for both measurement components. This combination is helpful when you want to know whether users performed certain events and also track the number of times the events occurred.
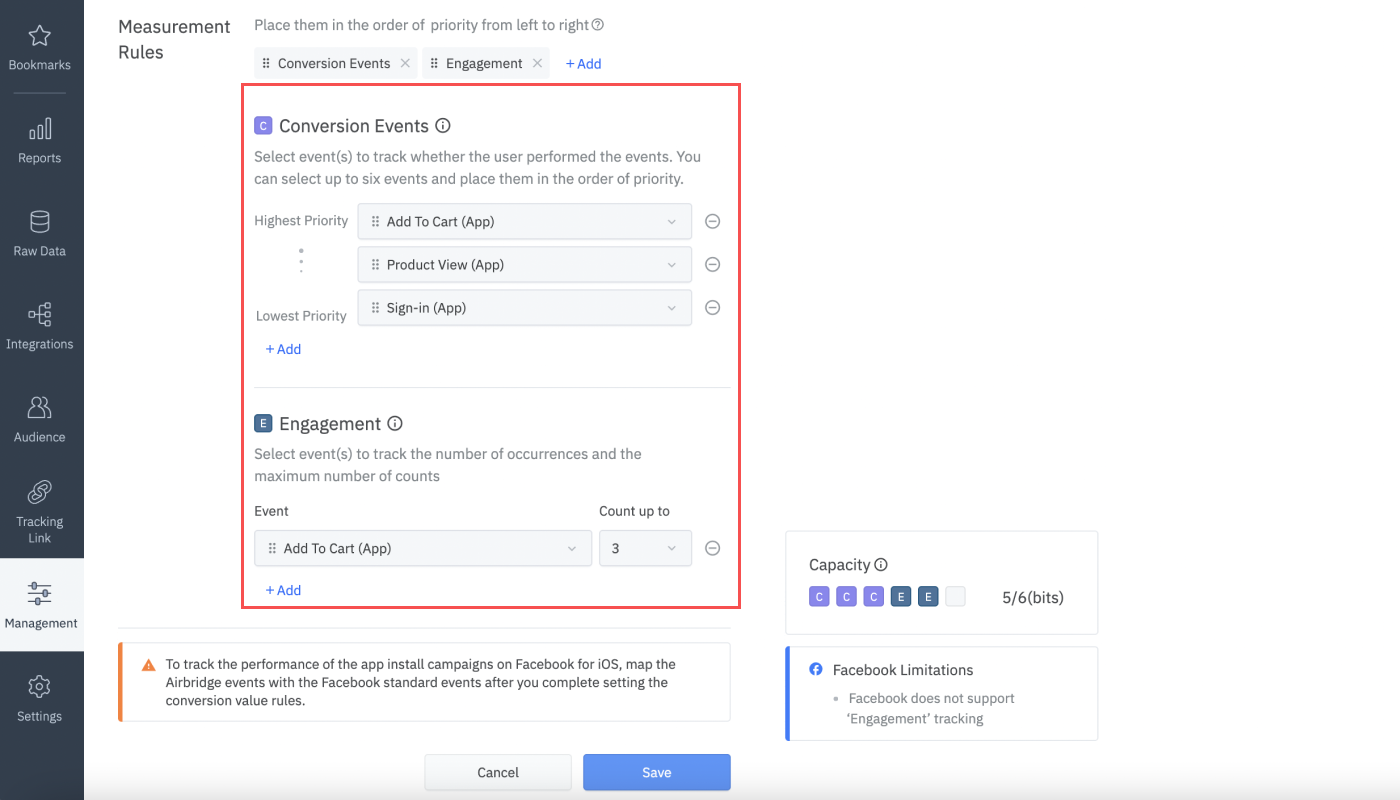
The following table shows all possible event selection variations that fit in the 6-bit space. For example, if you select 4 events under ‘Conversion Events,’ the maximum number of times to track the selected event under ‘Engagement’ is 3.
Number of events you can select under "Conversion Events" | Number of times you can select to count the selected event under "Engagement" |
|---|---|
4 | 3 |
3 | 7 |
2 | 15 |
1 | 31 |
2 | 3 each for Event 1 and Event 2 |
As indicated in the last row of the table, when you select two events under "Engagement," you can track each event up to 3 counts, and in that case, you can select only two events under "Conversions Events."
You can select events under "Revenue’" and measure the revenue generated by the users who performed the events in ranges. You can create 4 ranges for 3 events or 64 revenue ranges for one event. This measurement type is helpful when you want to measure the revenue generated by users who performed several events or when you want to get a more granular view of the revenue generated by the users who performed a certain event.
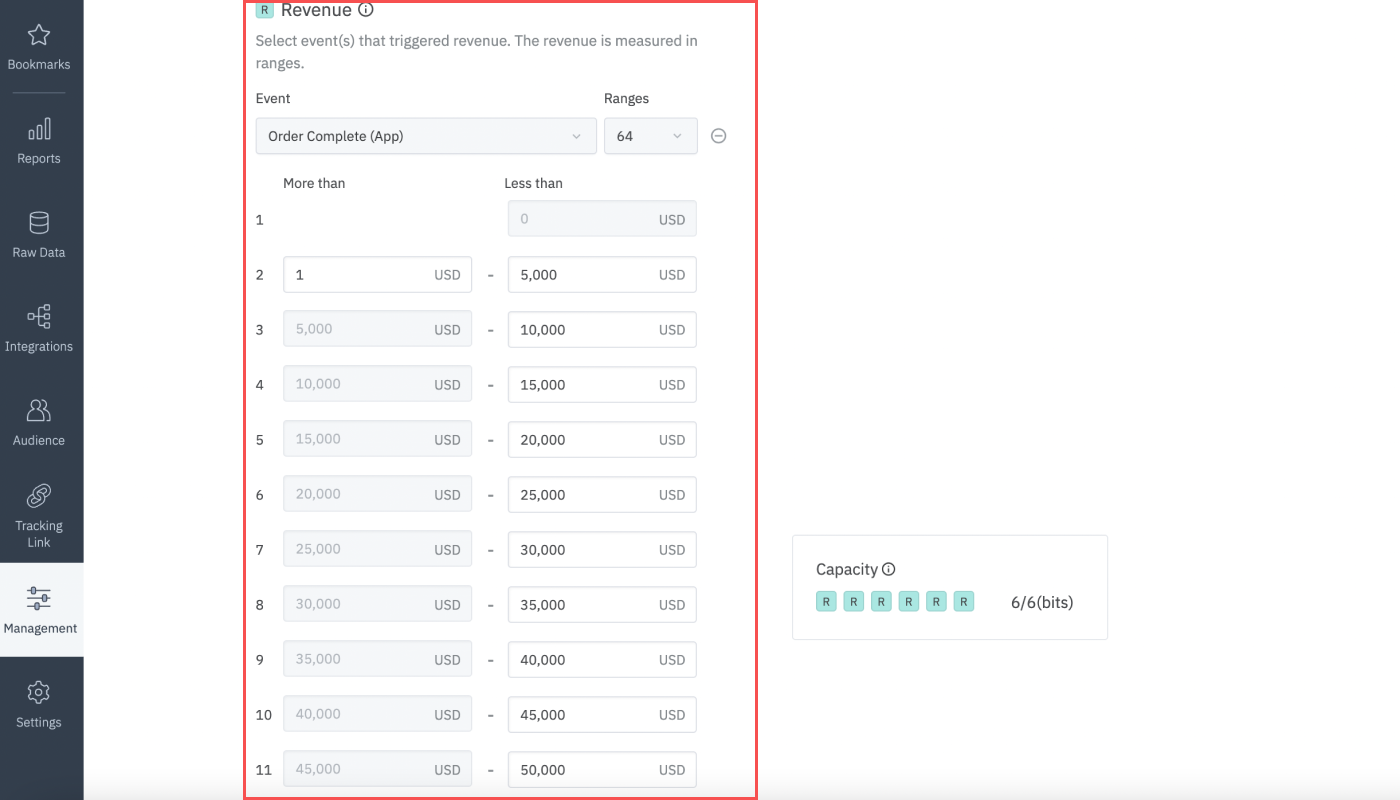
Select "Conversion Events" and "Revenue" when you want to see whether users performed certain events and also track the revenue generated by users who performed the events.
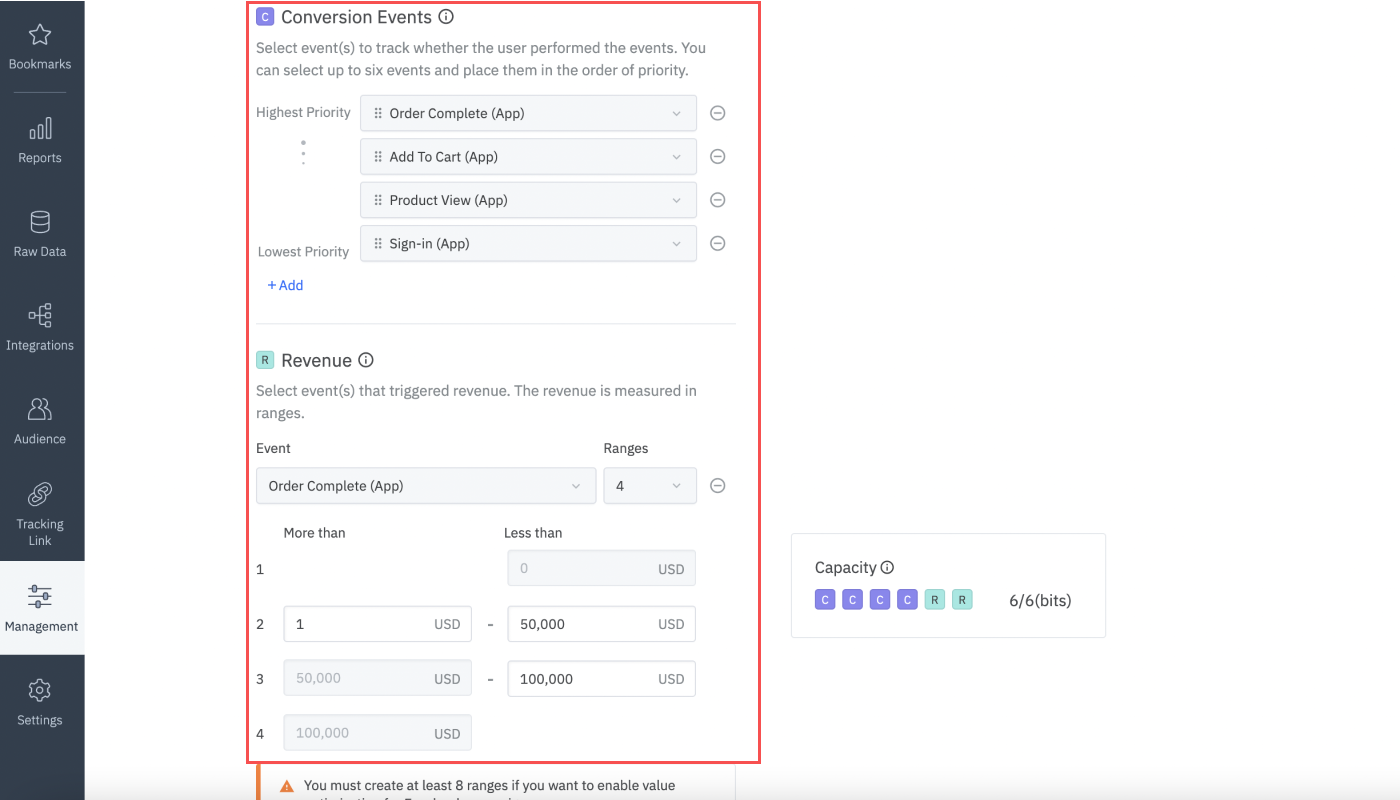
The following table shows all possible variations that fit in the 6-bit space. For example, when you select 4 events under ‘Conversion Events,’ you can create only 4 revenue ranges to measure the revenue generated by users who performed one selected event.
Number of events you select under "Conversion Events" | Number of revenue ranges you can create |
|---|---|
4 | 4 |
3 | 8 |
2 | 16 |
1 | 32 |
2 | 4 each for Event 1 and Event 2 |
As indicated in the last row of the table, if you select "Event 1" and "Event 2" under "Revenue," you can create 4 ranges for each of the events and select 2 events under "Conversion Events."
This combination is useful when you want to measure the revenue generated by users who performed certain events and the number of times certain events occurred.
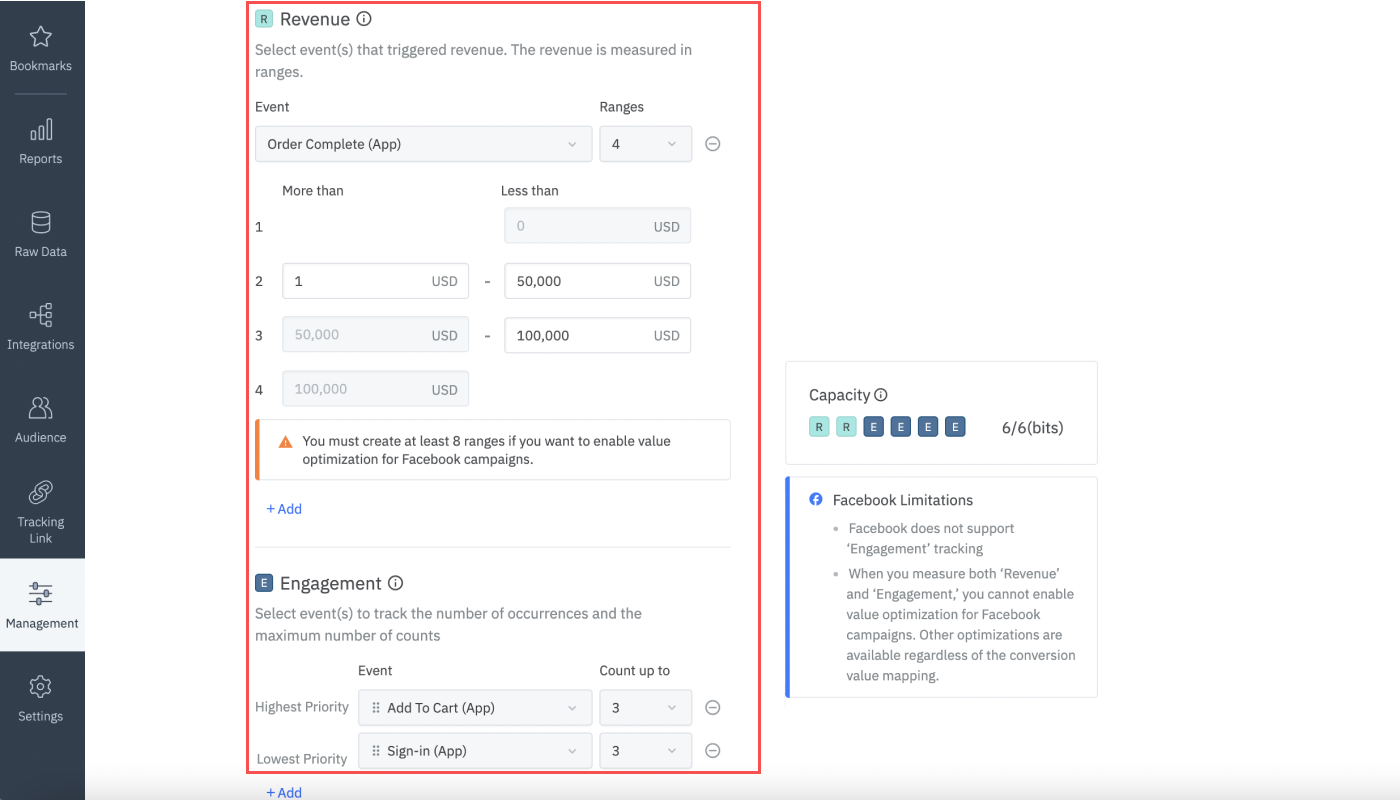
The following table shows all possible variations that fit in the 6-bit space. For example, if you create 4 revenue ranges, the maximum number of times you can select to count the event occurrence of one event under "Engagement" is 15.
Number of revenue ranges you can create | Maximum number of times you can select to count the event occurrence under "Engagement" |
|---|---|
4 | 15 |
8 | 7 |
16 | 3 |
4 each for Event 1, Event 2 | 3 |
4 | 3 each for Event 1, Event 2 |
As indicated in the last two rows of the table, you can select 2 events under "Revenue" or 2 events under "Engagement." If you select 2 events under "Revenue," the maximum number of times you can select to count the event occurrence under "Engagement" is 3. If you select 2 events under "Engagement," the maximum number of ranges you can create for an event under "Revenue" is 4.
You can select events under all three measurement components- "Conversion Events," "Revenue," and "Engagement."
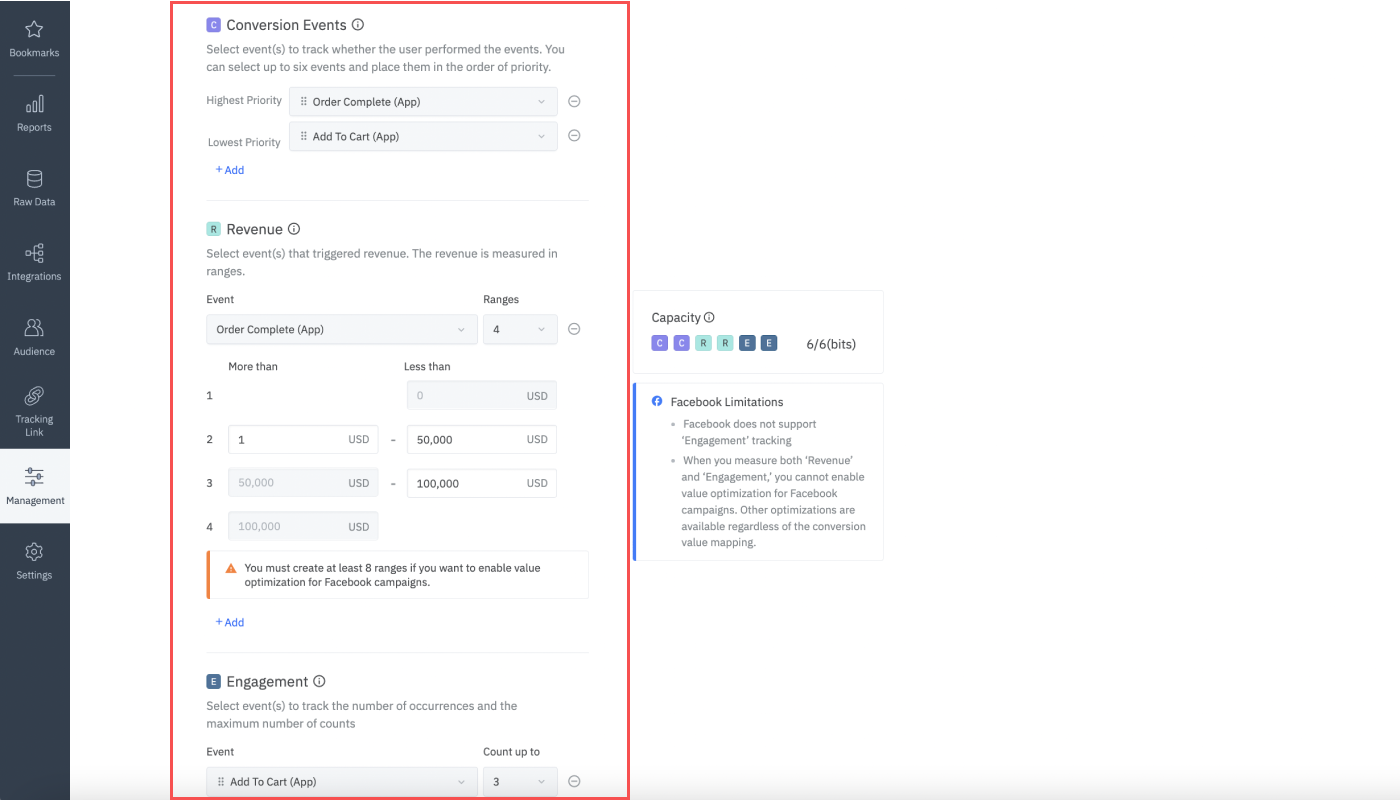
The following table shows all possible variations that fit in the 6-bit space. For example, if you select 2 events under "Conversion Events," you can create a maximum of 4 revenue ranges for 1 event under "Revenue," and the maximum number of times you can select to count the event occurrence under "Engagement" is 3.
Number of events you can select under "Conversion Events" | Number of revenue ranges you can create | Number of times you can select to count the event occurrence under "Engagement" |
|---|---|---|
1 | 4 | 7 |
1 | 8 | 3 |
2 | 4 | 3 |
After you finish setting the conversion values and click the “Save” button, the “See mapping” button is activated. When clicking that button, you can see how the selected events and event properties are assigned to the conversion values in the order of priority.
The 6-bit binary numbers are converted to decimal numbers of 0 to 63. The conversion values are listed in the order of priority. For example, when you use all 6 bits for setting the conversion value rules, the first conversion value you see in the list is 63. When you use only 1 bit, the conversion value you see is 1 and 0.
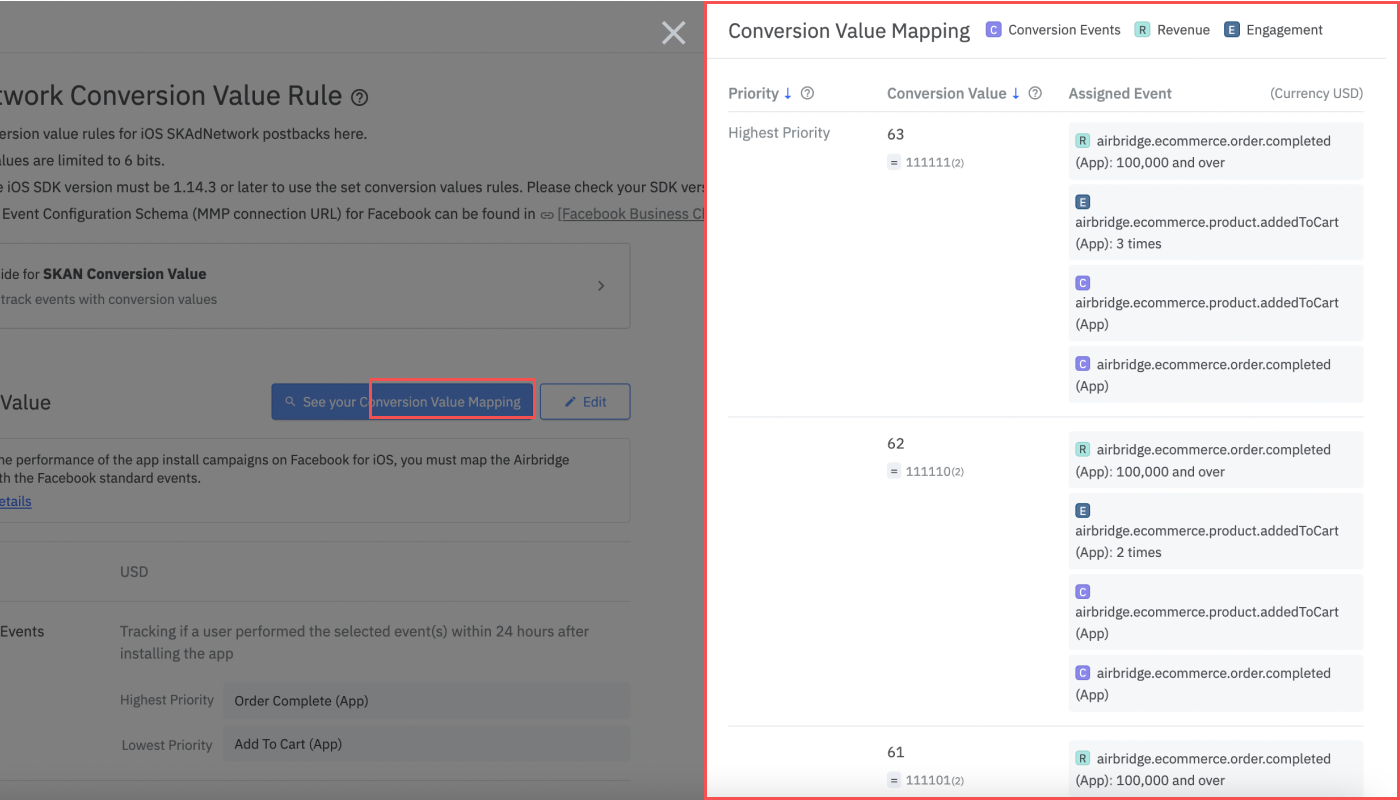
Some conversion values, both the decimal and binary number, may appear in light grey color. These conversion values represent cases that do not occur in the actual measurement environment but are still assigned to a conversion value for the sake of balancing out the number of cases. For example, if you select the "Order Complete" event under "Conversion Events," "Revenue," and "Engagement," there can be no cases where the event is tracked under "Engagement" but not tracked under "Conversion Events" and "Revenue."
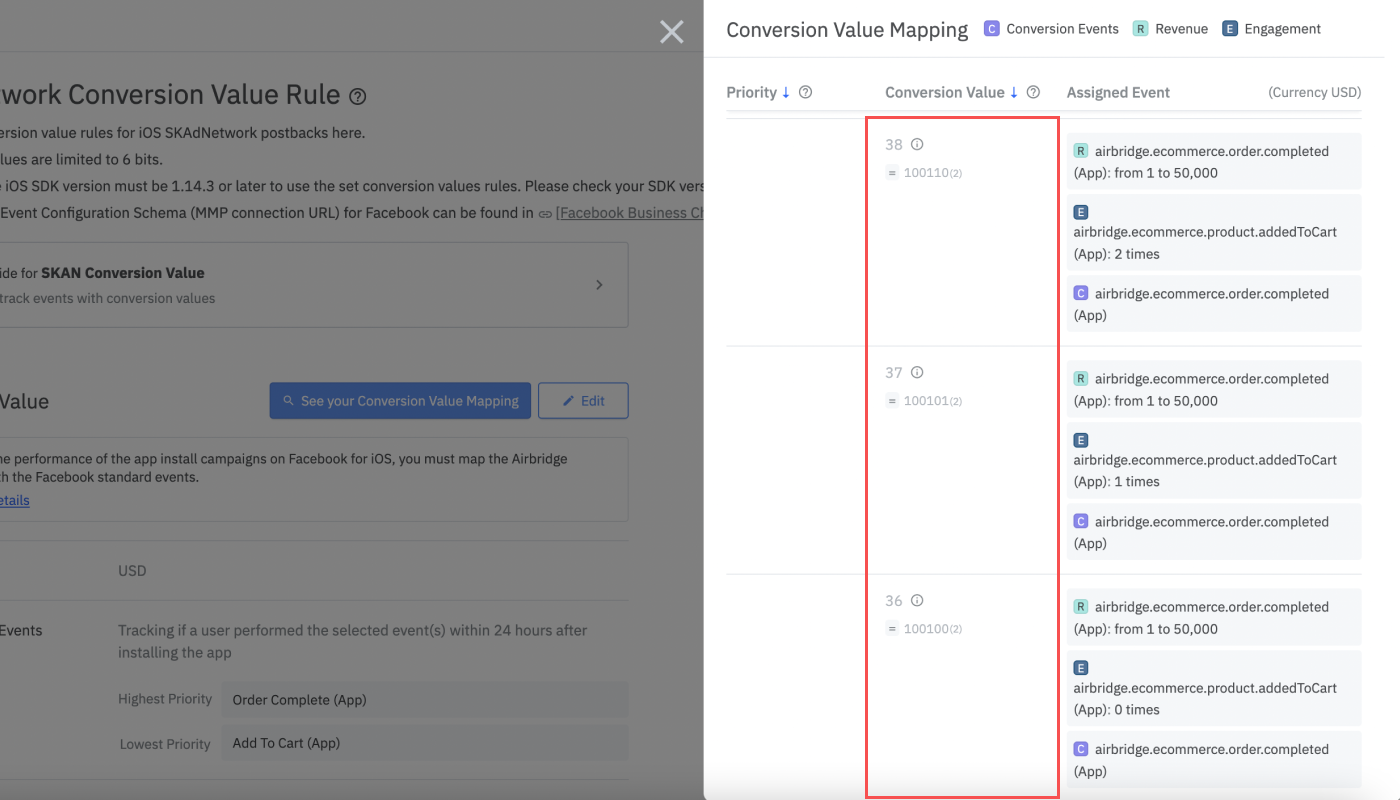
To avoid cases like these, we recommend you select only one event per measurement component.
If you want to change the conversion value mapping, click the “Edit” button with the [pen] icon and change the conversion value rules. The changed rules are applied to users who install the app after the rules are changed.
The changed rules are also applied to the data that have not been converted to conversion values yet. For example, even if a user installed the app before the conversion value rules were changed, the changed rules are applied to the data of that user when the ad network sends the postback after the conversion value rules are changed.
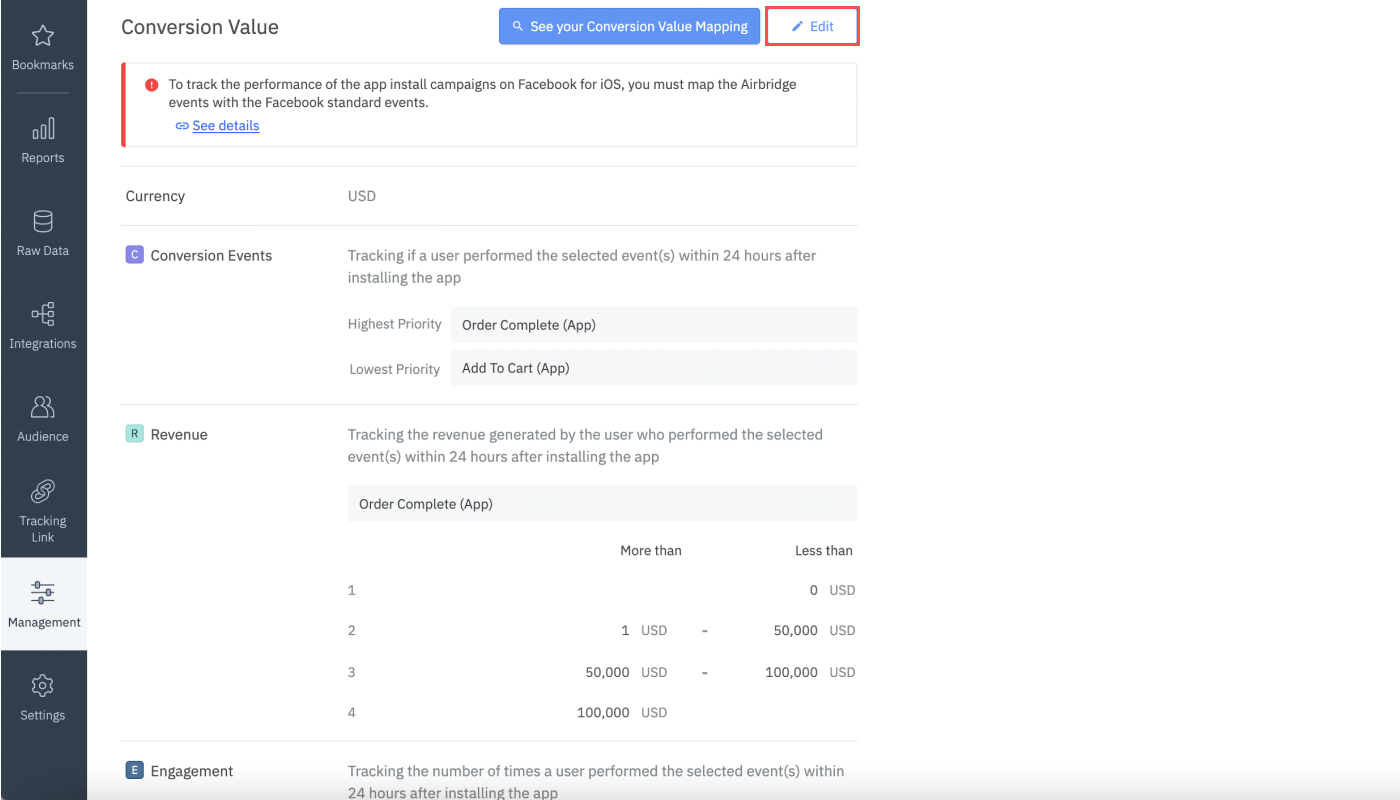
Priorities refer to the order of the selected measurement components, events, and event properties assigned to the conversion values. You can change the priority level by dragging the measurement component cards. You can also change the priority level among the events within a measurement component by dragging the event cards.
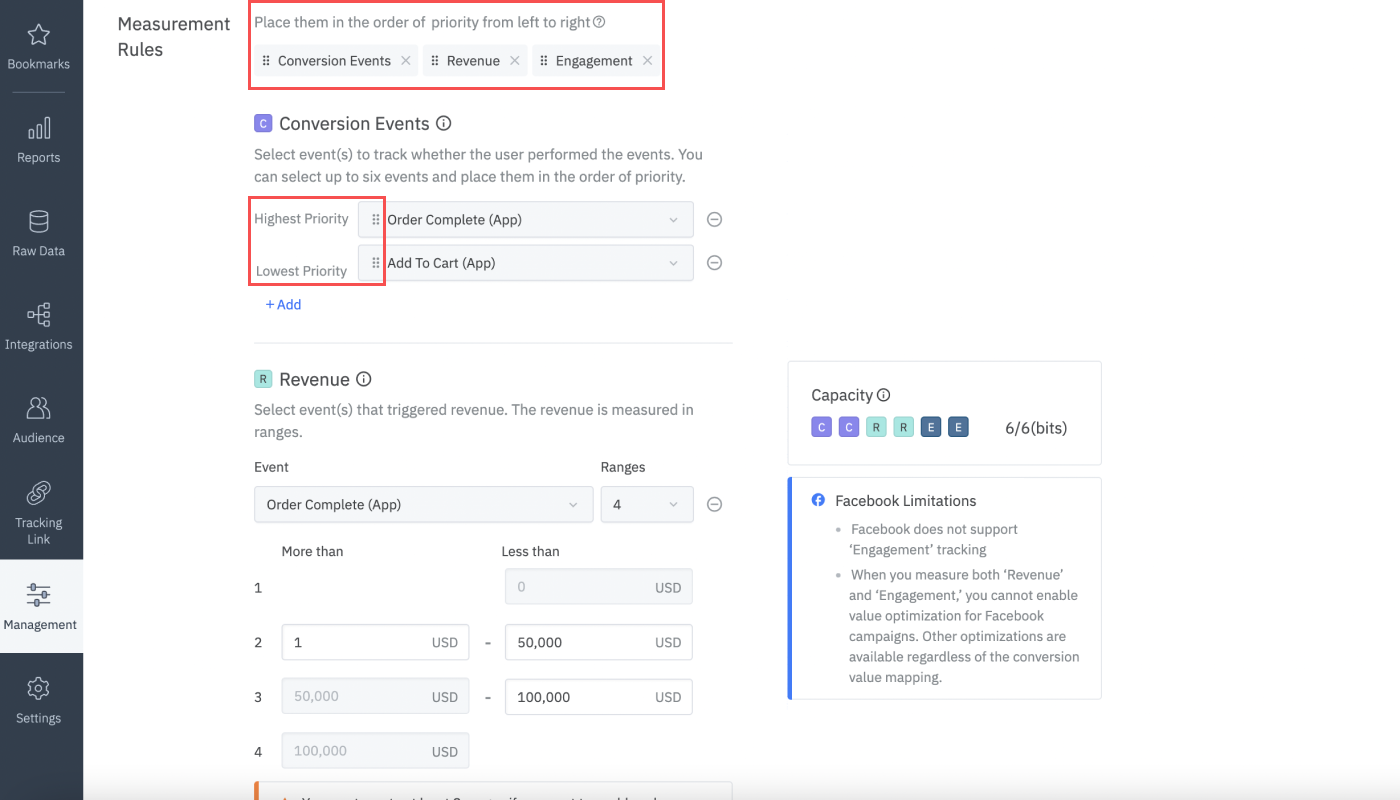
Facebook SKAN Integration
The priority setting is used for campaign optimization in Facebook Business (Meta). Facebook Business uses the conversion value with the highest priority to optimize campaigns. Therefore, the measurement component, event, and event property set with the highest priority are the most influential elements used for campaign optimization.
If you want to use the SKAN conversion value rules you created in Airbridge for Facebook SKAN integration, a few settings must be completed in Airbridge and your Facebook Business dashboard. The Airbridge events selected for setting the conversion value rules must be mapped to the Facebook standard events, and the Airbridge event configuration schema URL must be copied to Facebook Business. However, if you want to track only app install events, these actions are unnecessary to take.
To learn more about the integration, go to the Facebook SKAdNetwork integration user guide.
SKAN data can be viewed in the Actuals Report. The conversion value is finalized 48 hours after the app install and the postback is sent randomly between 24 hours to 48 hours post-install to the ad channel that contributed to the install which is then forwarded to Airbridge.
If 48 hours have not passed after the user installed the app, and Airbridge did not receive any postback, the SKAN data of that user cannot be viewed in the Actuals Report.
Data updates from Facebook and Google
Facebook and Google send the SKAN event data collected for the last five days through an update once a day. Therefore, there may be discrepancies in the SKAN campaign data among Facebook Business (Meta), Google Ads, and Airbridge dashboards.
The SKAN metrics for standard events are available by default. The SKAN metrics for custom events are created when Airbridge gets postbacks of the custom events selected on the [SKAN Conversion Value] page. Search for "SKAN" in the GroupBy drop-down list to find the SKAN metrics in the Actuals Report.
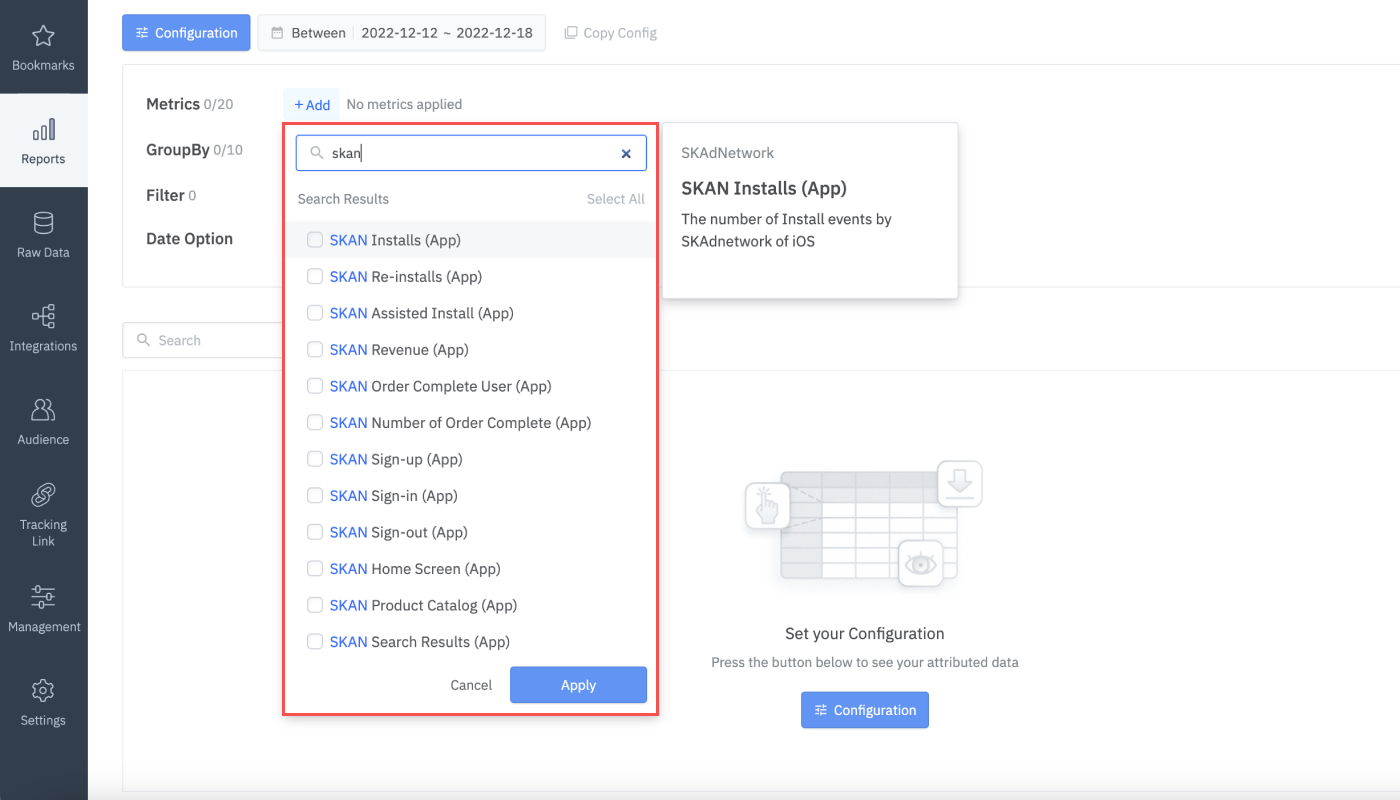
When you select events under "Conversion Events," the SKAN metrics are created in the form of "SKAN {event name} Users (App)." With these metrics, you can view the number of users acquired during the analysis period.
Installs (App) and Re-installs (App)
"Installs (App)" is the metric that shows the number of all installs tracked via SKAN. "Re-installs (App)" is the metric that shows the number of re-installs and does not show the number of new installs. The "Installs (App)" data always includes in the "Re-Installs (App)" data.
When you select events under "Revenue," the SKAN metrics are created in the form of "SKAN {event name} Revenue (App)." These metrics show the revenue using the median value of the revenue ranges. For the revenue that falls in the last revenue range where no median value is available, the minimum value is used. The formula below shows how the revenue value of each revenue range is calculated.
Revenue value measured in each of the revenue ranges = Median value of the revenue range X Number of events performed by users who generated the revenue amount falling in the revenue range
The revenue metrics in the Actuals Report use the sum of the values of all revenue ranges. See the following table to understand how the revenue value of “160,000” is calculated.
Revenue range | Value held | Median value | Number of times the event performed by users | Median value X Number of times the event performed by users |
|---|---|---|---|---|
1 | 0 | 0 | 0 |
|
2 | 0-10,000 | 5,000 | 4 | 20,000 |
3 | 10,000-20,000 | 15,000 | 4 | 60,000 |
4 | 20,000 and above | 20,000 (minimum value) | 4 | 80,000 |
All revenue ranges |
|
| 12 | 160,000
(Sum of values from revenue range 2 to 4) |
Caution
The revenue metrics use the median and minimum value of each revenue range and therefore do not show the actual revenue generated by the users. The discrepancy grows as the number of events that generate revenue increases. If you want to get revenue data via SKAN that is closer to the actual data, create more revenue ranges in smaller sizes.
When you select events under "Engagement," the SKAN metrics are created in the form of "SKAN {event name} Count (App)." With these metrics, you can view the sum of the number of occurrences of the selected events. The number of times a user performs the event cannot exceed the set maximum number for counting the occurrence of the selected event.
For example, when you choose 3 for counting the occurrence of the selected event, and if users A, B, and C performed the event 1, 2, and 4 times respectively, you will see "6" as the "SKAN {event name} Count (App)" value, which is the result of "1+2+3." Even though User C performed the event 4 times, the number of times User C performed the event is counted as 3.
The GroupBy options under "SKAdNetwork" category can be used to view SKAN event data in detail, but they cannot be selected as Filter options. See the GroupBy options you can select to view SKAN data in the following table. Some options are not available to certain ad network data.
GroupBy | Description | Note |
|---|---|---|
Event |
|
|
Event Category | Name of the event performed by the user |
|
Event Property |
|
|
Event Source | The source of the event, which includes web, app, or tracking link clicks |
|
Event Type | The parent group of the event |
|
Event Name | Name of the event |
|
Touchpoint |
|
|
Channel | The channel that generated touchpoints and conversions |
|
Campaign | The campaign that generated touchpoints and conversions |
|
Sub Publisher | The sub-publisher that generated touchpoints and conversions |
|
Campaign ID | Unique ID of the campaign parameter |
|
Channel Type | Type of the attributed channel |
|
Touchpoint Generation Type | Touchpoint generation type |
|
Touchpoint Identity Matching Type | Matching method of the attributed touchpoint |
|
Is View-through | Conversions | Google data not provided |
Device |
|
|
Device Model | Model of the device |
|
Manufacturer | Manufacturer of the device |
|
Platform | The platform of the device |
|
OS Name | Name of the OS |
|
App |
|
|
Airbridge App Name | App name registered by the app ‘Owner’ in Airbridge |
|
SKAdNetwork |
|
|
SKAN Version | Version of SKAN | Facebook, Google data not provided |
SKAN Revenue Range | Revenue ranges | Facebook, Google data not provided |
SKAN Event Count | Number of events occurred | Facebook, Google data not provided |
If you select the metric and the GroupBy like the image below, you can view the SKAN data by channel, campaign, and device model name.
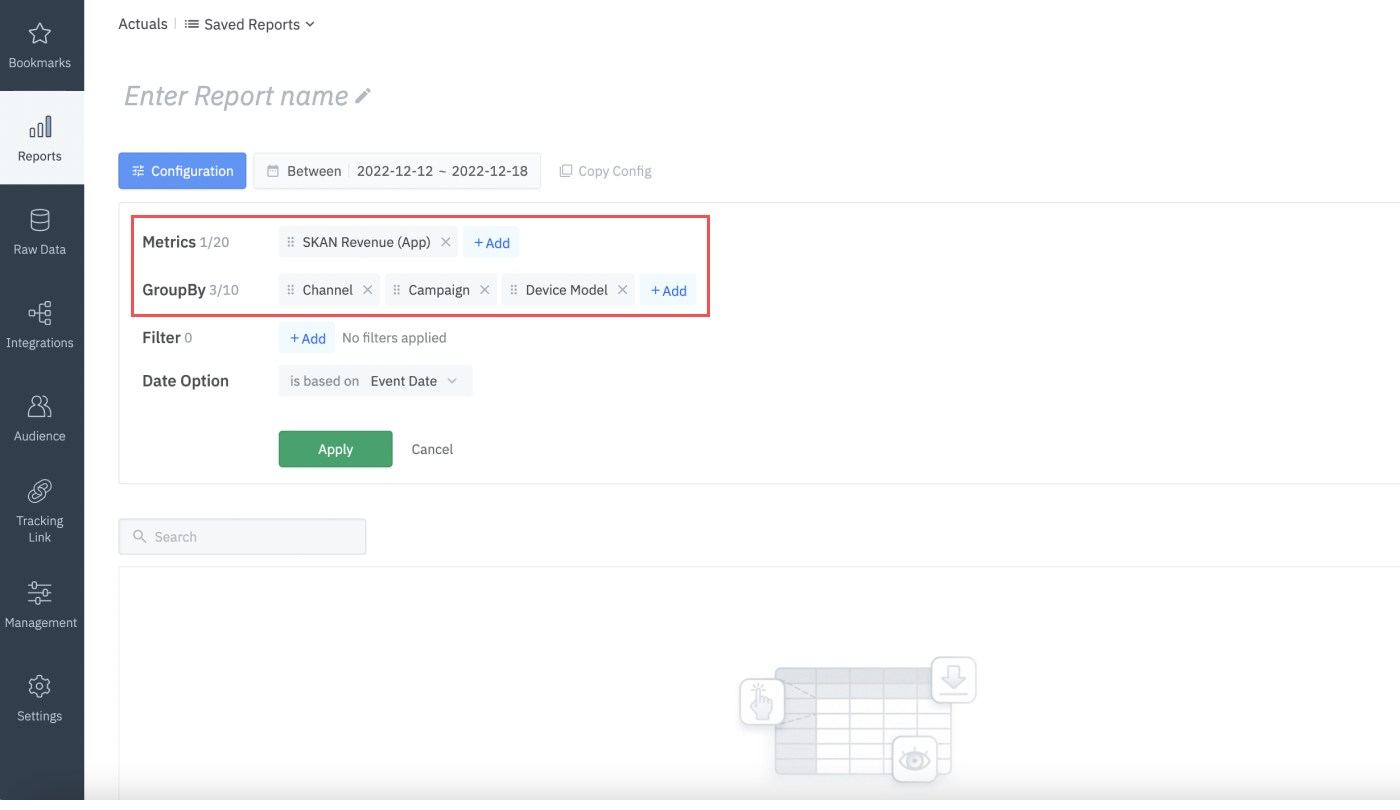
このページは役に立ちましたか?