Airbridge Deep Linking Test for Marketers
The Airbridge dashboard features a testing console for assessing the functionality of tracking links with deep linking capabilities. For testing, navigate to [Settings]> [Testing Console] and select the [Deep Linking] tab.
Note
Before you start testing, ensure that you have completed the deep link settings.
The deep link information and app information required to enable deep linking must be submitted to the Airbridge dashboard before starting the test. This stage won’t show in your dashboard if the deep link information and app information have already been submitted. You may move on to the actual testing.
To test deep linking, make sure the required deep link information is submitted to the Airbridge dashboard for at least 1 platform. If you want to add or edit the deep link info, click Go to Settings. You can check and update the information on the [Tracking Link]>[Deep Links] page. For more details, refer to this article.
Refresh to see the latest version
If you've completed the setup in a different browser tab, refresh the Airbridge dashboard tab to reflect the most recent changes.
The deep link fallback path should be configured in advance so that users who haven’t installed the app on their devices are redirected to the app store. Click Go to Settings and fill in the “Platform” section on the [Settings]>[App Settings] page. For more details, refer to this article.
Enter the deep link configured for the app you want to test. The deep link must be in the form of the URL scheme deep link. It should preferably be set to a specific in-app location instead of the home screen.
Attention
Encode the deep link before entering it into the required field. If you don't, the link will not conform to the standard URL format, and deep linking will not function properly.
Click the [switch] icon on the right to change the input method. This allows you to add the path and parameters separately to input a deep link.
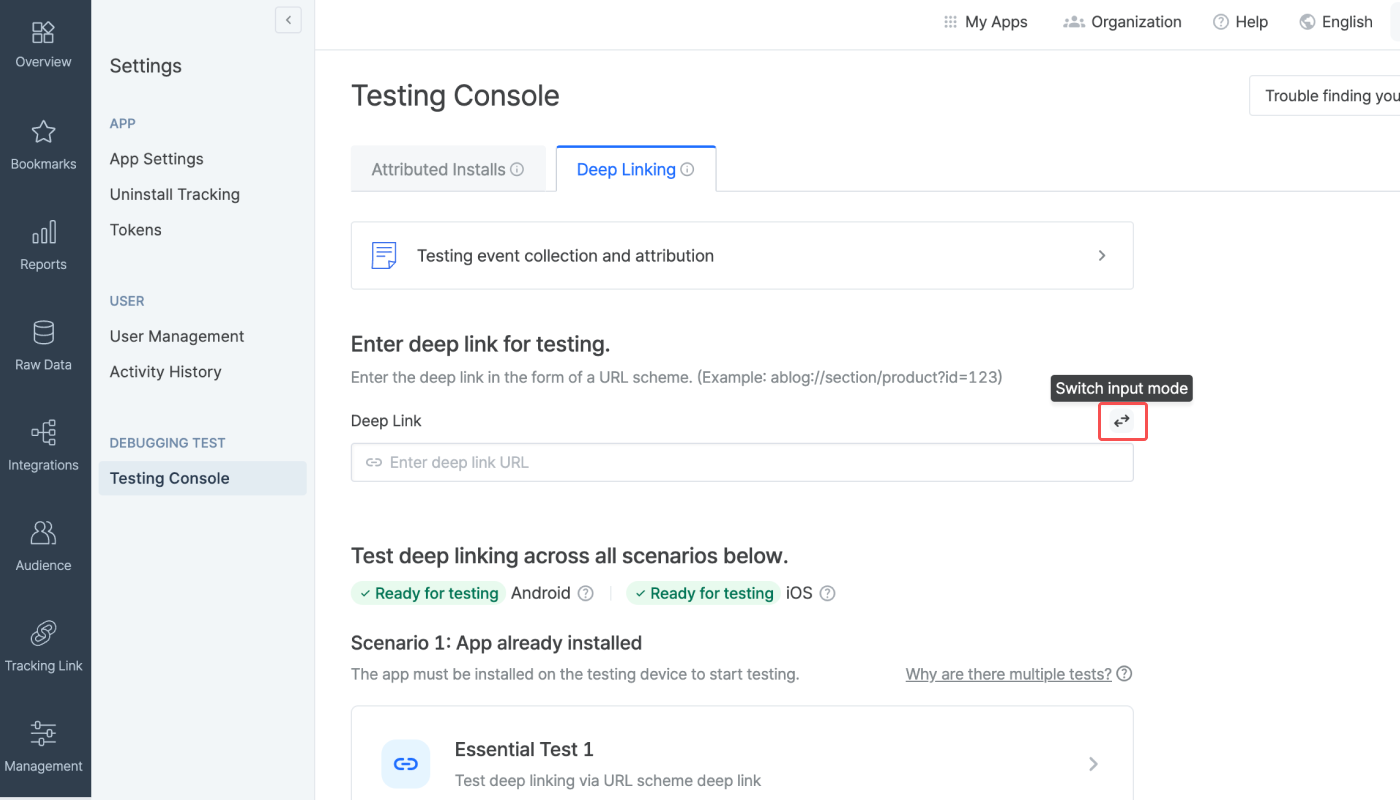
Check if the info required for testing deep linking is submitted to the Airbridge dashboard. If all info is submitted for a platform, the “Ready for testing” tag will show. If not, the “Info incomplete” tag will show. Click the tooltip next to the platform name to see the required info for testing. If you see the “Info incomplete” tag for the platform you want to run the deep linking test, click Go to Settings to add or edit the required info to get ready for testing.
Refresh to see the latest version
If you've completed the setup in a different browser tab, refresh the Airbridge dashboard tab to reflect the most recent changes.
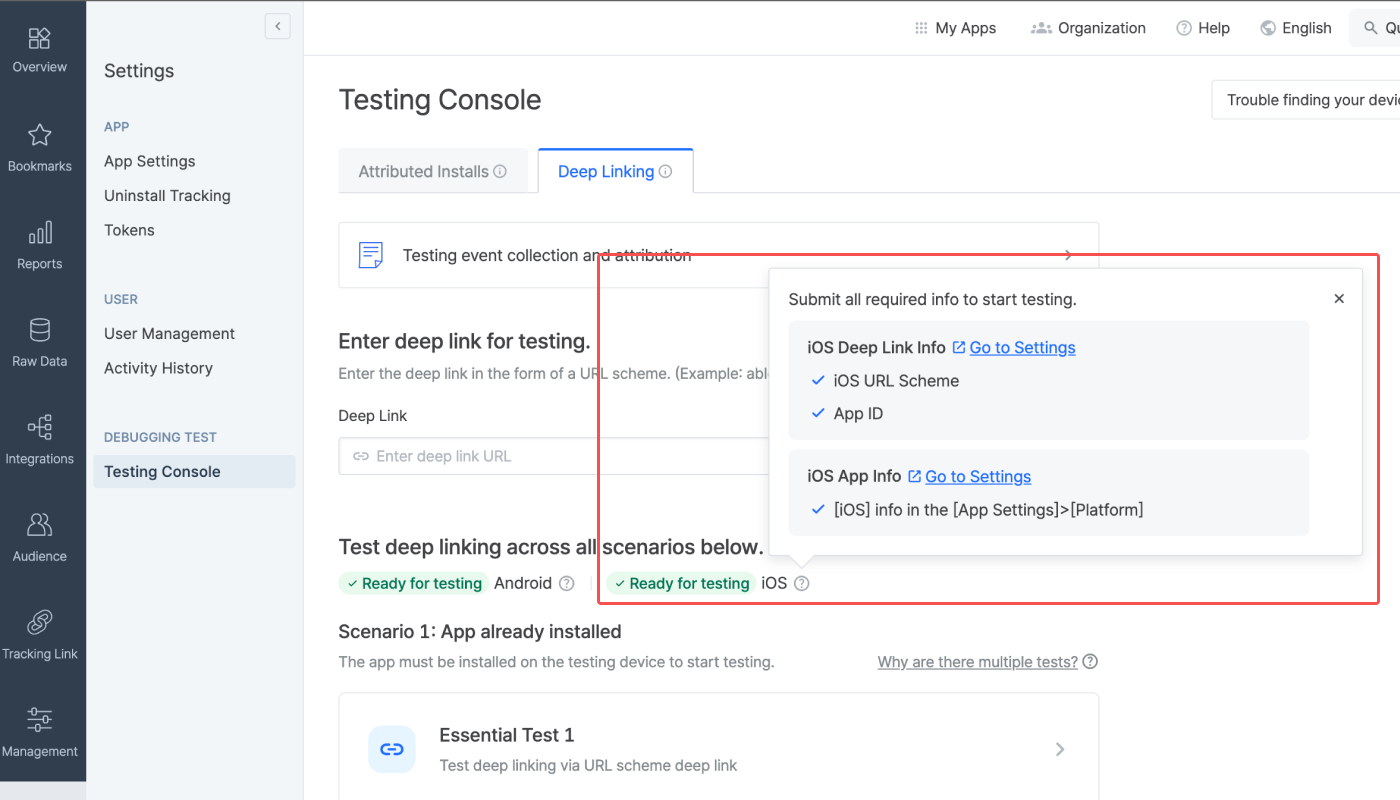
The testing console offers tests for 2 deep-linking scenarios. There are 3 tests for “Scenario 1: App already installed” and 1 test for “Scenario 2: App not installed." Complete all 4 tests if you are using a custom domain to create tracking links. If not, complete all tests except for the Custom Domain Test.
Why are there multiple tests?
Airbridge supports various deep linking methods, including URL scheme deep links, Universal Links, and App Links. When an app is launched, the system automatically selects the most suitable method based on factors such as the operating system, browser, and whether the app is installed. Test across all possible cases to ensure reliable deep-linking performance.
Testing Scenario 1 allows you to make sure the deep linking functions as intended for users who have already installed the app on their devices. You can run 3 types of tests, including a test for cases when the app is opened via URL scheme deep links, when the app is opened via Universal Links or App Links, and when the tracking link is created using a custom domain.
Before you start the test, check the following items.
1. Prepare a mobile test device.
2. Check whether the app is installed on the test device. If not, download the app.
3. Open the app at least once after download.
4. Make sure the default browser setting is Chrome or Safari. The deep linking test may not work in other browsers.
5. Make sure you have a stable network connection.
Note
If there are no issues with the deep link settings and the deep linking tests have been successfully completed, Airbridge deep linking works on most browsers. Note that deep linking tests are only supported on Chrome and Safari.
Click the test you want to run.
If you are running the Custom Domain Test, scan the QR code and select the domain you want to test from the modal window.
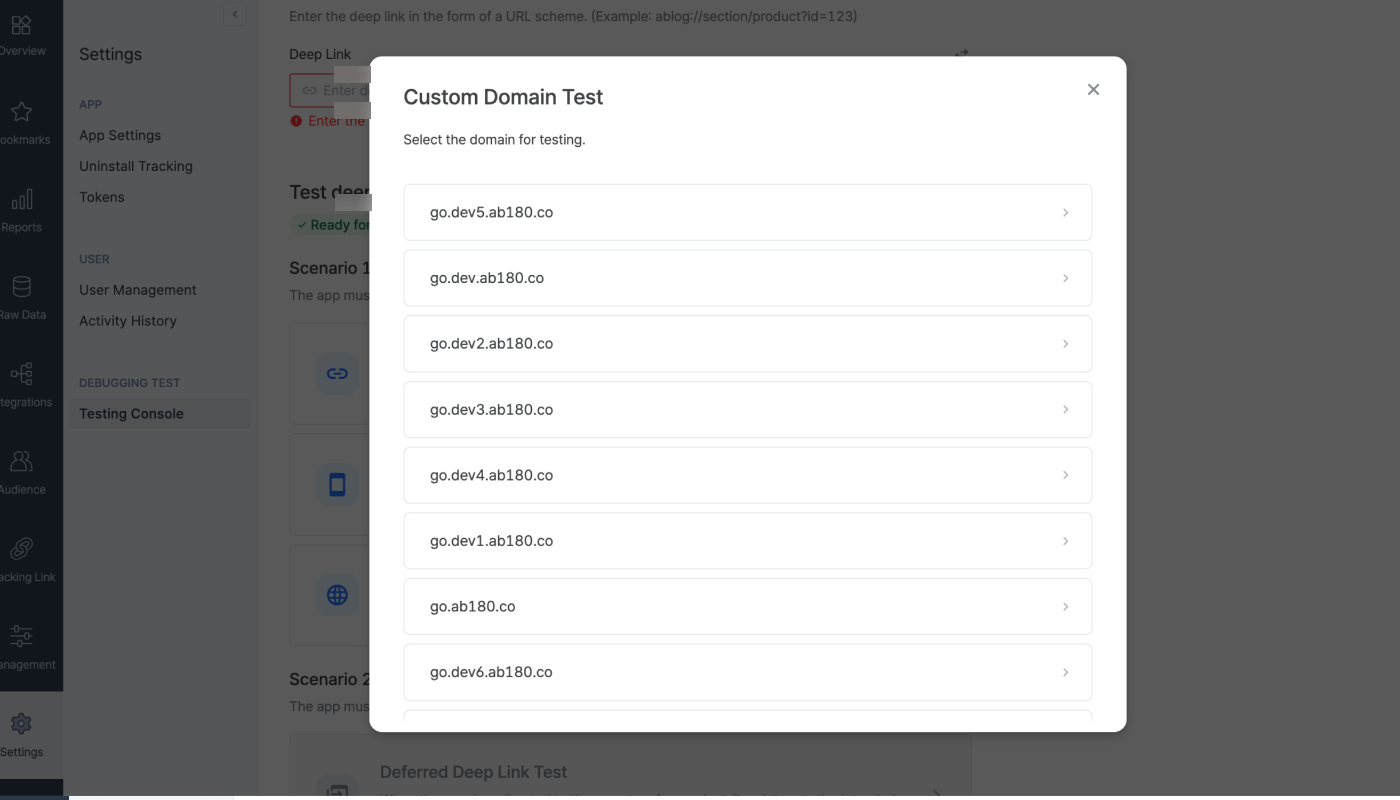
Scan the QR code with the test device and access the testing page. If you're unable to scan the QR code, use the URL at the bottom of the QR code.
If you are running the Custom Domain Test, the custom domain will show on the top left. To test a different domain, click Go back at the bottom left.
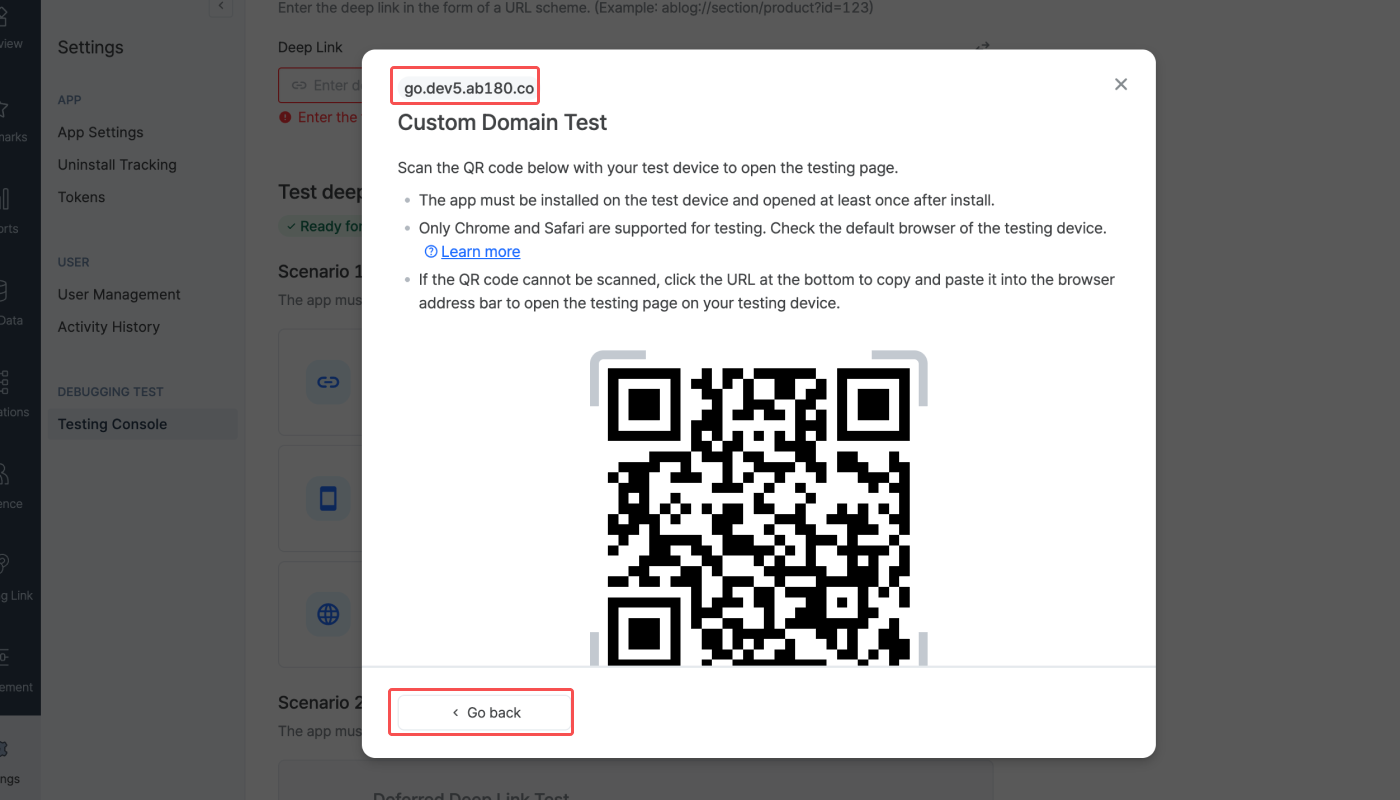
Once you access the testing website, click Trigger deep linking. The test will run automatically on the 5 items displayed. If an issue is identified, follow the instructions and refer to the Airbridge user guide to resolve it. Then, start the test again.
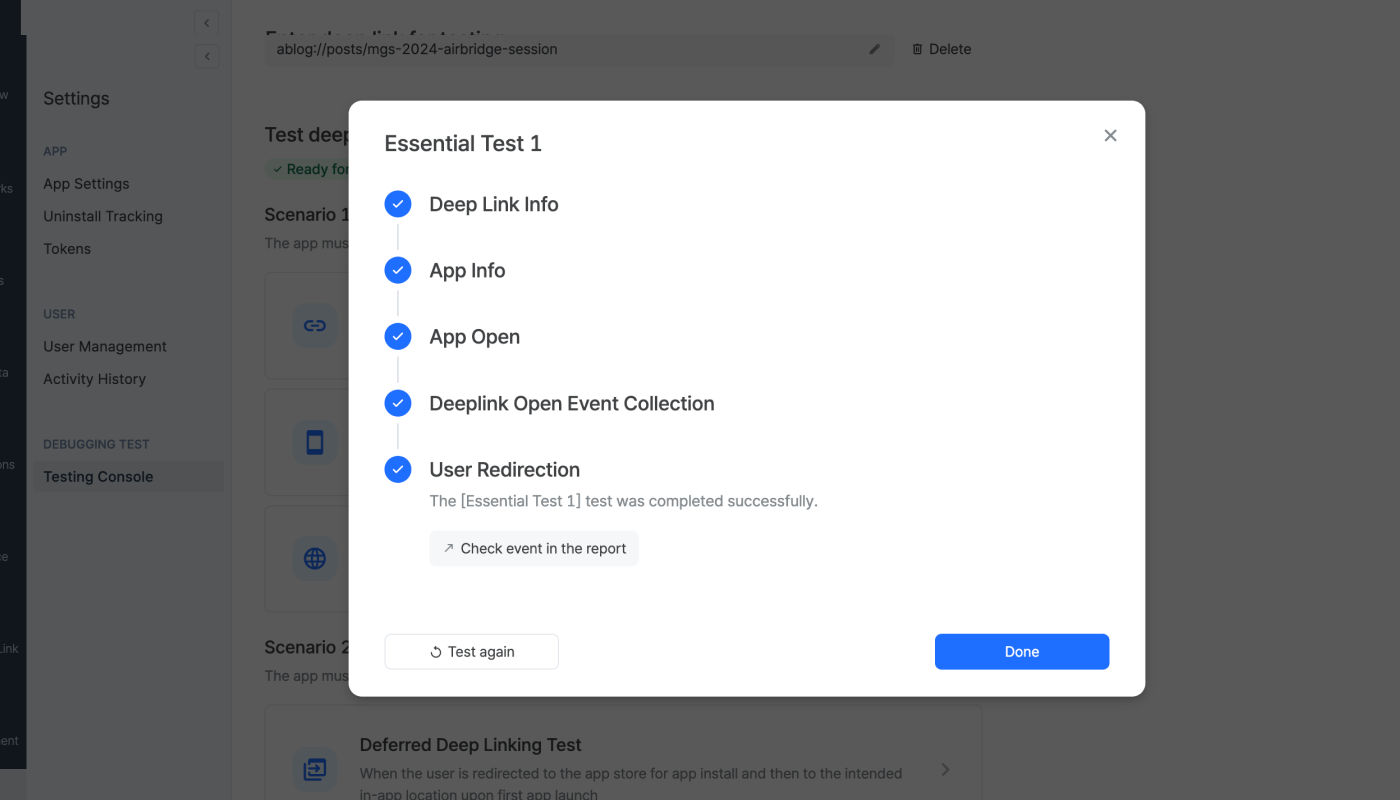
After the test is completed and no issues are found across all 5 items, click Check event in the report. A pre-set Actuals Report will open in a new tab where you can verify whether the deep linking was successful.
Go back to the testing console tab and click Done.
Testing Scenario 2 allows you to make sure the deep linking functions as intended for users who have not installed the app on their devices. You can run 1 test for deferred deep linking.
Before you start the test, check the following items.
1. Prepare a mobile test device.
2. Check whether the app is not installed on the test device. If installed, delete the app from the device.
3. Make sure the default browser setting is Chrome or Safari. The deep linking test may not work in other browsers.
4. Make sure you have a stable network connection.
1. Click the test you want to run.
2. Scan the QR code with the test device and access the testing page. If you're unable to scan the QR code, use the URL at the bottom of the QR code.
3. Once you access the testing page, click Trigger deep linking. The test will run automatically on the 3 items displayed. If an issue is identified, follow the instructions and refer to the Airbridge user guide to resolve it.
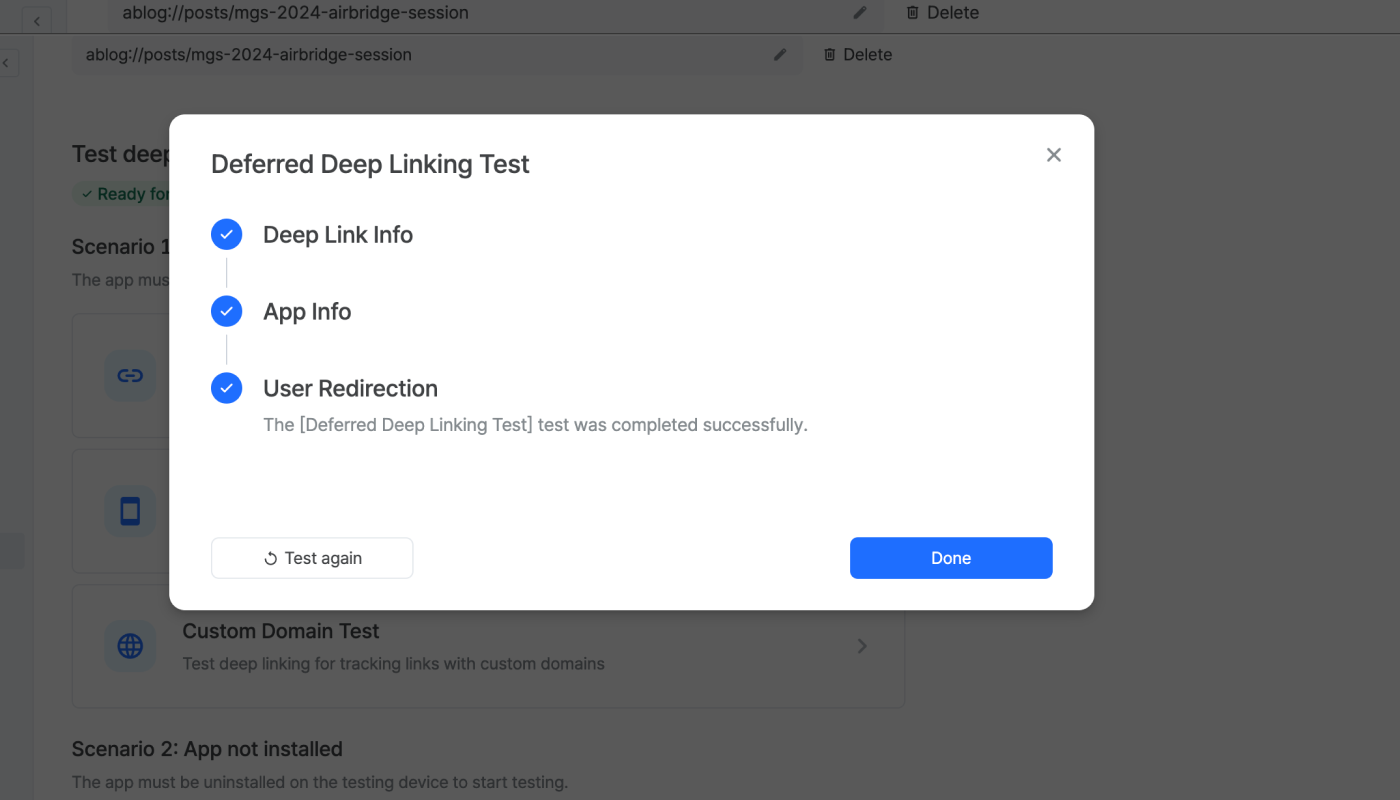
4. Click Done.
The Extended Privacy Control (EPC) is enabled by default. If you haven’t responded to the ATT prompt or chose to opt out of tracking, the Deeplink Open event collection may fail. To resolve this issue, allow tracking in the ATT prompt or switch off the [EPC] toggle.
このページは役に立ちましたか?