[Deprecated] DeepLink Plan - Creating Tracking Links in the Airbridge Dashboard
Note
To create tracking links for ad channels that are integrated with Airbridge, you need to upgrade your Airbridge plan. Click Book a demo to contact sales.
You can create tracking links in the Airbridge dashboard to collect touchpoints and send users to your intended destination.
To create tracking links, you need to configure the campaign optimization parameters and the redirection destination. You can also configure additional features to enhance user experience.
Configure the campaign optimization parameters based on the data you wish to collect through the tracking link. The campaign optimization parameters include the channel, sub-publisher, campaign, ad group, ad creative, content, and keyword parameters. The configured parameters can be used as GroupBys in the Airbridge reports to view the data collected through the tracking link you created.
1. Navigate to [Tracking Link]>[Link Generation] in the Airbridge dashboard.
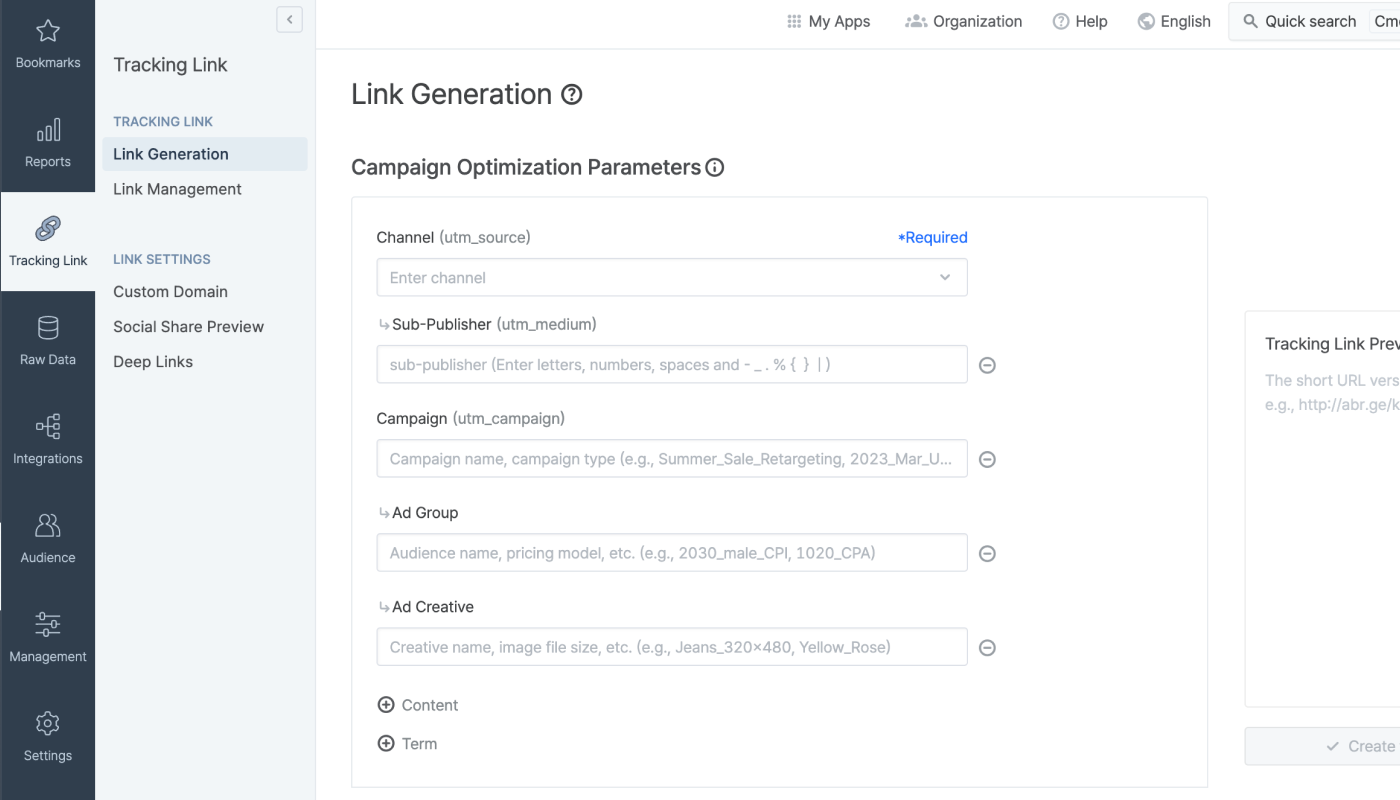
2. The channel parameter is a required field to create a tracking link. Only lowercase letters, numbers, periods, hyphens, and dashes are allowed. Make sure not to enter a space or special characters. Existing integrated channel names cannot be entered, as the channel parameter value must be unique.
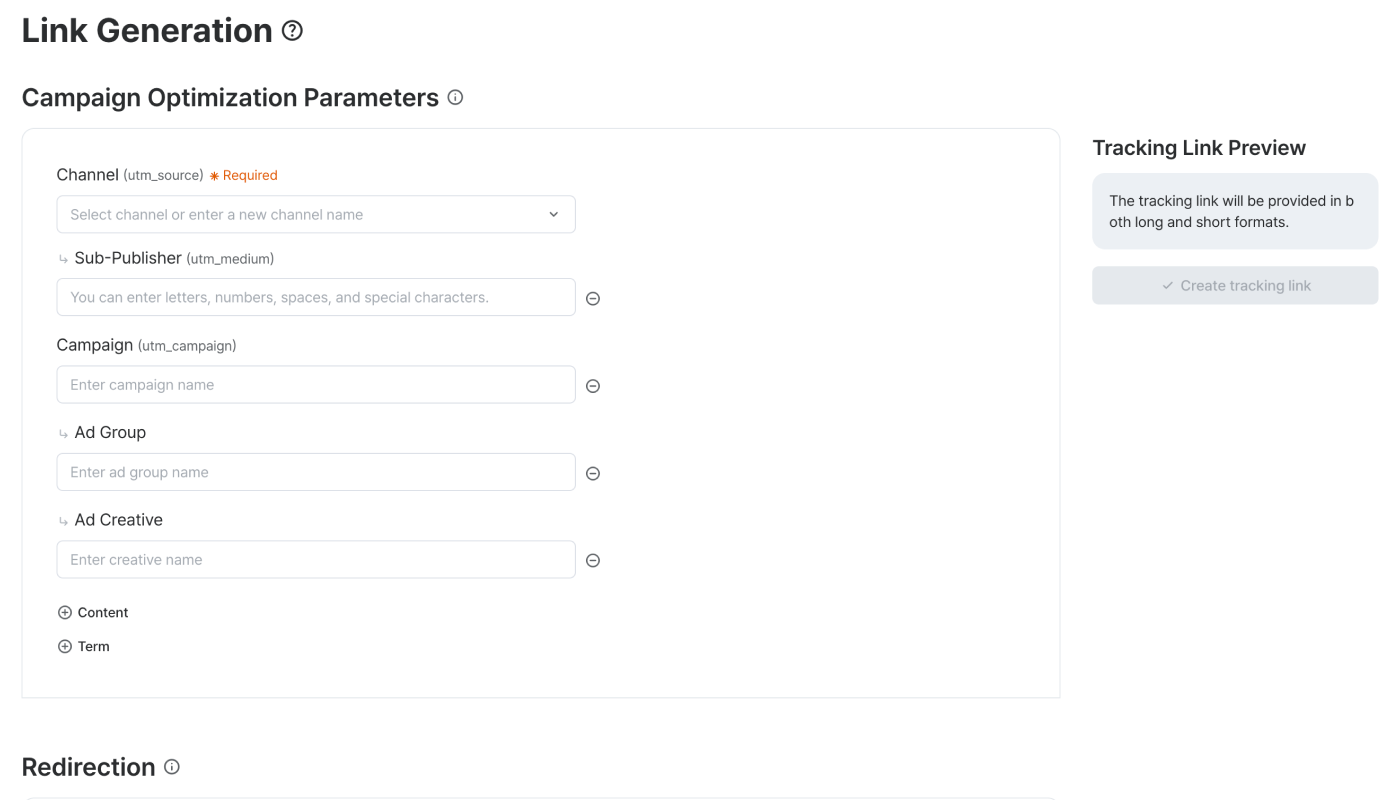
3. All remaining parameters are optional. Configure the parameters to fit your needs.
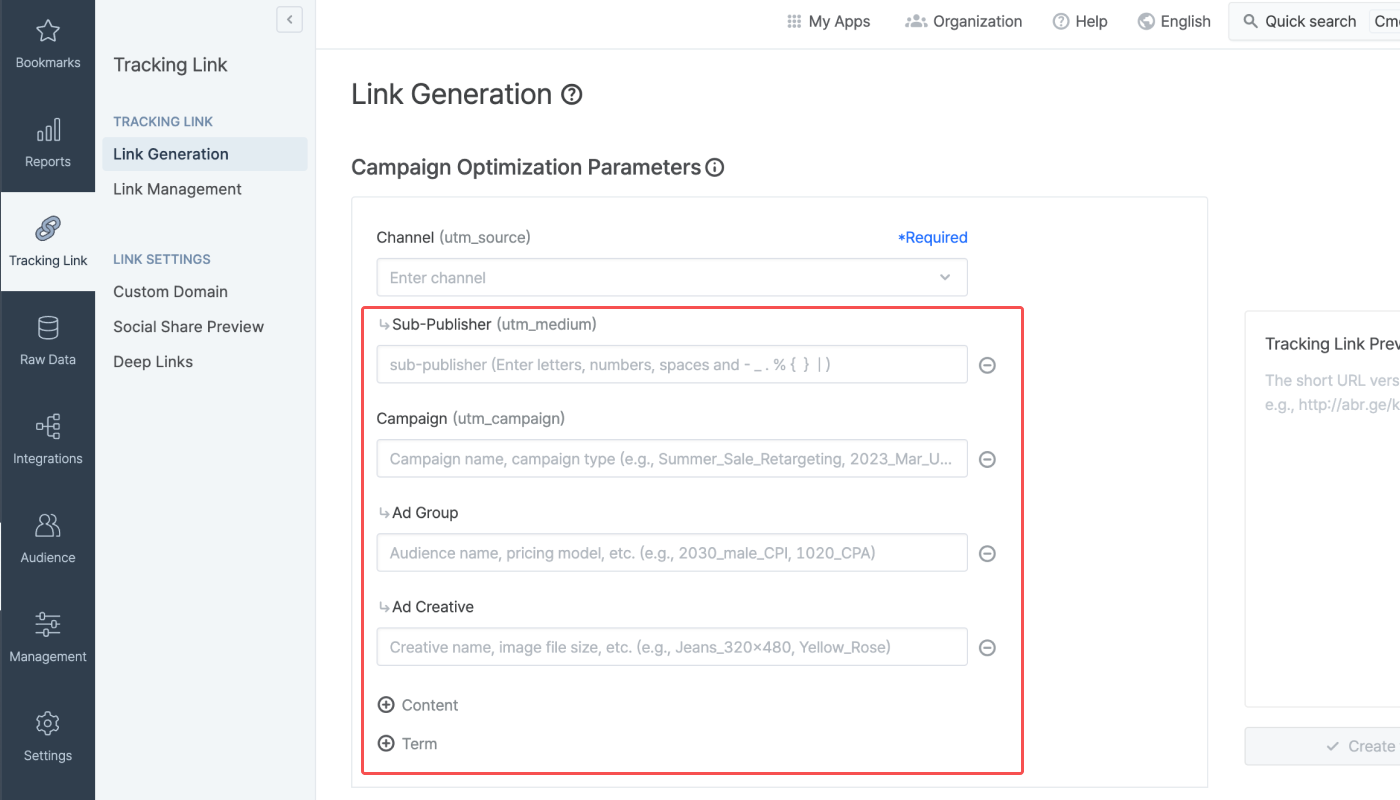
Set the destination to redirect users who click the tracking links.
Select [App Store] to set the destination to the app store or web URL.
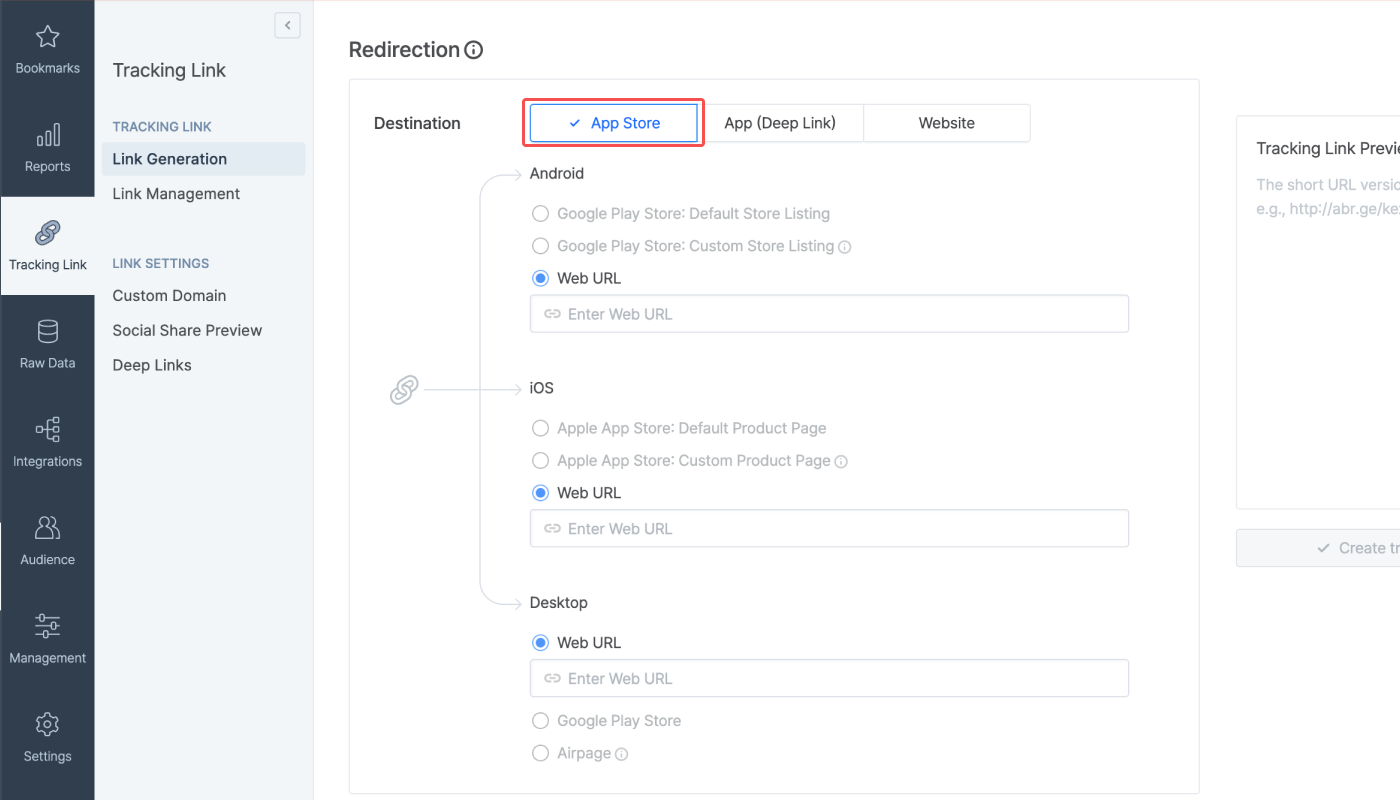
The following options are available for each platform.
Platform |
Destinations |
Description |
|---|---|---|
Android | - Google Play Store: Default Store Listing | You can create up to 50 custom store listing pages. For more details, read the Google Play Store user guide. |
iOS | - Apple App Store: Default Product Page | You can create up to 35 custom product pages. For more details, read the App Store user guide. |
Desktop | - Web URL | - Web URL: You can input either the web URL or the Google Play Store’s custom store listing page URL. |
To send users to a specific location in your app, select [App (Deep Link)]. To configure the destination, you must first set the deep link information in the [Tracking Link]>[Deep Links] menu. For more details, read this article.
In the Deep Link field, input the deep link URL, including the URI scheme. You can change the input mode by clicking the [switch] icon on the top right of the deep link field.
The Add a Stopover Airpage option under the Deep link option means you can add a Stopover Airpage for iOS users who don’t use Safari. When this option is checked, you can send non-Safari browser users to the intended in-app deep link destination by adding a Stopover Airpage, thus avoiding bounce-offs. Note that users who don’t have the app installed at the time they click the tracking link will be sent to the Stopover Airpage before being redirected to the App Store.
The Fallback Path is where you can configure the destination for users who don’t have your app installed at the time they click the tracking link.
To send users to a website, select [Website] and enter the web URL. You can send users from different platforms to different websites by entering different URLs to the respective fields.
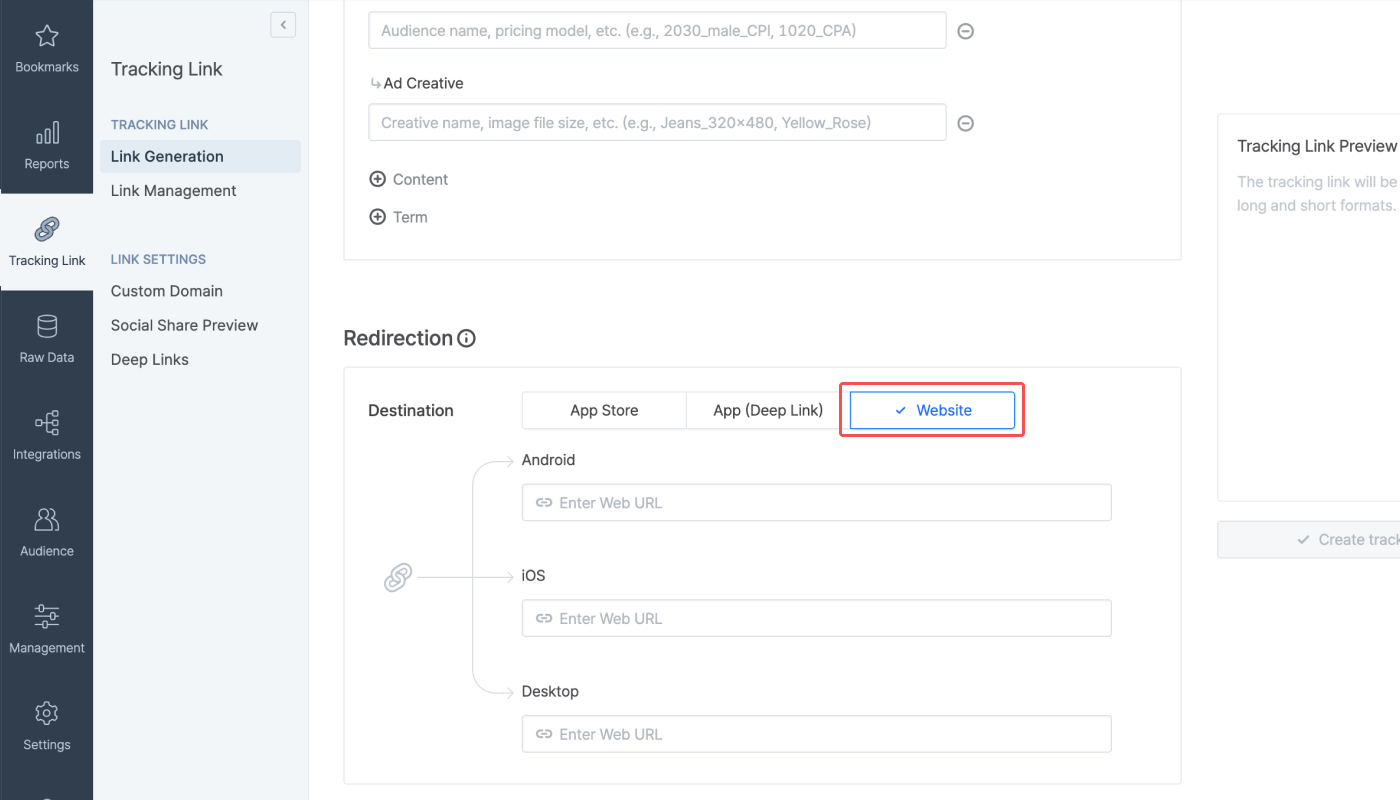
Attention
To set the tracking link’s destination to the app store page, your service’s app must be registered per OS on the [Settings]>[App Settings]>[App Info] page. If not, the redirect destination can only be set to a web URL.
To set the tracking link’s redirect destination to an in-app location using the deep linking feature, the [Tracking Link]>[Deep Links] page must be configured with the necessary info.
Note
The custom domain and social share preview configuration options are available to all Airbridge users, regardless of their contracted plans. The tracking links you create under the DeepLink Plan is equivalent to the Custom Channel tracking links described in the user guide articles linked below.
Custom Domain: You can enter the URL after the custom domain as the short link ID for your tracking link.
Social Share Preview: You can configure the image, title, and description of the social share preview that is displayed when sharing the tracking link.
Airpage: You can use Airpage to configure the destination. The Airpage URL can be found in the [Settings]>[App Settings] menu.
Once you have completed the configuration, click Create tracking link. The tracking link will be provided in long and short link versions. Click the [copy] icon to copy the tracking links. You can also find the tracking link details, the social share preview, and the QR code.
Was this helpful?