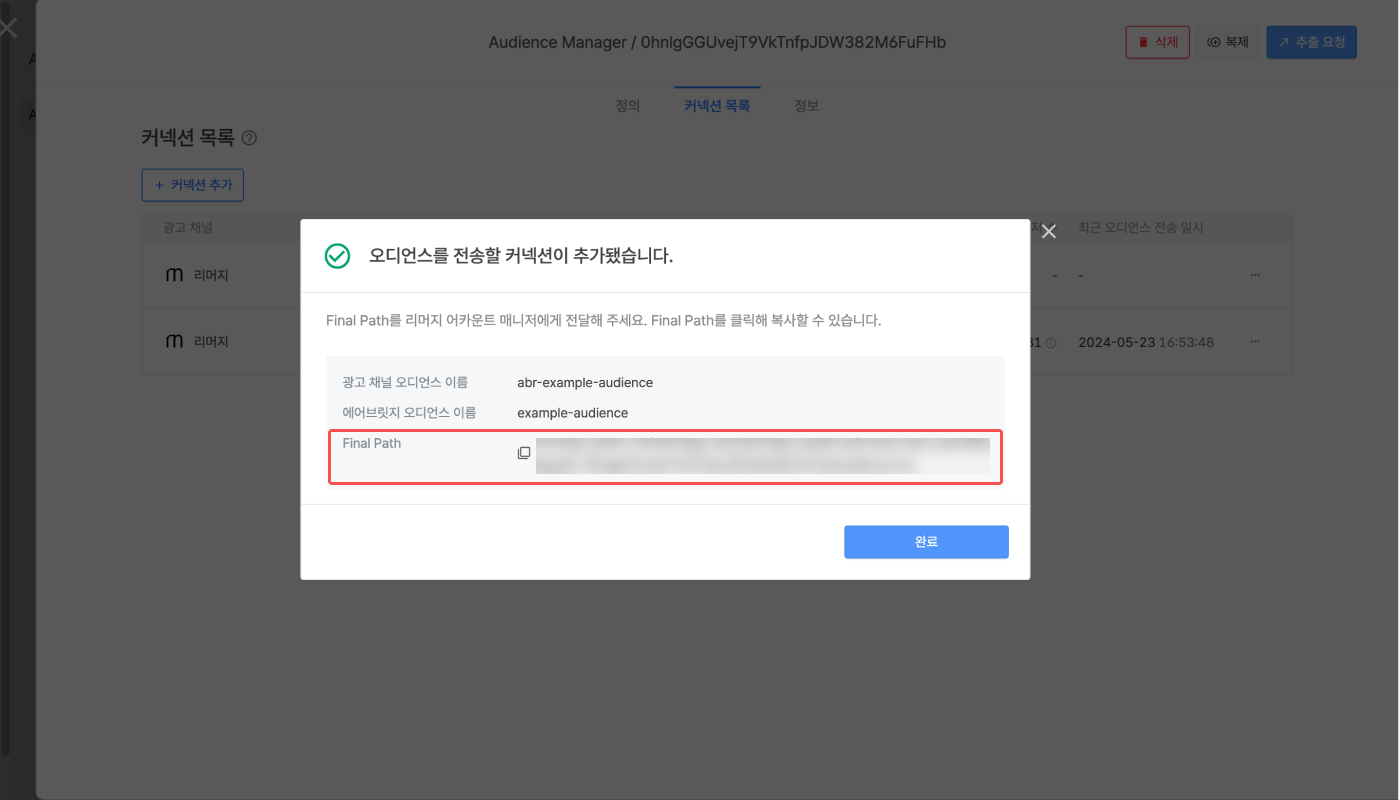광고 채널로 오디언스 전송하기
에어브릿지에서 만든 오디언스를 광고 채널로 전송할 수 있습니다. 에어브릿지는 하루에 1번 업데이트한 오디언스를 커넥션을 통해 광고 채널로 전송합니다. 주기적으로 업데이트되는 오디언스는 새로운 광고 캠페인의 타겟으로 활용할 수 있습니다.
에어브릿지에서 오디언스를 전송할 수 있는 광고 채널은 아래와 같습니다.
메타 애즈
구글 애즈
틱톡 포 비즈니스
네이버
카카오
크리테오
알티비하우스
애피어
리머지
카울리
퍼스널리
당근
Adikteev
애디슨 오퍼월
에어브릿지에서 만든 오디언스의 예상 유저 수는 에어브릿지 [오디언스]>[오디언스 매니저]>[오디언스] 탭에서 확인할 수 있습니다. 예상 유저 수는 오디언스 조건에 해당하는 유저 수의 10%를 샘플링해서 계산한 결과입니다. 실제 유저 수는 예상 유저 수와 다를 수 있습니다.
예상 유저 수를 현재 기준으로 다시 계산하고 싶다면 ’…’에서 ‘재계산’을 클릭해 주세요.
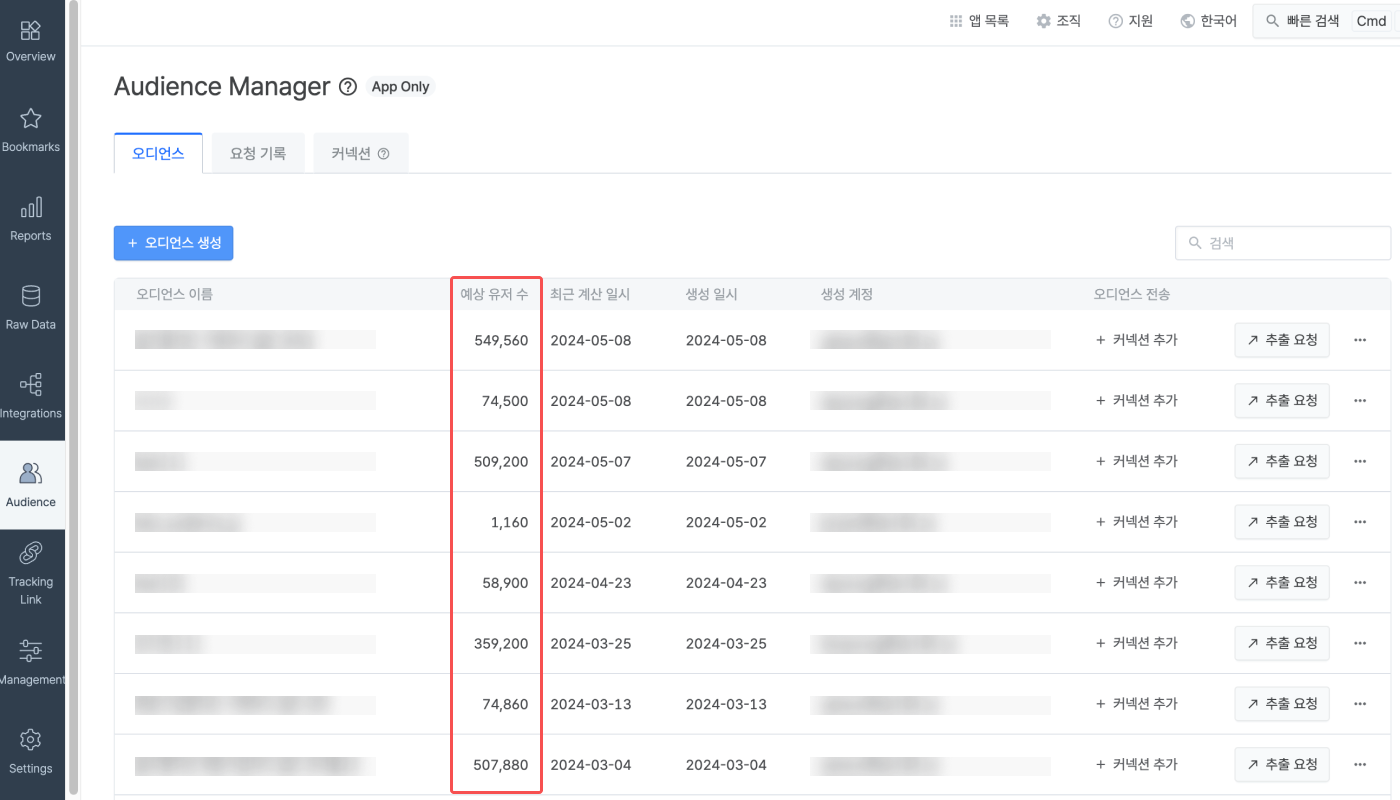
일부 광고 채널은 전송해야 하는 권장 유저 수를 안내하고 있습니다. 전송하는 오디언스의 유저 수가 안내된 권장 유저 수보다 적으면 오디언스가 정상적으로 전송되지 않을 수 있습니다.
광고 채널 | 권장 유저 수 | 관련 가이드 |
|---|---|---|
메타 애즈 | 1,000명 이상 | |
구글 애즈 | 5,000명 | |
틱톡 포 비즈니스 | 1,000명 이상 | |
크리테오 | 100,000명 이상 | - |
당근 | 1,000명 이상 | - |
에어브릿지에서 광고 채널로 오디언스를 전송하기 위해서는 오디언스와 커넥션을 생성해야 합니다. 커넥션은 광고 채널의 인증 계정으로 로그인하거나 인증 정보를 입력해서 생성할 수 있습니다.
아래 과정을 통해 에어브릿지에서 커넥션을 생성할 수 있습니다. 생성한 커넥션에 해당하는 광고 채널로 오디언스를 전송할 수 있습니다.
오디언스 전송 시점
에어브릿지는 오디언스에 커넥션을 최초로 추가한 즉시 광고 채널로 오디언스를 전송하기 시작합니다. 이후 에어브릿지는 하루에 1번 업데이트한 오디언스를 광고 채널로 전송합니다.
광고 채널별로 커넥션을 생성합니다.
1. [오디언스]>[오디언스 매니저]>[커넥션]에서 ‘커넥션 생성’을 클릭합니다.
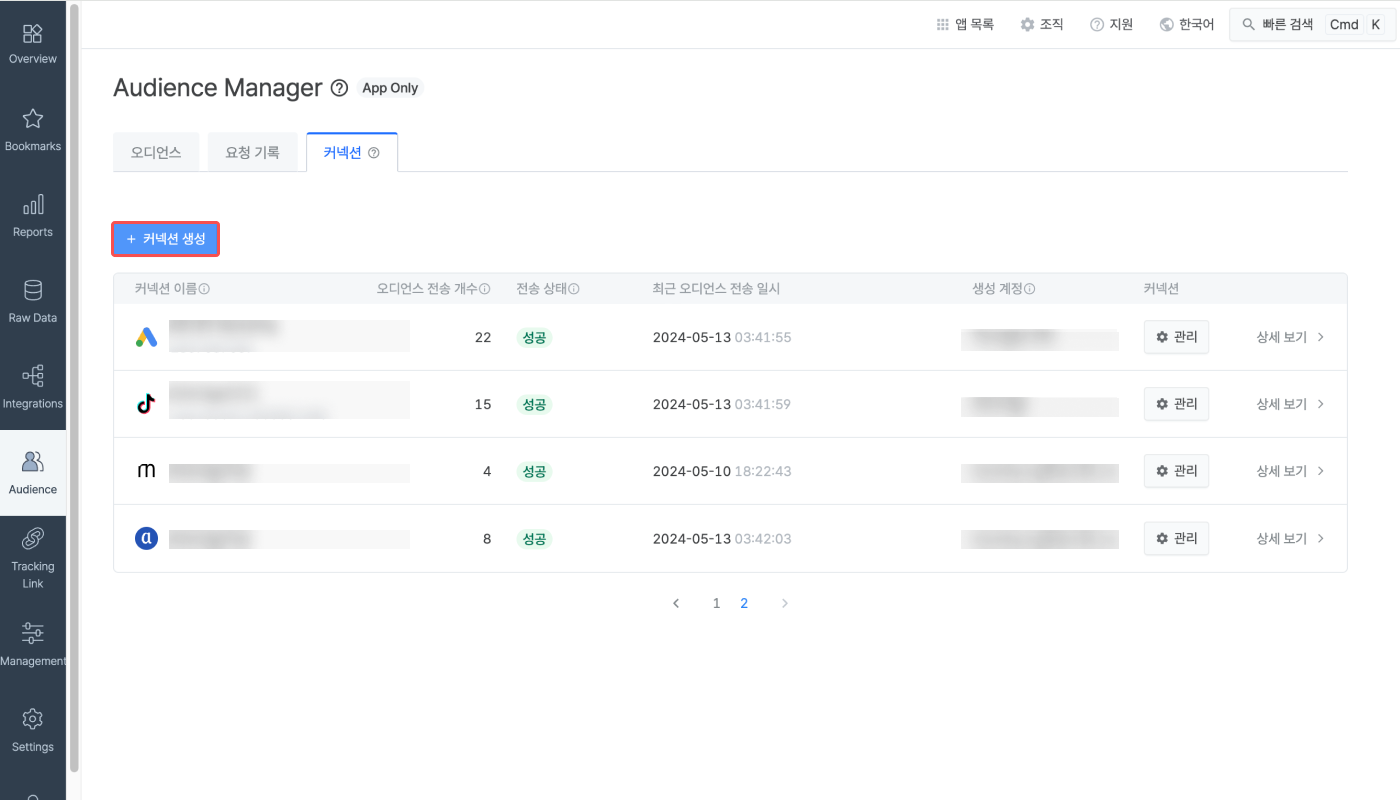
2. 오디언스를 전송할 광고 채널을 선택합니다. 오디언스를 전송할 수 있는 광고 채널 목록은 에어브릿지 가이드를 참고해 주세요.
3. 광고 채널의 인증 계정으로 로그인하거나 인증 정보를 입력해서 커넥션을 생성합니다. 광고 채널별로 커넥션을 생성하는 방법이 다릅니다. 자세한 내용은 아래 에어브릿지 가이드를 참고해 주세요.
광고 계정은 광고 채널에서 운영하고 있는 비즈니스 계정을 의미합니다. 인증 계정은 광고 계정에 접근할 수 있는 권한을 부여받은 별도의 개인 계정입니다. 에어브릿지에서 인증 계정 로그인으로 커넥션을 생성하기 위해서는 별도의 로그인 과정을 진행해야 합니다. 최초 1번의 로그인을 완료하면 커넥션을 생성할 수 있습니다.
에어브릿지에서 광고 계정에 접근할 수 있는 권한을 부여받은 인증 계정으로 로그인해 주세요. 오디언스를 전송하고자하는 광고 계정을 선택해야 커넥션을 생성할 수 있습니다.
광고 채널별 커넥션 생성 과정은 아래와 같습니다.
1. 메타 애즈를 선택하면 나타나는 팝업창에서 캠페인을 운영 중인 인증 계정으로 로그인합니다. 해당 계정으로 광고 계정에 접근할 수 없으면 에어브릿지에서 커넥션을 생성할 수 없습니다.
2. 로그인한 인증 계정으로 ‘계속’을 클릭합니다.
3. ‘현재 비즈니스에만 옵트 인’과 ‘Airbridge’를 선택하고 ‘계속’을 클릭합니다.
4. ‘모든 현재 및 향후 페이지에 옵트 인’을 선택하고 ‘계속’을 클릭합니다.
5. 최종적으로 에어브릿지 접근 권한을 부여하기 위해 ‘저장’을 클릭합니다.
6. ‘확인’을 클릭합니다.
7. 오디언스를 전송받을 광고 계정을 선택하고 ‘생성’을 클릭합니다. 에어브릿지에 커넥션이 생성됩니다.
1. 구글 애즈를 선택하면 나타나는 팝업창에서 캠페인을 운영 중인 인증 계정으로 로그인합니다. 해당 계정으로 광고 계정에 접근할 수 없으면 에어브릿지에서 커넥션을 생성할 수 없습니다. 또한 로그인한 인증 계정의 액세스 수준이 구글 애즈 대시보드에서 표준(일반, Standard) 또는 관리(관리자, Admin)로 설정되어 있어야 에어브릿지에서 구글 애즈로 오디언스를 전송할 수 있습니다.
2. 에어브릿지 접근 권한을 부여하기 위해 ‘허용'을 클릭합니다.
3. 오디언스를 전송받을 광고 계정을 선택하고 ‘생성’을 클릭합니다. 에어브릿지에 커넥션이 생성됩니다.
1. 틱톡 포 비즈니스를 선택하면 나타나는 팝업창에서 캠페인을 운영 중인 인증 계정으로 로그인합니다. 해당 계정으로 광고 계정에 접근할 수 없으면 에어브릿지에서 커넥션을 생성할 수 없습니다.
2. 에어브릿지 접근 권한을 부여하기 위해 ‘Confirm’을 클릭합니다.
3. 오디언스를 전송받을 광고 계정을 선택하고 ‘생성’을 클릭합니다. 에어브릿지에 커넥션이 생성됩니다.
카카오를 선택하면 나타나는 팝업창에서 캠페인을 운영할 인증 계정으로 로그인합니다. 해당 계정으로 광고 계정에 접근할 수 없으면 에어브릿지에서 커넥션을 생성할 수 없습니다.
에어브릿지 접근 권한을 부여하기 위해 팝업창을 스크롤해서 ‘동의하기’를 클릭합니다.
오디언스를 전송받을 광고 계정을 선택하고 ‘생성’을 클릭합니다. 에어브릿지에 커넥션이 생성됩니다.
커넥션 생성 후 카카오모먼트에 오디언스가 생성되기까지 최대 6시간이 소요됩니다. 오디언스 생성 후 2일이 지나면 활성 사용자 기준으로 오디언스 수가 업데이트됩니다.
1. 크리테오를 선택하면 나타나는 팝업창에서 캠페인을 운영 중인 인증 계정으로 로그인합니다. 로그인한 인증 계정의 권한이 크리테오의 커머스 그로스(Commerce Growth) 대시보드에서 Administrator로 설정되어 있어야 인증 과정을 진행할 수 있습니다.
2. 에어브릿지 접근 권한을 부여하기 위해 팝업창을 스크롤해서 ‘Approve’를 클릭합니다.
3. 오디언스를 전송받을 광고 계정을 선택하고 ‘생성’을 클릭합니다. 에어브릿지에 커넥션이 생성됩니다.
1. Adikteev를 선택하면 하단에 커넥션 인증 정보가 나타납니다. Adikteev에 로그인할 때 사용하는 이메일과 비밀번호를 입력하고 '생성'을 클릭하세요.
2. 오디언스를 전송받을 광고 계정을 선택하고 ‘생성’을 클릭하세요. 에어브릿지에 커넥션이 생성됩니다.
광고 채널에서 확인한 커넥션 인증 정보를 에어브릿지에 입력해 주세요. 광고 채널별로 입력해야 하는 커넥션 인증 정보는 아래와 같습니다.
네이버의 커넥션을 생성하기 위해 아래 커넥션 인증 정보가 필요합니다. 해당 커넥션 인증 정보는 네이버 성과형 디스플레이 광고 플랫폼에서 확인할 수 있습니다.
커넥션 인증 정보 | 확인할 수 있는 위치 |
|---|---|
Account ID | 네이버 성과형 디스플레이 광고 플랫폼 [대시보드]>[광고 계정 정보] |
API Key | 네이버 성과형 디스플레이 광고 플랫폼 [도구]>[잠재고객 관리]>[내 데이터 타겟]의 [외부 오디언스] |
알티비하우스의 커넥션을 생성하기 위해 필요한 커넥션 인증 정보는 아래와 같습니다. 알티비하우스에 아래 커넥션 인증 정보를 요청해 주세요.
Account ID
API Key
애피어 커넥션을 생성하기 위해 필요한 커넥션 인증 정보는 아래와 같습니다. 애피어에 아래 커넥션 인증 정보를 요청해 주세요.
API Key
주의하세요
리머지 어카운트 매니저에게 커넥션 인증 정보를 모두 입력한 후에 나타나는 Final Path를 전달해야 합니다. Final Path는 [커넥션]에서 리머지 커넥션의 ‘상세 보기’에서도 확인할 수 있습니다.
리머지 커넥션을 생성하기 위해 필요한 커넥션 인증 정보는 아래와 같습니다. 리머지에 아래 커넥션 인증 정보를 요청해 주세요.
Client Path
S3 Access Key ID
S3 Secret Access Key
카울리의 커넥션을 생성하기 위해 필요한 커넥션 인증 정보는 아래와 같습니다. 카울리에 아래 커넥션 인증 정보를 요청해 주세요. 카울는 OS별로 커넥션 인증 정보를 요청해야 합니다.
안드로이드 dutCd
iOS dutCd
알립니다
하나의 dutCd로 하나의 오디언스만 전송할 수 있습니다. 카울리에 여러 개의 오디언스를 전송하기 위해서는 여러 개의 dutCd를 발급받아야 합니다.
퍼스널리 커넥션을 생성하기 위해 필요한 커넥션 인증 정보는 아래와 같습니다. 퍼스널리에 아래 커넥션 인증 정보를 요청해 주세요. 퍼스널리는 OS별로 커넥션 인증 정보를 요청해야 합니다. 하나의 OS만 커넥션 인증 정보를 입력해도 커넥션을 생성할 수 있습니다.
안드로이드 API Key
iOS API Key
당근의 커넥션을 생성하기 위해 필요한 커넥션 인증 정보는 아래와 같습니다. 당근에 아래 커넥션 인증 정보를 요청해주세요.
Account ID
API Key
애디슨 오퍼월 커넥션을 생성하기 위해 필요한 커넥션 인증 정보는 아래와 같습니다. 애디슨 오퍼월에 아래 커넥션 인증 정보를 요청해 주세요.
API Key
에어브릿지에서 광고 채널로 오디언스를 전송하기 위해서는 오디언스에 커넥션을 추가해야 합니다. 아래 과정을 통해 오디언스별로 오디언스를 전송할 커넥션을 추가할 수 있습니다.
1. 에어브릿지 대시보드 [오디언스]>[오디언스 매니저]의 [오디언스] 탭에서 광고 채널로 전송할 오디언스의 ‘커넥션 추가’를 클릭합니다.
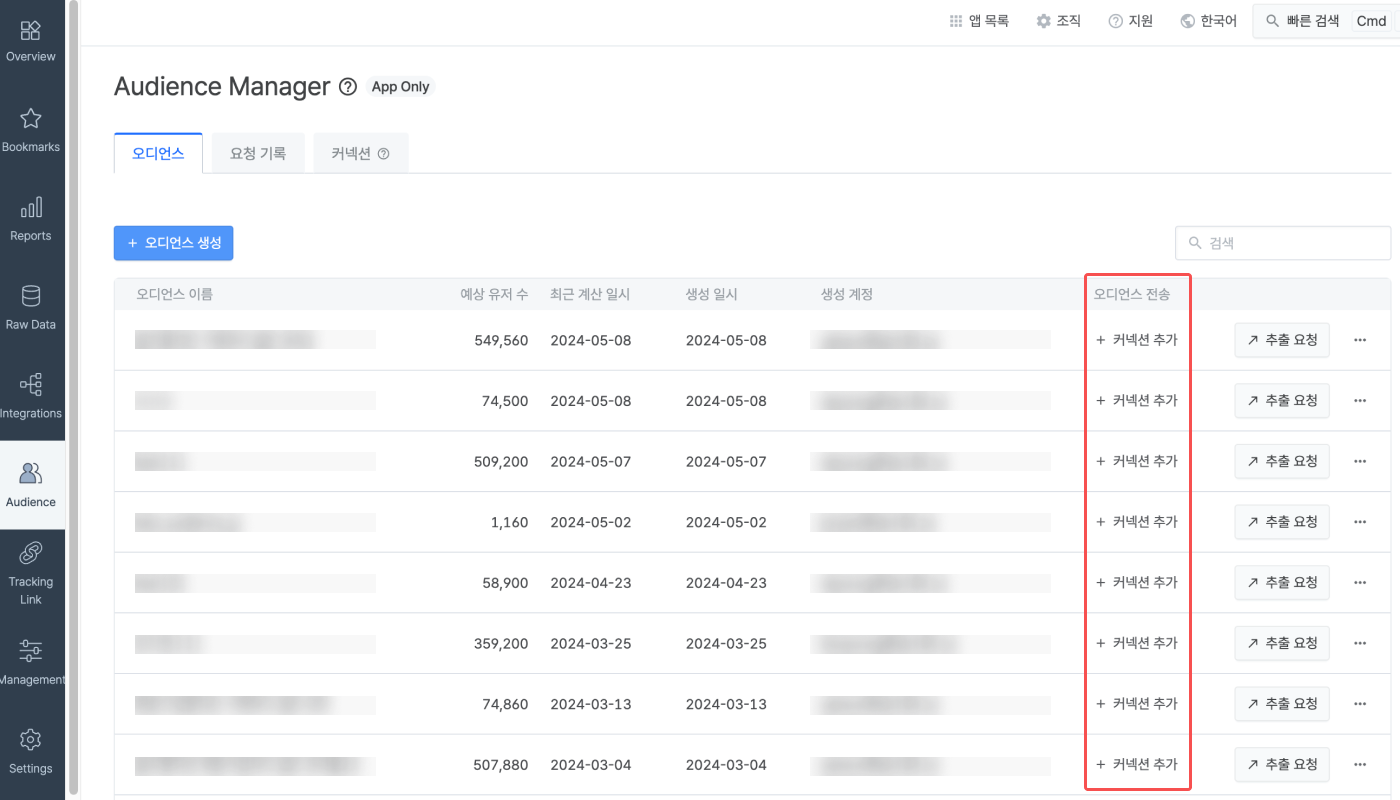
광고 채널로 전송할 오디언스를 생성하고 싶다면 에어브릿지 가이드를 참고해 주세요.
2. 커넥션 선택에서 오디언스를 전송할 광고 채널을 선택합니다.
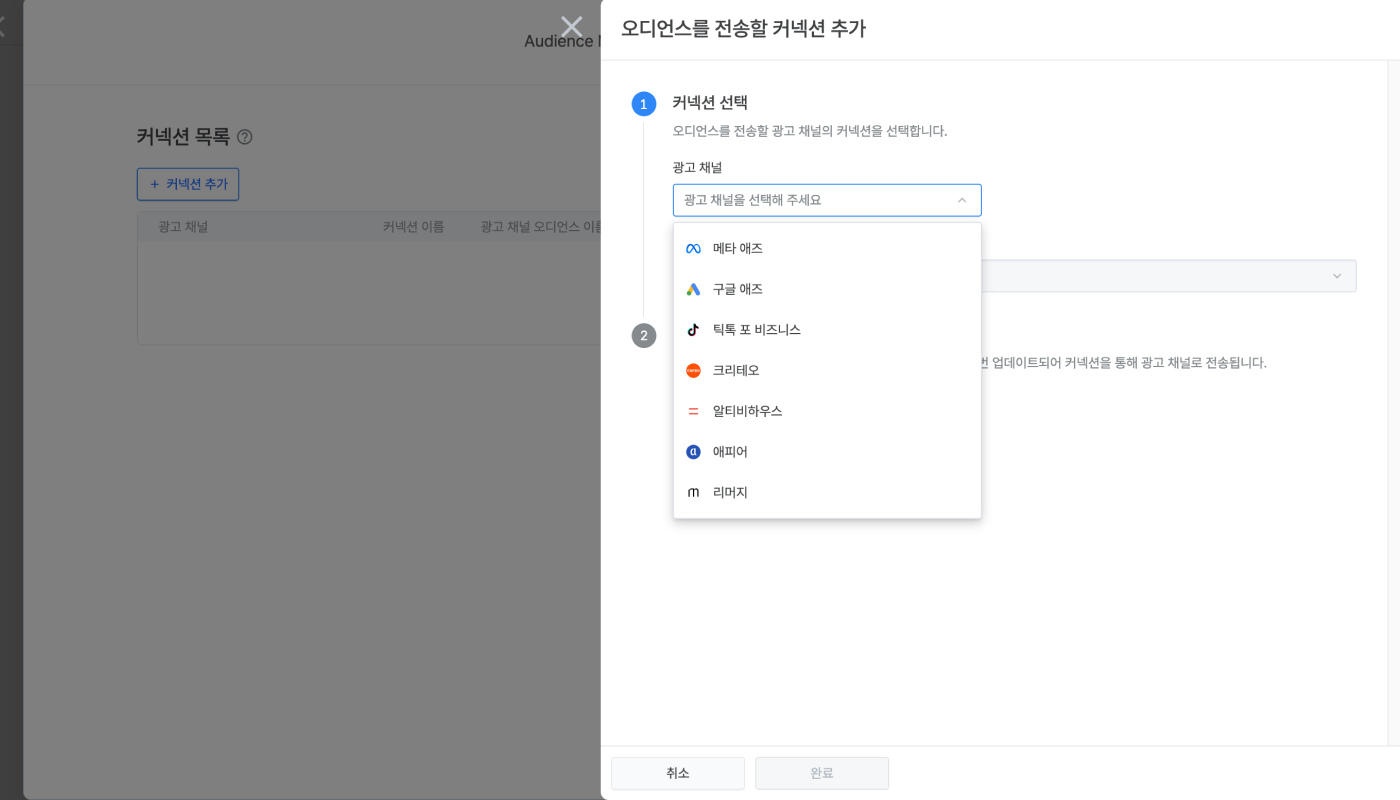
3. 오디언스를 전송할 광고 채널의 커넥션을 선택합니다.
선택할 커넥션이 없다면 새로운 커넥션을 생성할 수 있습니다. 커넥션을 생성하는 방법은 광고 채널에 따라 다릅니다.
인증 계정 로그인: 커넥션 선택칸 아래에 위치한 광고 채널의 로그인 버튼을 클릭합니다.
커넥션 인증 정보 입력: 커넥션 선택칸을 클릭하면 나타나는 목록에서 ‘커넥션 생성’을 클릭합니다.
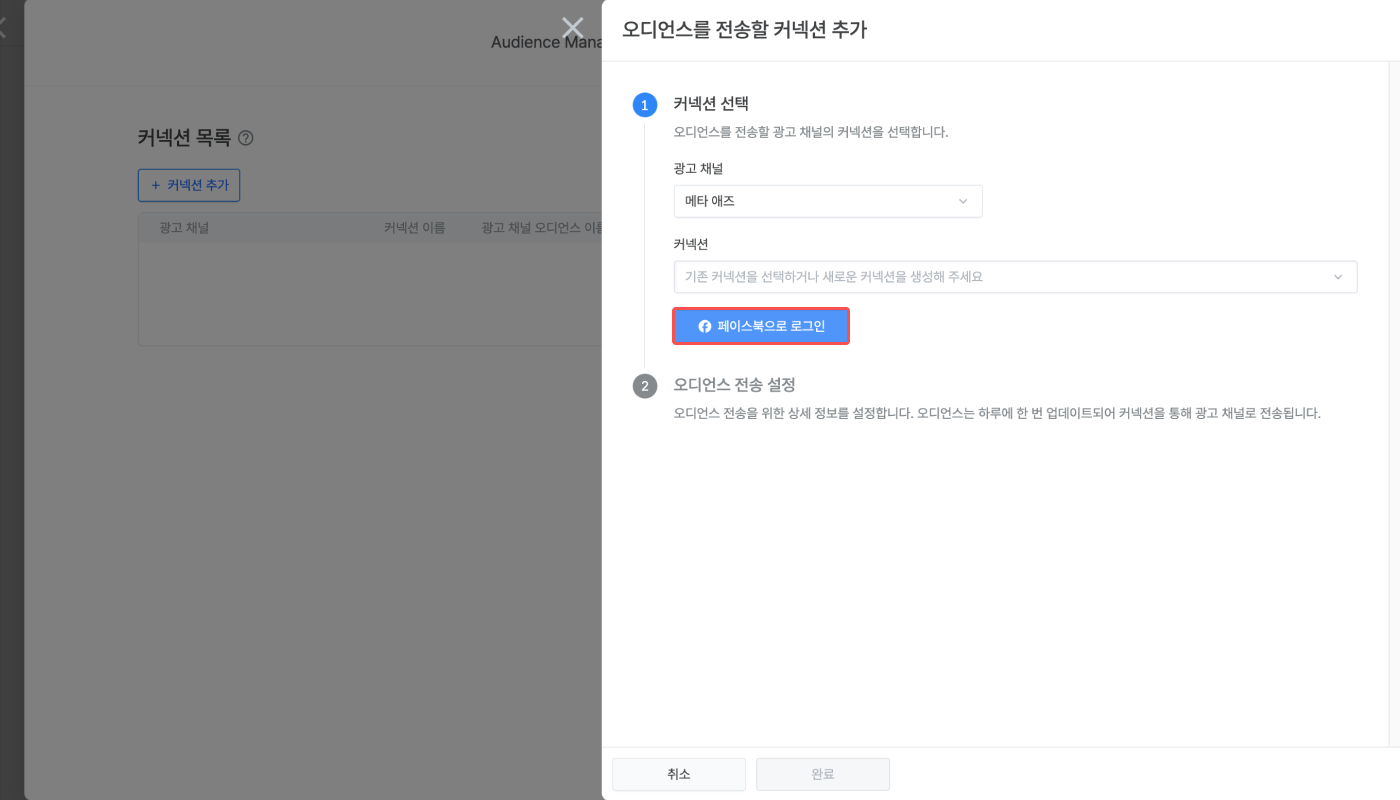
4. 오디언스 전송 설정에서 광고 채널로 전송하는 오디언스의 상세 정보를 설정하고 ‘완료’를 클릭합니다. 오디언스 설정의 각 항목에 관한 설명은 아래와 같습니다.
플랫폼: 일부 광고 채널에서 선택해야 합니다. 선택한 플랫폼으로 제공할 수 있는 오디언스 식별자가 전송됩니다.
오디언스 이름: 광고 채널에서 오디언스를 표시할 이름을 입력합니다. 최초에는 에어브릿지에 오디언스를 생성하면서 입력한 이름 앞에
abr-이 추가되어 자동으로 입력됩니다.오디언스 식별자: 광고 채널에 전달하는 오디언스 식별자입니다. 광고 ID(GAID, IDFA)가 기본 값입니다.
전송 주기: 오디언스를 전송하는 주기입니다. KST(한국 표준시) 기준 매일 오전 1시에 오디언스를 업데이트하여 광고 채널로 전송합니다.
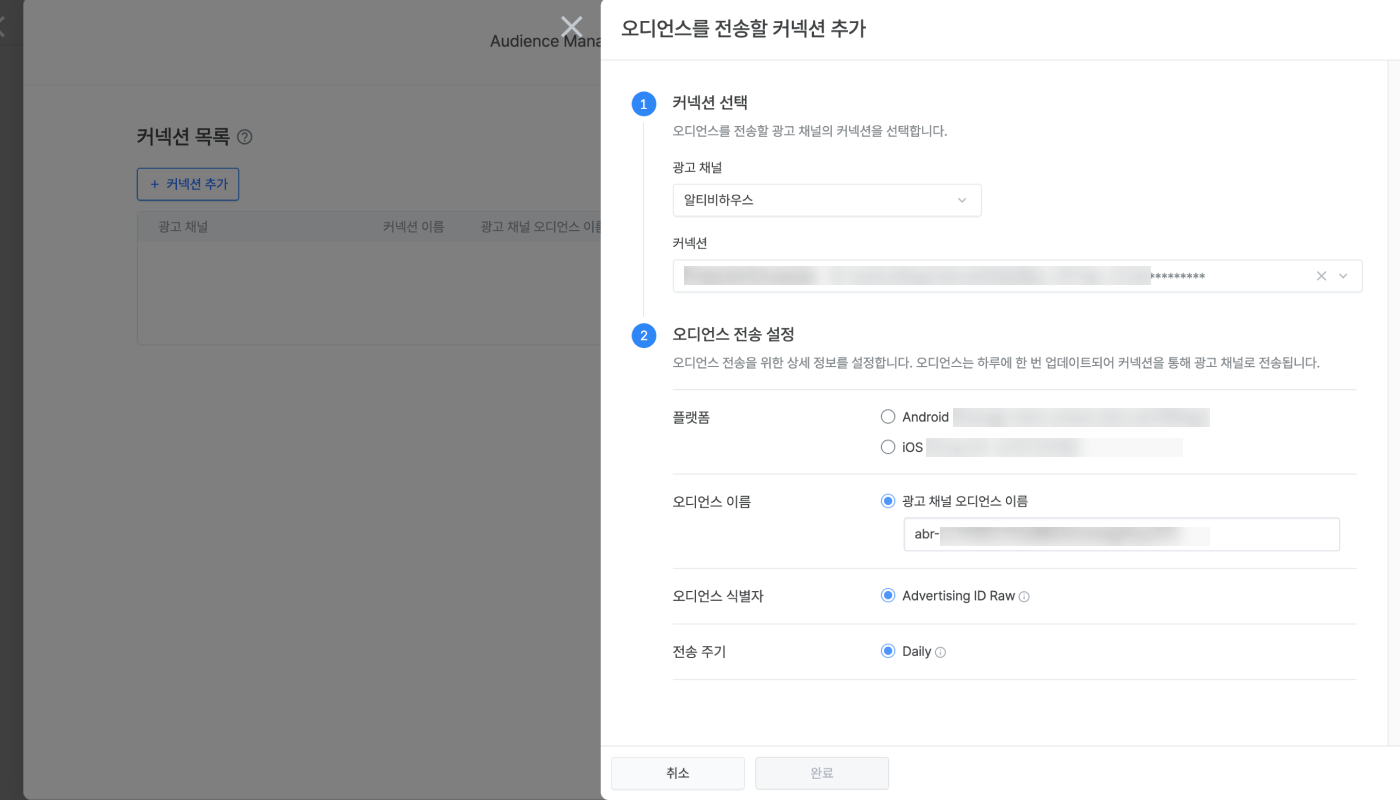
5. 오디언스에 추가한 커넥션을 확인합니다. 최초의 전송 상태는 ‘대기 중'으로 표시됩니다. 오디언스가 정상적으로 광고 채널에 전송되기 시작하면 전송 상태가 ‘성공’으로 표시됩니다. 전송 상태는 오디언스를 전송하는 광고 채널에 따라 최대 30분 이후에 변경될 수 있습니다.
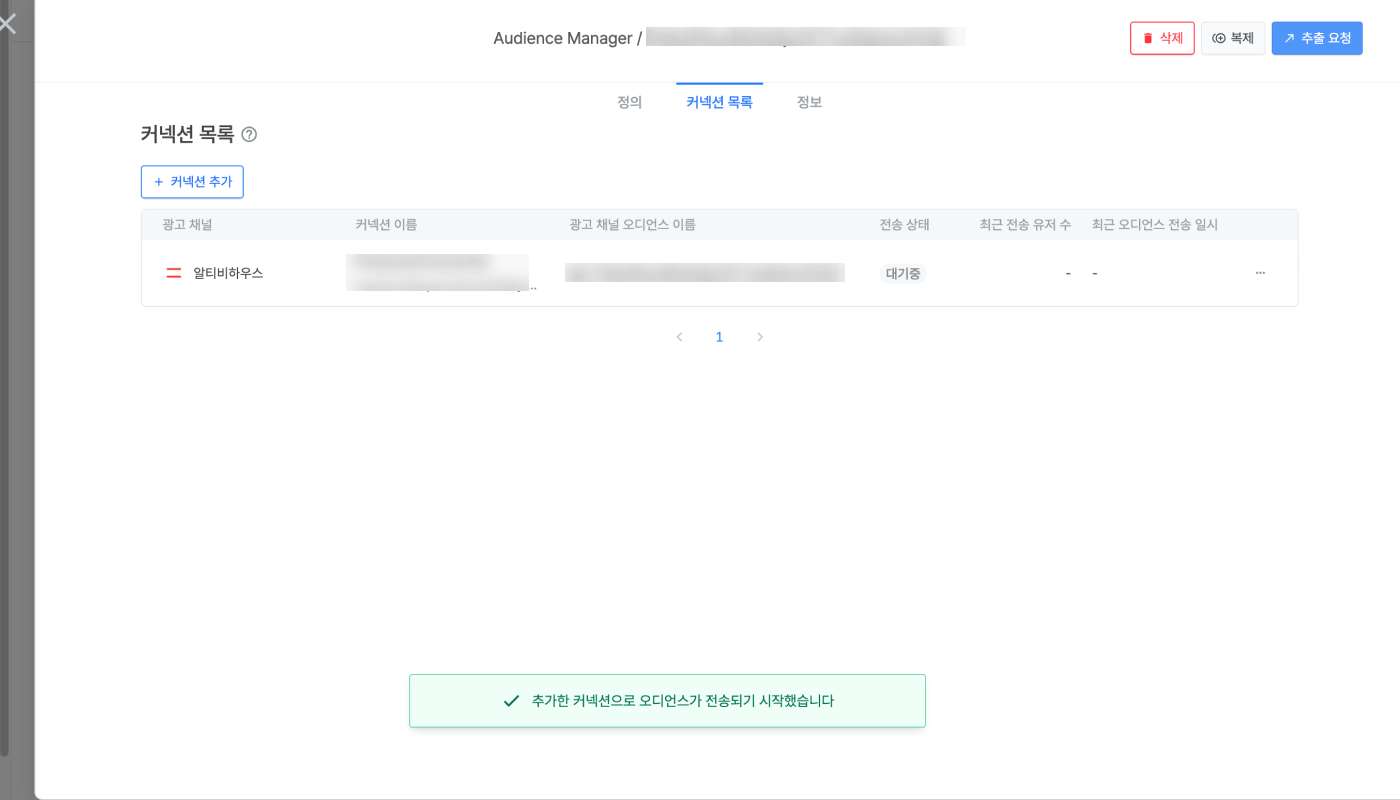
[오디언스 매니저]에서 오디언스 전송 상태를 관리할 수 있습니다. 오디언스 전송 상태는 오디언스와 커넥션 기준으로 모두 확인할 수 있습니다.
주의하세요
에어브릿지에서 업데이트된 오디언스를 광고 채널로 전송하는 시점과 광고 채널에서 업데이트된 오디언스를 활용할 수 있는 시점은 다를 수 있습니다. 광고 채널이 전송받은 오디언스에서 실제로 타겟팅에 활용할 유저를 추가적으로 선별하기 때문입니다.
[오디언스]에서 각 오디언스에 추가한 커넥션별 오디언스 전송 상태를 확인할 수 있습니다. 추가한 커넥션별로 오디언스가 광고 채널에 정상적으로 전송되고 있는지 알 수 있습니다. 전송 상태를 확인하고 싶은 오디언스 또는 ’…’에서 ‘커넥션 목록’을 클릭하면 특정 오디언스에 추가한 커넥션별 오디언스 전송 상태를 확인할 수 있습니다.
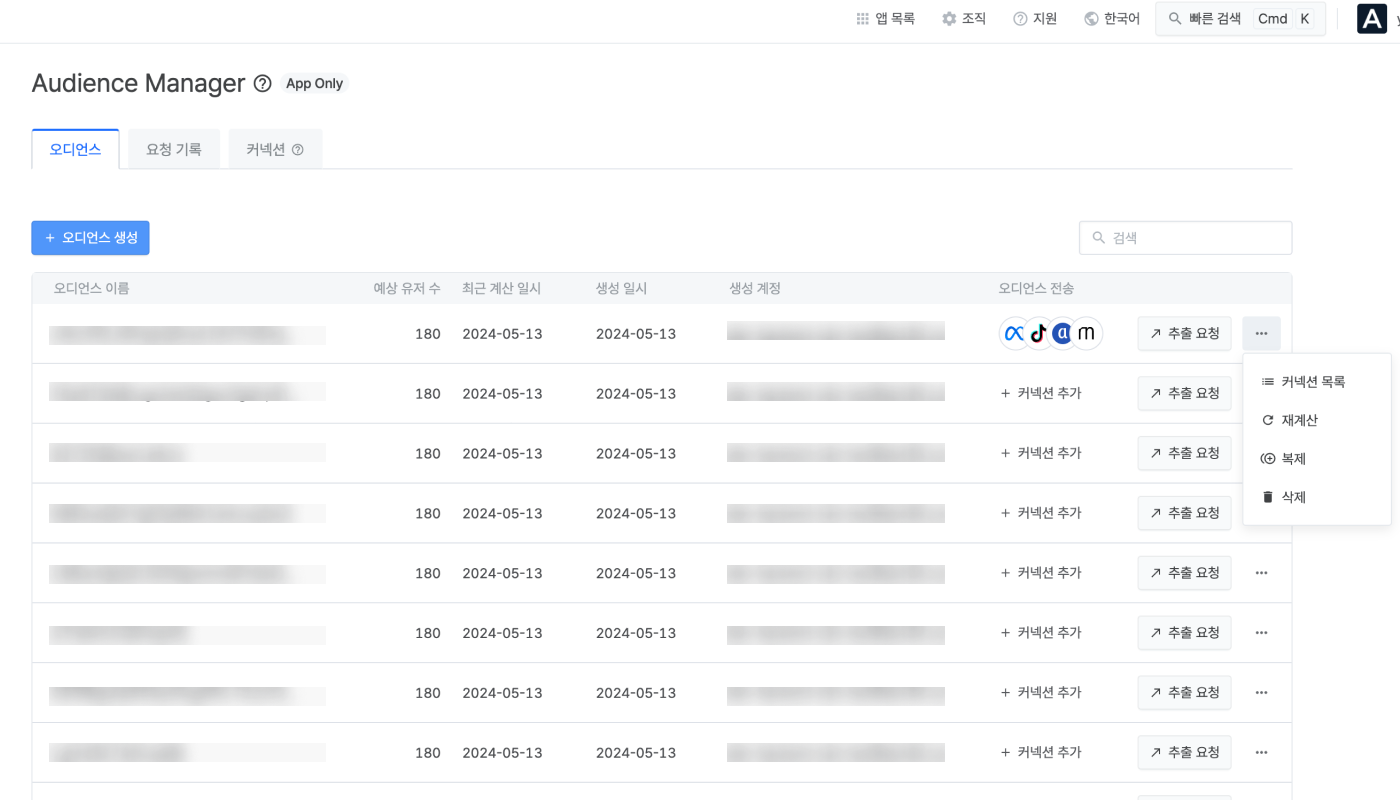
선택한 오디언스의 [커넥션 목록]에서 추가한 커넥션별로 오디언스 전송 상태를 확인할 수 있습니다. ‘…’에서 ‘상세 보기’를 클릭하면 커넥션별 상세 정보를 확인할 수 있습니다. ‘삭제’를 클릭하면 해당 커넥션을 통한 광고 채널로 오디언스 전송이 중단됩니다.
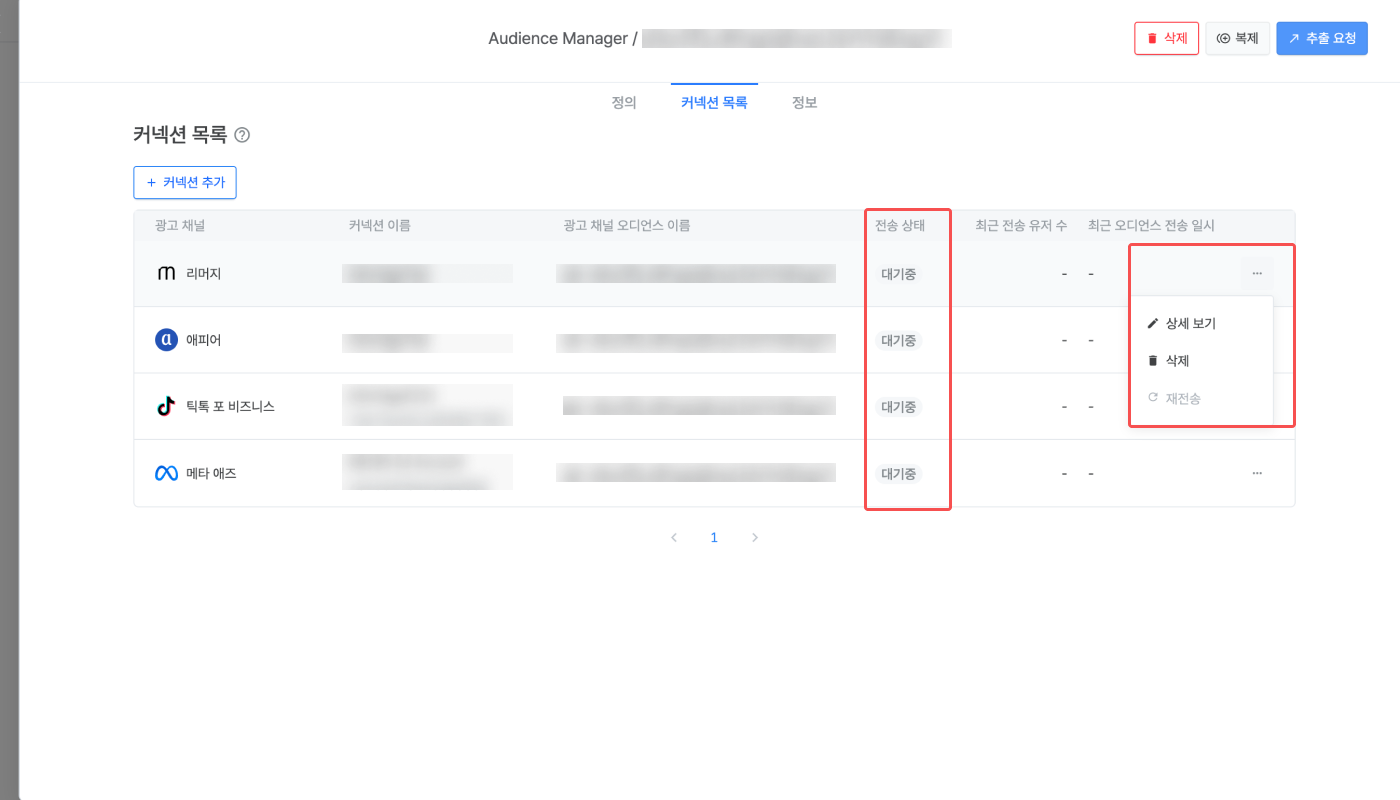
전송 상태에 따라 표시되는 메시지는 아래와 같습니다.
전송 상태 메시지 | 설명 |
|---|---|
대기 중 | - 오디언스 전송을 준비하고 있습니다. |
성공 | - 오디언스가 정상적으로 전송되고 있습니다. KST(한국표준시) 기준 매일 오전 1시에 오디언스를 업데이트합니다. |
부분 누락 | - 광고 채널에 전송된 유저 수가 에어브릿지에서 전송한 유저 수보다 적습니다. - ‘…’에서 ‘재전송’을 클릭하면 오디언스 전송을 다시 시도할 수 있습니다. |
재인증 필요 | - 커넥션 생성에 사용한 인증 계정이나 커넥션 인증 정보에 오류가 발생해서 일부 오디언스를 전송하지 못했습니다. - [커넥션]>[관리]>[재인증]으로 인증 정보를 변경하면 오디언스 전송을 다시 시도할 수 있습니다. |
재연동 필요 | - 광고 채널에서 오디언스 정보를 찾을 수 없거나 오디언스 이름이 중복되어 오디언스를 전송하지 못했습니다. - 기존 오디언스와 커넥션을 삭제 후 새로 생성하고 처음부터 다시 연동해 주세요. |
광고 채널 설정 필요 | - 광고 채널에서 필요한 설정을 하지 않아 오디언스를 전송하지 못했습니다. - 에어브릿지 가이드에서 채널별로 필요한 작업 내용을 확인해 주세요. |
재전송 필요 | - 광고 채널 오류 또는 기타 오류로 오디언스를 전송하지 못했습니다. - ‘…’에서 ‘재전송’을 클릭하면 오디언스 전송을 다시 시도할 수 있습니다. |
[커넥션]에서 각 커넥션을 통해 광고 채널로 전송되는 오디언스별 전송 상태를 확인할 수 있습니다. 해당 커넥션을 통해 오디언스가 광고 채널로 정상적으로 전송되고 있는지 알 수 있습니다.
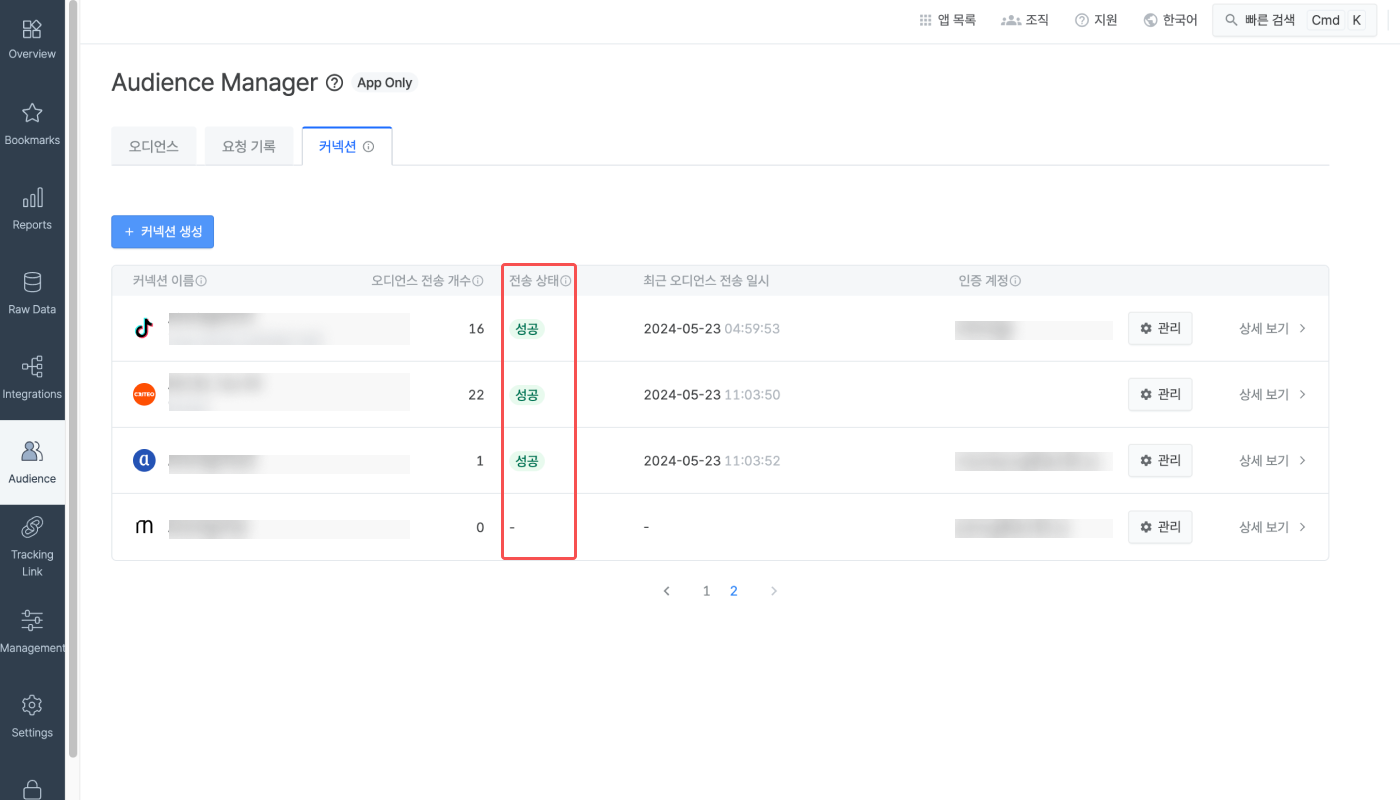
커넥션별로 나타나는 전송 상태 메시지에 마우스 커서를 대면 전송 상태를 요약해 보여주는 추가 메시지를 확인할 수 있습니다.
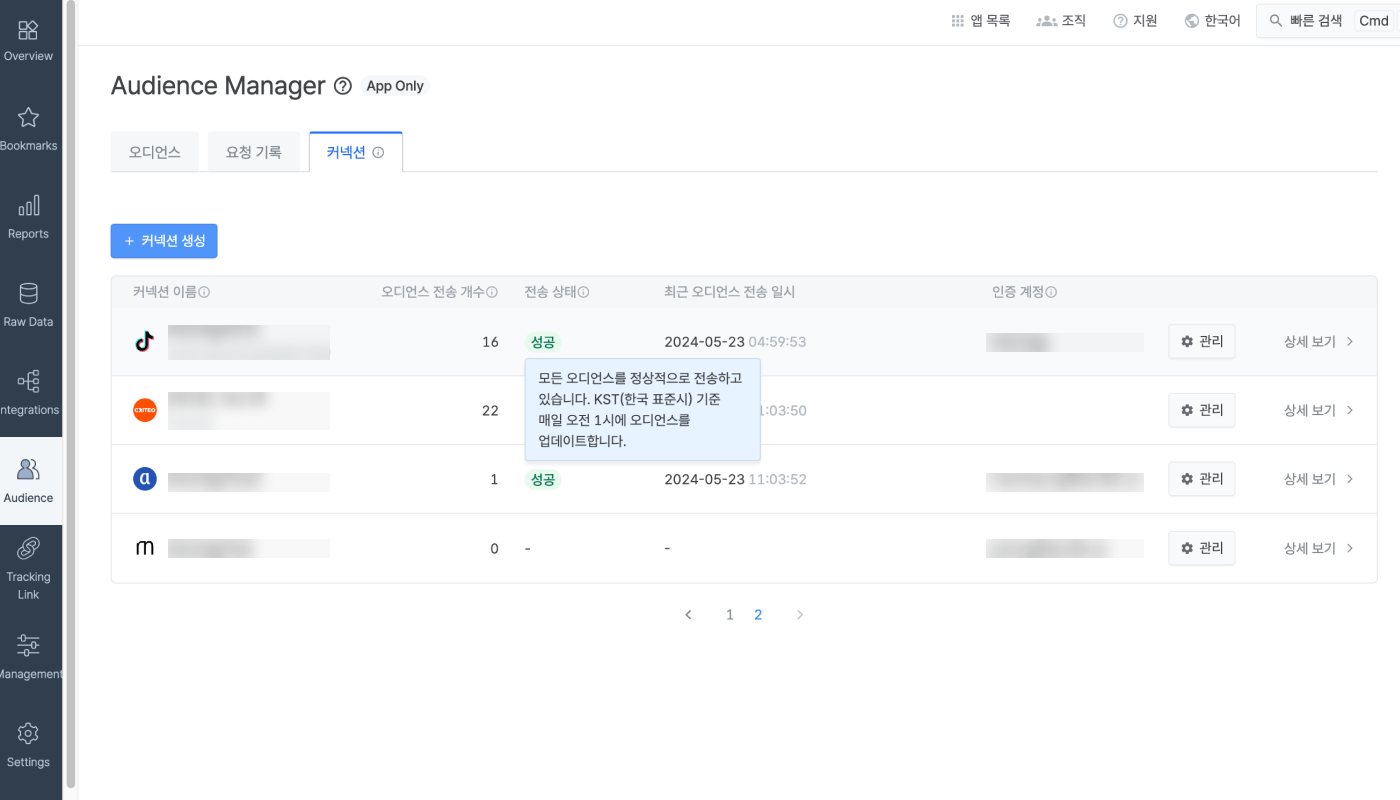
전송 상태에 따라 표시되는 메시지는 아래와 같습니다.
전송 상태 메시지 | 설명 |
|---|---|
대기 중 | 전송을 준비하고 있는 오디언스가 존재합니다. |
성공 | 모든 오디언스가 광고 채널로 정상적으로 전송되고 있습니다. KST(한국 표준시) 기준 매일 오전 1시에 오디언스를 업데이트합니다. |
부분 누락 | 광고 채널에 전송된 유저 수가 에어브릿지에서 전송한 유저 수보다 적은 오디언스가 존재합니다. |
실패 | 전송에 실패한 오디언스가 존재합니다. 오디언스를 다시 전송하려면 커넥션 생성에 사용한 인증 계정을 재인증하거나, 오디언스와 커넥션을 재연동하거나, 광고 채널에서 필요한 설정 작업을 완료해야 합니다. |
에어브릿지는 광고 채널로 1개의 오디언스만 정상적으로 전송되지 않아도 해당 커넥션의 전송 상태 메시지를 ‘실패’로 표시합니다. 커넥션의 전송 상태 메시지가 ‘실패’라면 ‘상세 보기’를 클릭해 오디언스 전송 목록에서 어떤 오디언스가 전송되지 못 했는지 확인해 주세요.
커넥션별 ‘상세 보기’를 클릭하면 자세한 정보를 확인할 수 있습니다. 또한 광고 채널로 전송하는 오디언스 목록을 확인할 수 있습니다. 오디언스 전송 목록에서 오디언스별로 ‘…’에서 ‘상세 보기’를 클릭하면 오디언스별 자세한 정보를 확인할 수 있습니다. ‘삭제’를 클릭하면 오디언스 전송이 중단됩니다. 오디언스 전송 목록의 전송 상태 메시지는 오디언스에 추가한 커넥션별 오디언스 전송 상태 메시지와 같습니다.
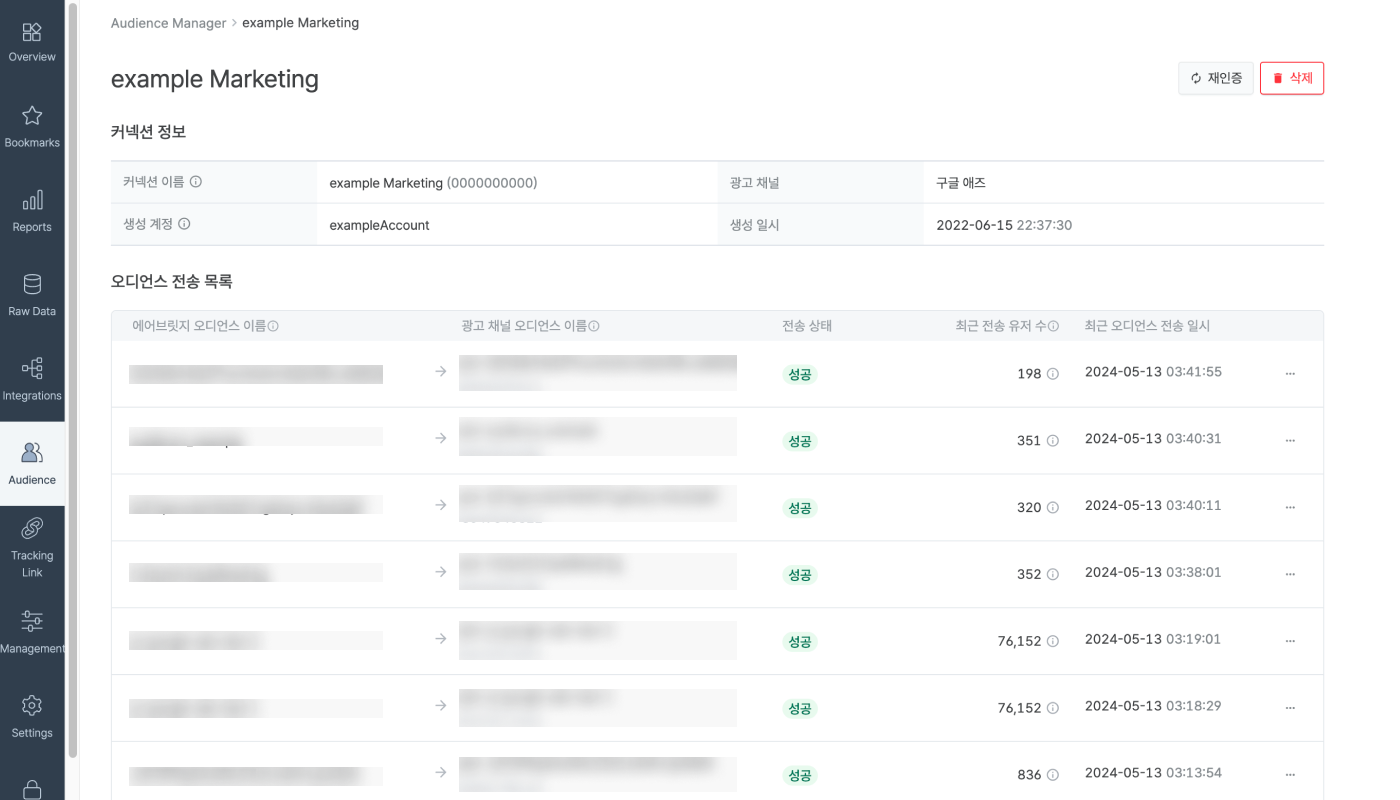
알립니다
오디언스 전송에 실패하면 에어브릿지에서 이에 대해 알리는 메일을 전송합니다. 이 메일은 아래 에어브릿지 계정에게 모두 전송됩니다.
해당 오디언스가 전송되는 커넥션을 생성했거나 로그인 등으로 최근 커넥션을 인증한 계정
커넥션에 해당 오디언스를 추가한 계정
앱의 오너 계정
오디언스 전송 상태에 따라 아래와 같은 방법으로 문제를 해결할 수 있습니다.
전송 상태는 ‘성공’이지만 실제로 전송된 유저 수는 0일 수 있습니다. 정의한 오디언스 조건에 해당하는 유저가 오디언스를 전송하는 시점에 존재하지 않을 수 있기 때문입니다.
먼저 [오디언스]에서 전송되고 있는 오디언스의 ‘예상 유저 수’를 확인해 주세요. '예상 유저 수'가 0이라면 오디언스 조건을 변경해 주세요.
‘예상 유저 수’가 0이 아니라면 정의한 오디언스 조건 중 기간이 ‘오늘 포함’으로 하루만 선택됐는지 확인해 주세요. 오디언스 조건에서 오늘을 포함해 하루만 전송하면 일정 시간 동안 집계된 유저만 전송될 수 있습니다. 에어브릿지는 KST(한국 표준시) 기준 매일 오전 1시에 오디언스를 전송하기 때문입니다.
예를 들어 앱 타임존이 KST인 경우에 아래 이미지처럼 기간을 when during last 1 day(s)로 설정하고 ‘오늘 포함’을 클릭하면 오디언스를 전송하는 날의 자정(0시)부터 오전 1시까지 집계한 유저를 오디언스로 전송합니다. 1시간 동안 집계된 유저가 존재하지 않는다면 전송 상태가 ‘성공’이어도 전송된 유저 수는 0입니다.
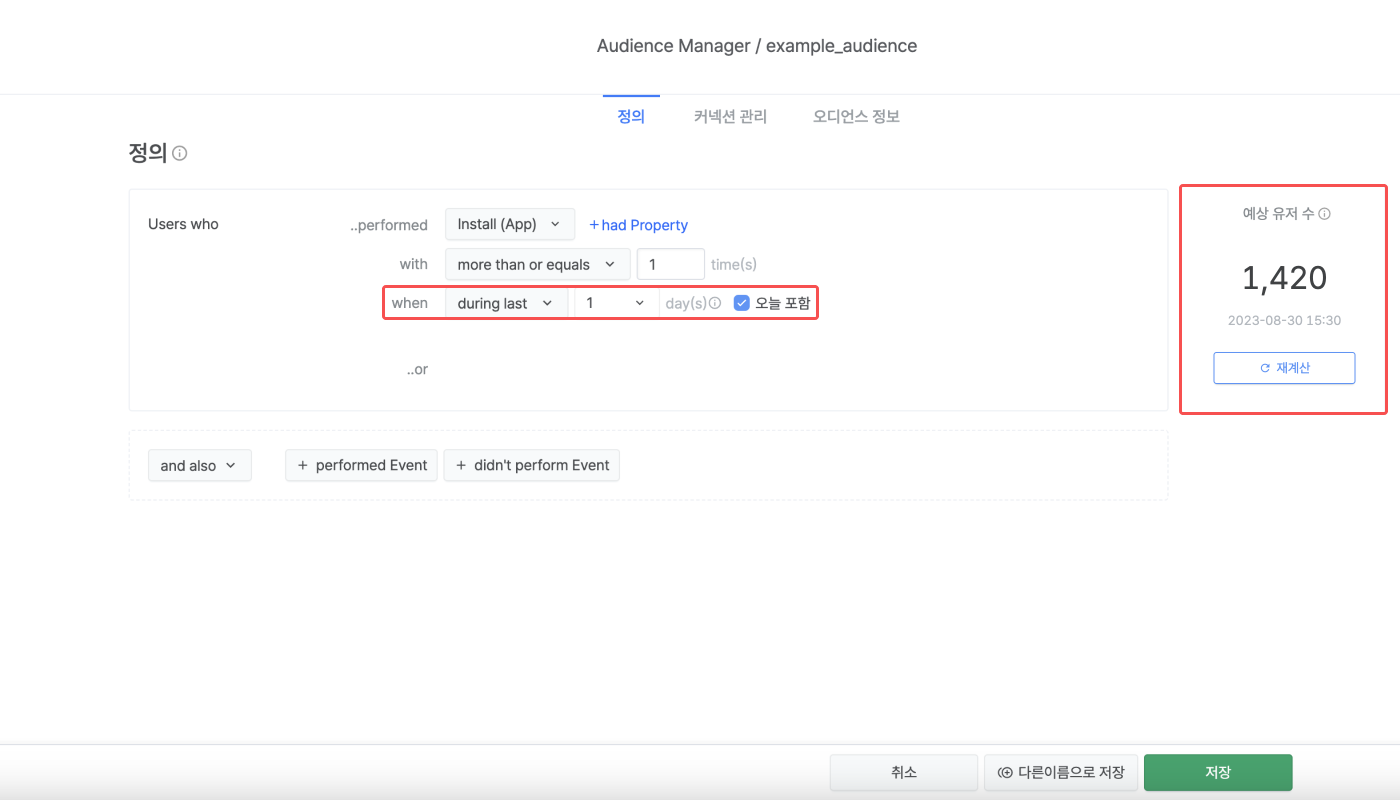
인증 정보에 문제가 발생하여 재인증이 필요합니다. ‘관리’에서 ‘재인증’을 클릭해 인증 정보를 변경해 주세요. 인증 정보를 변경하면 전송 상태가 ‘재인증 필요’인 오디언스만 다시 전송을 시도합니다. 인증 정보를 변경하는 방법은 커넥션 생성 방법에 따라 다릅니다.
인증 계정 로그인: 커넥션 생성에 사용한 기존의 인증 계정에서 로그아웃하고 다른 인증 계정으로 로그인합니다. 광고 계정에 접근할 수 있는 권한을 부여받은 계정으로 로그인해야 합니다.
커넥션 인증 정보 입력: 커넥션 인증 정보를 다시 확인하고 올바르게 입력합니다.
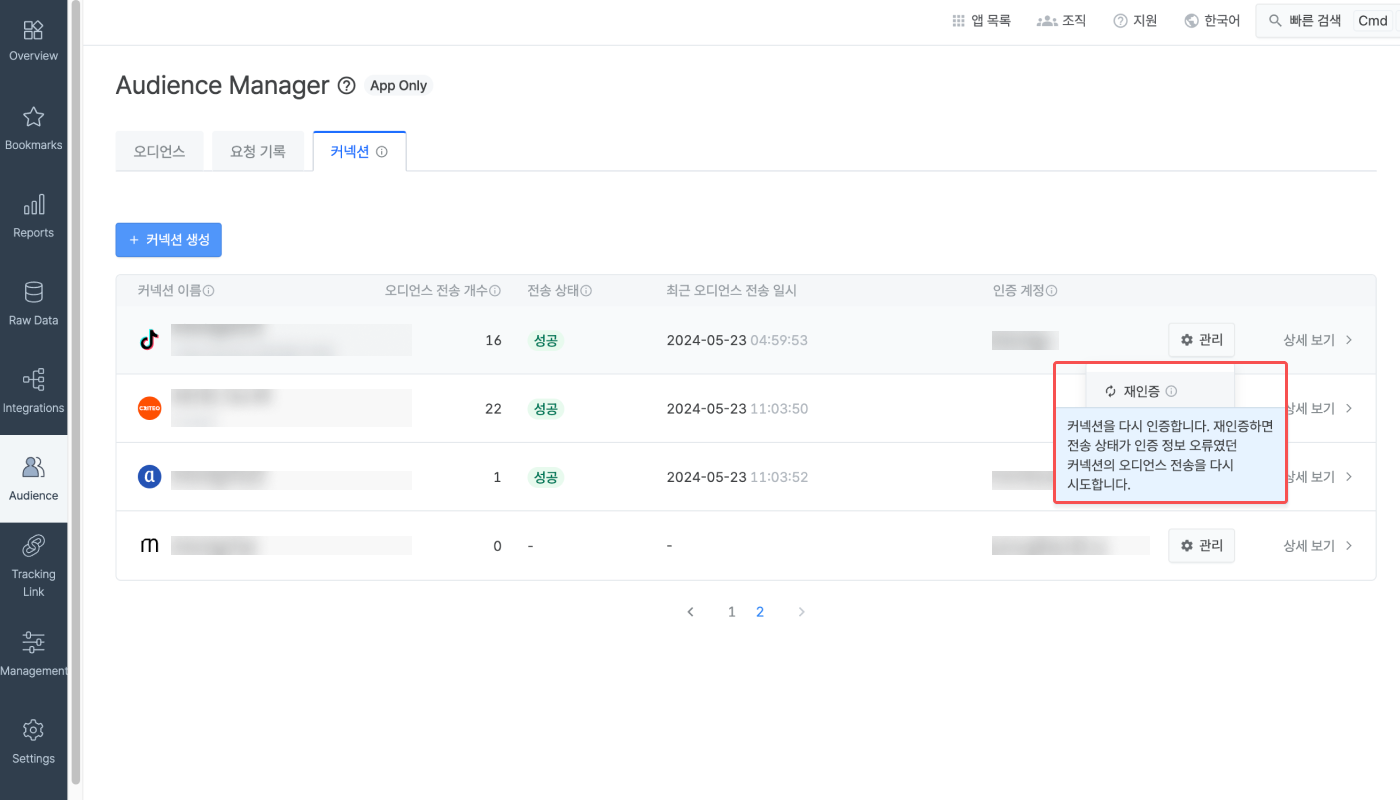
특정 광고 채널에서 ‘인증 정보 오류’로 오디언스 전송이 실패했다면 재인증을 시도하기 전에 아래 내용을 먼저 확인해 주세요.
전송을 실패한 오디언스가 메타 애즈의 오디언스 운영 정책을 위반하지 않는지 확인해 주세요.
메타 애즈에서 생성된 오디언스는 메타 애즈 대시보드 [타겟]에서 확인할 수 있습니다.

구글 애즈 대시보드 [관리]>[액세스 보안]>[보안]에서 2단계 인증을 설정했는지 확인해 주세요.
구글 애즈 대시보드 [관리]>[액세스 및 보안]>[사용자]에서 액세스 수준을 표준(일반, Standard) 또는 관리(관리자, Admin)로 설정했는지 확인해 주세요.
구글 애즈에서 생성된 오디언스는 구글 애즈 대시보드 [도구]>[공유 라이브러리]>[잠재고객 관리자]에서 확인할 수 있습니다.
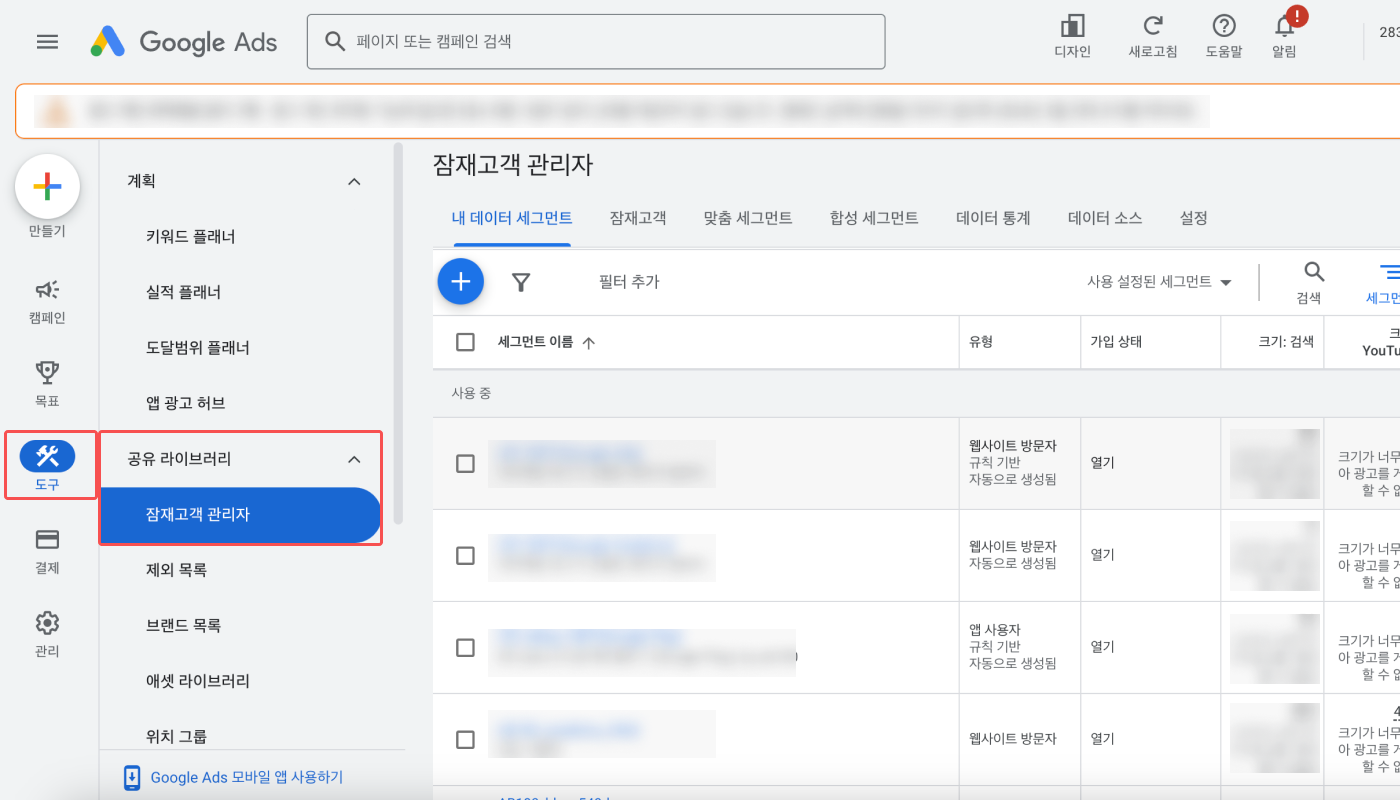
광고 채널에서 유효한 오디언스 정보를 찾을 수 없어 재연동이 필요합니다.
오디언스 정보가 광고 채널에서 삭제됐거나 광고 채널 문제로 찾을 수 없다면 에어브릿지 대시보드와 광고 채널에서 해당 오디언스와 커넥션을 각각 삭제합니다. 오디언스와 커넥션을 새로 생성하고 다시 연동해 주세요.
카카오나 크리테오에 전송하는 오디언스 이름이 중복됐다면 에어브릿지 대시보드와 광고 채널에서 해당 오디언스와 커넥션을 각각 삭제합니다. 오디언스와 커넥션을 중복되지 않은 이름으로 새로 생성하고 다시 연동해 주세요.
광고 채널에서 필요한 설정이 완료되지 않아 설정 작업이 필요합니다. 광고 채널별 필요한 작업은 아래 내용을 확인해 주세요.
메타 애즈 비즈니스 관리자에서 고객 리스트 맞춤 타겟 약관을 수락해 주세요.

네이버 성과형 디스플레이 광고 플랫폼에서 불필요한 고객 파일을 삭제하세요. 플랫폼에 등록할 수 있는 고객 파일은 최대 30개입니다. 플랫폼에서 고객 파일을 삭제하려면 네이버 성과형 디스플레이 플랫폼 [도구]>[잠재고객 관리]>[내 데이터 타겟]>[고객 파일]에서 고객 파일을 클릭한 후 [삭제하기]를 클릭하세요.
네이버 성과형 디스플레이 광고 플랫폼에서 삭제할 고객 파일이 에어브릿지에서 전송 중인 오디언스라면 네이버 성과형 디스플레이 광고 플랫폼에서 해당 고객 파일을 삭제한 후 에어브릿지 대시보드에서도 삭제해야 합니다.

에어브릿지 오디언스는 에어브릿지 대시보드 [오디언스]>[오디언스 매니저]>[커넥션]에서 삭제할 수 있습니다. 커넥션별 '상세 보기'를 클릭해 오디언스 전송 목록에서 불필요한 오디언스를 삭제하세요.

카카오모먼트에서 불필요한 오디언스와 고객파일을 삭제하세요. 카카오모먼트에 등록할 수 있는 오디언스와 고객파일은 각각 최대 50개입니다. 타겟 관리에 대한 자세한 내용은 카카오 개발자 문서를 확인해 주세요.
카카오모먼트에서 삭제할 오디언스 또는 고객파일이 에어브릿지가 오디언스 전송 중인 항목이라면 카카오모먼트에서 이 항목을 삭제한 후에 에어브릿지에서도 삭제해야 합니다.
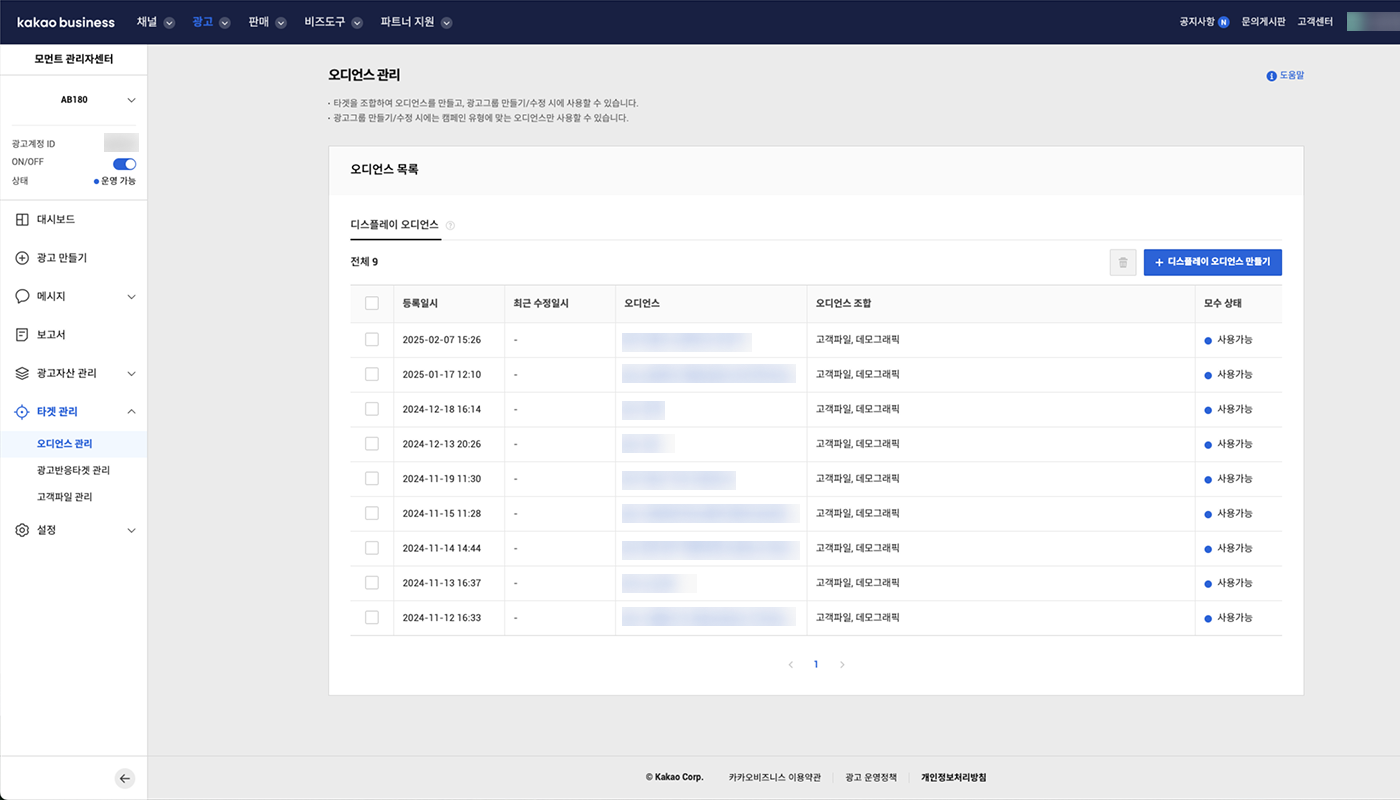
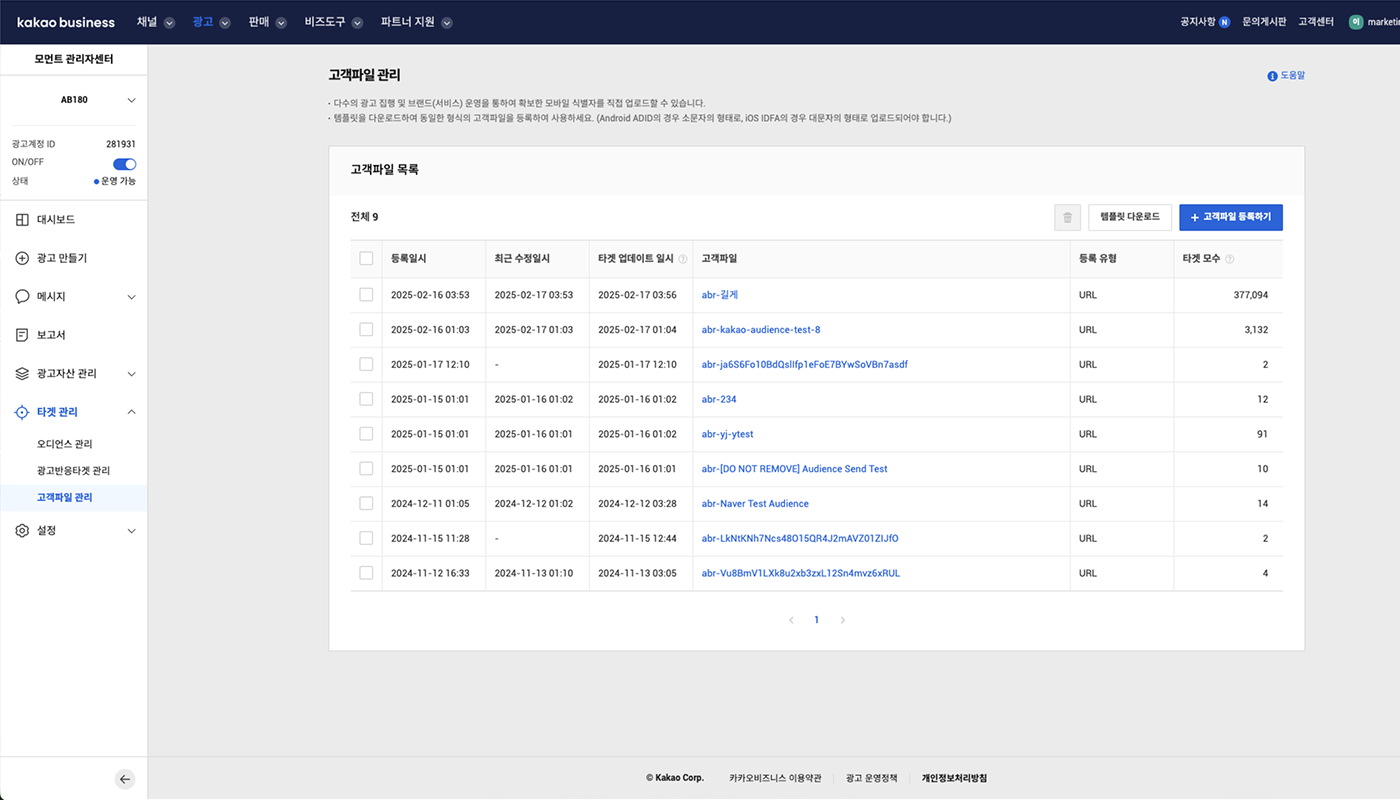
에어브릿지 오디언스는 에어브릿지 대시보드 [오디언스]>[오디언스 매니저]>[커넥션]에서 삭제할 수 있습니다. 커넥션별 '상세 보기'를 클릭하고, 오디언스 전송 목록에서 불필요한 오디언스를 삭제하세요.
광고 채널 문제 또는 기타 문제가 발생하여 재전송이 필요합니다. 별도의 조치를 하지 않아도 에어브릿지가 오디언스를 24시간 내에 다시 전송하지만 아래 방법으로 재전송을 직접 시도할 수 있습니다.
오디언스를 재전송하려면 커넥션별 오디언스 전송 목록의 ‘…’에서 ‘재전송’을 클릭하세요. 전송이 시작되면 상태가 ‘대기 중’으로 표시되며, 완료되면 ‘성공’으로 변경됩니다.
특정 광고 채널에서 ‘재전송 필요’로 오디언스 전송이 실패했다면 재전송을 시도하기 전에 아래 내용을 먼저 확인해 주세요.
구글 애즈 정책을 기준으로 활용할 수 없는 오디언스인지 확인하고 활용할 수 없다면 구글 애즈와 직접 협의해 주세요. 구글 애즈에서 전송된 오디언스는 구글 애즈 대시보드 [도구] > [공유 라이브러리] > [잠재고객 관리자]에서 확인할 수 있습니다.
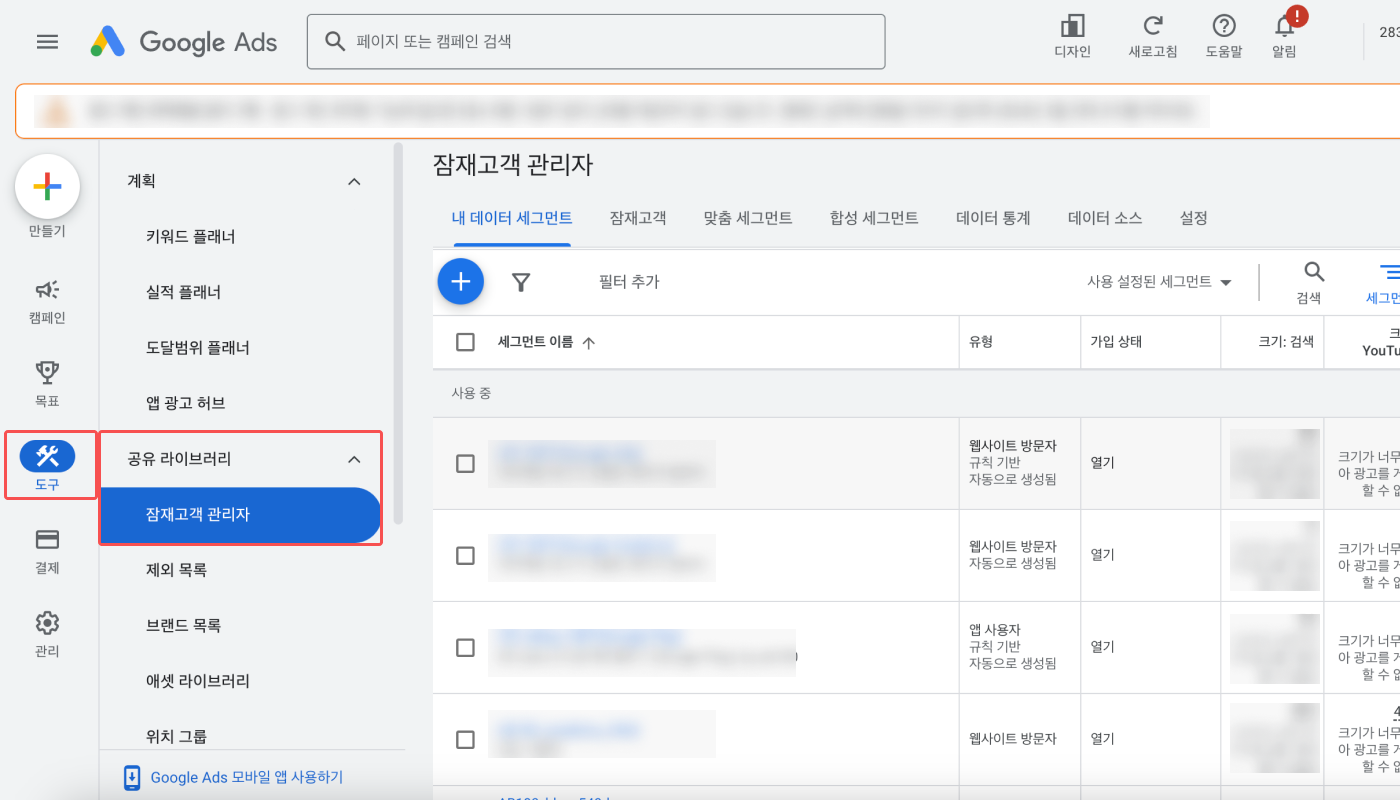
틱톡 포 비즈니스로 오디언스를 전송한 후 틱톡 포 비즈니스가 오디언스 업데이트를 완료하기까지 최대 48시간이 소요됩니다. 이전까지는 에어브릿지에서 오디언스 전송 상태가 ‘재전송 필요’로 표시됩니다. 자세한 내용은 틱톡 포 비즈니스 가이드를 참고하세요.
도움이 되었나요?