- 마케터 가이드
- 시작하기
- 광고 채널을 위한 에어브릿지 시작하기
포스트백 전송 테스트하기
알립니다
이 가이드는 미디어 파트너(광고 채널)를 위한 가이드입니다. 이용 중인 광고 채널과 에어브릿지의 연동을 희망하는 고객사의 경우, 에어브릿지 대시보드 [연동]>[광고 채널 연동]에서 오른쪽 상단 [연동 신청하기]를 통해 신청을 제출할 수 있습니다.
연동 신청을 진행 중인 광고 채널(미디어 파트너)은 포스트백 전송 테스트를 통해 에어브릿지가 수집한 데이터가 포스트백을 통해 광고 채널 서버에 정상적으로 전송되는지 확인할 수 있습니다.
포스트백 전송 테스트는 주로 연동 초기 단계에 에어브릿지 연동 팀과 함께 진행됩니다. 아직 에어브릿지와 연동하지 않은 광고 채널은 아래 광고 채널 연동 신청서를 먼저 작성해 주세요.
포스트백 전송 테스트를 하기 전에 아래 사항을 준비해 주세요. 더 원활하게 테스트할 수 있습니다.
테스트용 트래킹 링크: 테스트용 트래킹 링크는 에어브릿지 연동 팀이 제공합니다.
{value}형식의 매크로에 광고를 게재하면 입력되는 실제 값을 입력한 후에 사용할 수 있습니다.테스트 앱: 유저가 광고를 통해 다운로드하는 앱에 해당합니다. 에어브릿지 연동 팀이 테스트 앱을 제공합니다. 테스트 앱 이름은 Ablog입니다.
테스트 디바이스: 포스트백 전송 테스트에는 모바일 디바이스만 사용할 수 있습니다. 또한 디바이스 ID를 확인할 수 있는 테스트 디바이스이어야 합니다.
테스트 디바이스의 디바이스 ID: 포스트백 전송 테스트에 사용하는 모바일 디바이스의 디바이스 ID를 준비합니다.
디바이스 ID는 에어브릿지가 제공하는 앱을 사용하면 쉽게 확인할 수 있습니다.
아래 QR 코드로 My Device ID by Airbridge 앱을 다운로드하면 디바이스 ID를 쉽게 확인할 수 있습니다. 디바이스 ID를 포함해 디바이스 모델, OS 버전 등 앱을 설치한 디바이스에 관한 정보를 함께 확인할 수 있습니다.
테스트 디바이스의 OS에 따라 확인할 수 있는 디바이스 ID 종류가 다릅니다. 디바이스 ID에 대한 자세한 내용은 에어브릿지 가이드를 확인해 주세요.
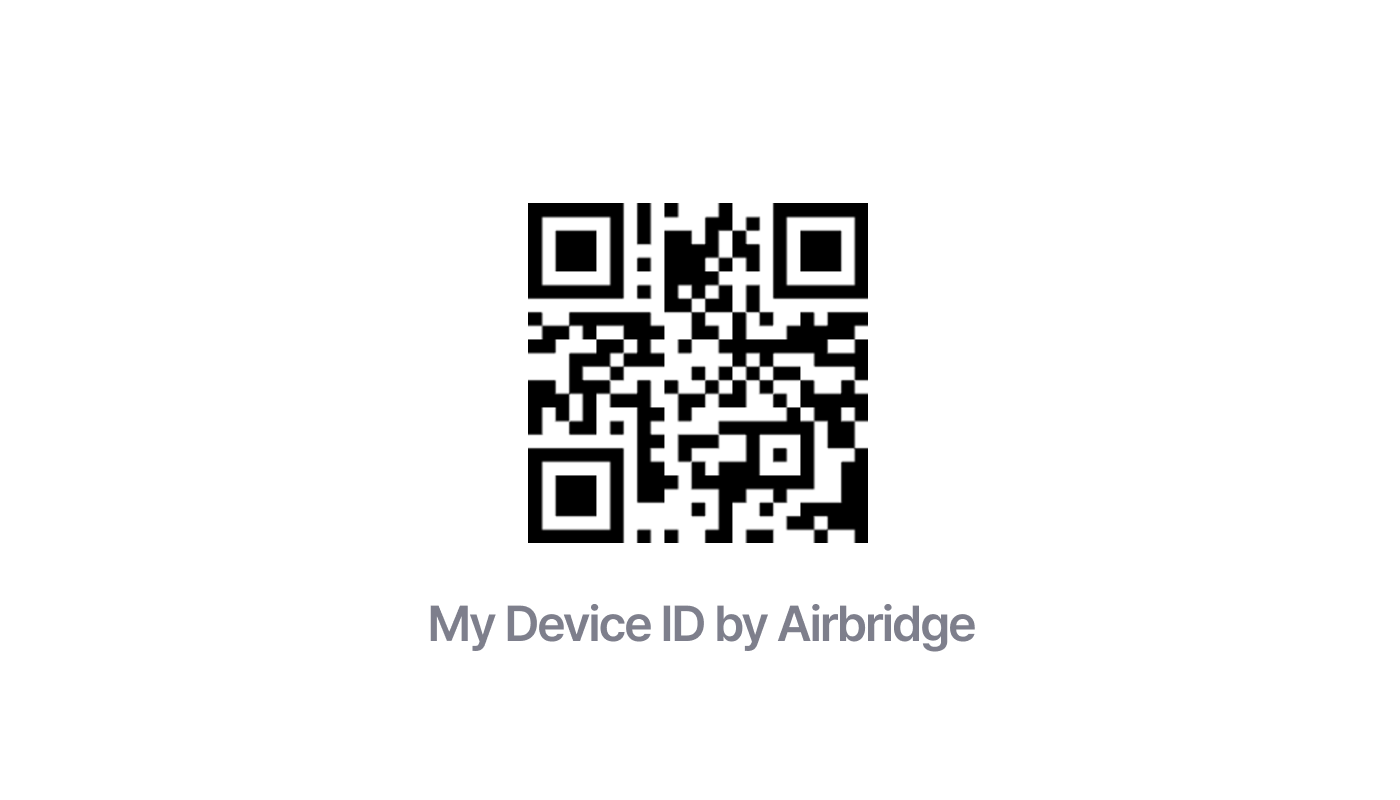
모든 준비를 마친 후에 포스트백 전송 테스트를 진행합니다.
알립니다
광고 채널에 따라 디바이스 ID와 클릭 ID의 매크로를 입력하지 않으면 데이터가 정상적으로 광고 채널 서버에 전송되지 않을 수 있습니다. 포스트백 전송에 계속해서 실패한다면 디바이스 ID와 클릭 ID의 매크로를 입력한 후에 테스트를 진행해 주세요.
테스트 앱을 설치하기 전에 원활한 포스트백 전송 테스트 진행을 위해 테스트용 트래킹 링크의 아래 2가지 파라미터의 매크로에 실제 값을 입력해 주세요.
클릭 ID: 광고 채널의 클릭 ID 형식에 맞는 테스트용 클릭 ID를 입력합니다.
디바이스 ID: 테스트 디바이스의 운영 체제에 따라 GAID 또는 IDFA를 입력합니다.
아래 예시를 참고해 주세요.
테스트용 트래킹 링크 매크로에 실제 값을 입력합니다.
click_id={clickid}의 매크로{clickid}에 광고 채널의 클릭 ID 형식에 맞는 실제 클릭 ID를 입력합니다.gaid_raw={device_id}또는ida_raw={device_id}의 매크로{device_id}에 테스트 디바이스의 GAID 또는 IDFA를 입력합니다.
예를 들어 iOS 기기에서는 click_id와 ifa_raw가 입력된 트래킹 링크를 사용해 포스트백 전송 테스트를 진행합니다.
테스트에 사용하는 트래킹 링크:
https://abr.ge/@app_name/channel_name?campaign=test&click_id=12345&gaid_raw={device_id}&ifa_raw=A123B4CD-56E7-8910-1AB2-34567CDEFG89&ip={ip}&routing_short_id=09xgjk&sub_id={sub1}&tracking_template_id=9fe7aa0bd1568df0720c6d3f00341786&user_agent={ua}&ad_type=click
테스트 디바이스에서 테스트용 트래킹 링크를 클릭한 이후에 앱 스토어 또는 구글 플레이 스토어로 이동합니다. 그리고 이동한 앱 마켓에서 에어브릿지가 제공하는 테스트 앱을 설치합니다. 테스트 앱 이름은 Ablog입니다. 테스트 앱은 앱마켓(구글 플레이 스토어, 앱스토어)에서 다운로드할 수 있습니다.
Ablog 앱에서 인앱 이벤트를 전송할 수 있습니다. 테스트 디바이스의 운영 체제에 따라 인앱 이벤트를 전송해 주세요.
1. 테스트 앱을 실행합니다.
2. 첫 화면의 왼쪽 위에 있는 메뉴 아이콘을 클릭합니다. 메뉴 아이콘이 없다면 메뉴 아이콘이 활성화될 때까지 화면의 왼쪽 위를 여러 번 클릭해 주세요.
3. 메뉴 목록에서 ‘Occuring Event’를 클릭합니다. 이벤트 목록을 확인할 수 있습니다.
4. 이벤트 목록에서 각 이벤트를 클릭하면 해당 인앱 이벤트를 전송할 수 있습니다.

1. 테스트 앱을 실행합니다.
2. Device 페이지로 이동할 때까지 첫 화면의 왼쪽 위를 여러 번 클릭해 주세요.
3. Device 페이지의 ‘Event’를 클릭하면 이벤트 목록으로 이동합니다.
4. 이벤트 목록에서 각 이벤트를 클릭하면 해당 인앱 이벤트를 전송할 수 있습니다.
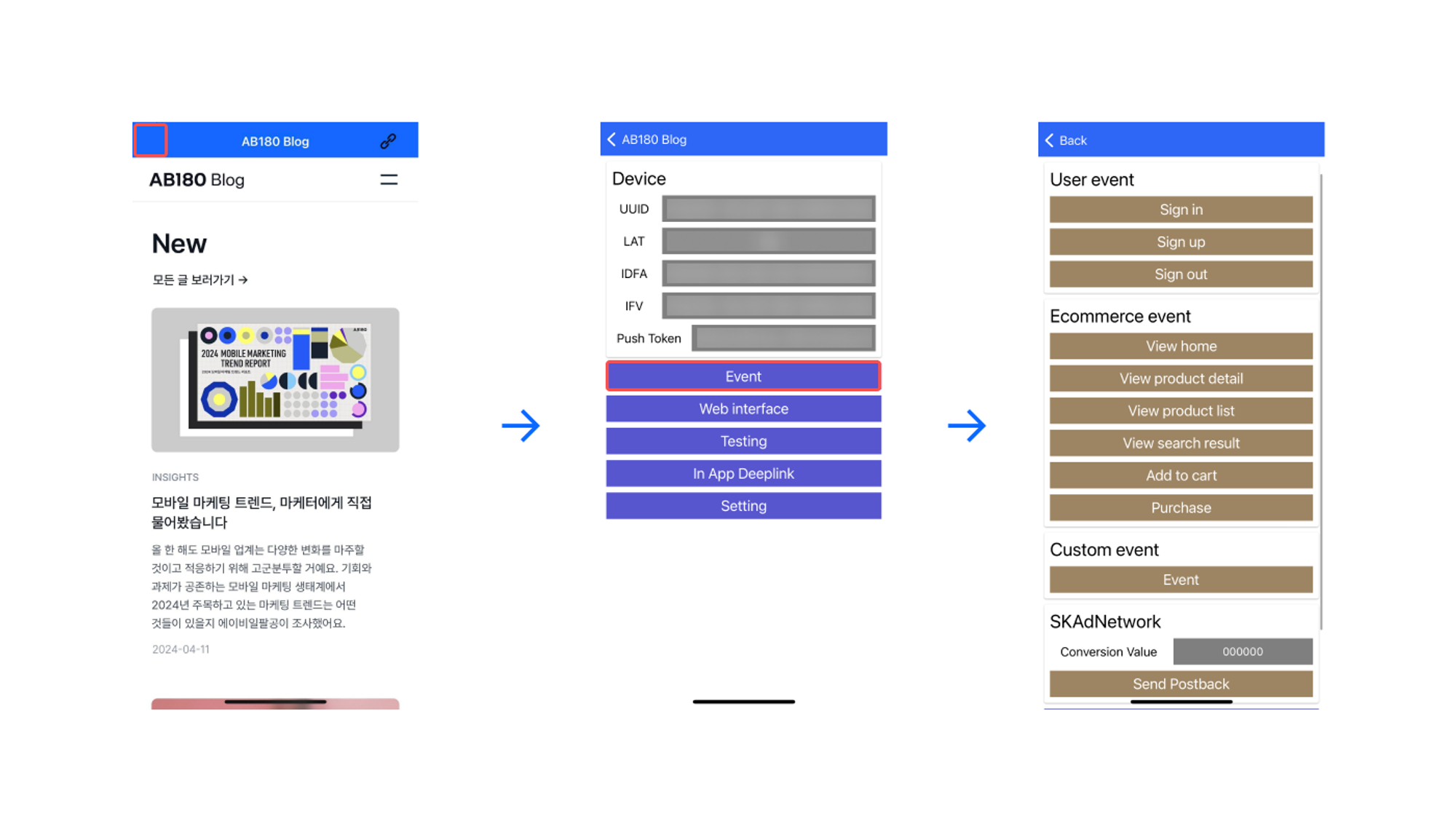
E-Commerce 관련 인앱 이벤트의 프로퍼티는 아래 방식으로 설정할 수 있습니다.
1. 이벤트 목록 아래의 ‘Custom’을 클릭합니다.
2. Ecommerce 오른쪽의 숫자 1~5 중에서 하나를 클릭하면 자동으로 이벤트 프로퍼티가 입력됩니다. 'Back’을 클릭하면 이벤트 목록으로 돌아갈 수 있습니다.
3. 이벤트 목록에서 원하는 Ecommerce event를 터치하면 입력된 프로퍼티를 포함한 이벤트가 전송됩니다.
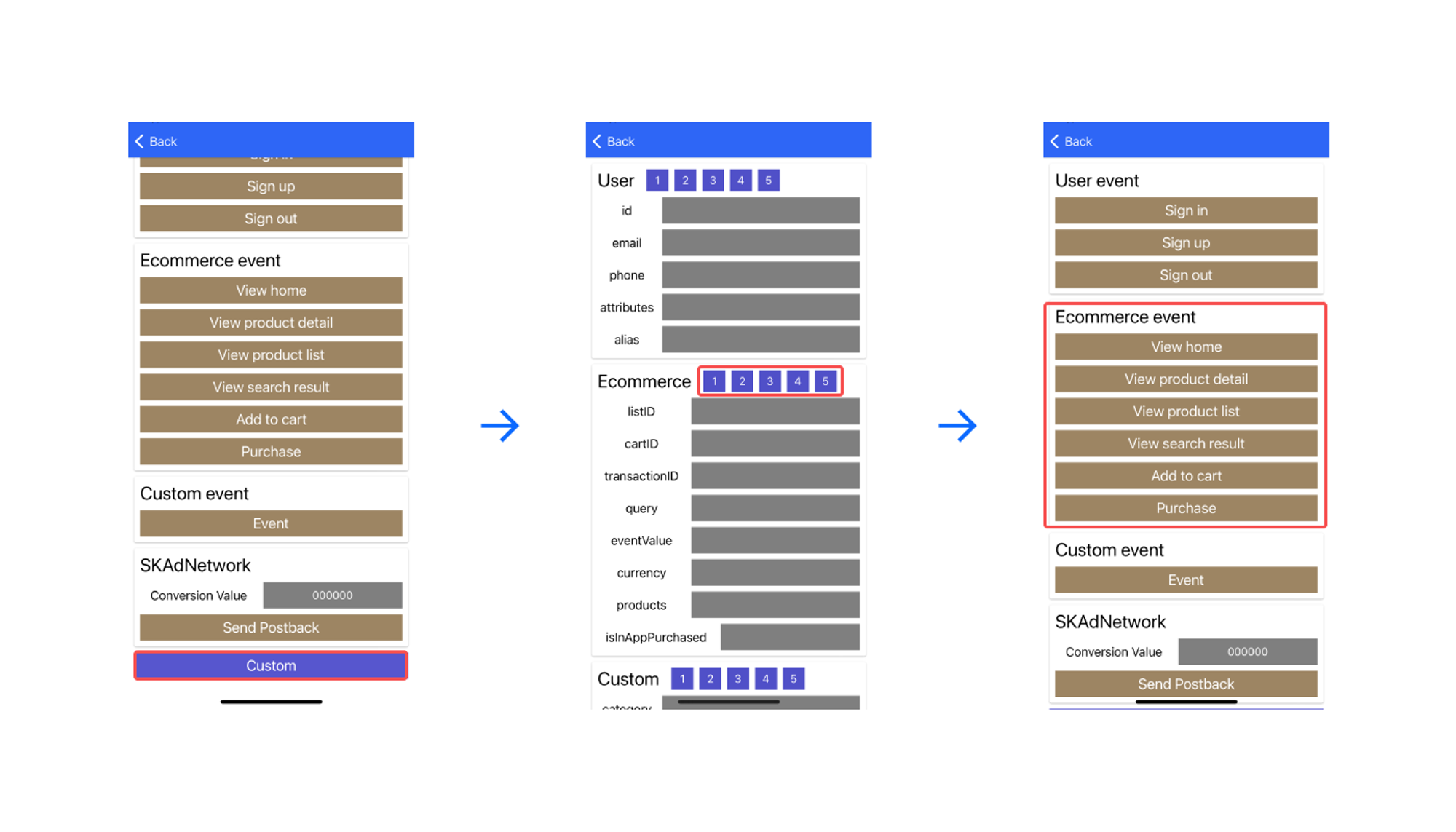
아래 인앱 이벤트를 포스트백 전송 테스트에서 전송할 수 있습니다.
Install (App)
Open (App)
Deeplink Open (App)
Sign-up (App)
Sign-in (App)
Sign-out (App)
Home Screen (App)
Product Catalog (App)
Search Results (App)
Product View (App)
Add To Cart (App)
Order Complete (App)
주의하세요
광고 채널에서 확인한 인앱 이벤트가 에어브릿지에 수집되지 않을 수 있습니다. 광고 채널과 에어브릿지 모두에서 이벤트가 잘 수집됐는지 확인하는 것을 권장합니다.
인앱 이벤트 전송을 완료하면 에어브릿지에서 광고 채널로 포스트백이 정상적으로 전송됐는지 확인해야 합니다. 포스트백은 실시간으로 전송됩니다. 네트워크 환경에 따라 지연될 수 있으니 최대 10분 기다린 후에 포스트백 전송 여부를 확인해 주세요.
에어브릿지에서 전송한 포스트백이 담당하는 광고 채널에 정상적으로 수집됐는지 확인해 주세요.
포스트백으로 전송한 인앱 이벤트가 정상적으로 에어브릿지에 수집됐는지 확인해야 합니다. 에어브릿지 연동 팀(integration@ab180.co)에 테스트 디바이스의 디바이스 ID와 테스트를 진행한 날짜와 시간을 전달해 주세요.
포스트백 전송 테스트를 다른 조건으로 진행하기 위해서는 디바이스 ID 재설정이 필요합니다.
1. [설정]>[Google]>[광고]로 이동합니다.
2. 광고 ID 재설정을 클릭합니다.
1. [설정]>[개인정보 보호 및 보안]>[추적]으로 이동합니다.
2. ‘앱이 추적을 요청하도록 허용’ 토글과 테스트 앱 이름이 있는 토글을 비활성화합니다.
3. 다시 ‘앱이 추적을 요청하도록 허용’ 토글과 테스트 앱 이름이 있는 토글을 다시 활성화합니다.
1. [설정]>[개인 정보 보호]>[추적]으로 이동합니다.
2. ‘앱이 추적을 요청하도록 허용’ 토글과 테스트 앱 이름이 있는 토글을 비활성화합니다.
3. 표시되는 메시지 상자에서 ‘앱이 추적을 요청하도록 허용’을 클릭합니다.
4. ‘앱이 추적을 요청하도록 허용’ 토글과 테스트 앱 이름이 있는 토글을 다시 활성화합니다.
1. [설정]>[개인 정보 보호]>[추적]으로 이동합니다.
2. ‘앱이 추적을 요청하도록 허용’ 토글을 비활성화한 후에 다시 활성화합니다.
1. [설정]>[개인정보]로 이동합니다. '광고'를 클릭합니다.
2. '광고 식별자 재설정'을 클릭합니다.
도움이 되었나요?