Creating a New Metric
With Airbridge, you can upload data to Airbridge and create your own custom metrics to monitor the health and performance of your service.
You can upload data to Airbridge that is not collected through the Airbridge SDK or imported through channel integrations. Such data could include the click-through rate data of push messages or click rate data of promotional emails. You can create self-serve metrics to visualize such uploaded data in the Overview Dashboard, Actuals Report, and Trend Report.
Self-serve metrics are metrics you can add to Airbridge and use to create report views, similar to the metrics already available in Airbridge reports.
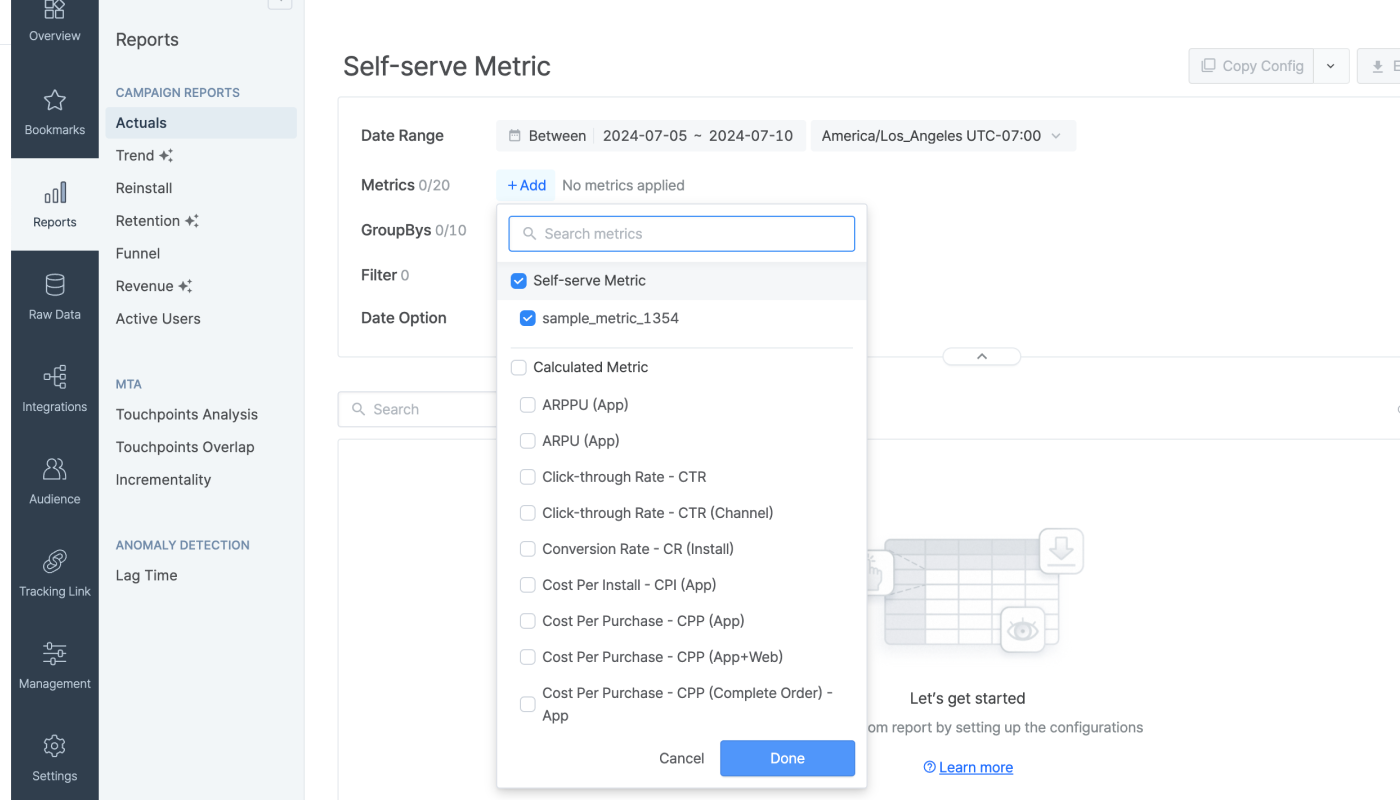
Consistency in names and definitions
It is advised to use the same definition for events or metrics with the same name across all Apps in your organization. Using consistent names and definitions within the organization can enhance efficiency in analyzing ad performance reports across multiple Apps.
You can upload data as a CSV file to Airbridge using the following methods.
The data you upload is not integrated with the data collected through the Airbridge SDK. For example, if you upload data that contains an event with the same name as an Airbridge Standard Event, it will not affect the data collected through the Airbridge SDK in any way. Instead, it will be defined as a self-serve metric with the same name as the Standard Event. This self-serve metric will show the uploaded data, not the data collected through the Airbridge SDK.
Refer to the following use cases to understand how to use self-serve metrics.
App push messages are a powerful tools that can effectively increase a user's lifetime value. Upload a CSV file that contains the number of app push messages sent daily to view the data alongside the ad performance data collected by Airbridge in Airbridge reports.
The performance of app push marketing can be measured by the click-through rate of push messages. You can create a self-serve metric and view the data in your Airbridge reports by uploading the click-through rate to Airbridge.
Another way to view the click-through rate is to create a calculated metric using the data you upload and the data collected by Airbridge. You upload the number of push messages sent to Airbridge and define a new calculated metric as the number of push messages sent divided by the number of clicks, which is data collected by Airbridge.
Note
This feature is available across all apps registered within the organization.
You can create cohort metrics to view the revenue or retention data of a specific cohort in the Overview Dashboard, Actuals Report, and Trend Report. For example, you can create a cohort metric to measure the Day 7 user retention or Day 30 revenue of users who installed the app during a specific period. By combining the cohort metrics with other metrics available in the report, you can create a comprehensive report view for daily monitoring.
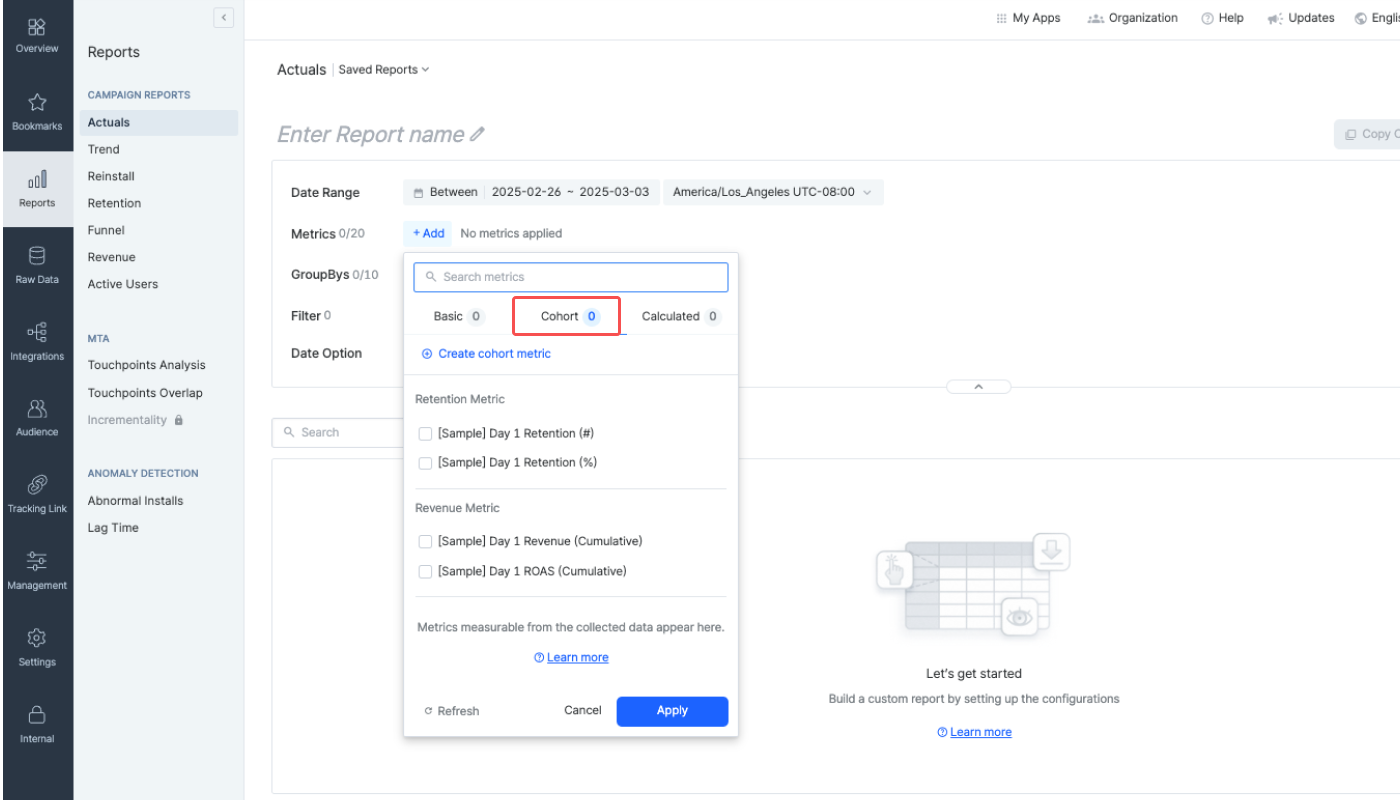
Note
Data from up to 62 days can be aggregated to visualize the cohort metric data.
1. In the [Reports]>[Actuals Report] or [Trend Report], click +Add next to [Metric] in the report config box.
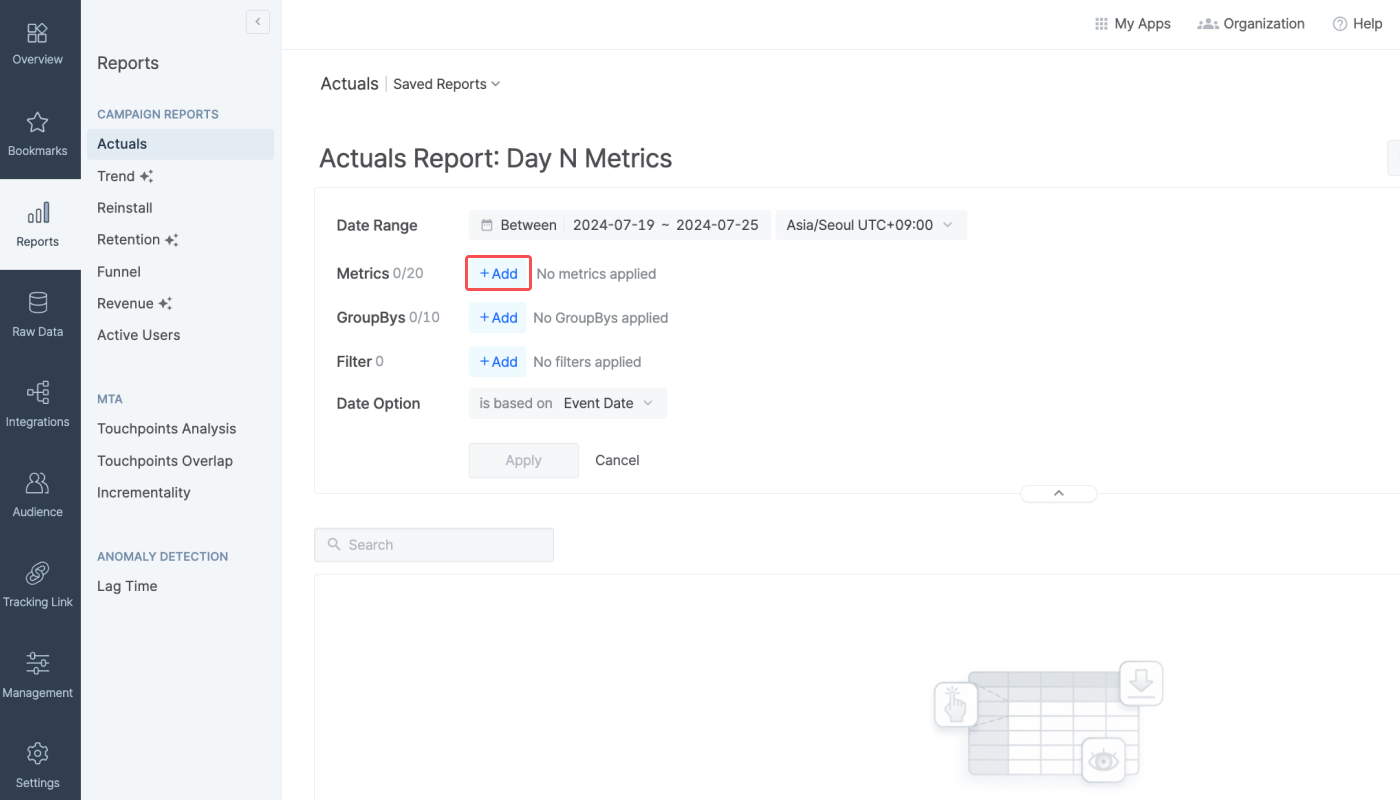
2. Select the [Cohort] tab and click Create cohort metric.
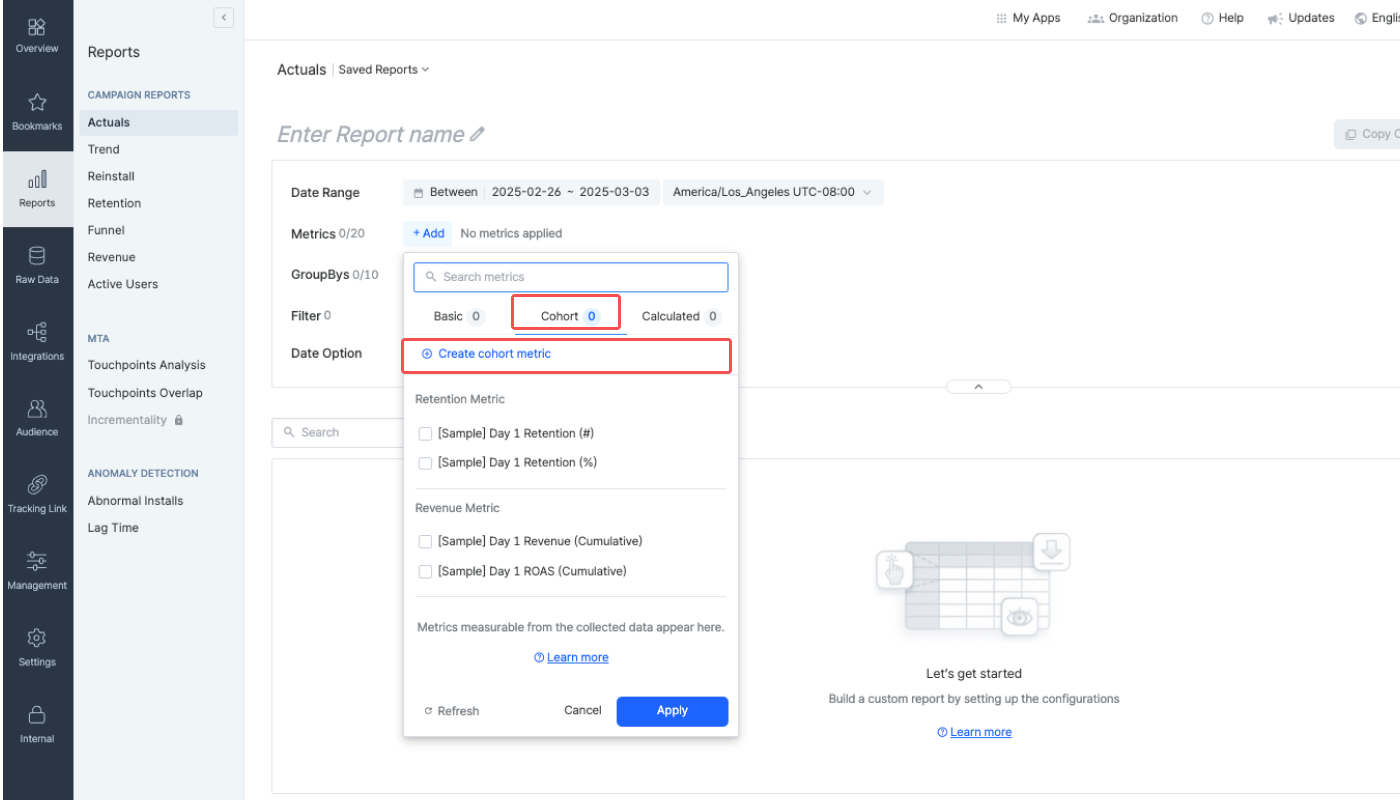
3. Enter the metric name. The name must be unique. For clarity, use descriptive metric names like "Day 7 Revenue" and "Day 3 User Retention (%)."
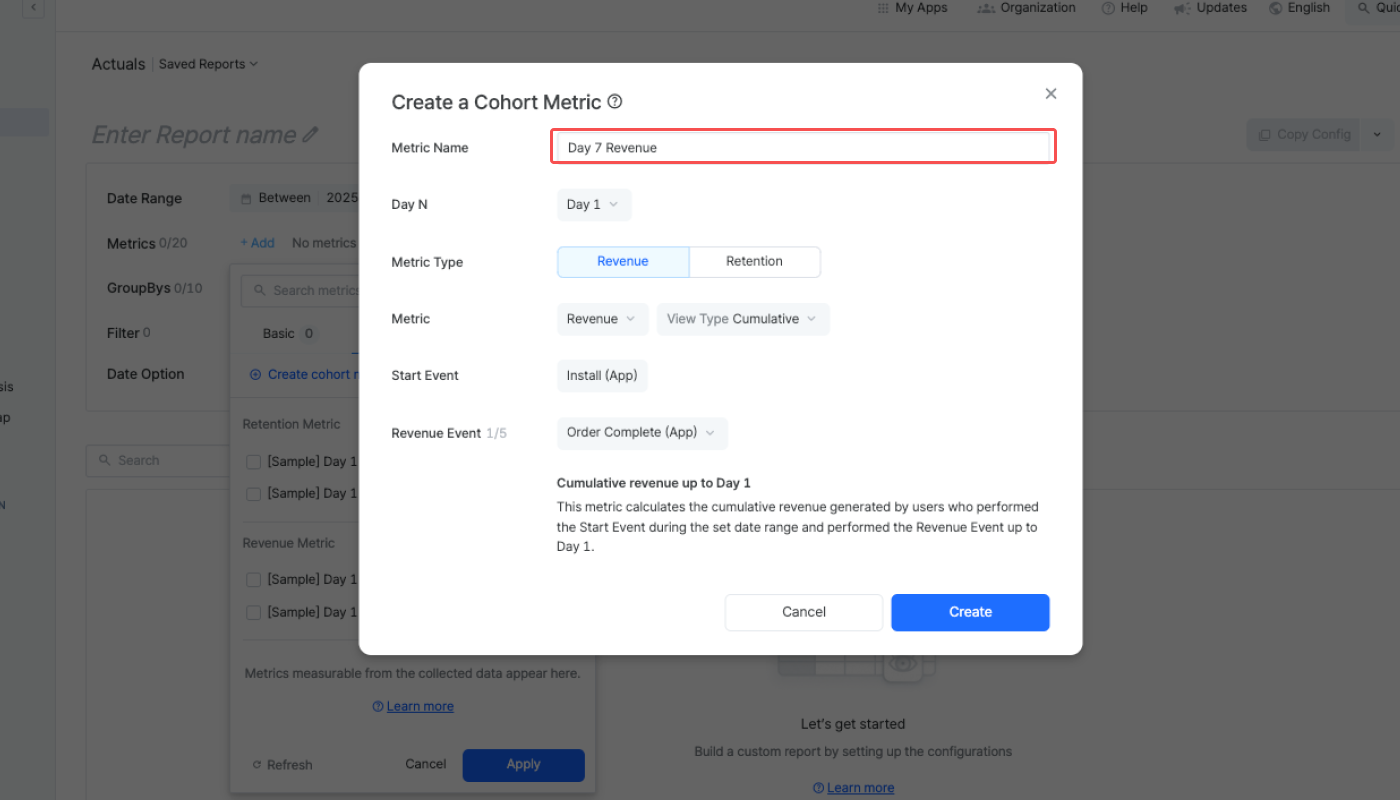
4. Select Day N.
5. Select Revenue or Retention as metric type and the metric.
Revenue Metrics
Metric | Description |
|---|---|
Revenue | Revenue generated by users who performed the Start Event during the set date range and performed the Revenue Event |
User Count | The number of users who performed the Revenue Event after performing the Start Event during the set date range |
Event Count | The number of Revenue Events performed by users who performed the Start Event during the set date range |
ROAS (%) | The return on ad spend based on the revenue generated by users who performed a Revenue Event after performing the Start Event during the set date range |
ARPU | The average revenue per user based on the revenue generated by users who performed the Start Event during the set date range and performed the Revenue Event |
ARPPU | The average revenue per paying user based on the revenue generated by users who performed the Start Event during the set date range and performed the Revenue Event |
PUR (%) | The paying user rate based on the number of users who performed a Revenue Event after performing the Start Event during the set date range |
Retention metrics
Metric | Description |
|---|---|
Retention rate | The percentage of users who, among those who performed the Start Event during the set date range, performed a Return Event |
Number of retained users | The number of users who, after performing the Start Event during the set date range, performed a Return Event |
When the metric type is Revenue, you can select the view type. When the metric type is Retention, you can select the measurement option.
View Types for Revenue metrics
The available view types vary depending on the Revenue Event.
View Type | Description |
|---|---|
Cumulative | The running sum of all metric data calculated up to Day N |
Non-Cumulative | The metric data of Day N only |
Cumulative-Unique | The sum of uniques up to Day N |
Measurement Options for Retention metrics
Measurement Option | Description |
|---|---|
General | The user retention based on all Start Events that occurred during the set date range |
Confined | The user retention based on the latest Start Event that occurred during the set date range |
6. The Start Event is fixed to Install (App), which is the indicator of the user's app entry. Data of users who didn't perform the Start Event are not aggregated. Note that GroupBys are applied to the Start Event data.
7. Select the Return Event or Revenue Event, depending on the metric type you selected. You can select up to 5 events.
Revenue Event: When a user performs the Revenue Event, the user is determined to have generated revenue, which is aggregated to measure the Day N metric.
Return Event: When a user performs the Return Event, the user is determined to have returned to the service and is aggregated to measure the Day N metric.
8. Click Create. The cohort metric will appear in the [Cohort] tab of the metric selector in the Overview Dashboard, Actuals Report, and Trend Report for all apps within your organization.
Hover over or click a metric to view the definition.
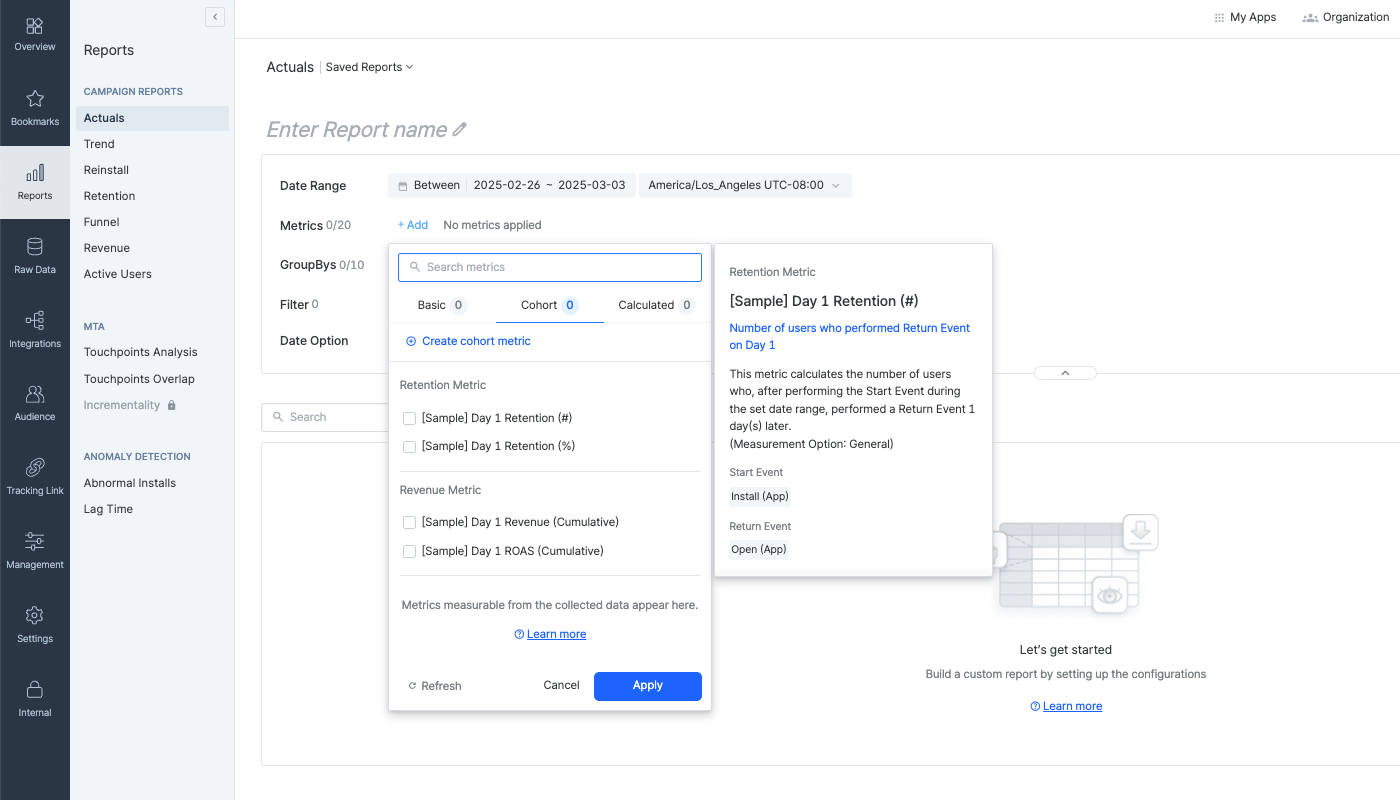
Attention
When a cohort metric is deleted, the metric data is deleted in all reports where it was supported.
Hover over or click a Day N metric and click the [trash] icon to delete the cohort metric. Any Airbridge user can delete a cohort metric regardless of their app roles.
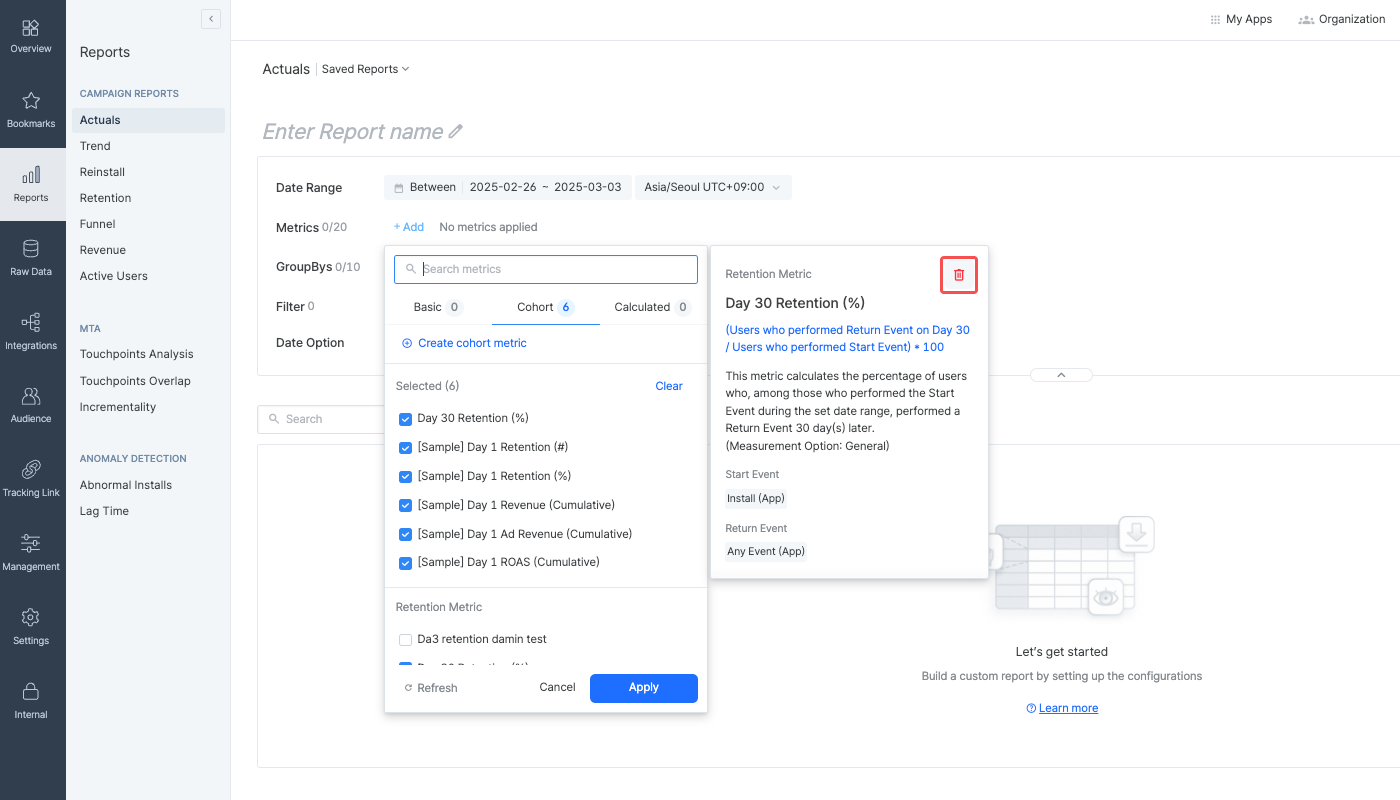
Refer to the following use cases to understand how to use cohort metrics.
You can monitor the retention and revenue generated by users who have installed the app and been active for a specific period to plan targeted marketing activities.
Let's say you have an e-commerce app. In the Actuals Report, visualize the number of users who installed the app, the number of retained users up to the 7th day after install, and the cumulative revenue up to the 7th day after install. Based on the data, you might consider implementing marketing activities to boost sales, such as offering coupons and launching promotions.
To do so, you need the following metrics:
Basic metric: Install Users (App)
Cohort metric: Day 7 New User Retention (%), Day 7 Retained Users (#), Day 7 New User Revenue
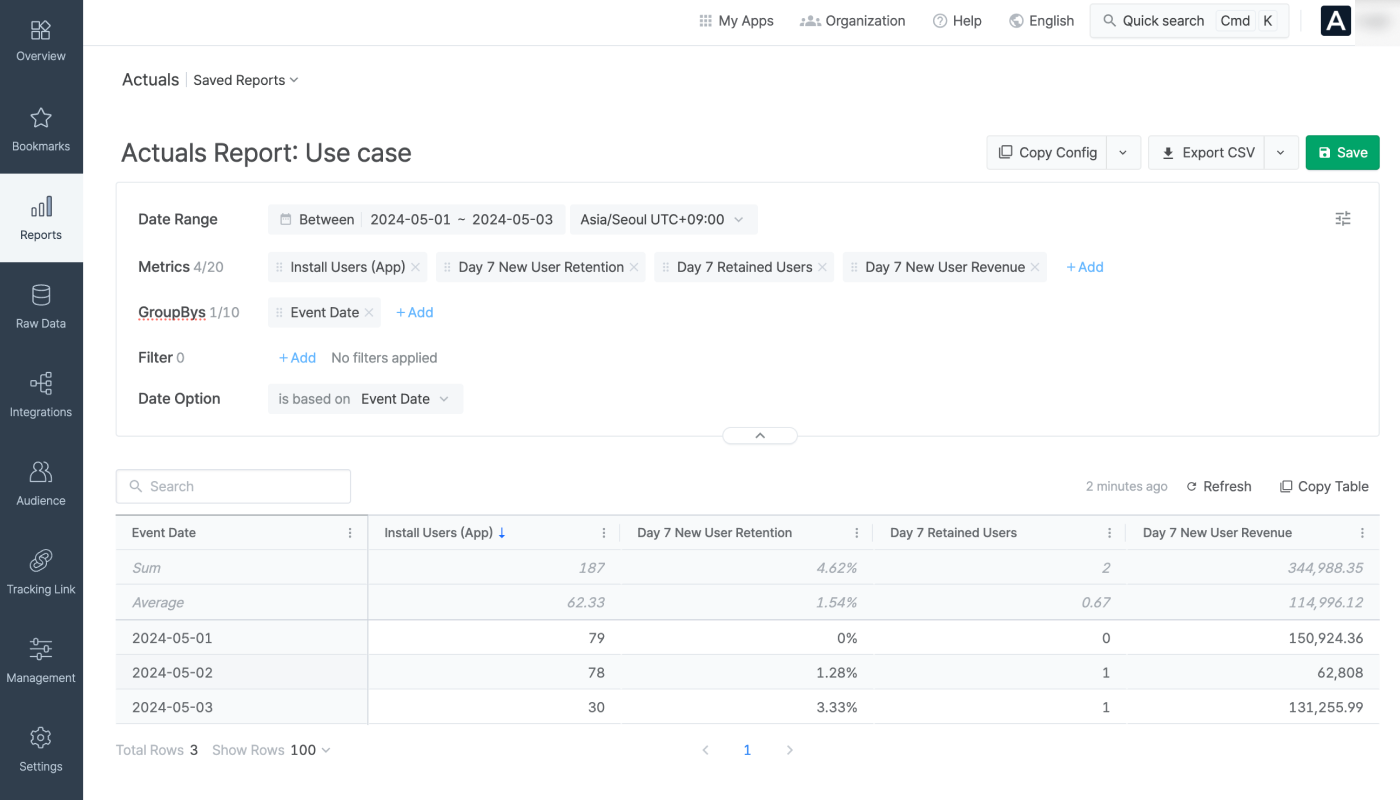
Here is how you can create the cohort metrics:
Day 7 New User Retention (%): Configure Day N as Day 7, the metric type as Retention, data display as %, Start Event as Install (App), and Return Event as Open (App).
Day 7 Retained Users (#): Configure Day N as Day 7, the metric type as Retention, data display as #, Start Event as Install (App), and Return Event as Open (App).
Day 7 New User Revenue: Configure Day N as Day 7, the metric type and metric as Revenue, Start Event as Install (App), and Revenue Event as Order Complete (App).
You can monitor the health of your service by visualizing the cumulative revenue that users generate over a certain period.
Let's say you have a gaming app and want to track the cumulative ad revenue generated over 1 month after users have installed the app.
To do so, you need the following metric:
Cohort metric: Day 30 New User Ad Revenue
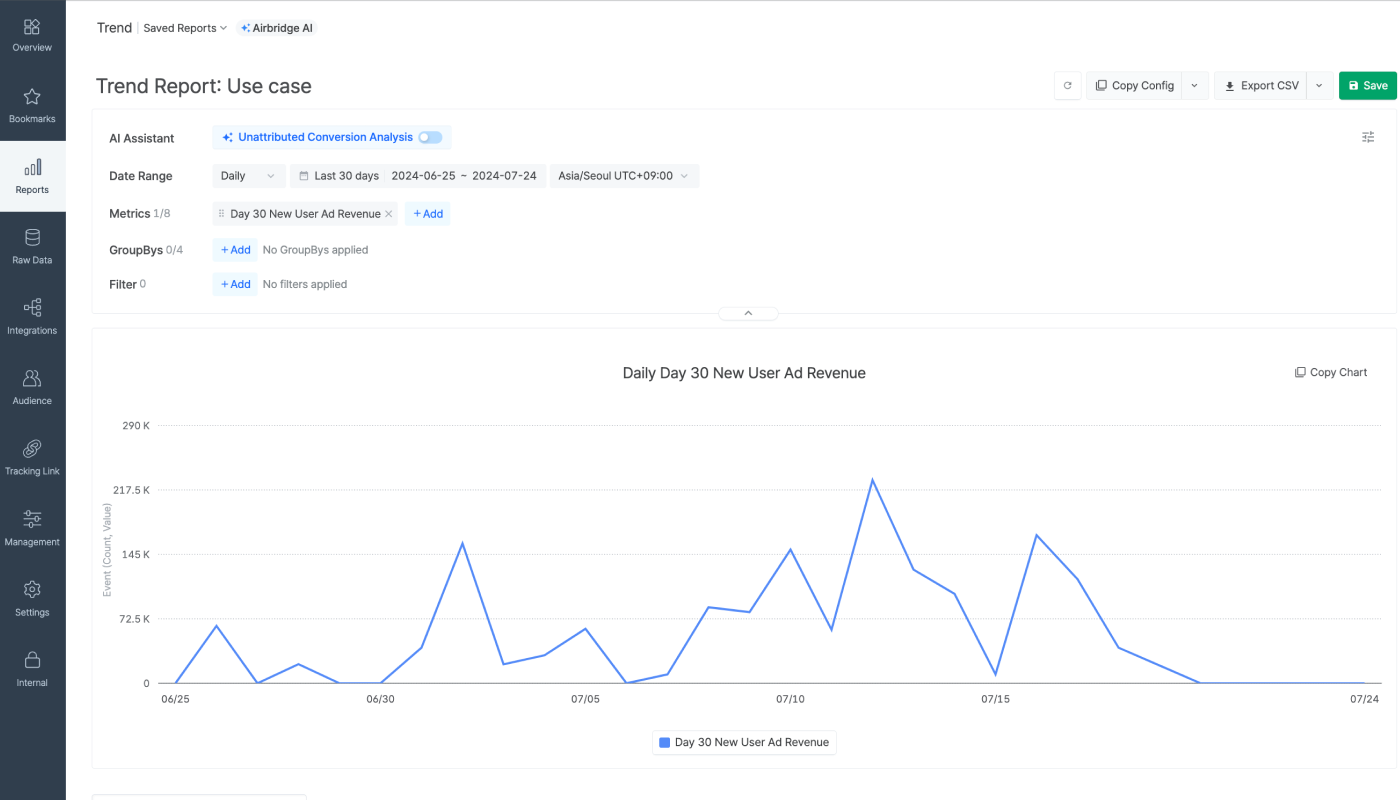
Here is how you can create the cohort metric:
Day 30 New User Ad Revenue: Configure Day N as Day 30, the metric type and metric as Revenue, view type as Cumulative, Start Event as Install (App), and Return Event as Ad Impression (App).
Attention
This feature is currently in beta. For any inquiries, contact your Airbridge CSM. If you don't have a dedicated CSM, contact us through the Airbridge Help Center.
You can create new metrics using formulas to define key indicators that meet your marketing needs and use them in the Overview Dashboard, Actuals Report, and Trend Report.
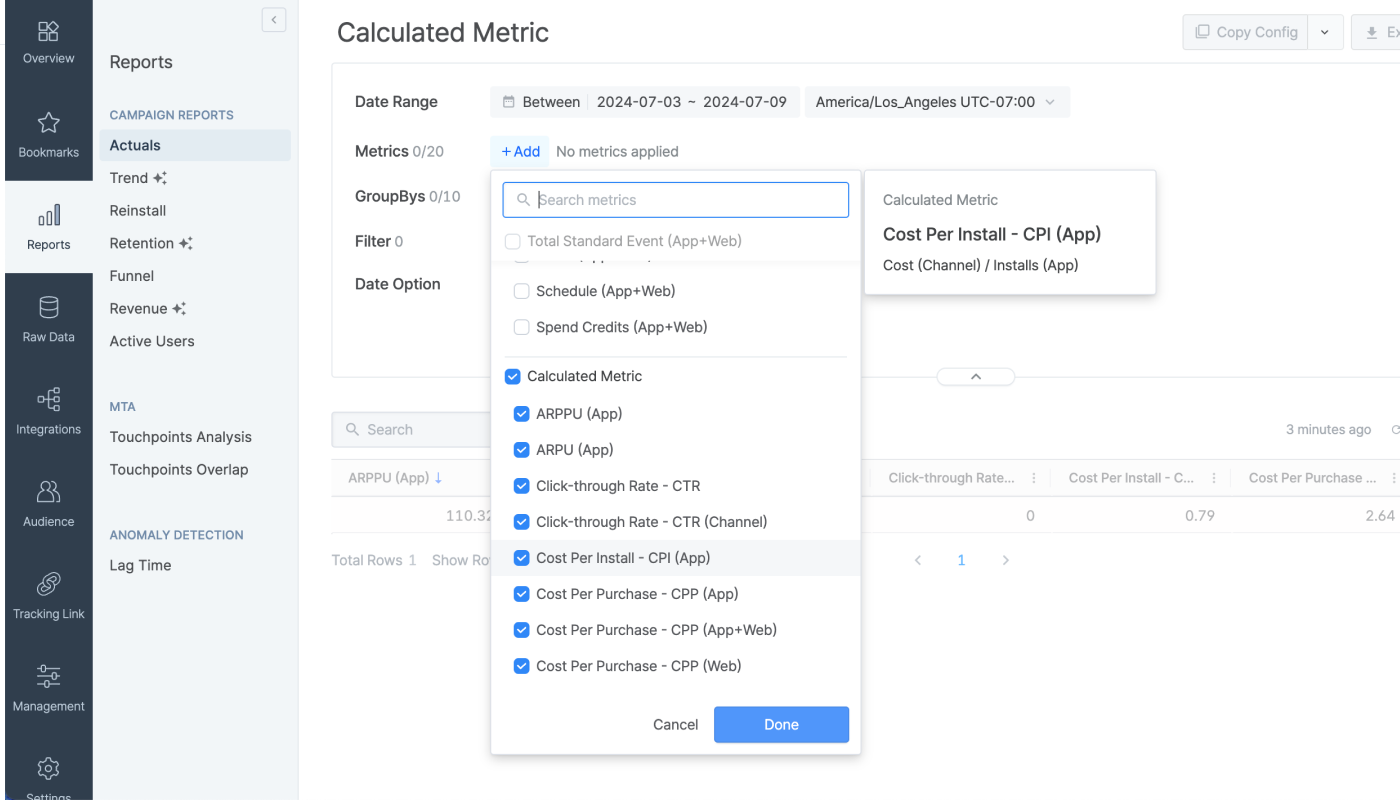
Note
This feature is available across all apps registered within the organization.
Calculated metrics are metrics Airbridge users can add to Airbridge by defining them using formulas, such as CPI (Cost Per Install), CPA (Cost Per Action), etc. They can be used to create report views similar to the metrics already available in Airbridge reports.
Calculated metrics are available across all apps registered with the organization. However, some calculated metrics may be defined using components that only work as intended for specific apps. For more details, refer to this section of the article.
Components | Description | Example |
|---|---|---|
Metric | Standard/Custom Event metrics (Category), Cohort metrics, Self-serve metrics | Sign-up (App), PUR(%) |
Numbers | Real numbers | -10, 3.14, 1000 |
Operators | Arithmetic operators and parentheses | +, −, ÷, ×, (, ) |
Attention
Creating calculated metrics requires help from us. For more information, contact your Airbridge CSM. If you don't have a dedicated CSM, contact us through the Airbridge Help Center.
Refer to the following use cases to understand how to use calculated metrics.
CTR (Click-through Rate) is the number of clicks that your ad receives divided by the number of times it is shown.
In general, CTR is the value obtained by dividing the number of times an ad has been clicked by the number of ad impressions and then multiplying by 100. For example, if the number of clicks is 10 and the number of impressions is 100, the CTR is 10(%).
CTR is not a preset metric in Airbridge. To monitor the CTR of your ads, you can create it as a calculated metric by defining it as shown below.
CTR = Clicks/Impressions * 100
You can define your own performance indicator using self-serve metrics and calculated metrics. For example, let's say you want to monitor a custom indicator in Airbridge calculated as follows.
Custom Indicator: The sum of the weighted values of the number of blog visitors (20%), the number of social media tags (30%), and the number of views on a video platform (50%)
First, you need to create self-serve metrics that define the number of blog visitors, the number of social media tags, and the number of views on video platforms, as these are not collected through the Airbridge SDK or other means. Let's say the self-serve metrics have been created as follows.
Number of blog visitors=Blog
Number of social media tags=Social
Number of views on video platforms=Video
Next, using these self-serve metrics, you can create a calculated metric named OwnedMedia by defining it as follows. The result value can be rounded to the third decimal place.
OwnedMedia = (
Blog× 20) ÷ 100 + (Social× 30) ÷ 100 + (Video× 50) ÷ 100.
You can monitor your custom indicator along with other ad performance data in your Airbridge report.
You can also create a new calculated metric by combining a calculated metric and a preset Airbridge metric. For example, you might want to monitor the revenue per OwenedMedia value. You could create a new calculated metric like the following.
OCO (Order Complete per OwnedMedia) = Sales amount (App) / OwnedMedia.
The calculated metrics are available in the Overview Dashboard, Actuals Report, and Trend Report across all Apps registered with your organization, and the individual formulas can be seen in the tooltips.
Calculated metrics are defined at the organization level. However, pay attention if the formula defining the calculated metric includes a metric specific to an Airbridge App.
Take a look at the scenario below.
Let's say App A and App B are registered with your organization. As illustrated in the table below, custom events and self-serve metrics are created to measure App A and App B.
|
push_sent |
in_app_sent |
push_clicked |
|---|---|---|---|
Description | Custom event for tracking the number of push notifications sent | Custom event for tracking the number of in-app messages sent | Self-serve metric for tracking the number of push notification clicks |
App A | Defined | Defined | Defined |
App B | Defined | Defined | Not Defined |
Let's say the following 2 calculated metrics were also created, with the formulas including the custom events and self-serve metrics described in the table above. A calculated metric created for 1 App can be used for all Apps registered with the organization.
message_sent = push_sent + in_app_sent
push_click_rat
e= push_clicked / push_sent * 100
The calculated metrics will work differently for App A and App B as illustrated in the table below.
|
message_sent |
push_click_rate |
|---|---|---|
App A | The calculated metric data is displayed. | The calculated metric data is displayed. |
App B | The calculated metric data is displayed. | The calculated metric shows 0 because the “push_clicked” self-serve metric has not been defined for App B. |
このページは役に立ちましたか?