[Deprecated] DeepLink Plan - Tracking Link Management
You can view the details of the Airbridge tracking links you have created and manage them from the [Tracking Links]>[Link Management] menu.
In the [Link Management] menu, you can configure the filter or use the search bar to find tracking links. You can click individual tracking links to view the details. If you wish to create a new tracking link, you can easily do so by clicking Create tracking links in the upper right corner.
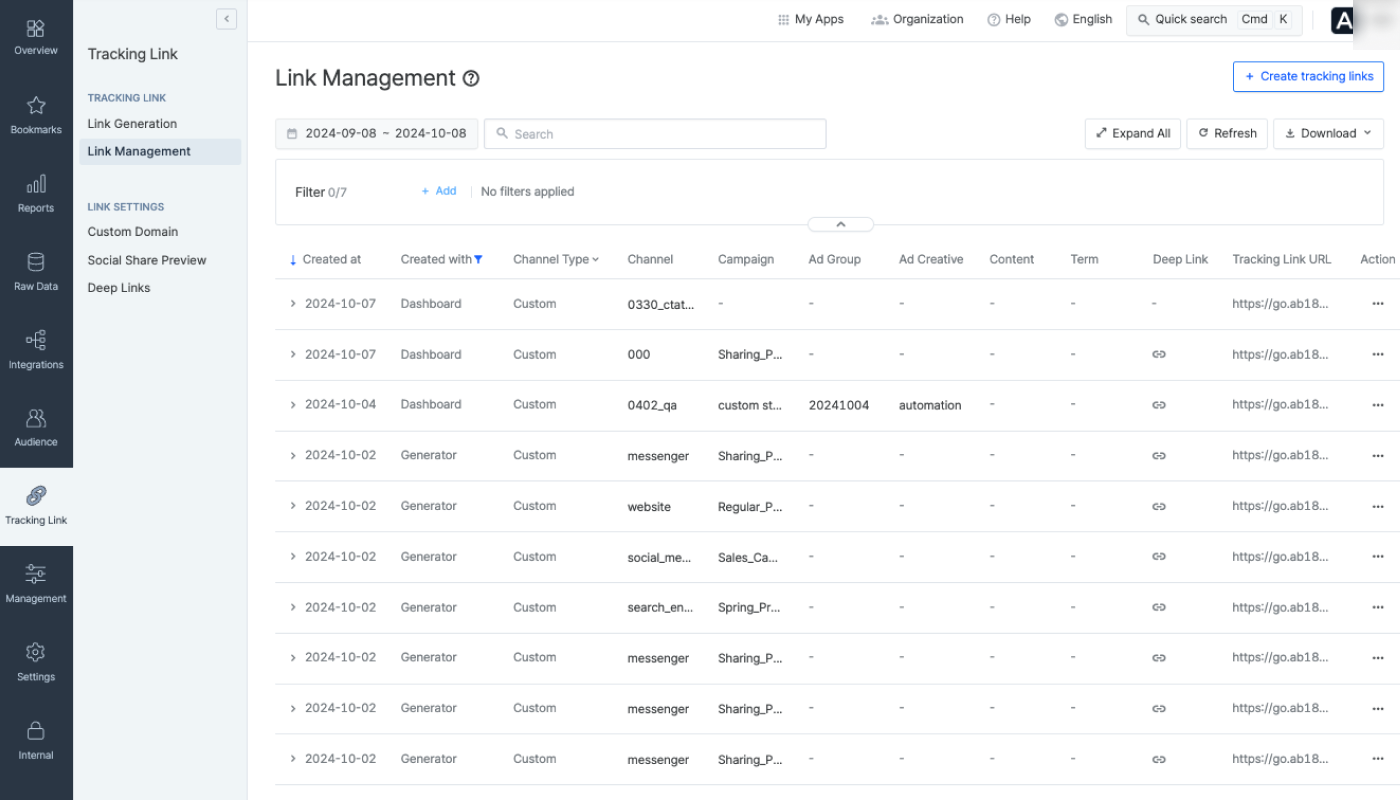
Use the date range filter to list the tracking links created during a set date range. You can also search for channel names, Airbridge account names, and short IDs using the search bar next to the date range filter.
When you click Expand All, you can view the details of all tracking links on the list. When you click Refresh, the list will be updated to the latest version, while the filter configuration and search results are not initialized.
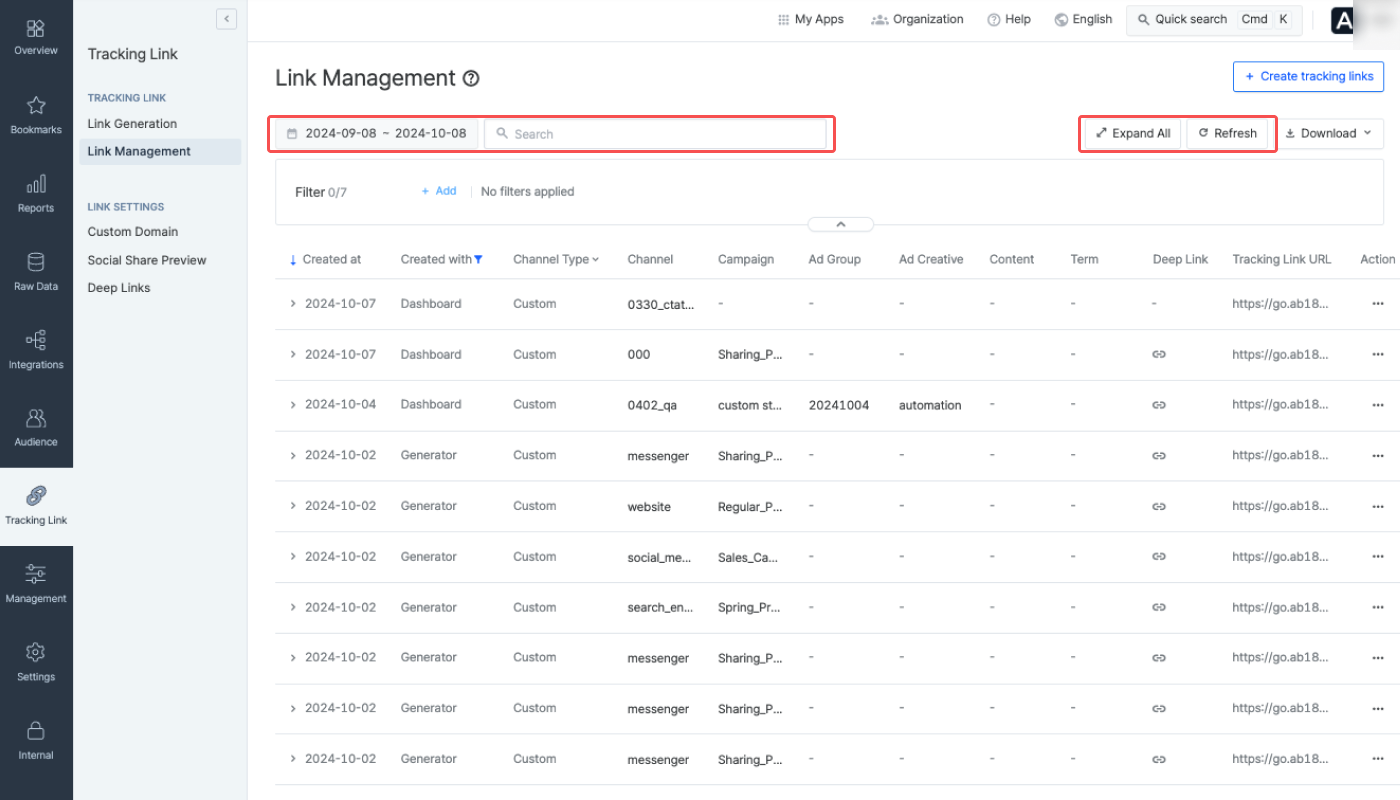
You can also use the filter box to create a customized list of tracking links. Up to 7 filter options and 5 values for each filter option are configurable. Click the [eye] icon next to a filter to deactivate the filter. Click it again to reactivate the filter.
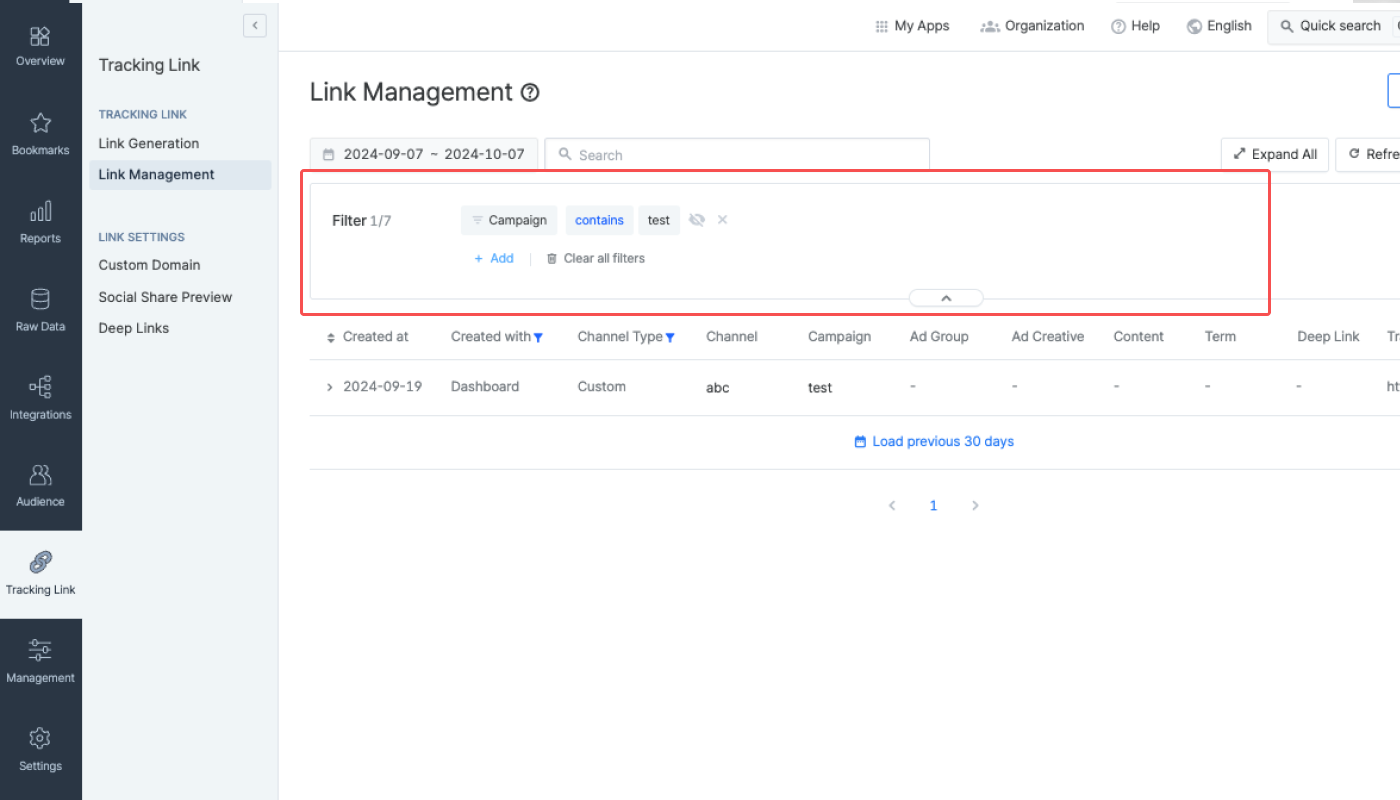
How the filter works
When you add a filter, the tracking link list displays all tracking links that contain the filter value. For example, if
summerare configured as filter values, the list displays tracking links with at least one of the values. The filter values must be at least 2 characters without spaces.
The “Created with” column provides a filter, too. In the “Created with” column, the “Dashboard”, “Generator (Google sheet)”, “API”, and “N/A” options are available.
Note
You can create tracking links in the [Link Generation] menu of the Airbridge dashboard or using the Generator Template, but in fact, all tracking links are created through the same Airbridge API. If you wish to view the tracking links that were not created in the Airbridge dashboard or the Generator Template, select the filter option “API” in the “Created with” column.
Note that the tracking links created before December 22, 2022, won't appear when using options other than "N/A."
By default, the list shows the tracking links filtered with the “Dashboard,” "Generator (Google Sheet)," and “N/A” options in the “Created with” column. The tracking links labeled “API” may take up unnecessary space and are removed from the default setting, but you can freely configure the filter for your needs.
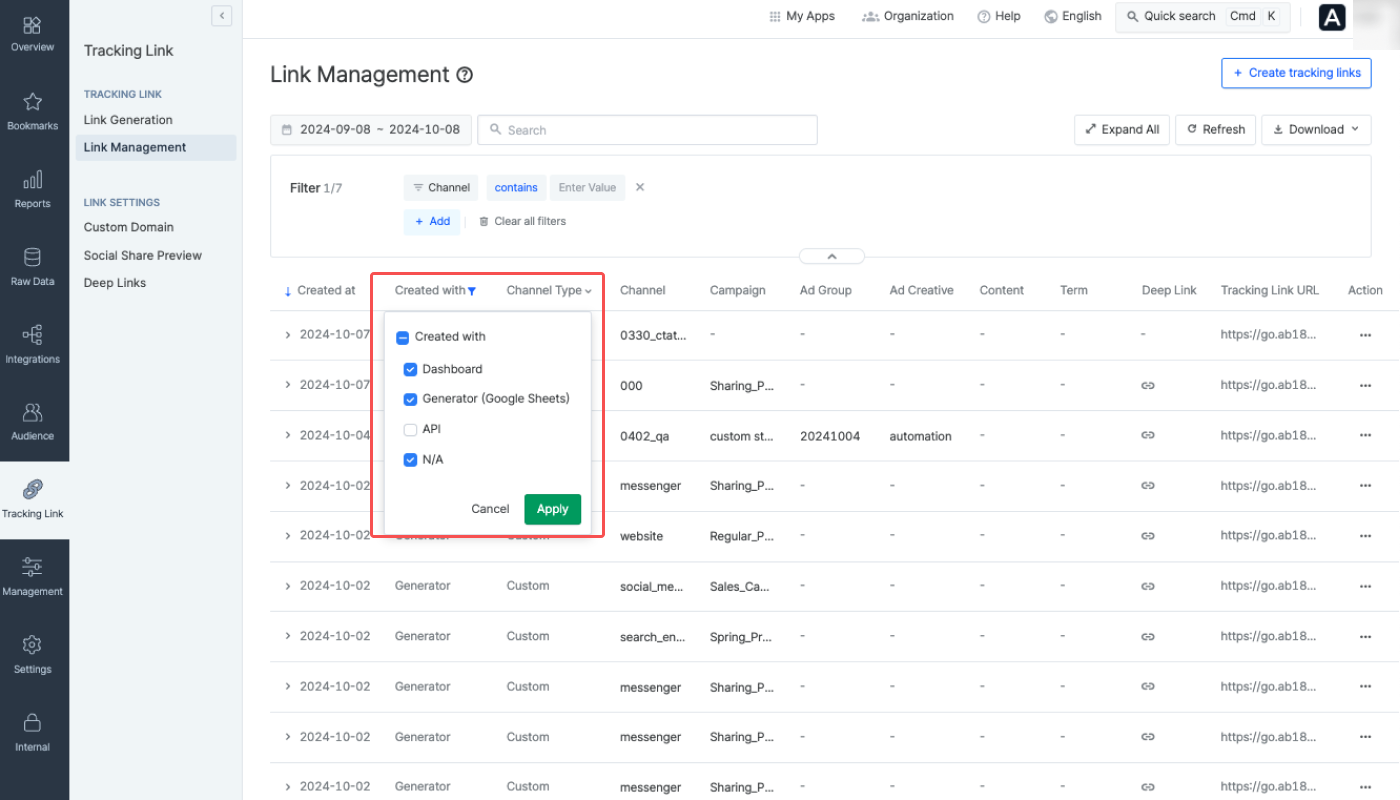
Click Download to download the list as a CSV or Google spreadsheet file. You can download up to 10,000 links at a time.
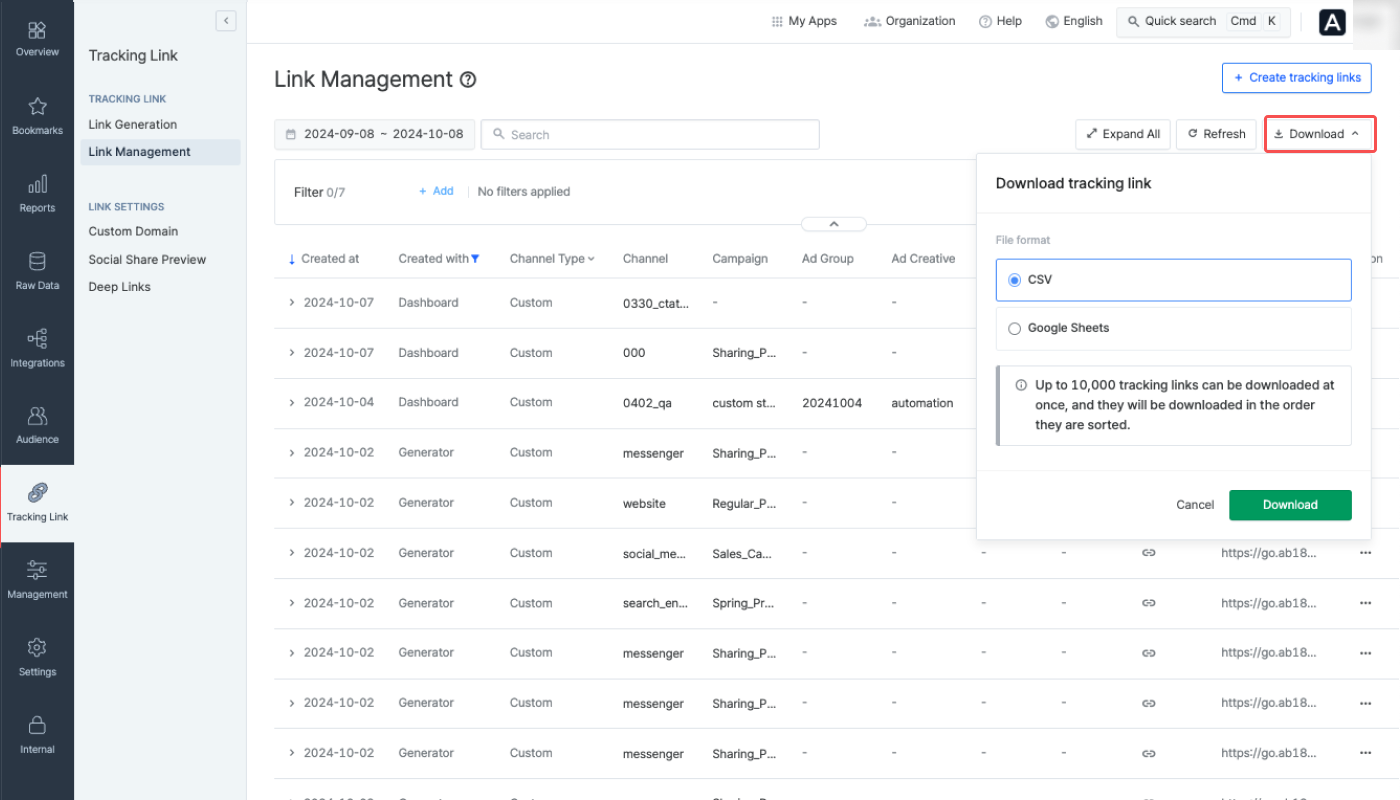
When you click a tracking link, you can see the tracking link details, including the date and time the link was created, which Airbridge account user created the link, and the configured redirection paths of the link. The blue items can be copied when you click on them.
When clicking View details • Edit, you can view additional details of the tracking link, modify the redirection paths, or edit the social share preview in the side panel that appears on the right.
In [Edit Path], you can edit the destination for user redirection.
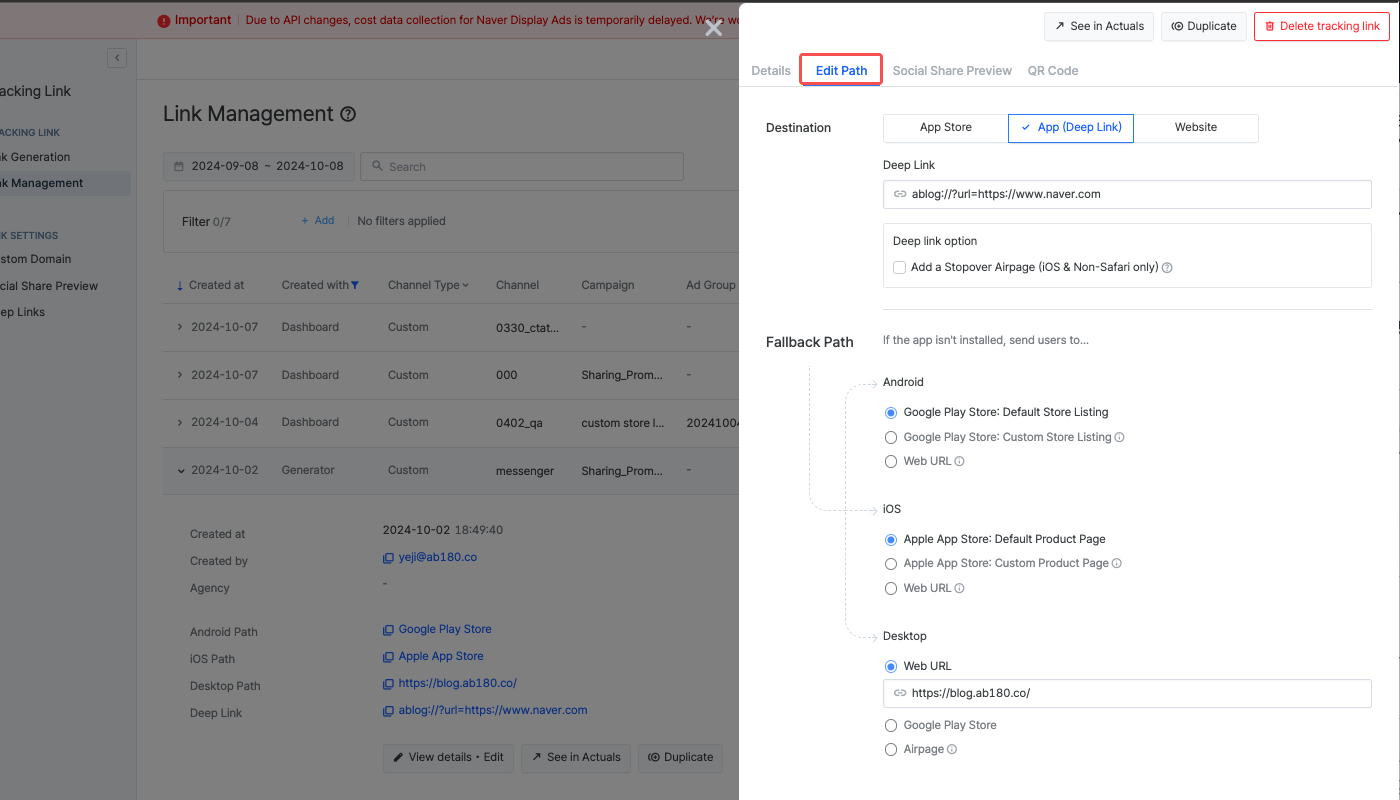
In [Social Share Preview], you can view the image, title, and description of the preview and make edits.
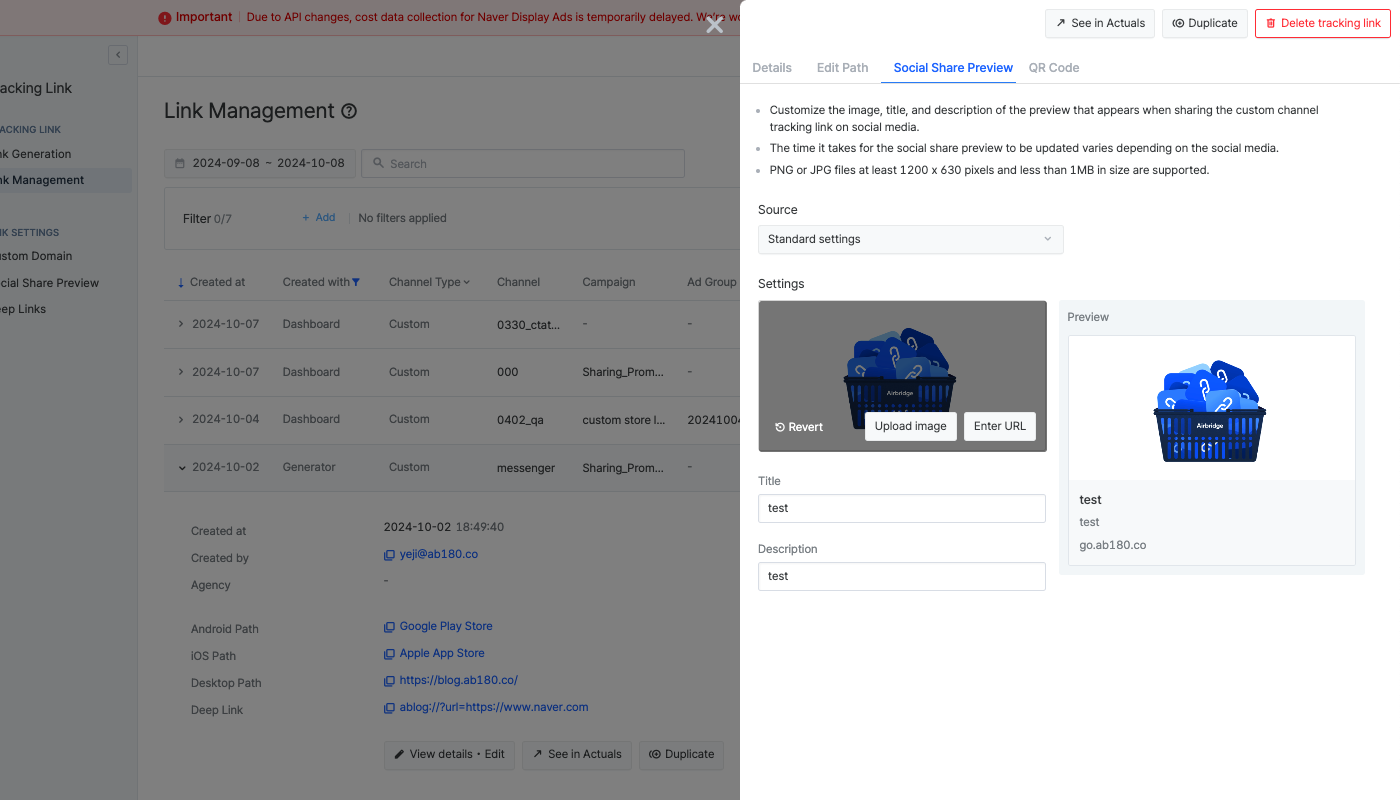
In [QR Code], you can edit the QR code image file type and size and download the QR code.
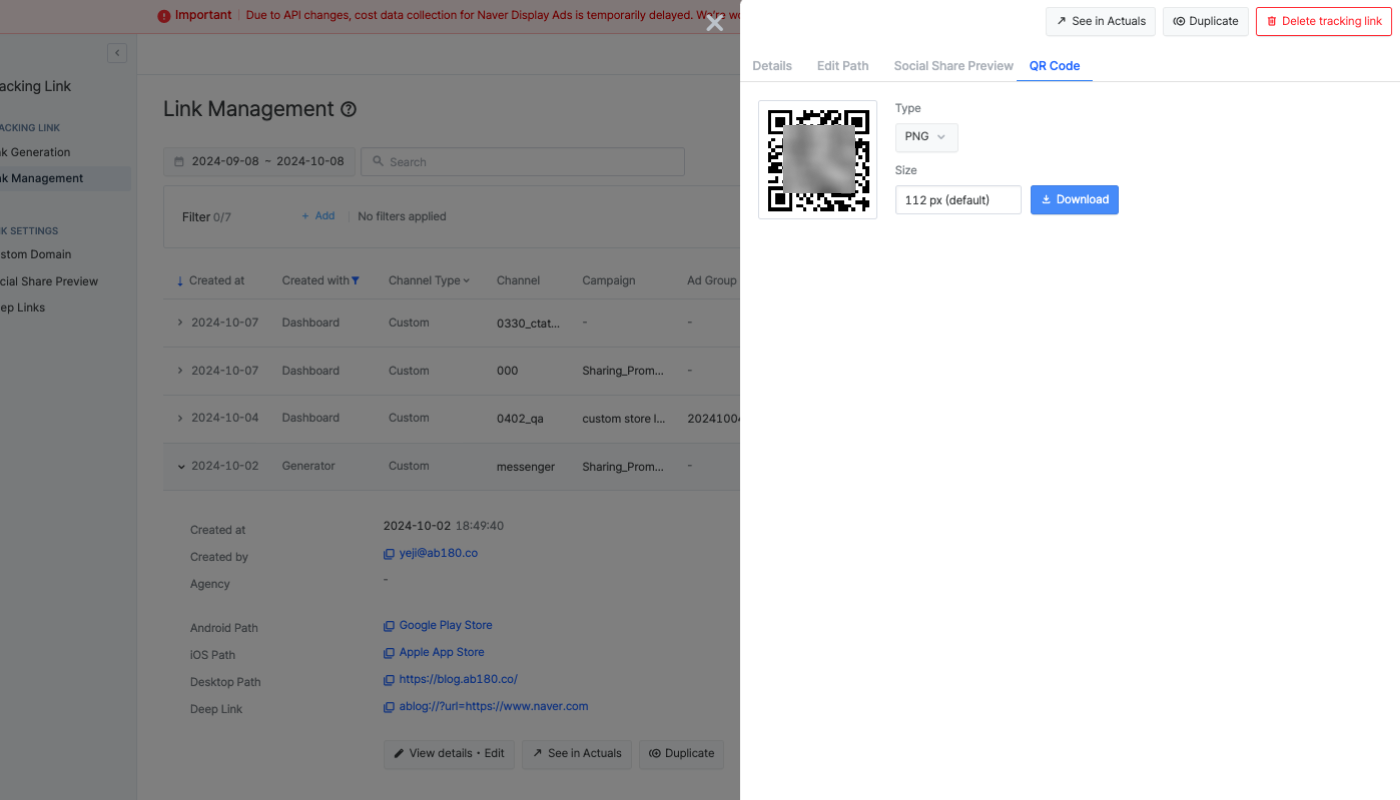
Click the Report button or click the [action] icon and select See Actuals in new tab of a tracking link.
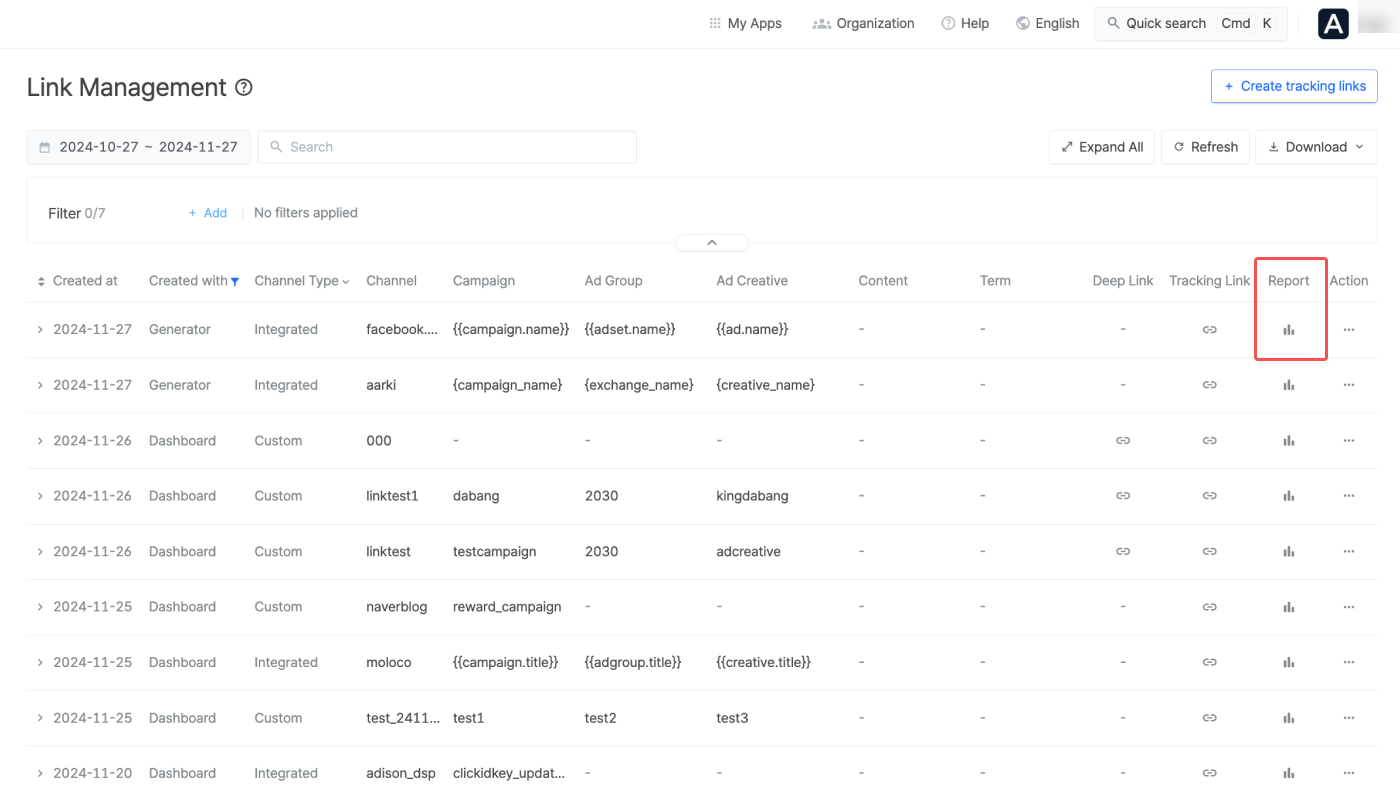
Or, click a tracking link and click See in Actuals.
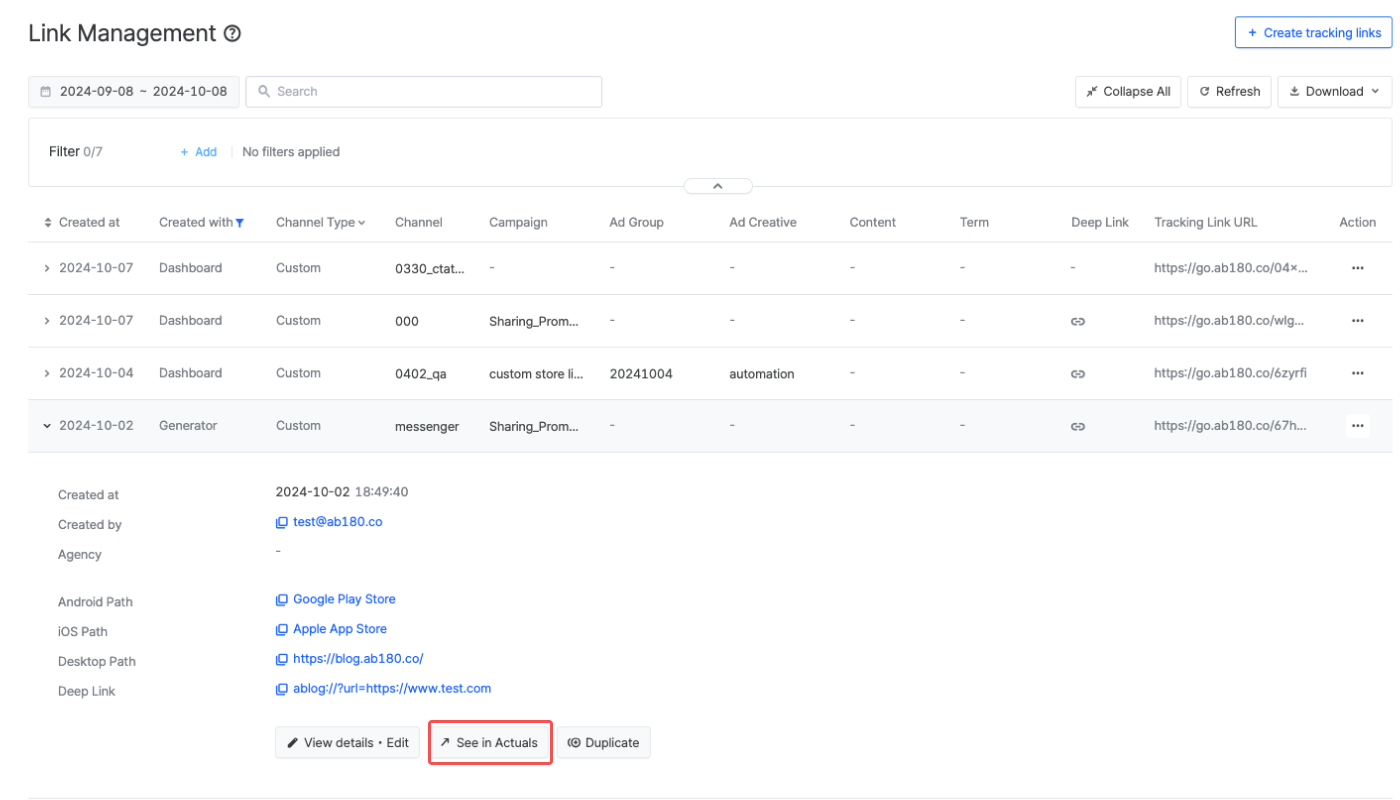
Actuals Report will open in a new tab with the same metric, GroupBy, and filter options applied as the tracking link’s parameter configuration. You can easily view the data collected by the tracking link.
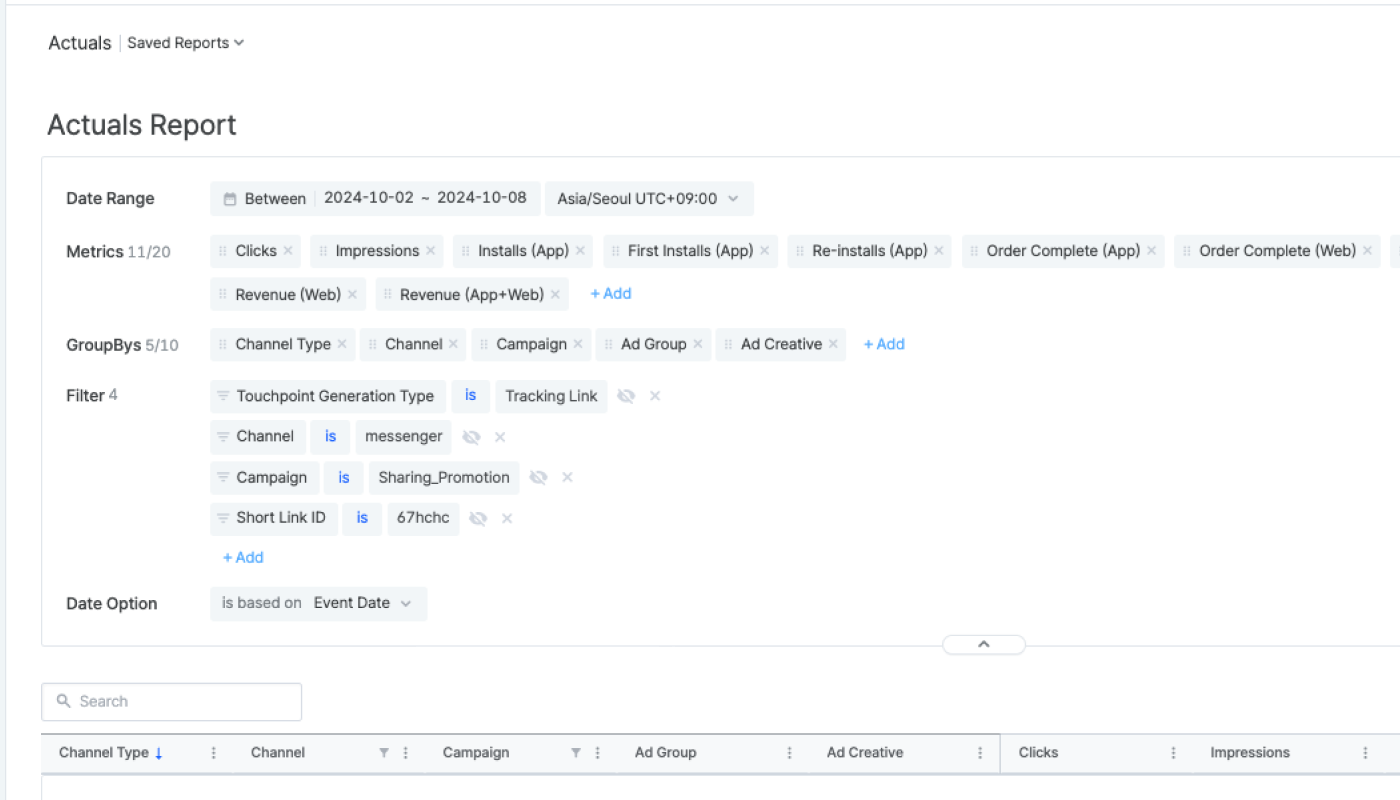
Click a tracking link and click Duplicate. You will move to the [Link Generation] menu where you can duplicate the tracking link with the same configurations automatically filled in.
Was this helpful?