- Marketers Guide
- Integration
- Third-party Platform Integration
Segment
Note
This is a beta service. For more details, contact your CSM.
Airbridge supports integration with Segment. Before setting up the integration, complete the app event setup in Segment following this guide from Segment. The integration setup consists of the following steps.
1. Map Segment events to Airbridge events 2. Copy the information for webhook setup from Airbridge 3. Configure webhooks in Segment
1. Navigate to [Integrations]>[Third-party Integrations] from the sidebar menu and select “Segment”.
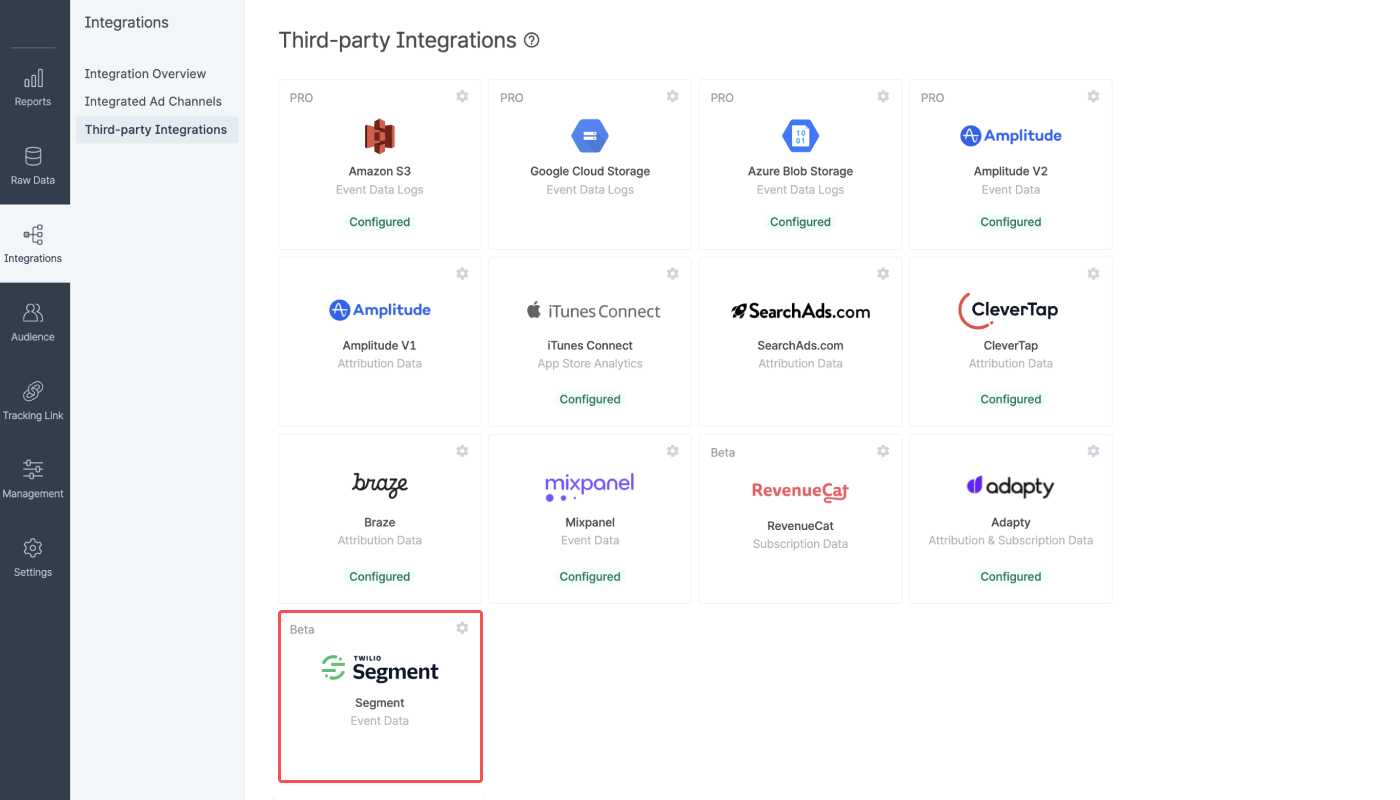
2. Click the “Add Event” button in section 1.
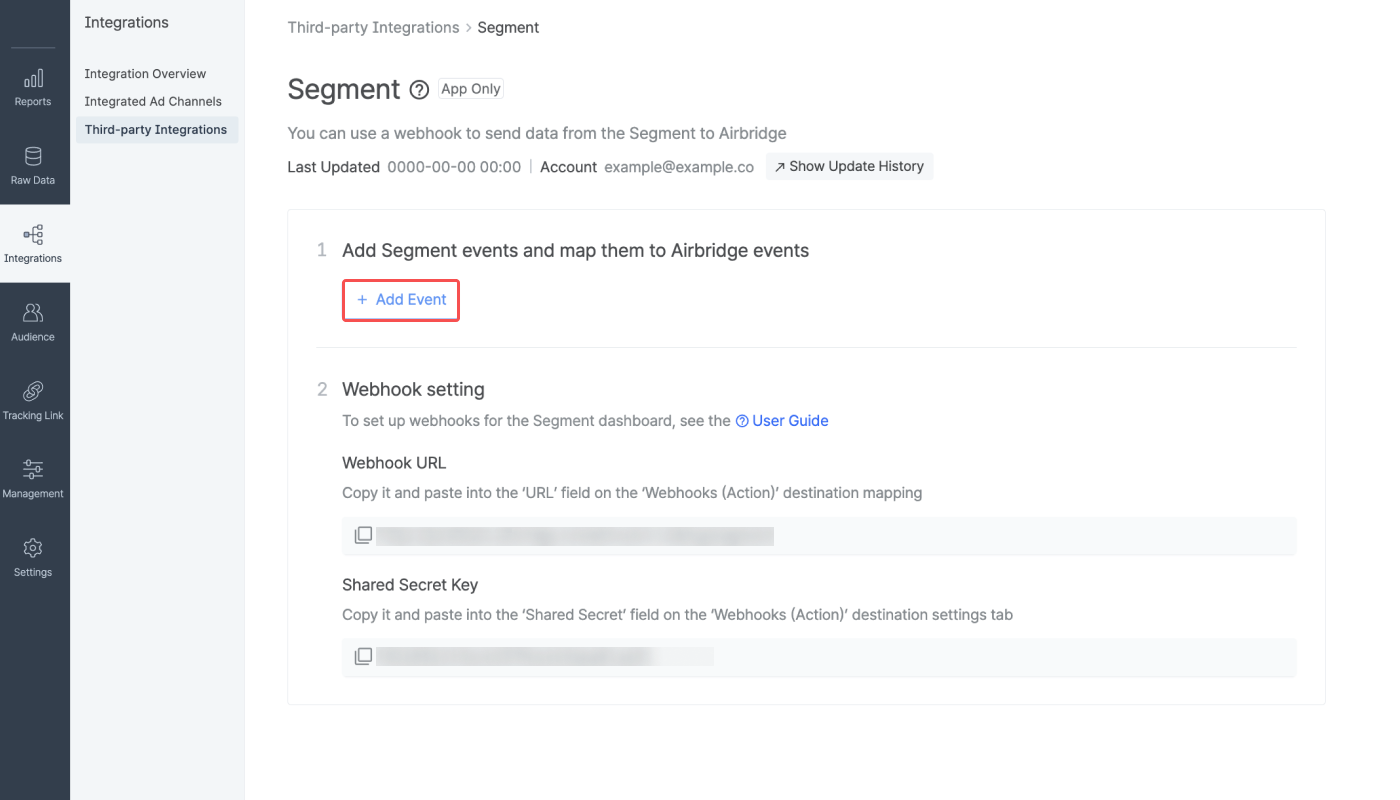
3. Enter the Segment event name. The event name is sensitive to casing and blank spaces.
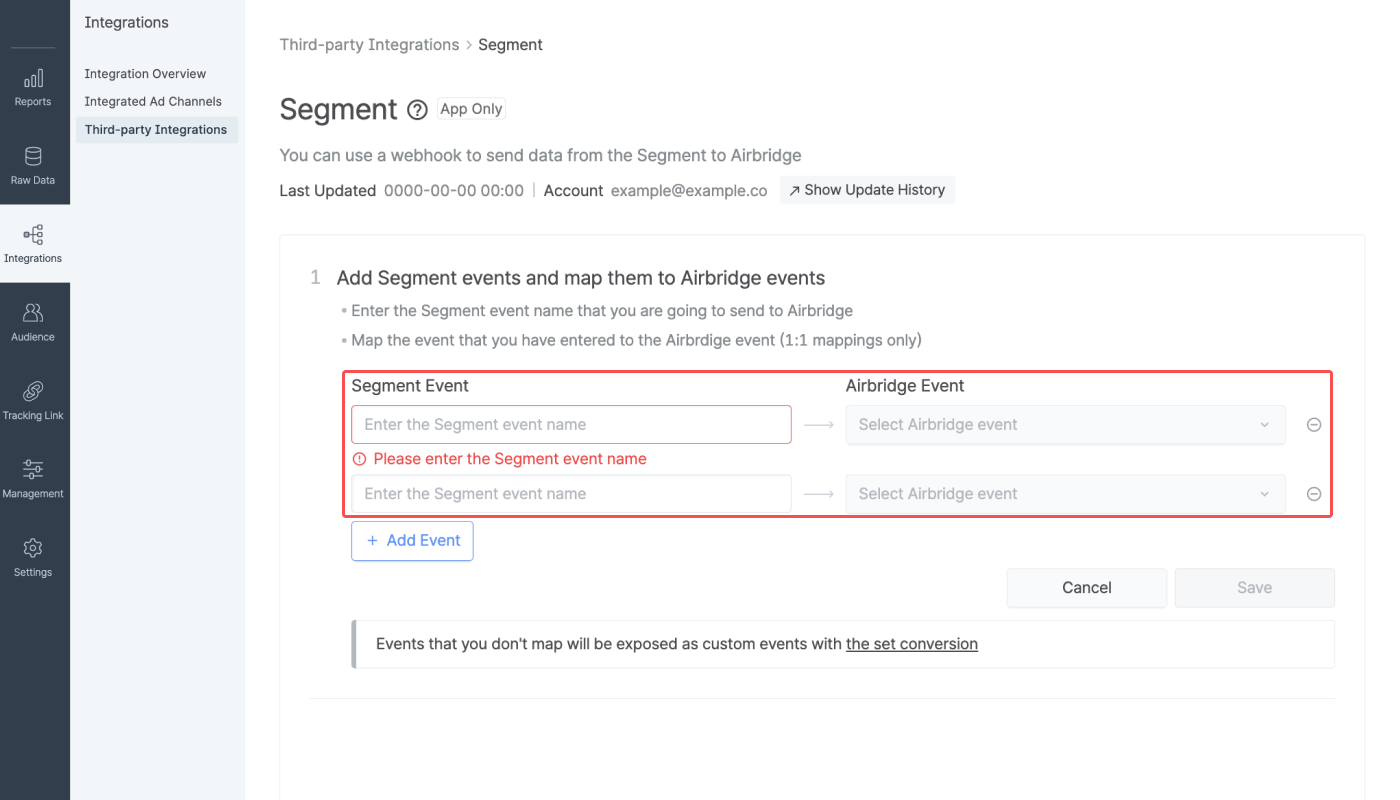
Caution
Double-check whether the Segment event names are entered correctly. If you enter a Segment event name wrong, that particular event won’t be displayed in your Airbridge reports.
4. Select the Airbridge event you want to map with the Segment event from the drop-down menu. You can select from the Airbridge standard events or create a custom event by entering a freeform value.
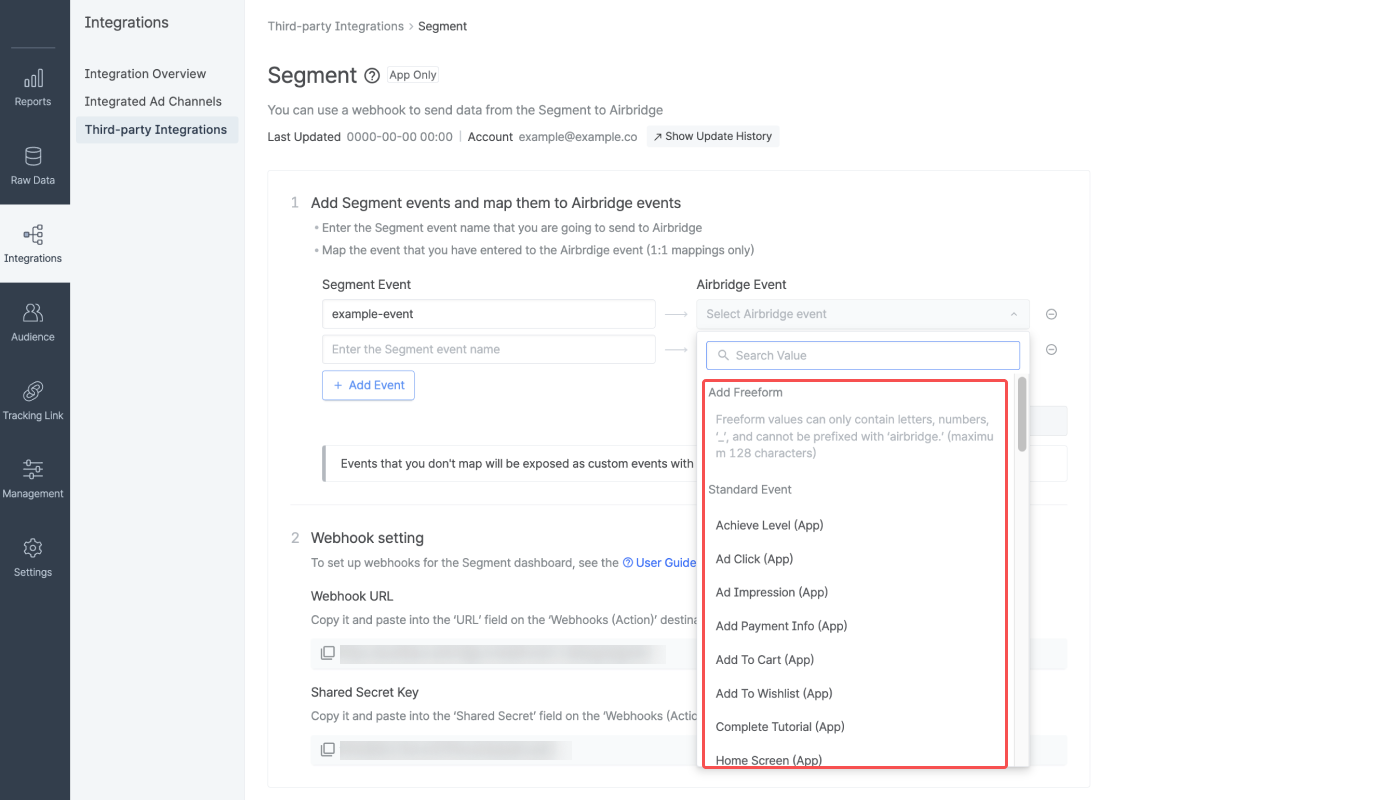
The following information from Airbridge must be provided to Segment to set up webhooks.
Webhook URL
Shared Secret Key
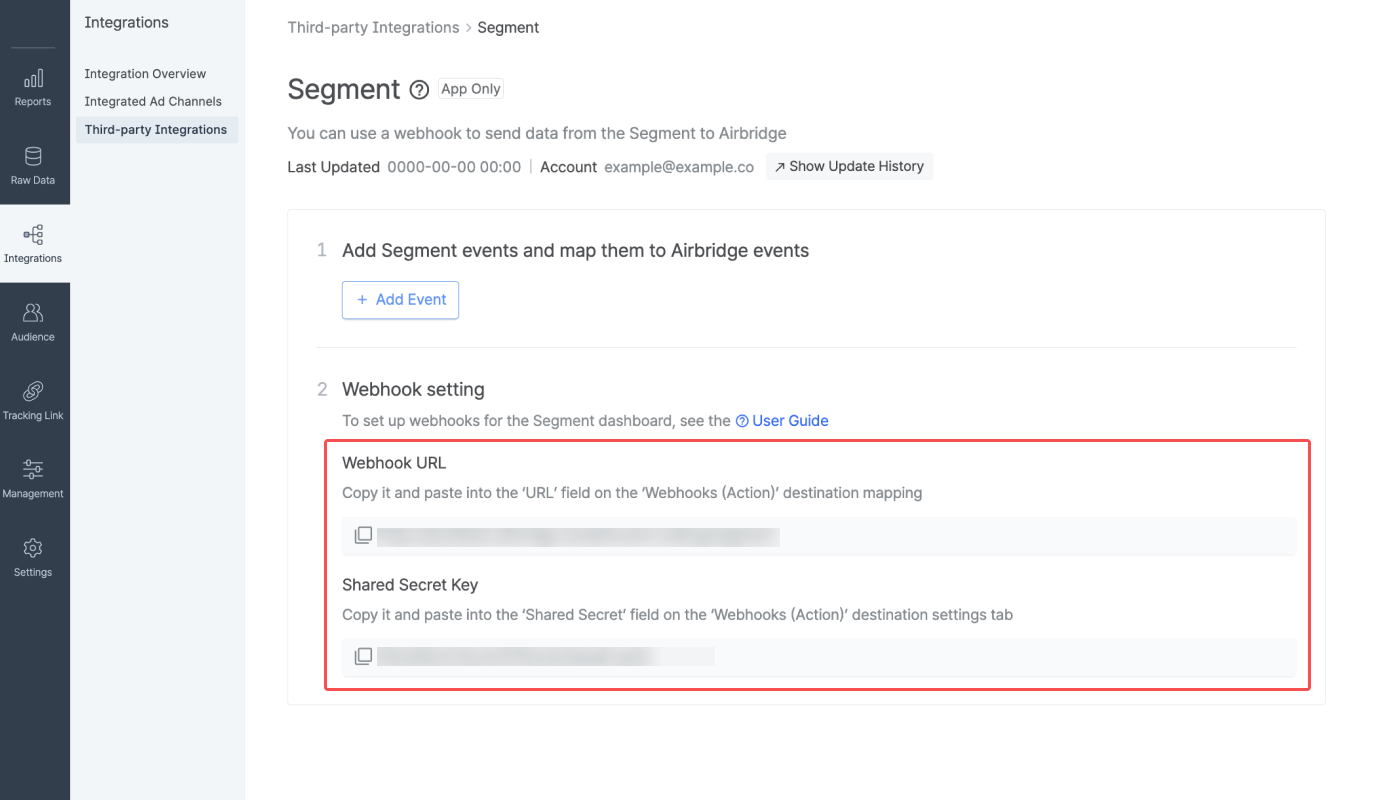
1. Navigate to [Connections]>[Destinations] in Segment and click the "Add Destination" button.
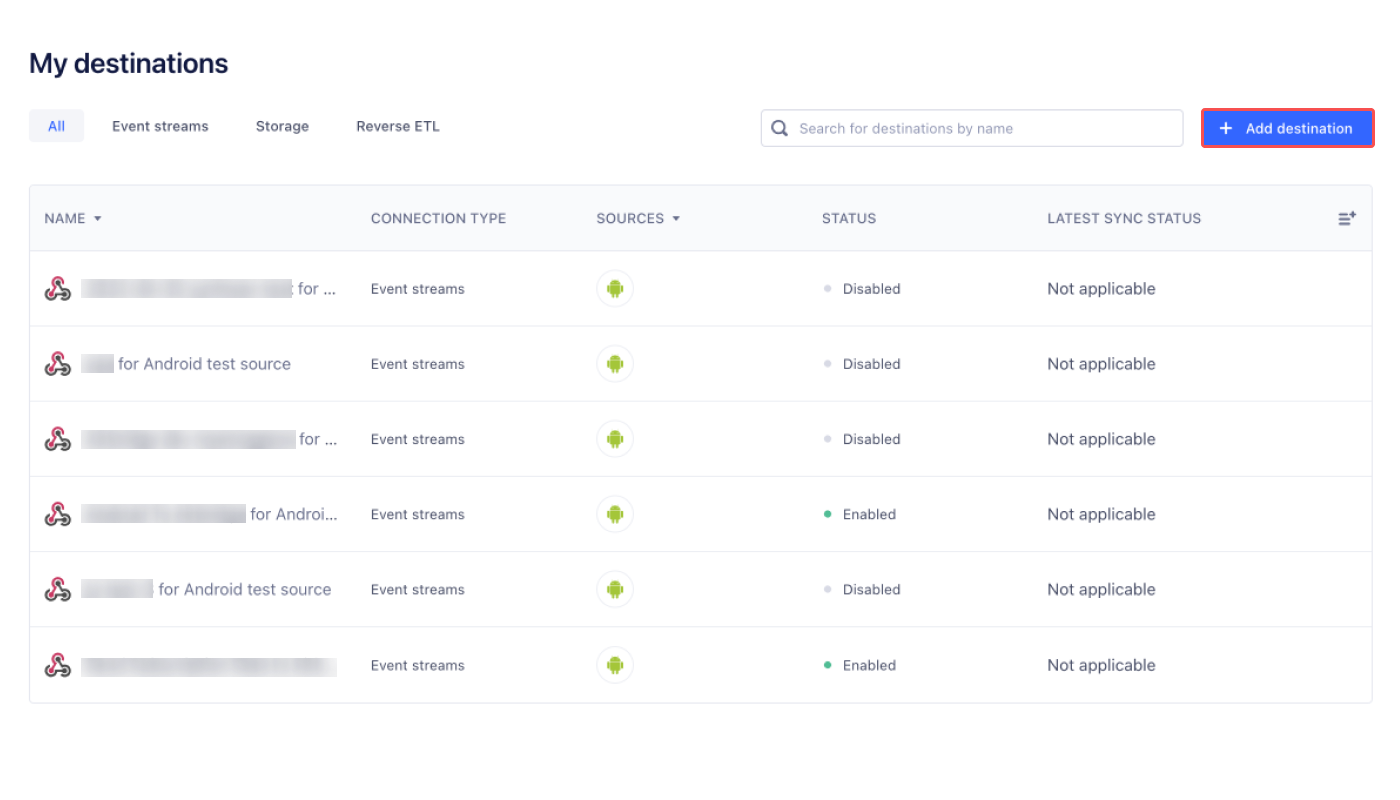
2. Search for "webhooks" in the top left search bar. Select "Webhooks (Actions)" from the search results.
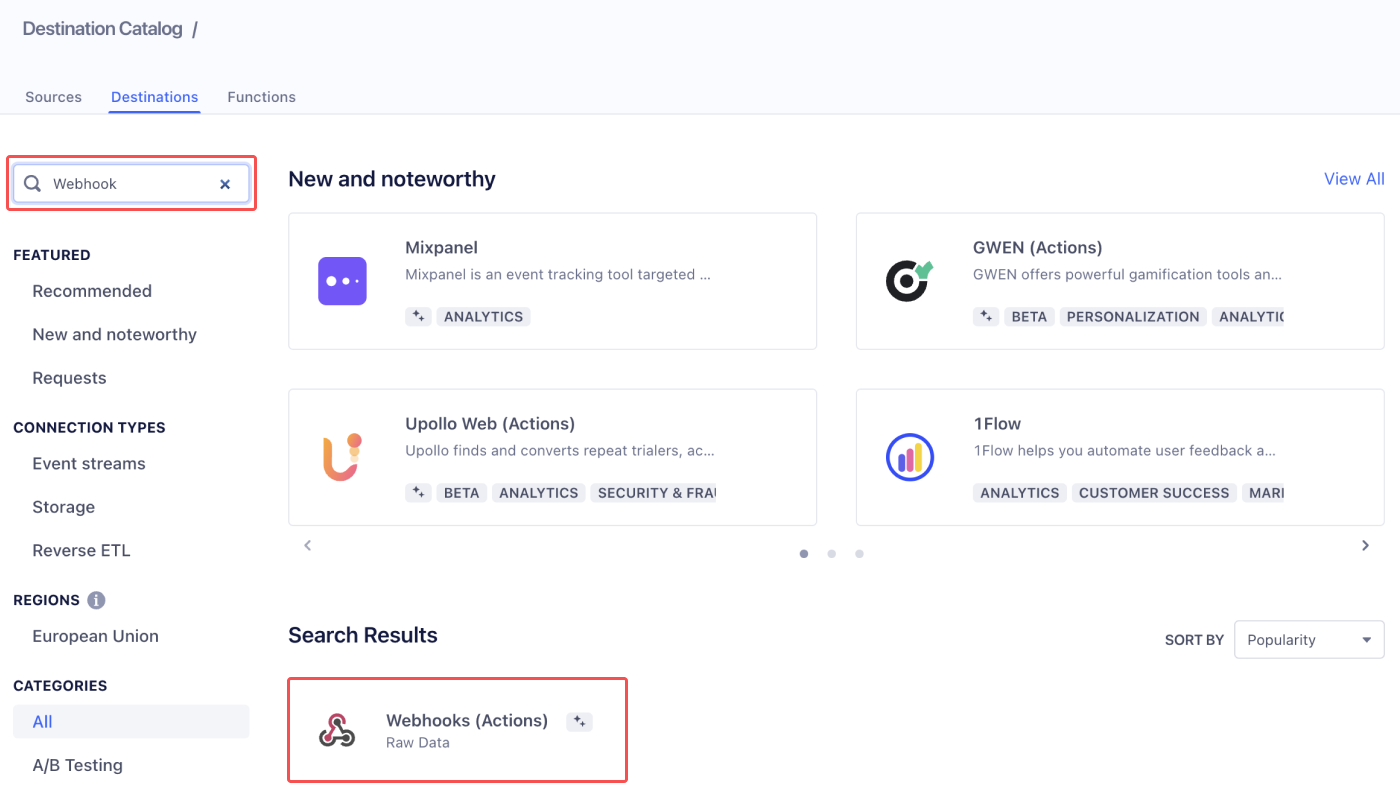
3. Click the "Configure Webhooks (Actions)" button.
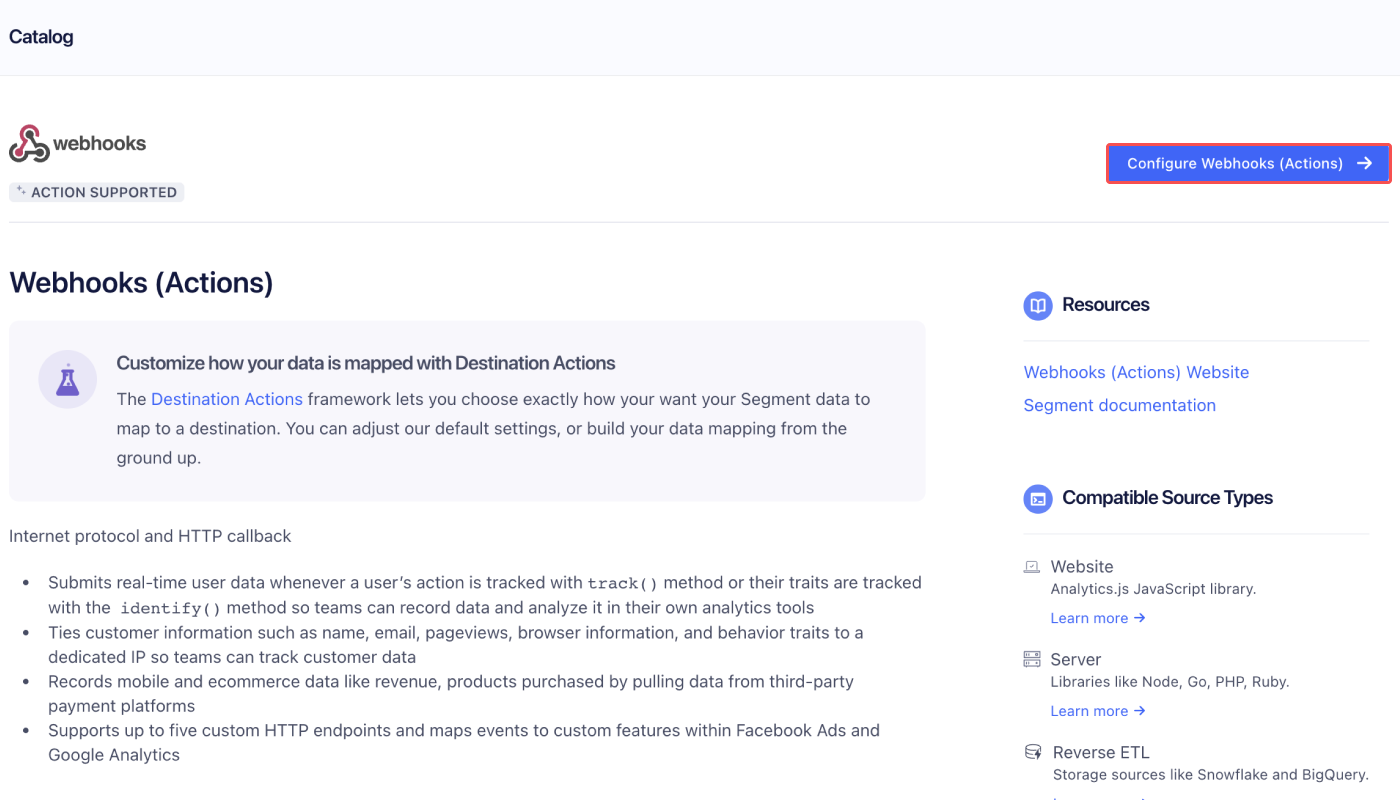
4. Select the data source you want to integrate with Airbridge and click the "Next" button.
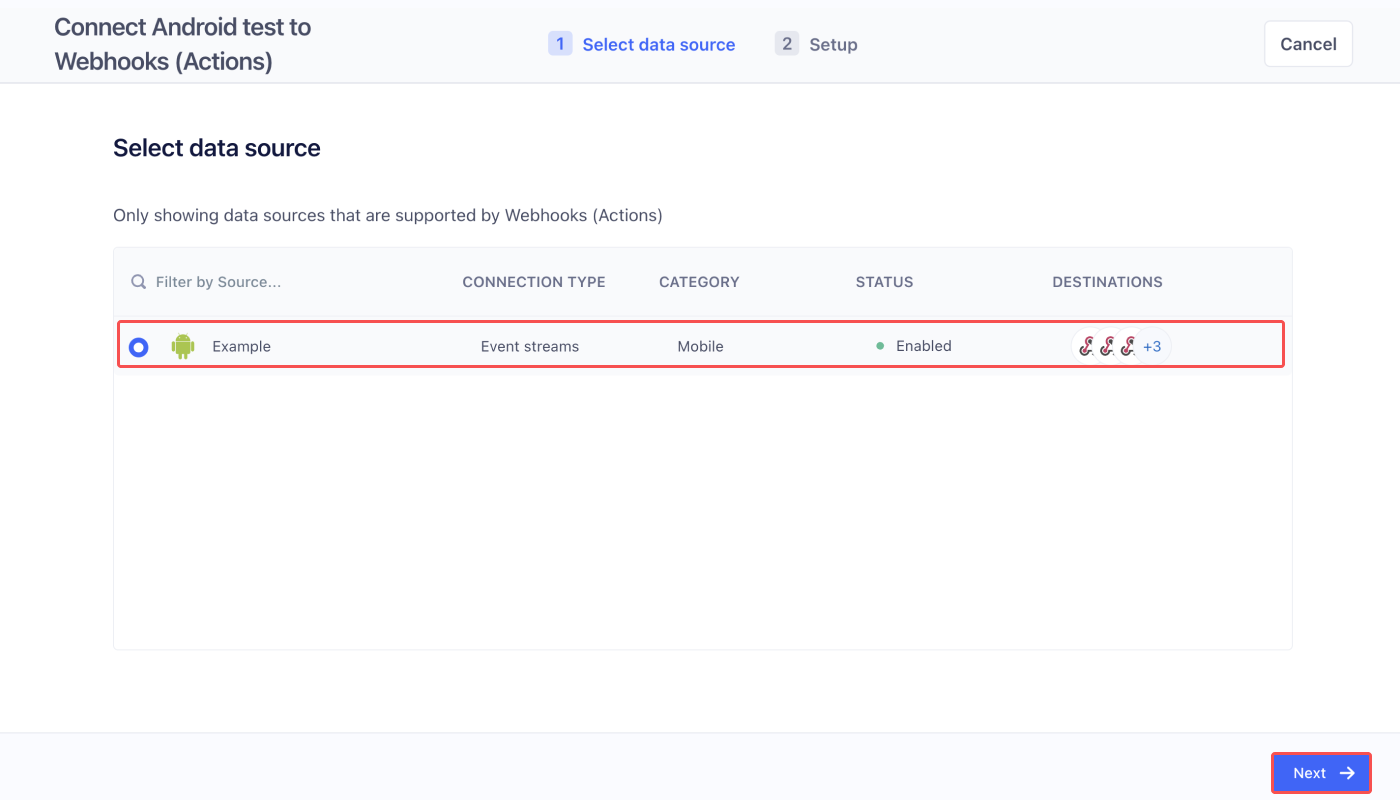
5. Enter the destination name and select "Fill in settings manually" from the destination setup drop-down list. Then, set up the destination.
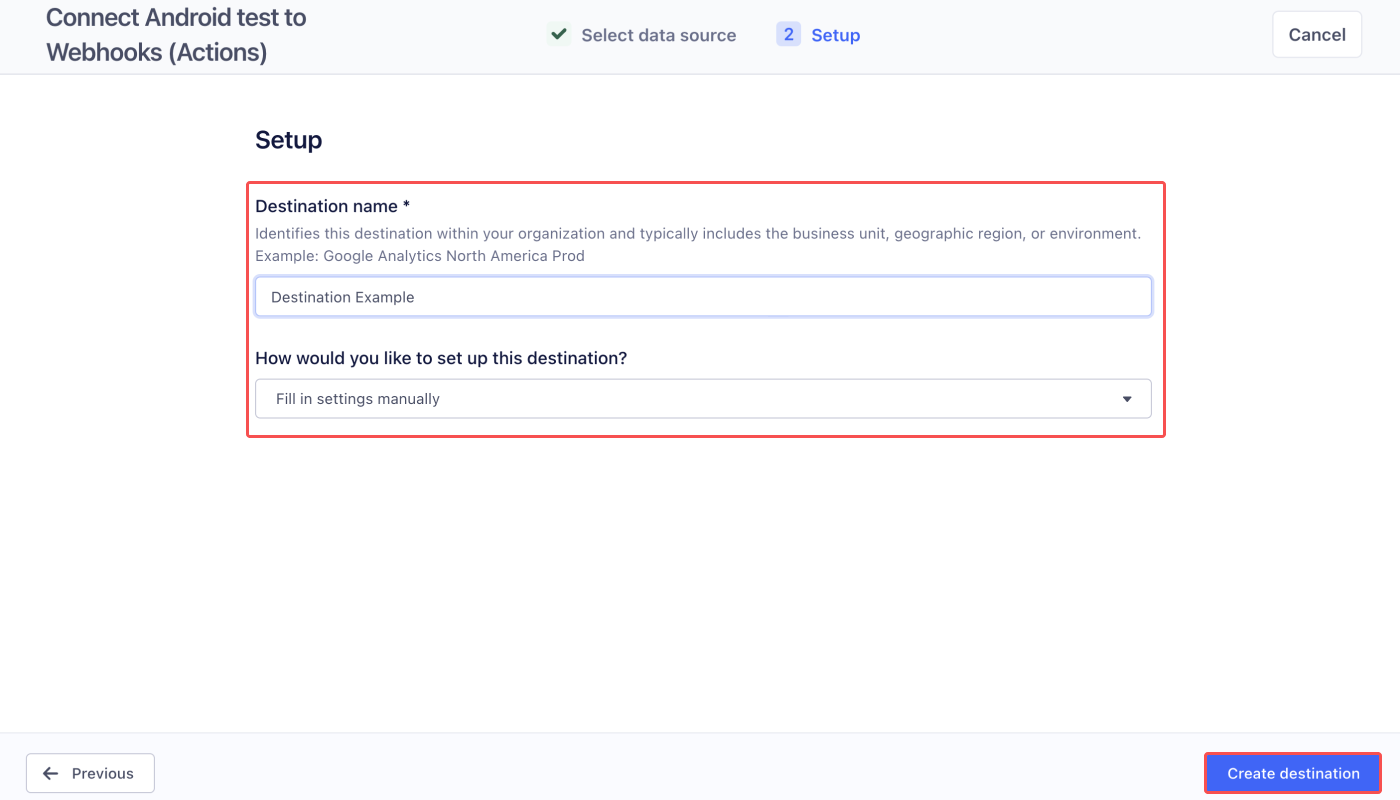
6. Navigate to [Settings]>[Basic Settings] and paste the Shared Secret Key you copied from the Airbridge dashboard into the Shared Secret field.

1. From the [Mappings] page, click the "+ New Mapping" button.
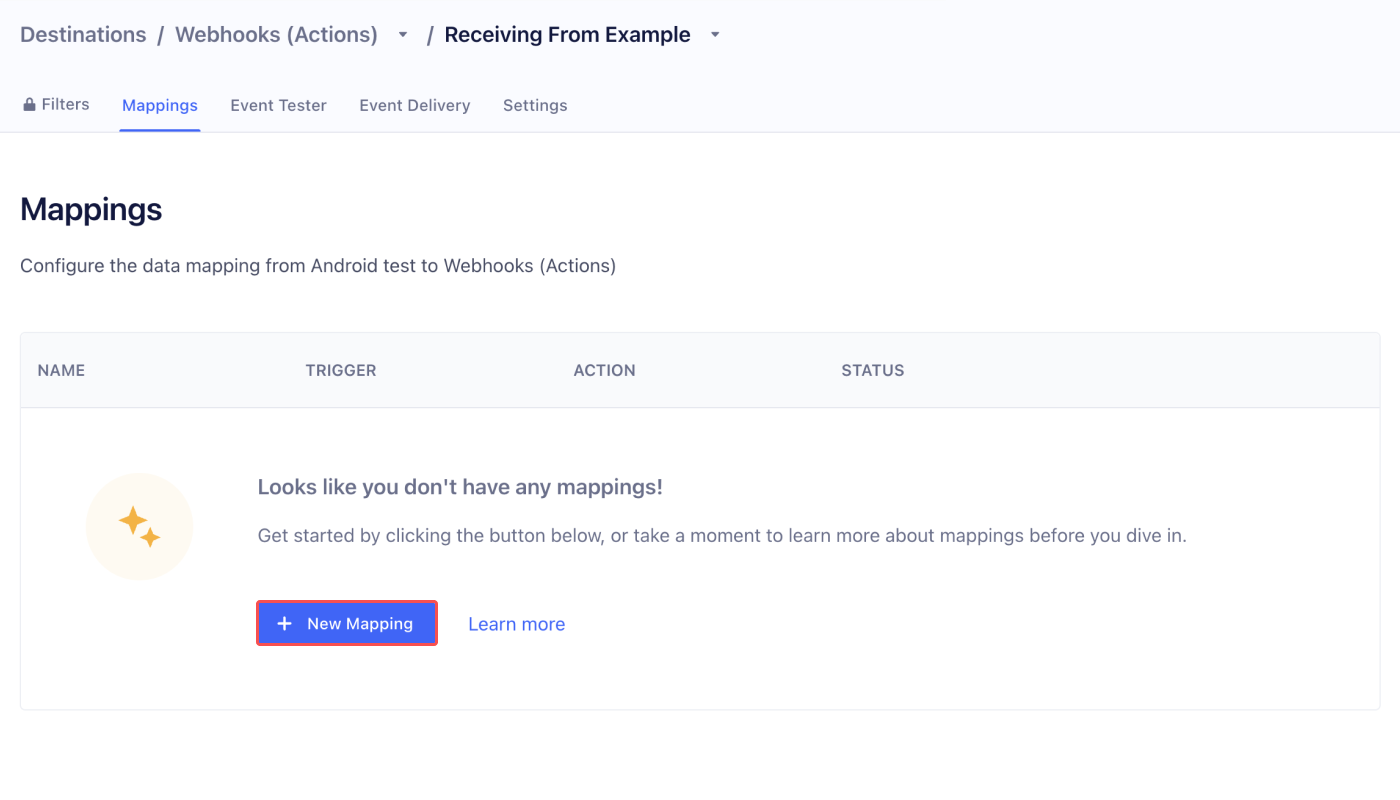
2. Select "Send".

3. Select events to map and send. Click “Add Condition” to add more events. To send all events, click “all” to change it to “any”. For more details, follow this guide from Segment.
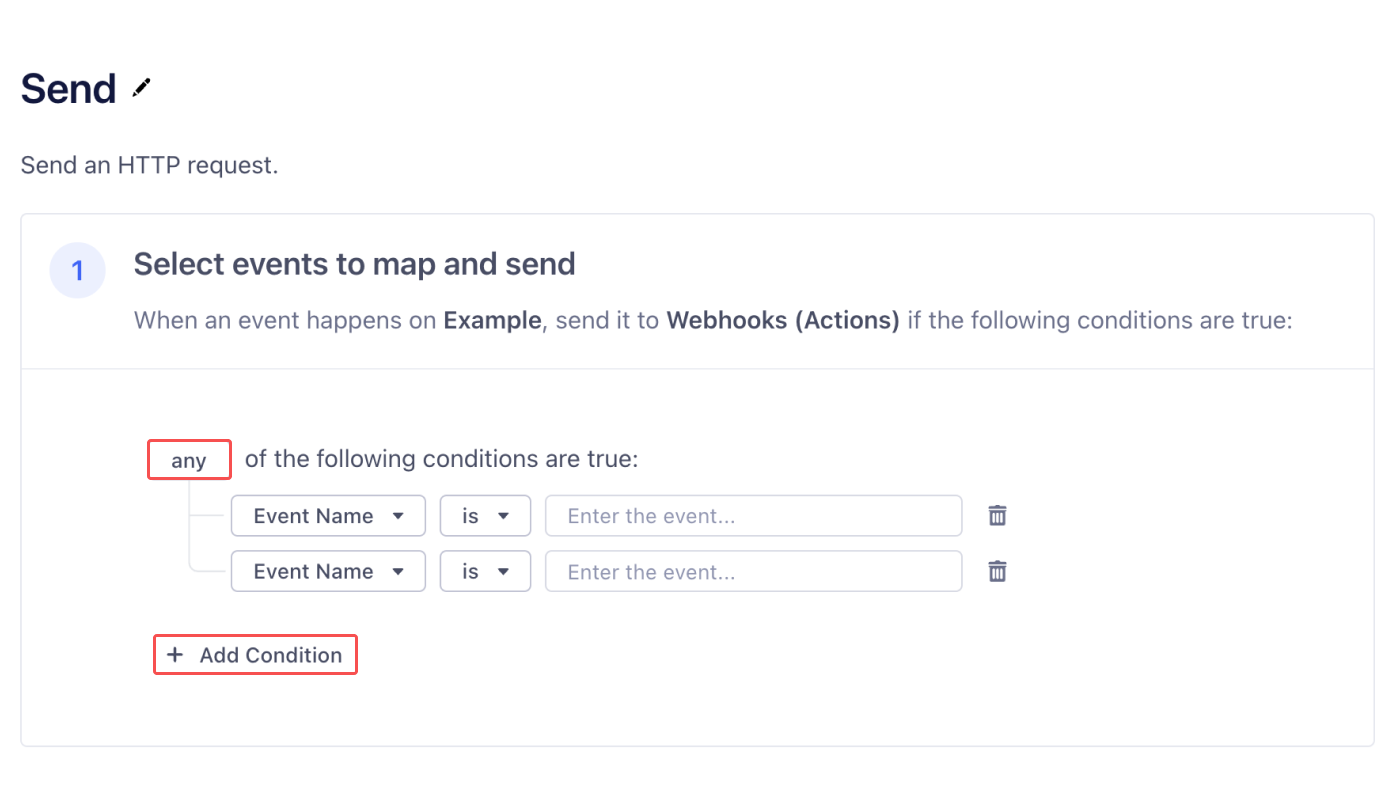
4. In the “Add test event” section, click “Load Test Event from Source” and get a preview of the test event.

5. In the “Select mappings” section, paste the webhook URL into the URL field. You can copy the webhook URL from the Airbridge dashboard. No other changes are needed here.
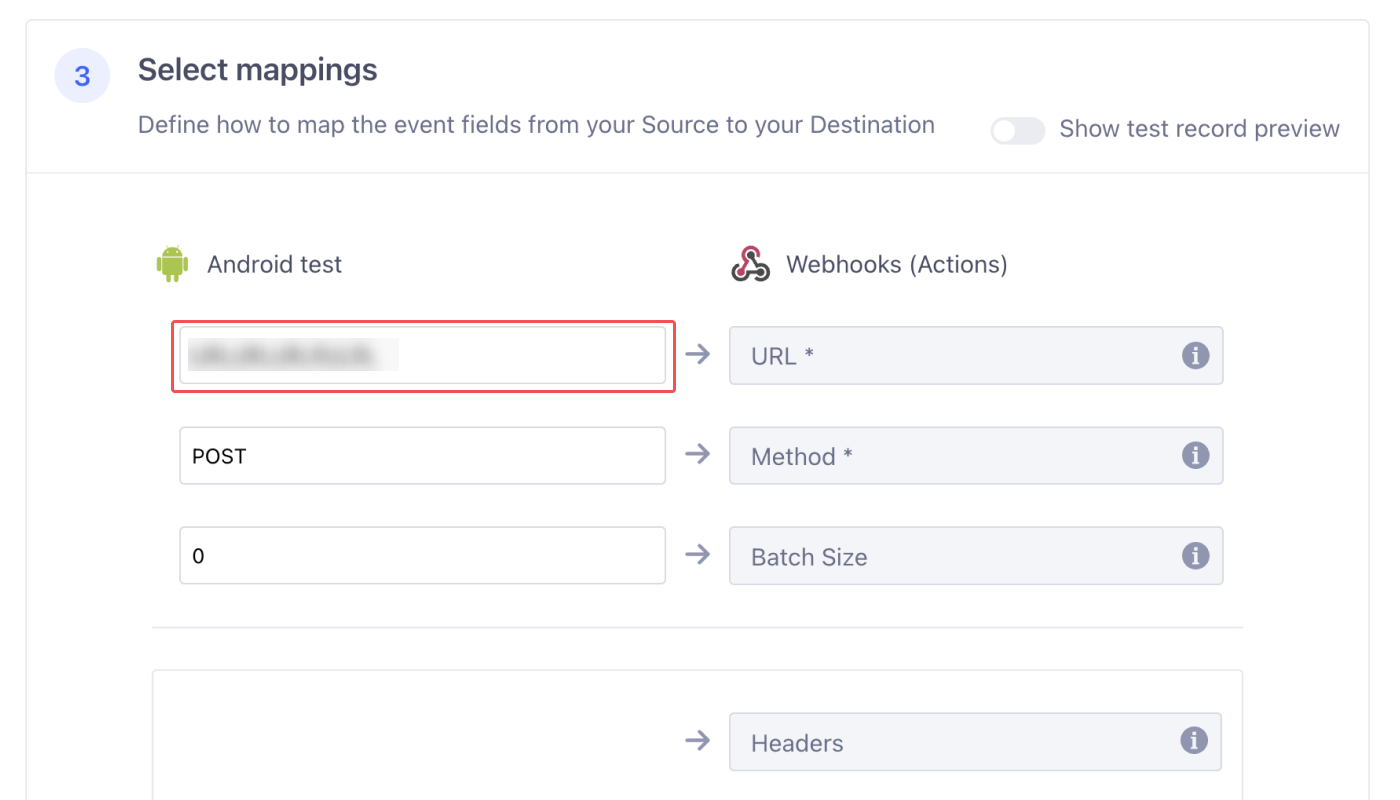
6. From the “Select Object” drop-down list, select “The entire event”. Select “No” for “Enable Batching?”.
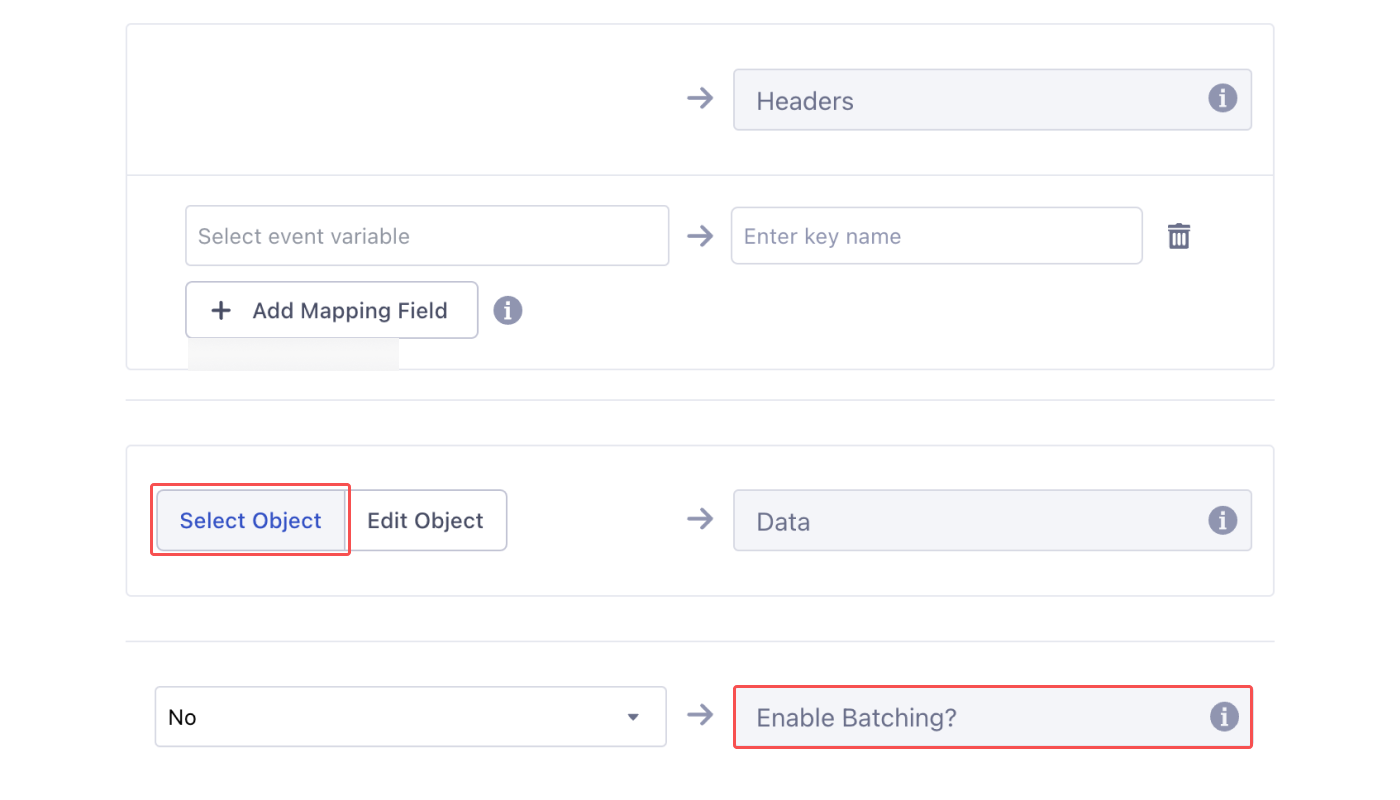
7. In the “Send test event” section, click the “Test Mapping” button to check whether the Segment events are successfully sent to Airbridge. Once the above steps are completed, you can view the history of data sent from Segment to Airbridge inthe “Real-time Log” menu in Airbridge.
Once the integration is complete, the Segment events can be viewed in the Airbridge reports when selecting standard events or custom events that are mapped to the Segment events as your report metric.
Double-check Segment event names
If you enter a Segment event name wrong when mapping it to an Airbridge event, that particular event won’t be tracked in your Airbridge reports. The names are sensitive to casing and blank spaces.
Segment webhook setup
Some Segment events may not be properly mapped to Airbridge events under certain settings. Contact your CSM before starting with the integration.
Was this helpful?