마케팅 믹스 모델 생성에 필요한 데이터 수집하기
MMM 스튜디오에서 유저의 개인정보 없이 광고 성과를 측정할 수 있습니다. 시작은 마케팅 믹스 모델 생성에 활용하는 데이터입니다. 좋은 데이터가 좋은 마케팅 믹스 모델을 생성하는데 가장 중요한 요소 중 하나입니다.
MMM 스튜디오의 데이터 커넥터(Data Connector)에서는 직접 데이터를 업로드하거나 에어브릿지 또는 연동 파트너에서 데이터를 가져올 수 있습니다. 데이터 커넥터로 수집한 데이터는 데이터 허브(Data Hub)에 저장됩니다. 데이터 허브에 저장된 데이터로 모델 컨피규레이션(Model Configuration)에서 원하는 마케팅 믹스 모델을 생성할 수 있습니다.
데이터 커넥터(Data Connector)에서 마케팅 믹스 모델 생성에 활용할 수 있는 데이터를 MMM 스튜디오로 수집할 수 있습니다. 데이터 커넥터를 통해 수집한 데이터로 원하는 마케팅 믹스 모델을 생성할 수 있습니다.
데이터 커넥터로 업로드하거나 가져오는 데이터를 아래 데이터 유형 중에서 1가지로 반드시 설정해야 합니다. MMM 스튜디오에서 제공하는 데이터 유형을 확인한 후에 데이터 커넥터를 활용해 주세요.
MMM 스튜디오는 3가지 데이터 유형을 제공합니다. 마케팅 믹스 모델을 학습시키기 위해 직접 업로드하는 데이터 또는 에어브릿지, 연동 파트너에서 가져오는 데이터를 유형 중 1가지로 반드시 정의해야 합니다. 또한 마케팅 믹스 모델을 생성하는 과정에서 모델이 마케팅 성과와 기여도를 측정할 수 있도록 유형별로 데이터를 설정해야 합니다.
데이터 유형 | 설명 |
|---|---|
분석 대상 | 마케팅 믹스 모델에서 마케팅 성과로 측정하고 싶은 항목입니다. 매출과 같은 비즈니스 결과 또는 앱 설치, 구독과 같은 전환 이벤트를 설정할 수 있습니다. 마케팅 믹스 모델은 분석 대상으로 설정한 항목에 대해 광고 활동과 외부 요인의 기여도를 분석합니다. |
광고 활동 | 마케팅 믹스 모델에서 분석 대상에 대해 기여도를 측정하고 싶은 항목입니다. 채널, 캠페인 등에서 발생한 노출, 클릭, 비용과 같은 이벤트를 설정할 수 있습니다. 마케팅 믹스 모델은 광고 활동으로 설정한 항목이 분석 대상에 각각 얼마나 기여했는지 분석합니다. |
외부 요인 | 마케팅 믹스 모델에서 광고 활동 외에 분석 대상에 영향을 미치는 요인입니다. 앱 스토어 랭킹, 소셜 미디어 조회수 등이 있습니다. |
데이터 커넥터(Data Connector)에서 마케팅 믹스 모델 생성 과정에 활용하는 데이터를 CSV 파일 또는 엑셀(XLSX) 파일 형식으로 업로드할 수 있습니다. 먼저 데이터를 준비해 주세요. 마케팅 믹스 모델로 분석하고 싶은 마케팅 성과와 마케팅 활동이 무엇인지 정확히 정의한다면 보다 효과적으로 데이터를 준비할 수 있습니다.
아래 사항을 고려해서 데이터를 준비해 주세요.
기간: 직접 업로드하는 데이터와 에어브릿지 또는 연동 파트너에서 가져오는 데이터를 합쳐 최소 6개월 이상의 데이터를 준비해 주세요. 계절성처럼 연 단위로 발생하는 요인을 반영하고 싶다면 최소 2년 이상의 데이터를 권장합니다. 최대한 많은 데이터가 준비될수록 좋습니다.
데이터 유형: MMM 스튜디오가 지원하는 데이터 유형에 따라 분석 대상과 광고 활동으로 정의하고 싶은 데이터를 준비해 주세요. 광고 활동으로 정의하고 싶은 데이터는 클릭(Click), 노출(Impression), 비용(Cost) 데이터를 모두 준비하는 것을 권장합니다. 외부 요인으로 정의하고 싶은 데이터가 존재한다면 함께 준비해 주세요.
데이터 변화: 광고 활동별로 지출한 비용의 증감 변화가 명확하도록 데이터를 조정해 주세요. 예를 들어 함께 운영 중인 A 채널과 B 채널의 광고 비용이 동일한 비율로 변한다면 성과가 어떤 채널로 인해 변했는지 파악하기 어렵습니다. 광고 비용 중 일부를 새로운 그룹으로 정의하거나 평소와 다르게 광고 비용을 집행하는 등 데이터에 의도적으로 변화를 만드는 것을 권장합니다.
브랜드 특징: 광고의 영향을 적게 받는 브랜드의 데이터는 마케팅 믹스 모델에 적합하지 않을 수 있습니다. 예를 들어 브랜드 충성도 또는 인지도가 이미 충분한 브랜드의 성과는 습관적 구매와 같은 요소가 광고보다 더 영향을 미칠 수 있습니다. 또한 외부 요인의 영향을 지나치게 많이 받는 브랜드의 데이터는 마케팅 믹스 모델에 적합하지 않을 수 있습니다. 이러한 경우 외부 요인의 영향을 많이 받는 시기의 데이터는 제외하고 준비하는 것을 권장합니다.
준비한 데이터를 데이터 유형에 따라 CSV 파일 또는 엑셀 파일 형식으로 업로드할 수 있습니다. 데이터는 1번에 1개의 데이터 유형으로만 업로드할 수 있습니다. 예를 들어 광고 활동과 분석 대상으로 데이터를 업로드하고 싶다면 각각의 데이터 유형으로 파일을 업로드해야 하기 때문에 총 2개의 파일을 업로드해야 합니다. 데이터를 성공적으로 업로드하면 데이터는 데이터 허브에 저장됩니다.
데이터 유형에 따른 데이터 입력 규칙을 반드시 준수해 주세요.
분석 대상 유형으로 업로드한 데이터는 데이터 허브에 저장됩니다. 아래 예시 파일을 참고해 주세요.
예시 파일 - 분석 대상
분석 대상 유형으로 업로드하는 파일에 필수로 입력해야 하는 열은 metric, value, date입니다.
필수 열 이름 | 데이터 형식 | 설명 | 예시 |
|---|---|---|---|
metric | string | 데이터 허브에 저장되는 분석 대상의 이름 | Install, Order Complete |
value | float | 데이터 허브에 저장되는 분석 대상의 수치 | 150, 7.8 |
date | YYYY-MM-DD | 데이터 허브에 저장되는 분석 대상의 발생 일자 | 2023-08-29 |
업로드할 데이터를 CSV 파일 또는 엑셀 파일에 아래 규칙에 따라 입력해야 합니다. 규칙을 따르지 않으면 데이터를 파일로 업로드할 수 없거나 데이터 업로드가 최종적으로 실패할 수 있습니다.
분석 대상의 필수 열 이름은 metric, value, date입니다. 필수 열 이름은 정해진 이름과 동일하게 사용해야 합니다. 대문자, 공백 등을 포함하지 않도록 주의해 주세요.
한번에 업로드할 수 있는 파일 크기는 최대 100MB입니다. 파일 이름은 한글 기준 80자 이내여야 합니다.
업로드하는 파일의 인코딩(Encoding) 설정을 UTF-8로 변경해야 합니다. 엑셀(MS Office Excel) 환경에서는 화면 왼쪽 위에 위치한 [파일]>[다른 이름으로 저장]을 선택하고 파일 형식을 UTF-8로 변경해 주세요. 넘버스(Numbers) 환경에서는 화면 왼쪽 위에 위치한 [파일]>[다음으로 내보내기]>[CSV]를 선택하고 고급 옵션에서 텍스트 인코딩을 유니코드(UTF-8)로 변경해 주세요.
열에 대한 상세 규칙도 있습니다. 아래 규칙에 따라 데이터를 입력해야 합니다.
필수 열에는 모든 데이터를 반드시 입력해야 합니다. 필수 열에 입력할 데이터가 없다면 0, none 등을 필수 열의 데이터 형식에 맞게 넣어 주세요.
metric 열에 입력하는 데이터를 모두 동일하게 입력해 주세요. 예를 들어 metric 열에 install을 입력하면 해당 파일의 metric 열에는 install만 입력할 수 있습니다.
데이터를 입력할 수 있는 열을 추가로 사용할 수 있습니다. 하나의 파일에 최대로 입력할 수 있는 열 개수는 필수 열을 포함해 총 9개입니다.
추가하는 열 이름으로 channel 또는 빈칸을 입력하지 않도록 주의해 주세요. 추가 열 이름은 필수 열 이름 또는 다른 추가 열 이름과 중복되서는 안 됩니다.
열 이름은 소문자로 입력하는 것을 권장합니다. 추가로 입력한 열 이름은 60자 이내를 권장합니다.
광고 활동 유형으로 업로드한 데이터는 데이터 허브에 저장됩니다. 아래 예시 파일을 참고해 주세요.
예시 파일 - 광고 활동
광고 활동 유형으로 업로드하는 파일에 필수로 입력해야 하는 열은 metric, value, date, channel입니다.
필수 열 이름 | 데이터 형식 | 설명 | 예시 |
|---|---|---|---|
metric | string | 데이터 허브에 저장되는 광고 활동의 이름 | Click, Impression, Cost |
value | float | 데이터 허브에 저장되는 광고 활동의 수치 | 150, 7.8 |
date | YYYY-MM-DD | 데이터 허브에 저장되는 광고 활동의 발생 일자 | 2023-08-29 |
channel | string | 데이터 허브에 저장되는 광고 활동의 채널 이름 | searchad, displayad |
업로드할 데이터를 CSV 파일 또는 엑셀 파일에 아래 규칙에 따라 입력해야 합니다. 규칙을 따르지 않으면 데이터를 파일로 업로드할 수 없거나 데이터 업로드가 최종적으로 실패할 수 있습니다.
광고 활동의 필수 열은 metric, value, date, channel입니다. 필수 열 이름은 정해진 이름과 동일하게 사용해야 합니다. 대문자, 공백 등을 포함하지 않도록 주의해 주세요.
한번에 업로드할 수 있는 파일 크기는 최대 100MB입니다. 파일 이름은 한글 기준 80자 이내여야 합니다.
광고 활동의 metric 열에는 Click, Impression, Cost 중 1개만 입력할 수 있습니다.
한번에 업로드할 수 있는 파일 크기는 최대 100MB입니다. 파일 이름은 한글 기준 80자 이내여야 합니다.
업로드하는 파일의 인코딩(Encoding) 설정을 UTF-8로 변경해야 합니다. 엑셀(MS Office Excel) 환경에서는 화면 왼쪽 위에 위치한 [파일]>[다른 이름으로 저장]을 선택하고 파일 형식을 UTF-8로 변경해 주세요. 넘버스(Numbers) 환경에서는 화면 왼쪽 위에 위치한 [파일]>[다음으로 내보내기]>[CSV]를 선택하고 고급 옵션에서 텍스트 인코딩을 유니코드(UTF-8)로 변경해 주세요.
열에 대한 상세 규칙도 있습니다. 아래 규칙에 따라 데이터를 입력해야 합니다.
필수 열에는 모든 데이터를 반드시 입력해야 합니다. 필수 열에 입력할 데이터가 없다면 0, none 등을 필수 열의 데이터 형식에 맞게 넣어 주세요.
metric 열에 입력하는 데이터를 모두 동일하게 입력해 주세요. 예를 들어 metric 열에 cost를 입력하면 해당 파일의 metric 열에는 cost만 입력할 수 있습니다.
데이터를 입력할 수 있는 열을 추가로 사용할 수 있습니다. 하나의 파일에 최대로 입력할 수 있는 열 개수는 필수 열을 포함해 총 10개입니다.
추가 열 이름으로 빈칸을 입력하지 않도록 주의해 주세요. 추가 열 이름은 필수 열 이름 또는 다른 추가 열 이름과 중복되서는 안 됩니다.
열 이름은 소문자로 입력하는 것을 권장합니다. 추가로 입력한 열 이름은 60자 이내를 권장합니다.
외부 요인 유형으로 업로드한 데이터는 데이터 허브에 저장됩니다. 아래 예시 파일을 참고해 주세요.
예시 파일 - 외부 요인
외부 요인 유형으로 업로드하는 파일에 필수로 입력해야 하는 열은 metric, value, date입니다.
필수 열 이름 | 데이터 형식 | 설명 | 예시 |
|---|---|---|---|
metric | string | 데이터 허브에 저장되는 외부 요인의 이름 | 앱 스토어 랭킹, 소셜 미디어 조회수 |
value | float | 데이터 허브에 저장되는 외부 요인의 수치 | 2, 160 |
date | YYYY-MM-DD | 데이터 허브에 저장되는 외부 요인의 발생 일자 | 2023-08-29 |
업로드할 데이터를 CSV 파일 또는 엑셀 파일에 아래 규칙에 따라 입력해야 합니다. 규칙을 따르지 않으면 데이터를 파일로 업로드할 수 없거나 데이터 업로드가 최종적으로 실패할 수 있습니다.
외부 요인의 필수 열은 metric, value, date입니다. 필수 열 이름은 정해진 이름과 동일하게 사용해야 합니다. 대문자, 공백 등을 포함하지 않도록 주의해 주세요.
한번에 업로드할 수 있는 파일 크기는 최대 100MB입니다. 파일 이름은 한글 기준 80자 이내여야 합니다.
업로드하는 파일의 인코딩(Encoding) 설정을 UTF-8로 변경해야 합니다. 엑셀(MS Office Excel) 환경에서는 화면 왼쪽 위에 위치한 [파일]>[다른 이름으로 저장]을 선택하고 파일 형식을 UTF-8로 변경해 주세요. 넘버스(Numbers) 환경에서는 화면 왼쪽 위에 위치한 [파일]>[다음으로 내보내기]>[CSV]를 선택하고 고급 옵션에서 텍스트 인코딩을 유니코드(UTF-8)로 변경해 주세요.
열에 대한 상세 규칙도 있습니다. 아래 규칙에 따라 데이터를 입력해야 합니다.
필수 열에는 모든 데이터를 반드시 입력해야 합니다. 필수 열에 입력할 데이터가 없다면 0, none 등을 필수 열의 데이터 형식에 맞게 넣어 주세요.
metric 열에 입력하는 데이터를 모두 동일하게 입력해 주세요. 예를 들어 metric 열에 app ranking을 입력하면 해당 파일의 metric 열에는 app ranking만 입력할 수 있습니다.
데이터를 입력할 수 있는 열을 추가로 사용할 수 있습니다. 하나의 파일에 최대로 입력할 수 있는 열 개수는 필수 열을 포함해 총 10개입니다.
추가 열 이름으로 빈칸을 입력하지 않도록 주의해 주세요. 추가 열 이름은 필수 열 이름 또는 다른 추가 열 이름과 중복되서는 안 됩니다.
열 이름은 소문자로 입력하는 것을 권장합니다. 추가로 입력한 열 이름은 60자 이내를 권장합니다.
1. MMM 스튜디오의 [Data Connector]에서 ‘Self-serve’를 선택합니다.
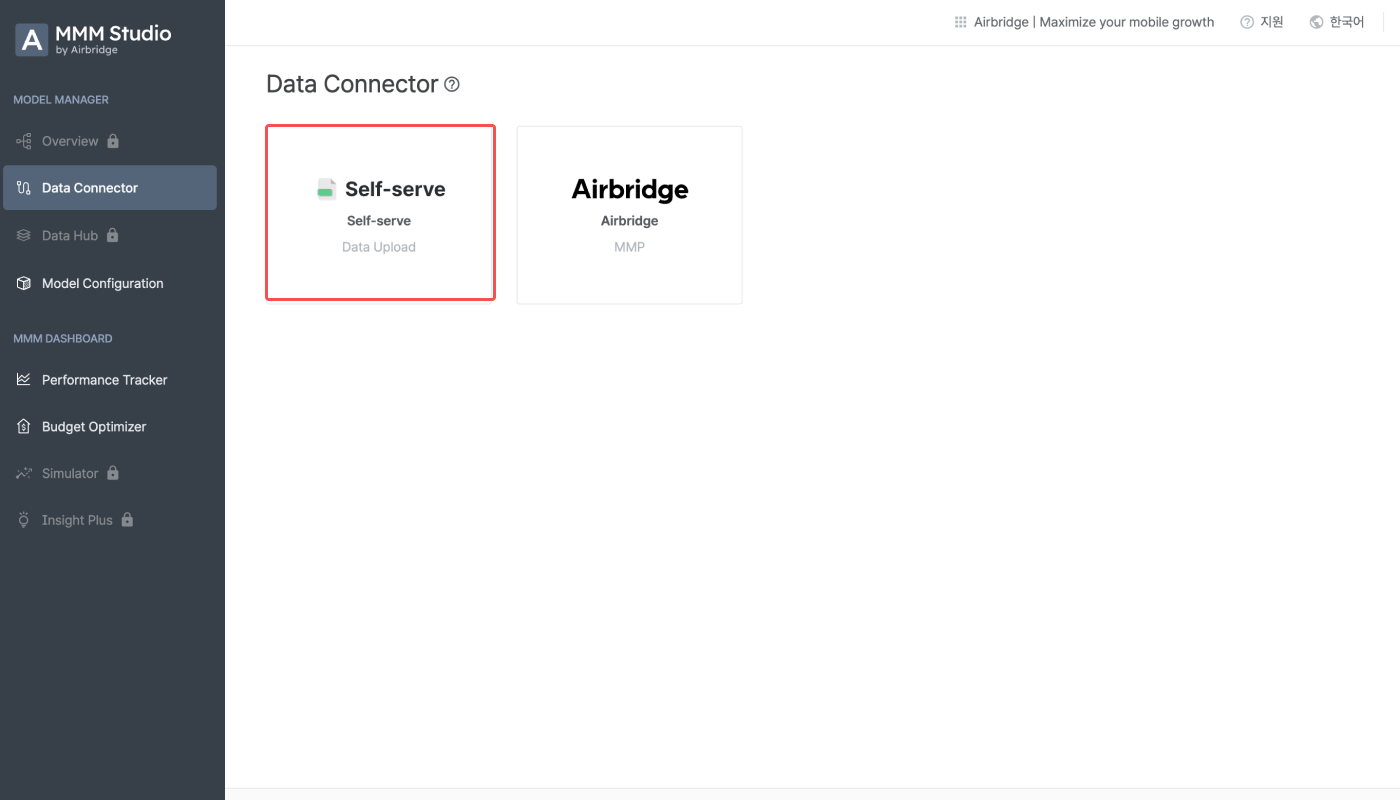
2. ‘데이터 업로드하기 (CSV, XLSX)’를 클릭합니다.
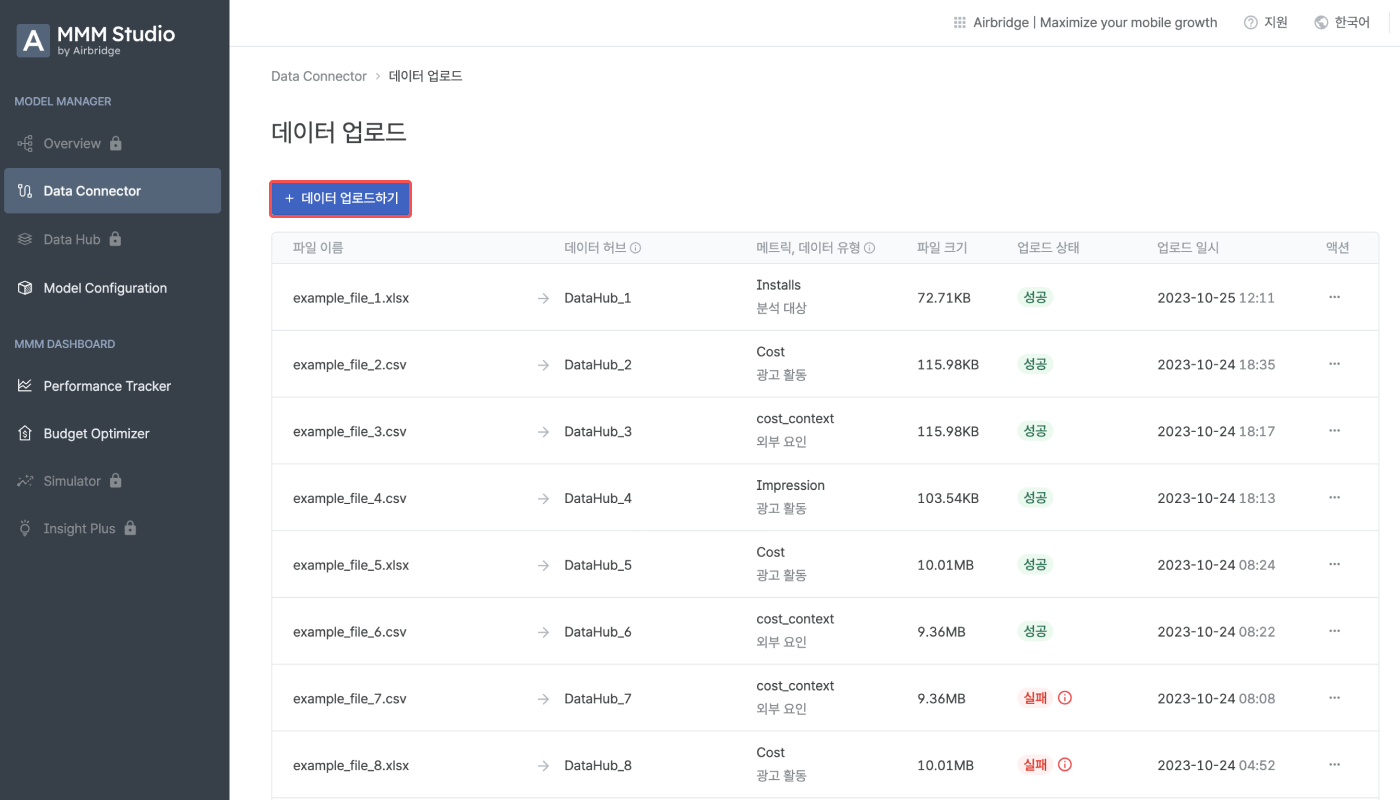
3. 파일로 업로드하는 데이터를 저장할 데이터 허브를 선택합니다. 그리고 데이터 유형을 선택합니다. 준비한 파일이 데이터 유형에 따른 데이터 입력 규칙을 준수하는지 확인해 주세요.
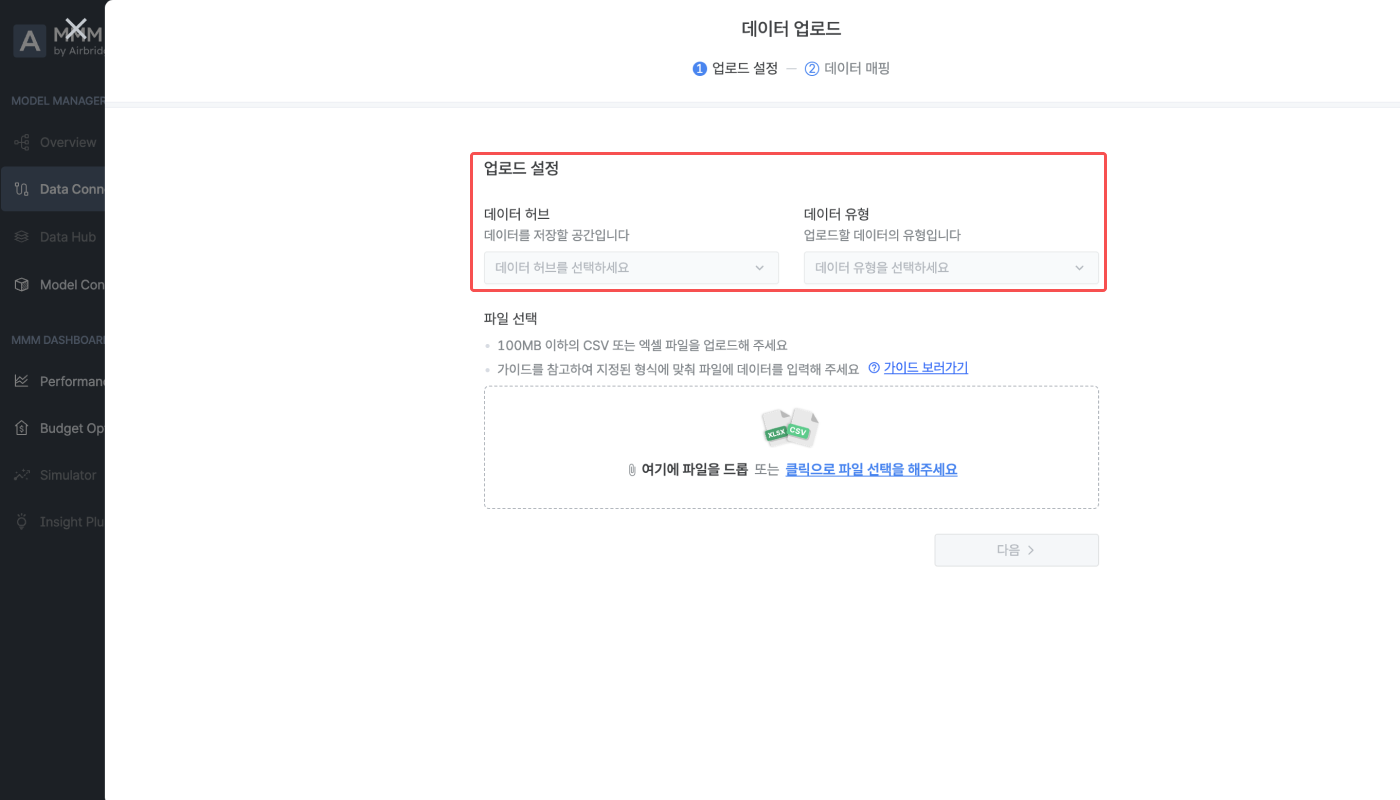
4. 데이터를 입력한 파일을 파일 선택칸으로 옮깁니다. 이미 선택한 파일은 ‘파일 변경하기’를 클릭하면 다른 파일로 변경할 수 있습니다. 파일을 선택한 후에 ‘다음’을 클릭합니다.

5. 파일에 있는 데이터를 데이터 허브의 메트릭과 그룹바이로 매핑할 수 있습니다.
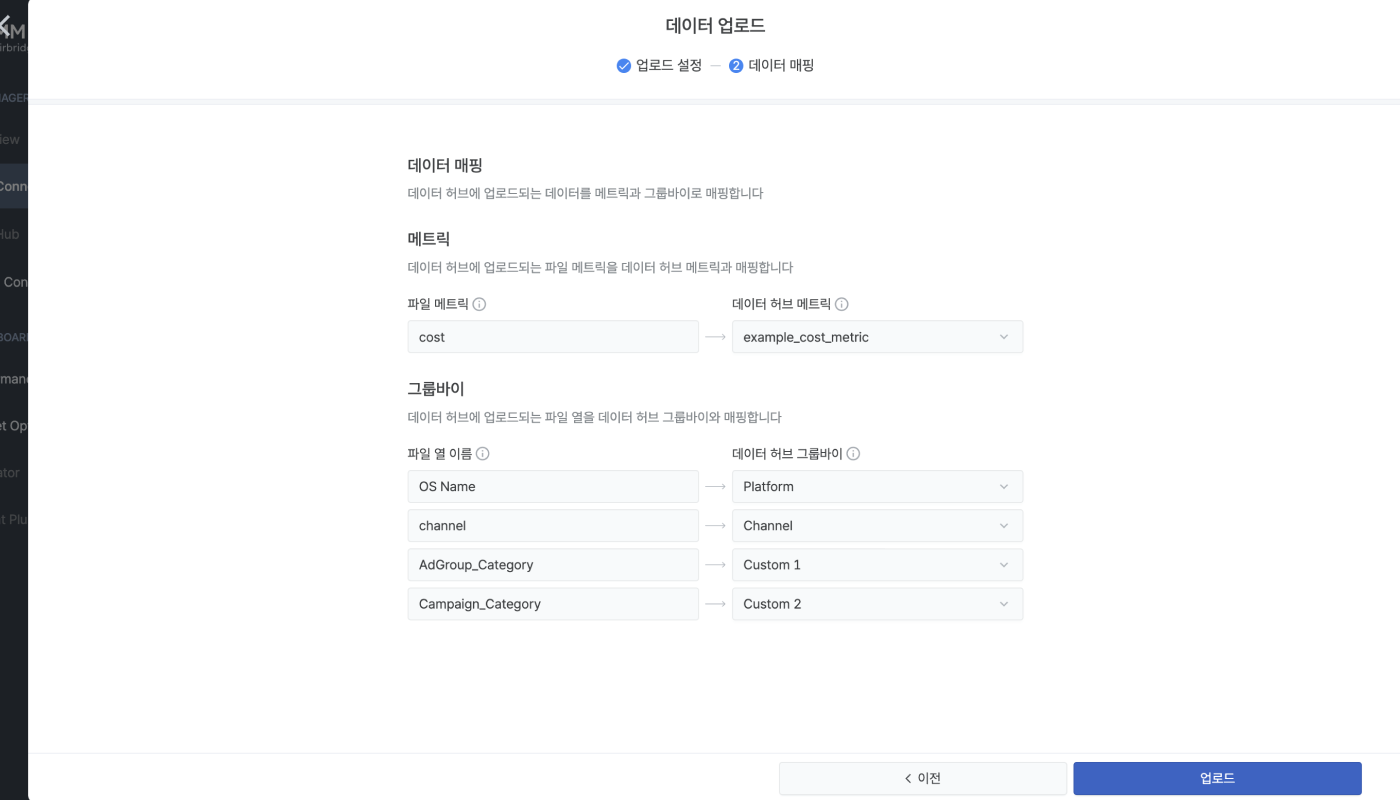
파일 메트릭과 데이터 허브 메트릭을 매핑할 수 있습니다. 파일 메트릭은 업로드한 파일에서 metric 열에 입력한 데이터 유형의 이름입니다. 또한 파일 열 이름과 데이터 허브 그룹바이를 매핑할 수 있습니다. 파일 열 이름에서는 업로드한 파일에서 metric 열을 제외한 모든 열 이름을 확인할 수 있습니다.
파일 메트릭과 파일 열 이름에 매핑할 수 있는 데이터 허브의 메트릭과 그룹바이는 아래를 참고해 주세요.
메트릭
업로드한 파일의 메트릭, 에어브릿지 또는 연동 파트너에서 가져온 메트릭을 데이터 허브 메트릭과 매핑해야 합니다. 기본적으로 제공하는 데이터 허브 메트릭 목록은 아래와 같습니다. 외부 요인은 데이터 허브 메트릭 목록을 제공하지 않습니다.
분석 대상 | 광고 활동 |
|---|---|
Installs, Revenue, Order Complete | Clicks, Cost, Impressions |

업로드한 파일의 메트릭, 에어브릿지 또는 연동 파트너에서 가져온 메트릭을 다른 데이터 허브 메트릭으로 매핑하고 싶다면 검색창에 추가하고 싶은 메트릭 이름을 입력하고 ‘추가하기’를 클릭해 주세요.

그룹바이
업로드한 파일의 열 이름, 에어브릿지 또는 연동 파트너에서 가져온 그룹바이는 동일한 이름을 갖는 데이터 허브 그룹바이로 자동 매핑됩니다. 에어브릿지에서 가져온 그룹바이는 이 설정을 변경할 수 없습니다. 각 그룹바이와 매핑할 수 있는 데이터 허브 그룹바이 목록은 아래와 같습니다. 데이터 허브 그룹바이는 추가할 수 없습니다. Channel은 분석 대상에서 나타나지 않습니다.
Channel
Country
Platform
Custom 1, 2, 3, 4
Custom 1, 2, 3, 4는 에어브릿지 그룹바이와 자유롭게 매핑할 수 있는 데이터 허브 그룹바이입니다.
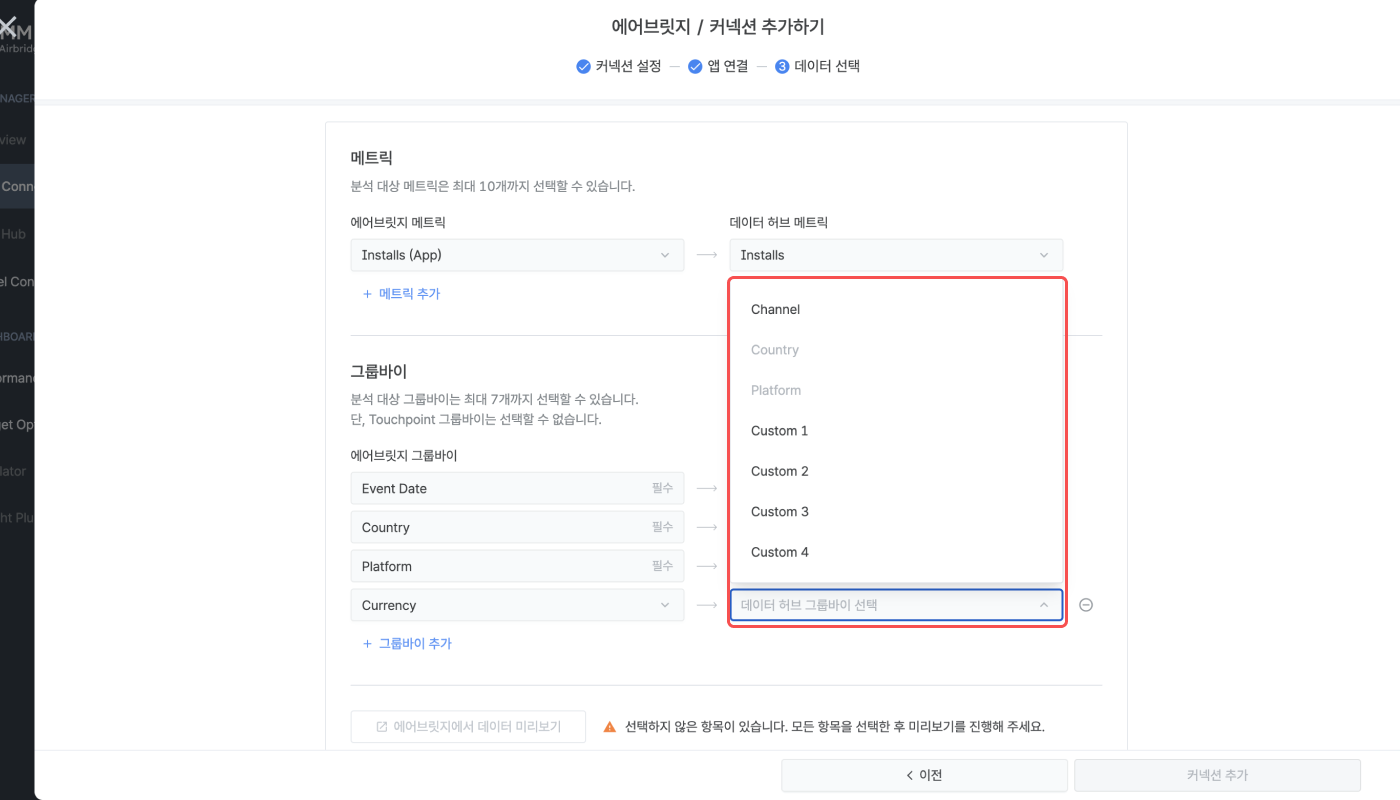
동일한 이름의 데이터 허브 그룹바이가 없는 파일 열 이름 또는 그룹바이는 다른 데이터 허브 그룹바이와 자유롭게 매핑할 수 있습니다. 분석 대상과 광고 활동별로 파일 열 이름 또는 그룹바이에 매핑되는 데이터 허브 그룹바이는 중복될 수 없습니다. 예를 들어 분석 대상에서 어떤 에어브릿지 그룹바이를 데이터 허브 그룹바이 중 Custom 1과 매핑한다면 분석 대상에 있는 다른 에어브릿지 그룹바이를 Custom 1과 매핑할 수 없습니다.
6. ‘업로드’를 클릭하면 데이터 업로드가 완료됩니다. 이전 단계에서 선택한 데이터 유형과 메트릭이 데이터 허브에 추가할 데이터 유형과 메트릭에 해당하는지 다시 확인해 주세요.

7. 파일의 데이터 업로드 상태는 MMM 스튜디오의 [Data Connector]>[Self-serve]>[데이터 업로드]에서 [업로드 상태]에 나타나는 상태 메시지로 확인할 수 있습니다. 데이터 업로드에 걸리는 시간은 파일 크기에 따라 다릅니다. 10MB 파일을 기준으로 업로드 완료까지 10분 정도 소요됩니다.

MMM 스튜디오의 데이터 업로드는 아래와 같은 기본적인 기능을 제공합니다.
업로드한 파일을 다운로드 또는 상세 정보를 확인하고 싶거나 업로드 기록을 삭제하고 싶다면 아래 내용을 확인해 주세요.
업로드한 파일을 다운로드하고 싶다면 해당 파일 행의 액션에서 ‘다운로드’를 선택해 주세요.
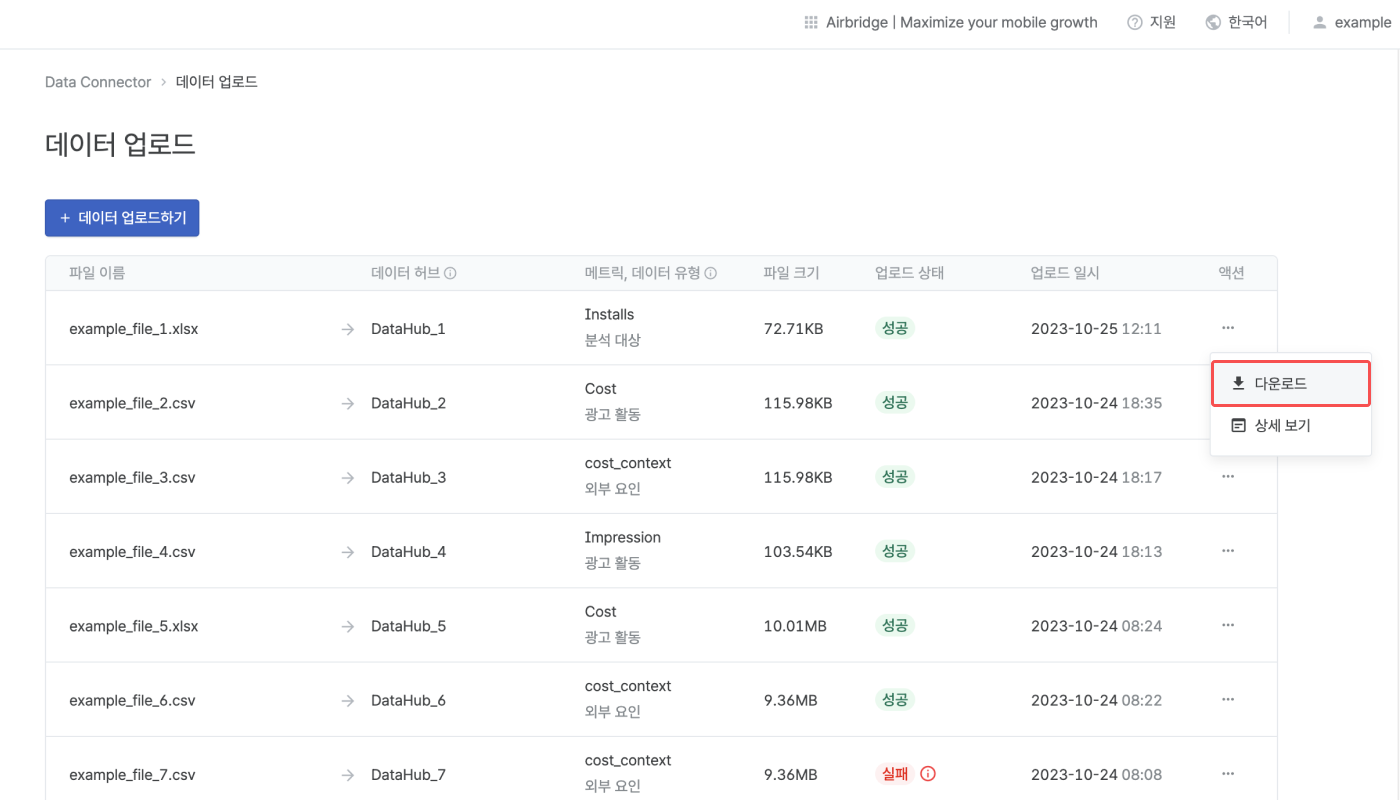
MMM 스튜디오의 [Data Connector]>[Self-serve]>[데이터 업로드]에서 업로드한 파일 목록을 확인할 수 있습니다. 업로드한 파일을 자세히 확인하고 싶다면 해당 파일 행의 액션에서 ‘상세 보기’를 선택해 주세요. 업로드한 파일의 파일 정보와 업로드 정보, 데이터 매핑을 확인할 수 있습니다.
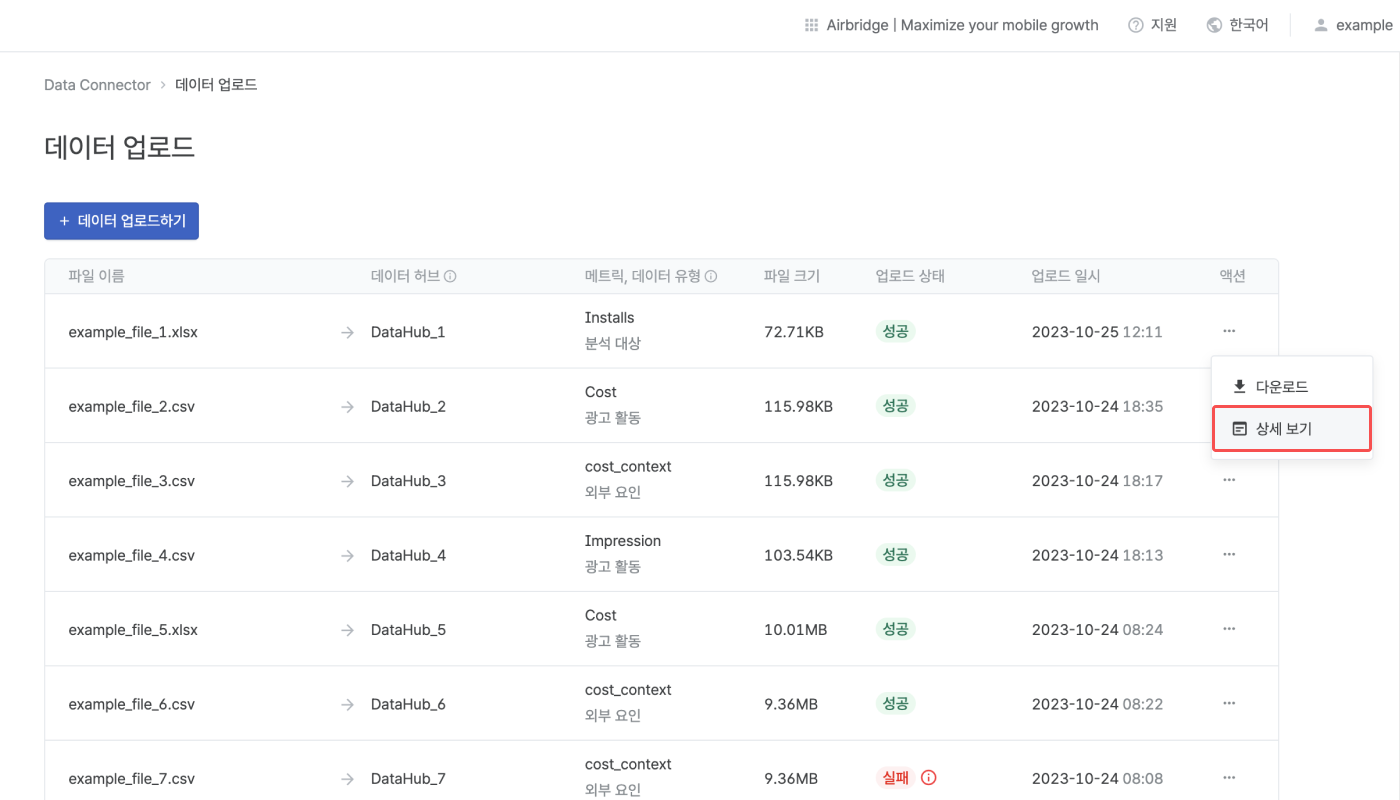
파일 정보
[파일 정보]에서 업로드한 파일의 이름과 크기를 확인할 수 있습니다.
업로드 정보
[업로드 정보]에서 데이터를 저장한 데이터 허브와 저장된 데이터 유형, 업로드 상태, 업로드 일시와 업로드한 사용자를 확인할 수 있습니다.
데이터 매핑
[데이터 매핑]에서 파일로 업로드한 데이터 목록과 해당 데이터가 데이터 허브에서 매핑된 목록을 확인할 수 있습니다.
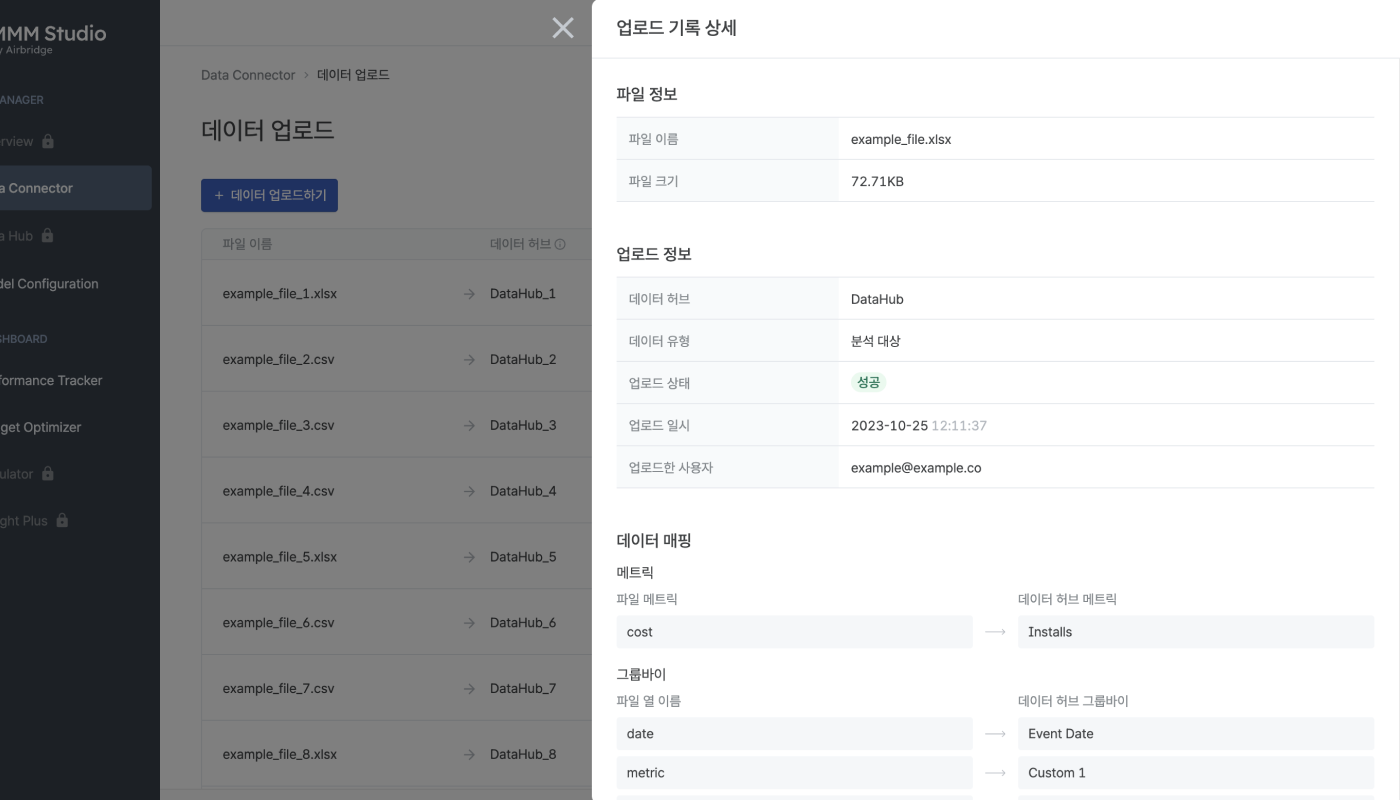
업로드에 실패한 파일의 기록을 목록에서 삭제하고 싶다면 해당 파일 행의 액션에서 ‘상세 보기’를 ‘기록 삭제’를 선택해 주세요.
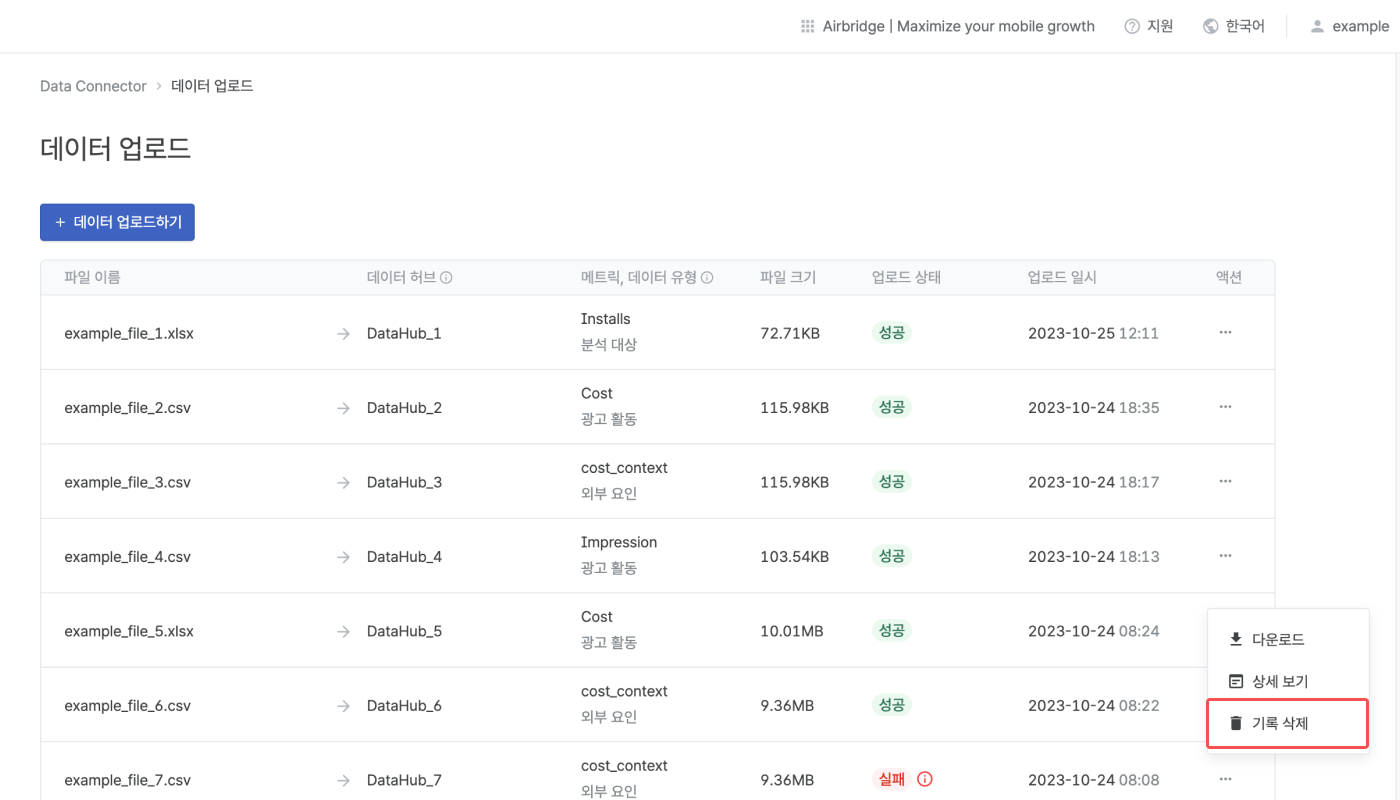
파일의 업로드 상태는 [Data Connector]>[Self-serve]>[데이터 업로드]의 [업로드 상태] 열에서 확인할 수 있습니다. 업로드 준비 중인 파일의 상태 메시지는 대기 중으로 나타납니다. 파일 업로드가 시작되면 진행 중으로 상태 메시지가 변경됩니다.
[업로드 상태] 열에서 확인할 수 있는 상태 메시지입니다. 반복적으로 상태 메시지가 변경되지 않거나 실패가 나온다면 업로드 문제 해결하기를 참고해 문제를 해결해 주세요. 계속해서 문제가 지속된다면 MMM 스튜디오 팀(dl_mmm@ab180.co)에 문의해 주세요.
이름 | 설명 |
|---|---|
성공 | 파일이 성공적으로 데이터 허브에 업로드됐습니다 |
진행 중 | 파일이 데이터 허브에 업로드 되고 있습니다. 데이터 업로드에 걸리는 시간은 파일 크기에 따라 다릅니다. 10MB 파일을 기준으로 업로드 완료까지 10분 정도 소요됩니다. 잠시만 기다려 주세요 |
대기 중 | 파일이 데이터 허브에 업로드 되기 위해 준비 중입니다. 파일 업로드가 시작되면 진행 중으로 변경됩니다 |
실패 | 파일이 업로드되지 않았습니다. 상태 메시지 오른쪽 느낌표 아이콘에서 파일이 업로드 되지 않은 이유를 확인해 주세요 |
대부분의 문제는 파일을 정해진 규칙으로 올리지 않아 발생합니다. 또는 네트워크 상태를 다시 확인해 주세요.
데이터 업로드를 실패하는 단계에 따라 원인이 다릅니다. 업로드 설정 단계에서 파일을 업로드할 수 없다면 아래 실패 원인을 참고해서 해결해 보세요.
업로드 실패 원인 | 해결 방법 |
|---|---|
필수 열 1개 이상 없음 | MMM 스튜디오 가이드를 참고해 데이터 유형별 필수 열을 확인할 수 있습니다. 필수 열을 추가하고 파일을 다시 업로드해 주세요. |
열 개수 제한 초과 | MMM 스튜디오 가이드를 참고해 데이터 유형별 열 개수 제한을 확인할 수 있습니다. 열 개수를 조정하고 파일을 다시 업로드해 주세요. |
열 이름 중복 | 중복된 열 이름을 제거하거나 변경하고 파일을 다시 업로드해 주세요. |
열 이름 입력하지 않음 | 데이터가 존재하는 모든 열은 열 이름을 입력해야 합니다. 열의 가장 위에 열 이름을 입력하고 파일을 다시 업로드해 주세요. |
열 이름 channel 입력(분석 대상만) | 분석 대상 유형의 파일에는 열 이름으로 channel을 입력할 수 없습니다. 해당 열 이름을 삭제하거나 수정하고 파일을 다시 업로드해 주세요. |
데이터 매핑 단계에서 최종 데이터 업로드가 실패했다면 [데이터 업로드]>[업로드 상태]에서 상태 메시지 오른쪽에 위치한 느낌표 아이콘을 클릭하면 업로드 실패 원인을 확인할 수 있습니다. 아래 실패 원인에 따라 해결 방법을 참고해 주세요.
업로드 실패 원인 | 해결 방법 |
|---|---|
필수 열 값 1개 이상 없음 | 필수 열은 모든 데이터를 입력해야 합니다. 필수 열에서 누락된 데이터를 입력하고 파일을 다시 업로드해 주세요. |
metric 열 값 불일치 | metric 열은 입력된 모든 데이터가 동일해야 합니다. metric 열에서 다르거나 누락된 데이터를 수정하고 파일을 다시 업로드해 주세요. |
필수 열 데이터 형식 불일치 | MMM 스튜디오가이드를 참고해 데이터 유형별 필수 열에 해당하는 데이터 형식을 확인할 수 있습니다. 데이터 형식을 조정하고 파일을 다시 업로드해 주세요. |
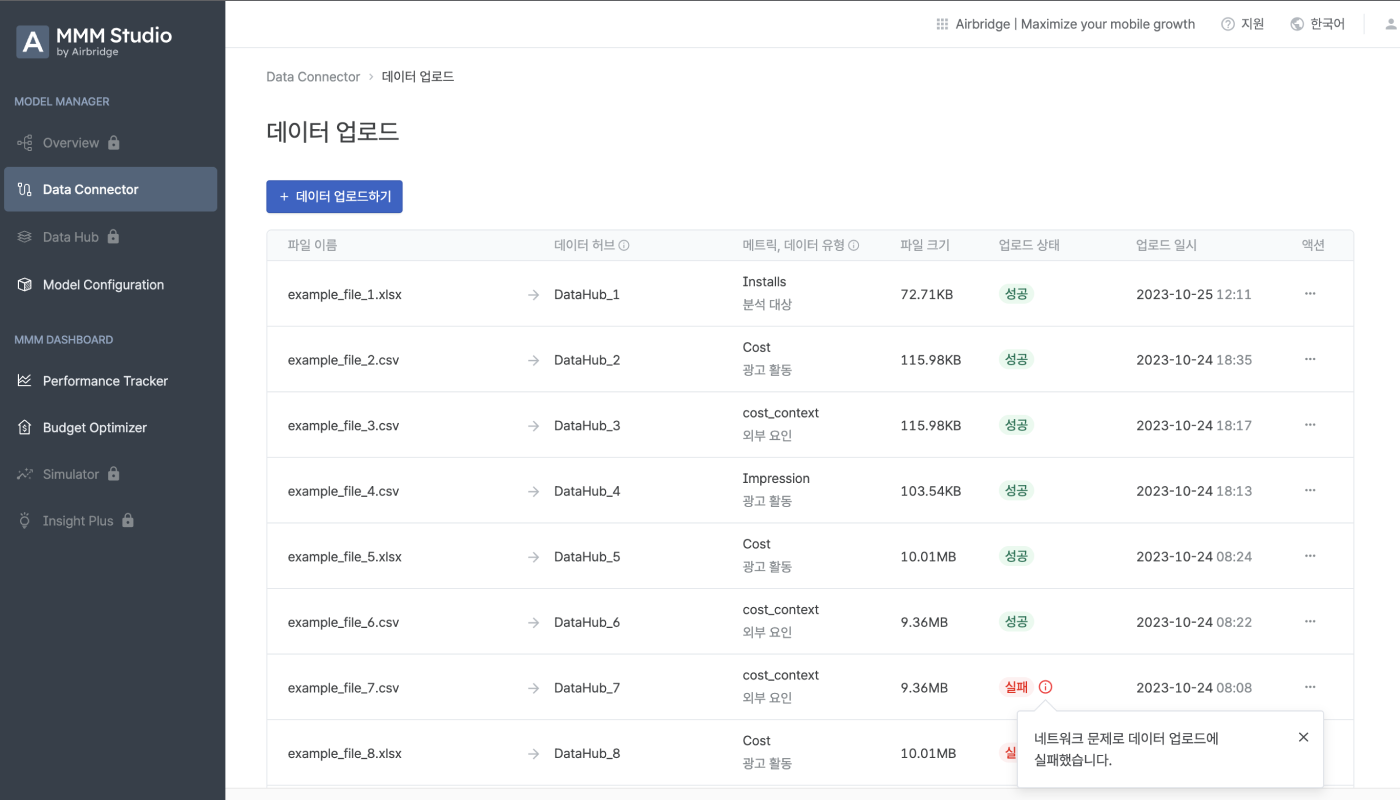
아래 사항을 주의해 주세요.
파일에서 필수 열 이름은 정해진 이름만 사용할 수 있습니다. 분석 대상과 외부 요인은 metric, value, date를 그대로 사용해야 합니다. 광고 활동은 metric, value, date, channel을 그대로 사용해야 합니다. 대문자와 공백도 허용하지 않습니다. 정확하게 입력해 주세요.
업로드할 데이터를 CSV 파일 또는 엑셀(XLSX) 파일에 데이터 입력 규칙에 따라 입력해 주세요. 데이터 유형마다 따라야 하는 데이터 입력 규칙이 다릅니다. 규칙을 따르지 않으면 데이터를 파일로 업로드할 수 없거나 데이터 업로드가 최종적으로 실패할 수 있습니다.
데이터 커넥터(Data Connector)에서 커넥션을 통해 에어브릿지에 등록한 앱을 MMM 스튜디오로 연결할 수 있습니다. 에어브릿지에 등록한 앱에서 연동 일자를 기준으로 이틀 전(D-2)에 해당하는 데이터를 가져옵니다. 최대 180일 이전까지 데이터를 가져올 수 있습니다. 에어브릿지에 등록한 앱에서 가져온 데이터는 데이터 허브(Data Hub)에 저장됩니다.
MMM 스튜디오는 3가지 데이터 유형을 제공합니다. 마케팅 믹스 모델을 학습시키기 위해 직접 업로드하는 데이터 또는 에어브릿지, 연동 파트너에서 가져오는 데이터를 유형 중 1가지로 반드시 정의해야 합니다. 또한 마케팅 믹스 모델을 생성하는 과정에서 모델이 마케팅 성과와 기여도를 측정할 수 있도록 유형별로 데이터를 설정해야 합니다.
데이터 유형 | 설명 |
|---|---|
분석 대상 | 마케팅 믹스 모델에서 마케팅 성과로 측정하고 싶은 항목입니다. 매출과 같은 비즈니스 결과 또는 앱 설치, 구독과 같은 전환 이벤트를 설정할 수 있습니다. 마케팅 믹스 모델은 분석 대상으로 설정한 항목에 대해 광고 활동과 외부 요인의 기여도를 분석합니다. |
광고 활동 | 마케팅 믹스 모델에서 분석 대상에 대해 기여도를 측정하고 싶은 항목입니다. 채널, 캠페인 등에서 발생한 노출, 클릭, 비용과 같은 이벤트를 설정할 수 있습니다. 마케팅 믹스 모델은 광고 활동으로 설정한 항목이 분석 대상에 각각 얼마나 기여했는지 분석합니다. |
외부 요인 | 마케팅 믹스 모델에서 광고 활동 외에 분석 대상에 영향을 미치는 요인입니다. 앱 스토어 랭킹, 소셜 미디어 조회수 등이 있습니다. |
데이터 커넥터에서 커넥션을 아래 과정으로 추가할 수 있습니다.
1. 커넥션 정보 설정하기
2. 데이터를 가져올 앱 연결하기
3. 앱에서 가져올 데이터 선택하기
1. MMM 스튜디오의 [Data Connector]에서 ‘Airbridge’를 선택합니다.
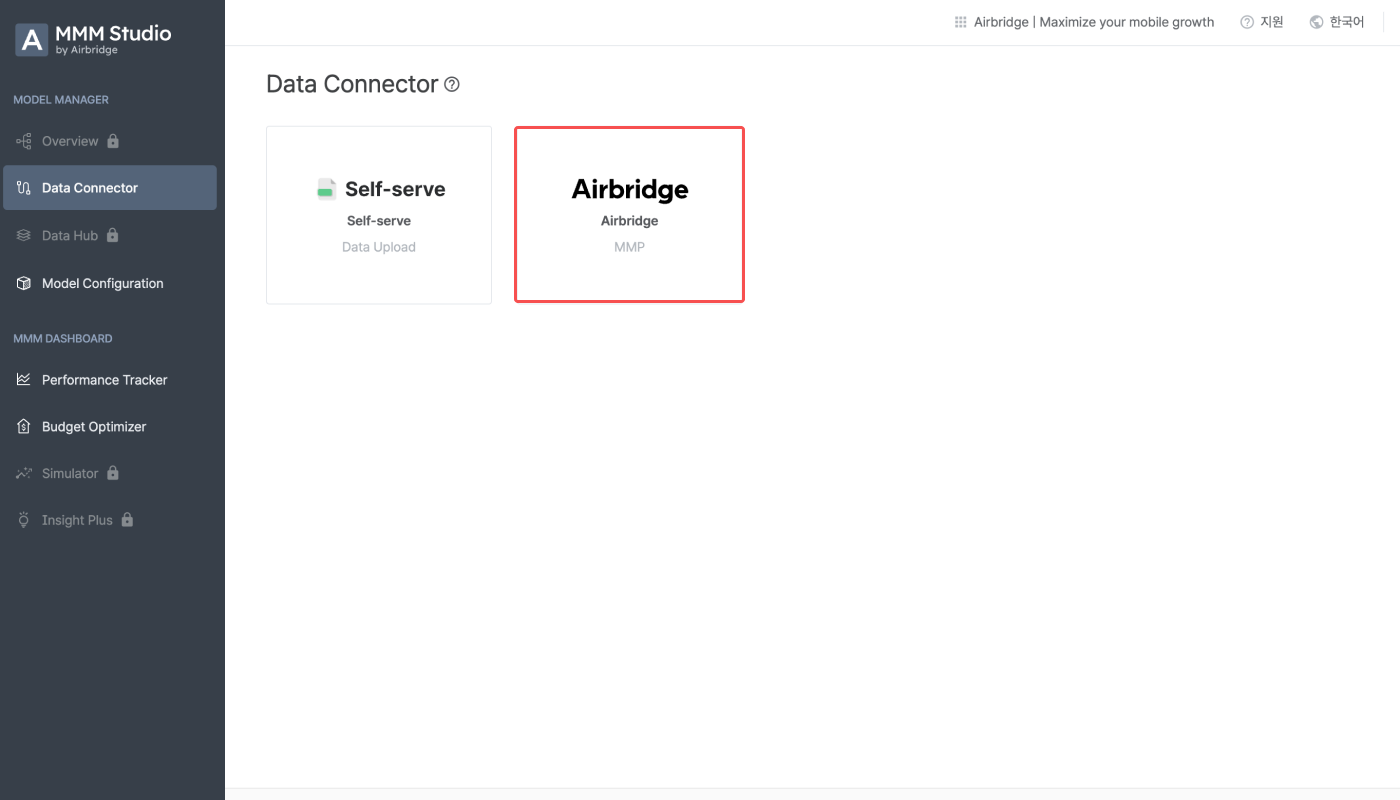
2. [커넥션 리스트]에서 ‘커넥션 추가하기’를 클릭합니다.

커넥션
커넥션은 에어브릿지에 등록합 앱의 데이터를 MMM 스튜디오로 가져오기 위해 추가해야 하는 요소입니다. 커넥션 정보와 앱 정보를 입력하고 앱에서 가져올 데이터를 선택하면 커넥션을 추가할 수 있습니다. 커넥션은 여러 개 추가할 수 있습니다.
3. 커넥션 정보를 설정합니다. 커넥션 이름을 입력하고 커넥션을 통해 가져오는 데이터를 저장할 데이터 허브를 선택합니다. 커넥션 이름은 32자 이하로 입력해 주세요. 다른 커넥션 이름과 중복될 수 없습니다.
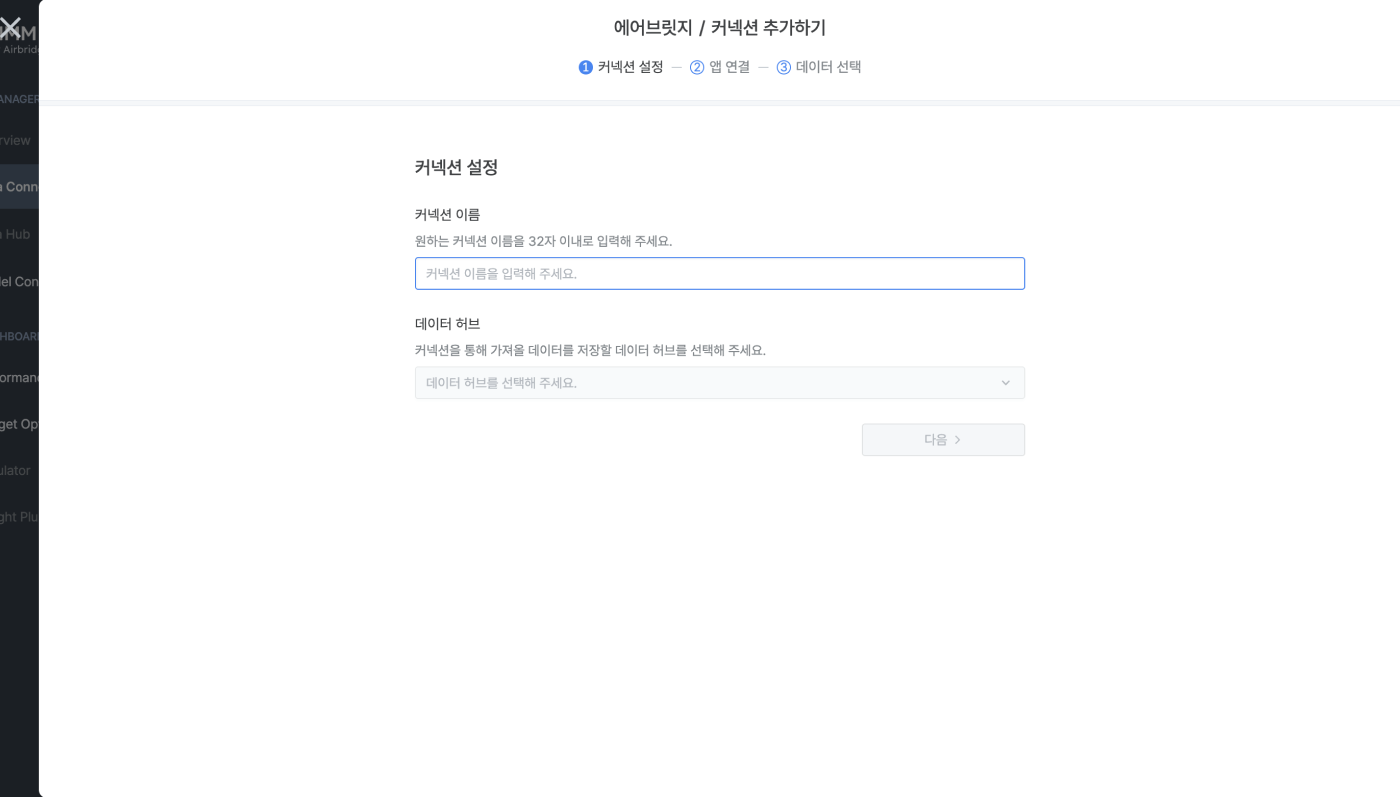
주의하세요
앱 역할이 오너 또는 사내 마케터인 사용자만 MMM 스튜디오에서 API 토큰을 입력할 수 있습니다.
MMM 스튜디오로 데이터를 가져오고 싶은 앱을 연결합니다. 앱을 연결하기 위해서는 앱 이름과 API 토큰(API Token)을 입력해야 합니다. 아래 에어브릿지 가이드를 참고해 앱 이름과 API 토큰을 입력해 주세요.

에어브릿지 앱 목록을 클릭하면 에어브릿지에 등록한 앱의 목록을 바로 확인할 수 있습니다.
1. 마케팅 믹스 모델 생성에 필요한 분석 대상과 광고 활동 중 연결한 앱에서 데이터를 가져올 항목의 토글을 활성화합니다. 생성하고 싶은 마케팅 믹스 모델에 필요한 데이터를 고려해 선택해 주세요.
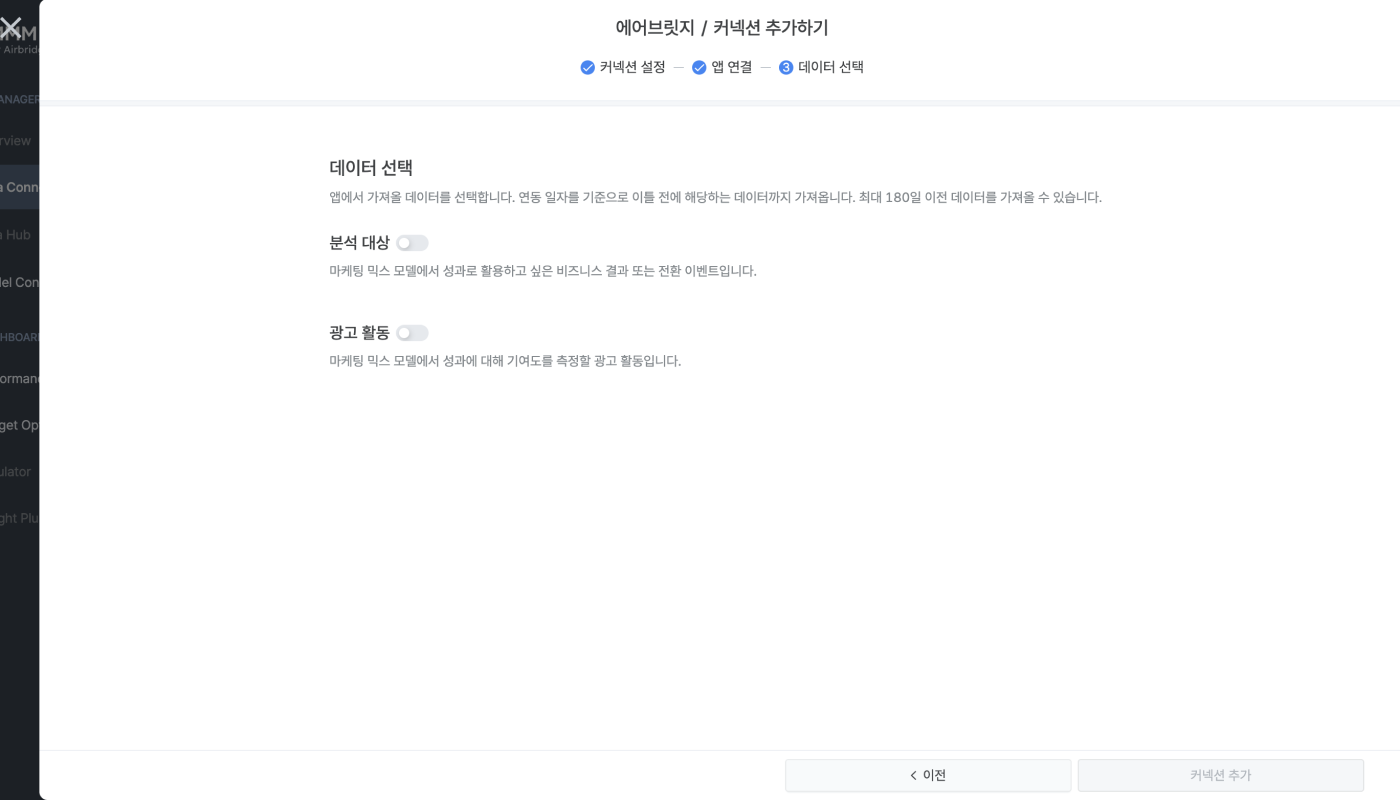
2. 분석 대상과 광고 활동으로 가져올 데이터를 선택합니다. 앱에서 가져올 데이터로 에어브릿지 리포트에서 확인할 수 있는 메트릭과 그룹바이를 선택할 수 있습니다. 에어브릿지 메트릭과 그룹바이는 마케팅 믹스 모델 생성에 활용할 데이터를 저장하는 데이터 허브에 저장됩니다. 에어브릿지 메트릭과 그룹바이를 데이터 허브에서 어떤 이름으로 저장할지 데이터 허브 메트릭과 그룹바이로 매핑해야 합니다.

데이터 허브에서 다양한 데이터를 관리하기 위해서는 데이터 허브의 메트릭과 그룹바이를 기준으로 여러 곳에서 가져오는 데이터를 저장해야 합니다. 분석 대상, 광고 활동, 데이터 허브의 메트릭과 그룹바이에 대한 자세한 내용은 아래를 참고해 주세요.
분석 대상에서 데이터를 가져오기 위해서는 메트릭을 1개 이상 선택해야 합니다. ‘메트릭 추가’를 클릭해 메트릭을 추가할 수 있습니다. 필수로 선택해야 하는 그룹바이는 Event Date, Country, Platform입니다. 에어브릿지 그룹바이와 동일한 이름으로 데이터 허브 그룹바이가 자동 매핑돼 있습니다. ‘그룹바이 추가’를 클릭해 그룹바이를 추가할 수 있습니다.
| 최대 선택 가능 개수 | 필수 선택 | 선택 불가능 | 기본 설정 |
|---|---|---|---|---|
메트릭 | 10개 | 없음 | Touchpoint, Cost에 속하는 모든 메트릭 | 없음 |
그룹바이 | 7개 | Event Date, Country, Platform | Touchpoint에 속하는 모든 그룹바이 | Event Date, Country, Platform |
이미 선택한 메트릭 또는 그룹바이를 삭제하고 싶다면 오른쪽의 빼기 버튼을 클릭합니다. 메트릭과 그룹바이는 검색을 통해서도 선택할 수 있습니다.
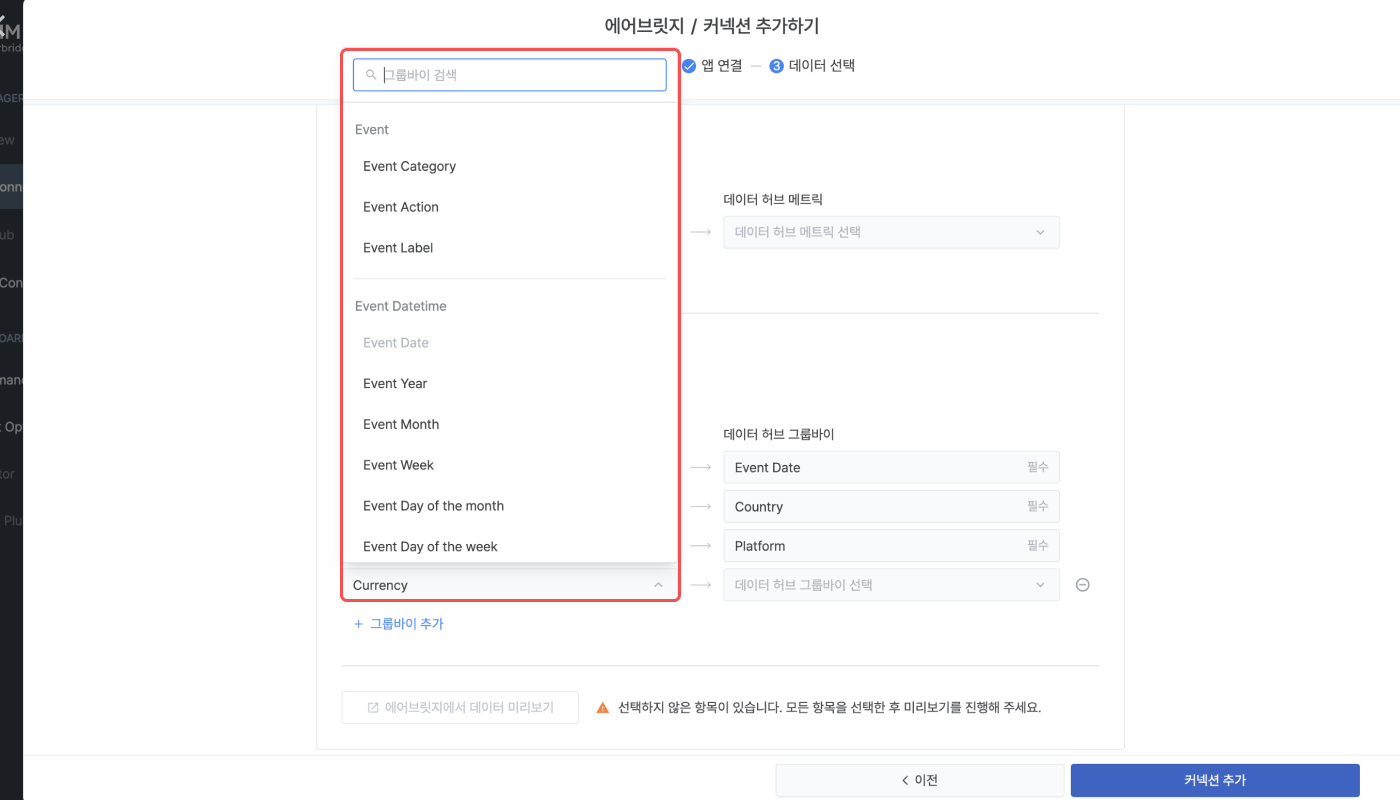
광고 활동 메트릭은 Clicks, Impressions, Clicks (Channel), Impressions (Channel), Cost (Channel)가 각각 자동 매핑돼 있습니다. 이 설정은 변경할 수 없습니다. 에어브릿지 그룹바이와 동일한 이름으로 데이터 허브 그룹바이가 자동 매핑돼 있습니다. ‘그룹바이 추가’를 클릭해 그룹바이를 추가할 수 있습니다.
| 최대 선택 가능 개수 | 필수 선택 | 선택 불가능 | 기본 설정 |
|---|---|---|---|---|
메트릭 | 5개 | Clicks, Impressions, Clicks (Channel), Impressions (Channel), Cost (Channel) | Clicks, Impressions, Clicks (Channel), Impressions (Channel), Cost (Channel)을 제외한 모든 메트릭 | Clicks, Impressions, Clicks (Channel), Impressions (Channel), Cost (Channel) |
그룹바이 | 8개 | Event Date, Country, Platform, Channel | 없음 | Event Date, Country, Platform, Channel |
이미 선택한 그룹바이를 삭제하고 싶다면 오른쪽의 빼기 버튼을 클릭합니다. 그룹바이는 검색을 통해서 선택할 수 있습니다.

메트릭
업로드한 파일의 메트릭, 에어브릿지 또는 연동 파트너에서 가져온 메트릭을 데이터 허브 메트릭과 매핑해야 합니다. 기본적으로 제공하는 데이터 허브 메트릭 목록은 아래와 같습니다. 외부 요인은 데이터 허브 메트릭 목록을 제공하지 않습니다.
분석 대상 | 광고 활동 |
|---|---|
Installs, Revenue, Order Complete | Clicks, Cost, Impressions |

업로드한 파일의 메트릭, 에어브릿지 또는 연동 파트너에서 가져온 메트릭을 다른 데이터 허브 메트릭으로 매핑하고 싶다면 검색창에 추가하고 싶은 메트릭 이름을 입력하고 ‘추가하기’를 클릭해 주세요.

그룹바이
업로드한 파일의 열 이름, 에어브릿지 또는 연동 파트너에서 가져온 그룹바이는 동일한 이름을 갖는 데이터 허브 그룹바이로 자동 매핑됩니다. 에어브릿지에서 가져온 그룹바이는 이 설정을 변경할 수 없습니다. 각 그룹바이와 매핑할 수 있는 데이터 허브 그룹바이 목록은 아래와 같습니다. 데이터 허브 그룹바이는 추가할 수 없습니다. Channel은 분석 대상에서 나타나지 않습니다.
Channel
Country
Platform
Custom 1, 2, 3, 4
Custom 1, 2, 3, 4는 에어브릿지 그룹바이와 자유롭게 매핑할 수 있는 데이터 허브 그룹바이입니다.
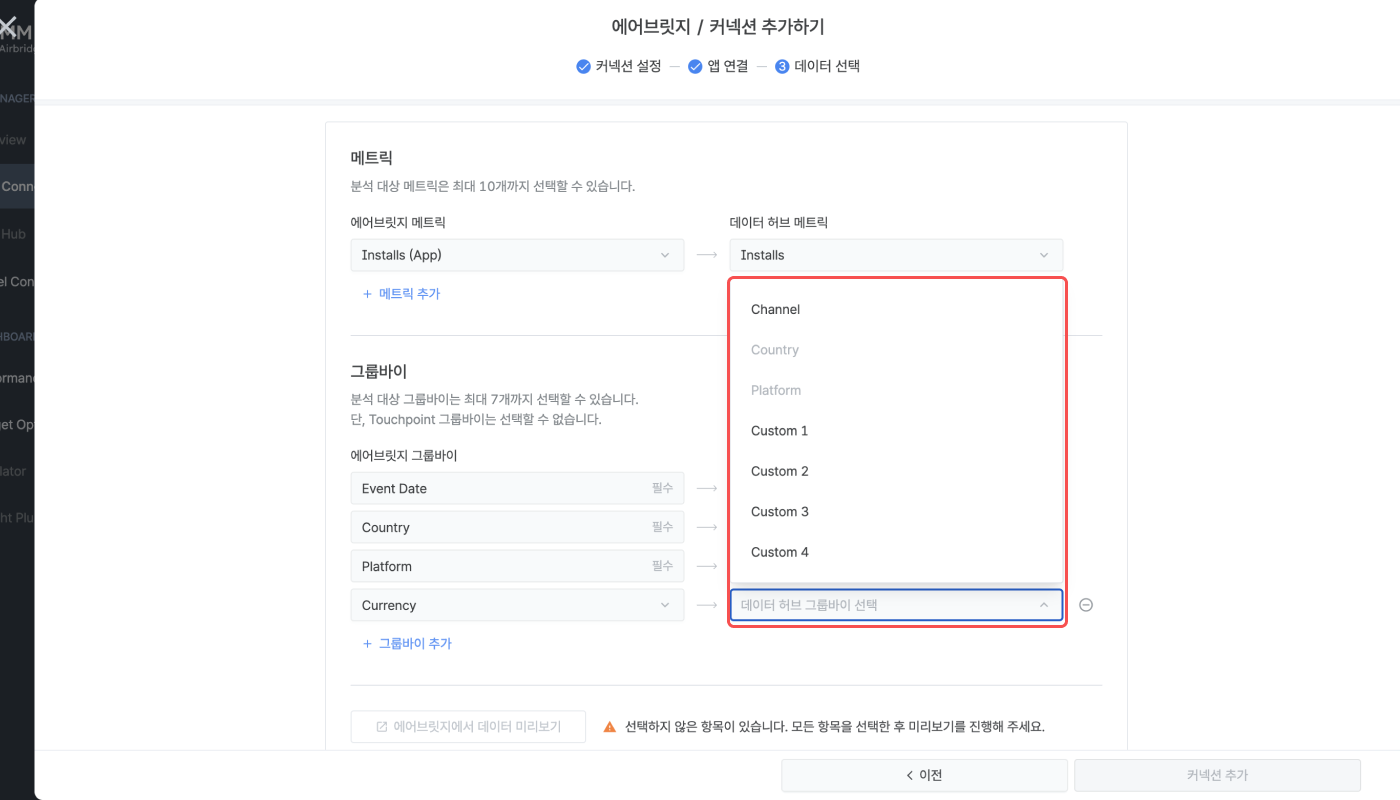
동일한 이름의 데이터 허브 그룹바이가 없는 파일 열 이름 또는 그룹바이는 다른 데이터 허브 그룹바이와 자유롭게 매핑할 수 있습니다. 분석 대상과 광고 활동별로 파일 열 이름 또는 그룹바이에 매핑되는 데이터 허브 그룹바이는 중복될 수 없습니다. 예를 들어 분석 대상에서 어떤 에어브릿지 그룹바이를 데이터 허브 그룹바이 중 Custom 1과 매핑한다면 분석 대상에 있는 다른 에어브릿지 그룹바이를 Custom 1과 매핑할 수 없습니다.
‘에어브릿지에서 데이터 미리보기’를 클릭하면 선택한 메트릭과 그룹바이로 설정된 액츄얼스 리포트(Acutuals Report)의 조회 결과를 확인할 수 있습니다. 조회할 수 있는 기간은 오늘을 제외한 7일 동안 데이터입니다.
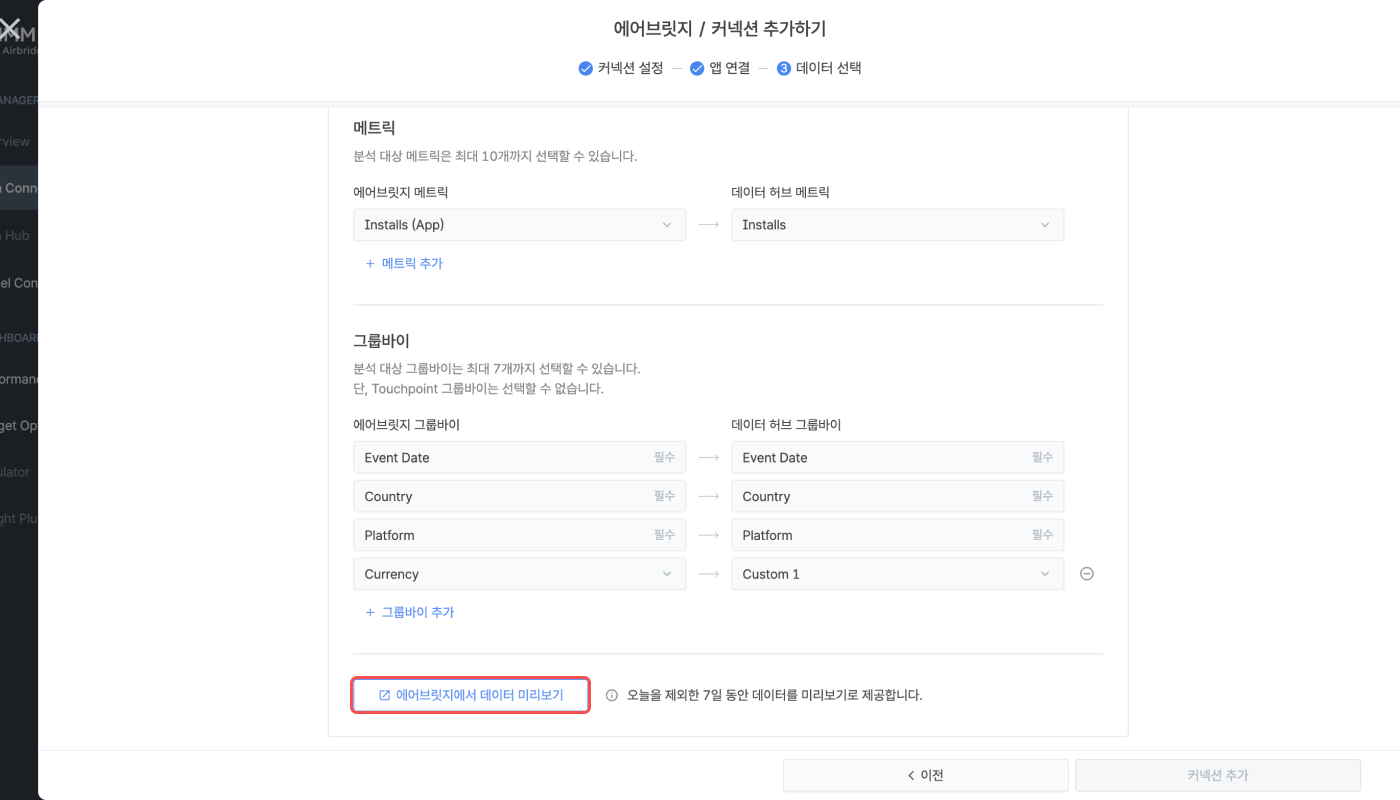
3. ‘커넥션 추가’를 클릭해 커넥션 추가를 완료합니다.
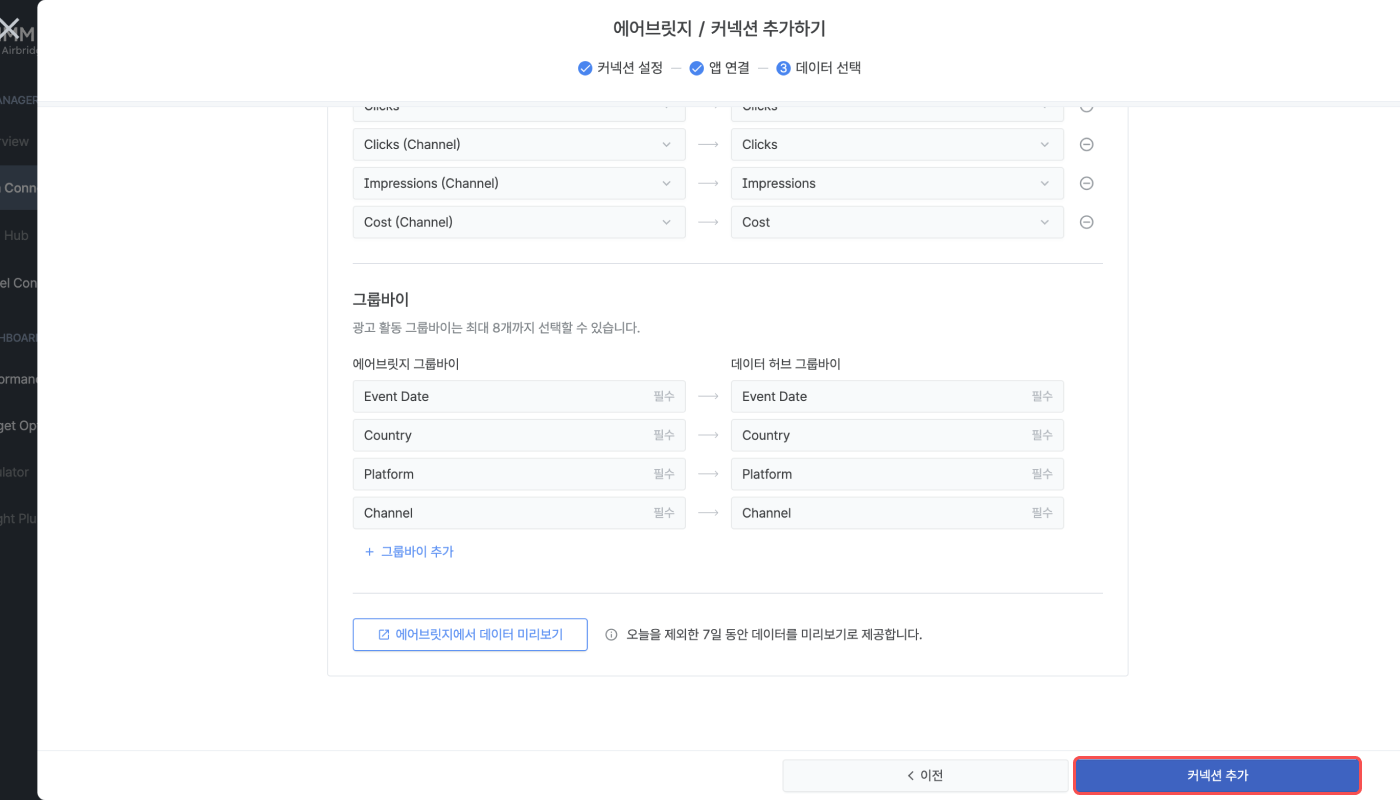
4. 추가한 커넥션은 MMM 스튜디오의 [Data Connector]>[Airbridge]>[커넥션 리스트]에서 확인할 수 있습니다.
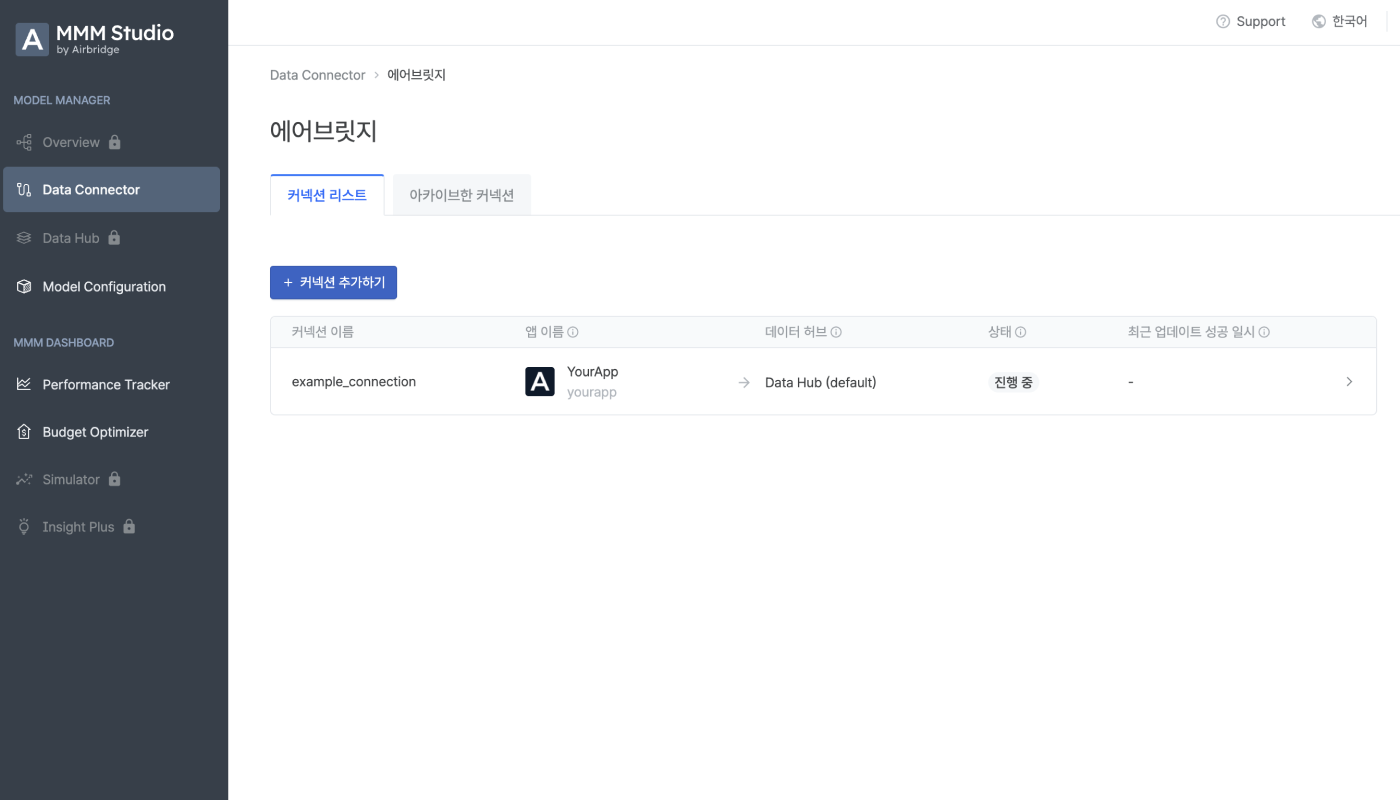
커넥션의 상세 정보를 확인하고 싶거나, 복사 또는 보관하고 싶다면 아래 내용을 확인해 주세요.
MMM 스튜디오의 [Data Connector]>[커넥션 리스트]에서 추가한 커넥션 목록을 확인할 수 있습니다. 커넥션을 자세히 확인하고 싶다면 해당 커넥션 행의 오른쪽에 있는 화살표를 클릭해 주세요.
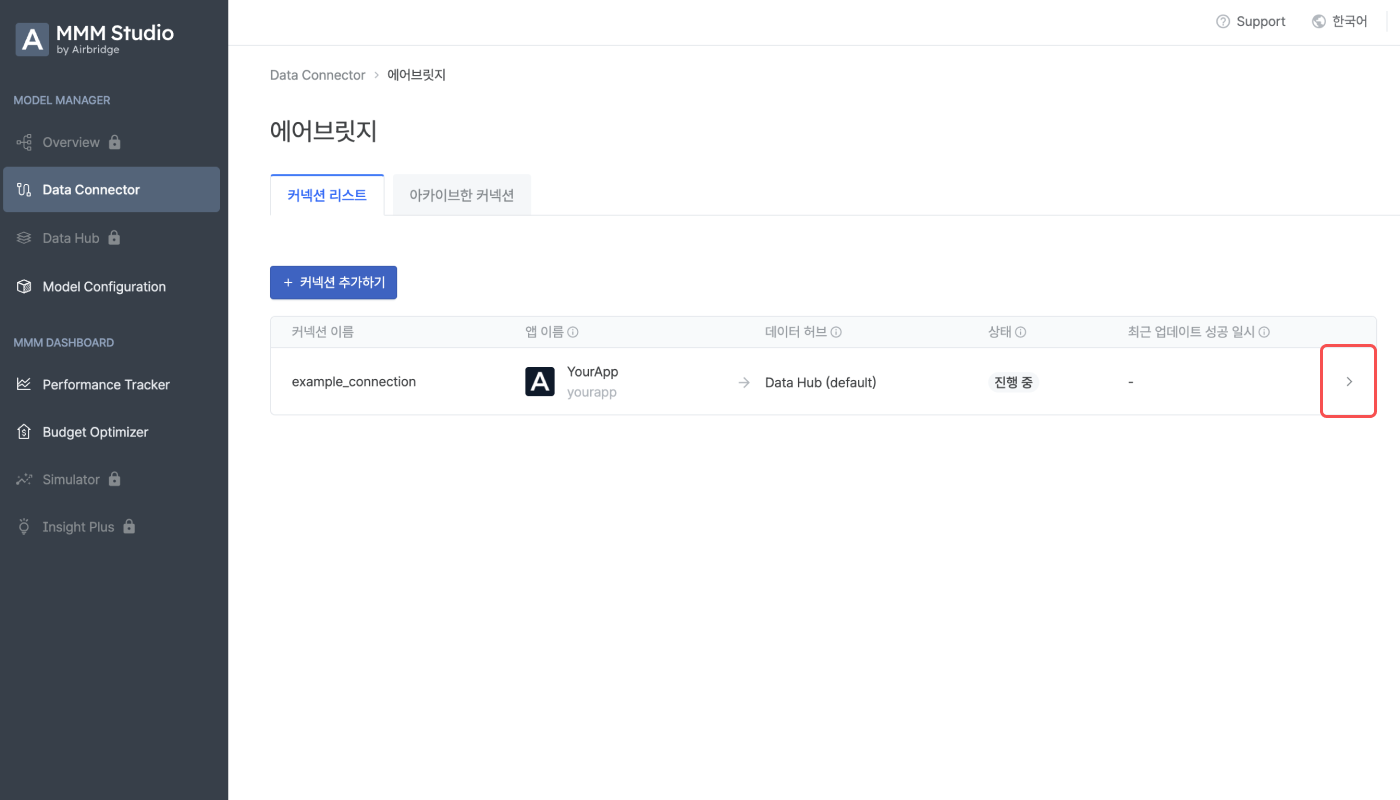
화살표를 클릭해 커넥션의 데이터 정보와 설정을 확인할 수 있습니다.
데이터 정보
[데이터 정보]에서 연결한 앱에서 가져오는 데이터 목록과 해당 데이터가 데이터 허브에서 매핑된 목록을 확인할 수 있습니다.

커넥션 설정
[커넥션 설정]에서 커넥션 이름, 데이터가 저장되는 데이터 허브와 데이터를 가져오는 앱의 정보를 확인할 수 있습니다. API 토큰은 일부 값만 표시됩니다. 최근 업데이트 결과와 업데이트 성공 일시, 커넥션을 생성한 일시와 계정도 확인할 수 있습니다.
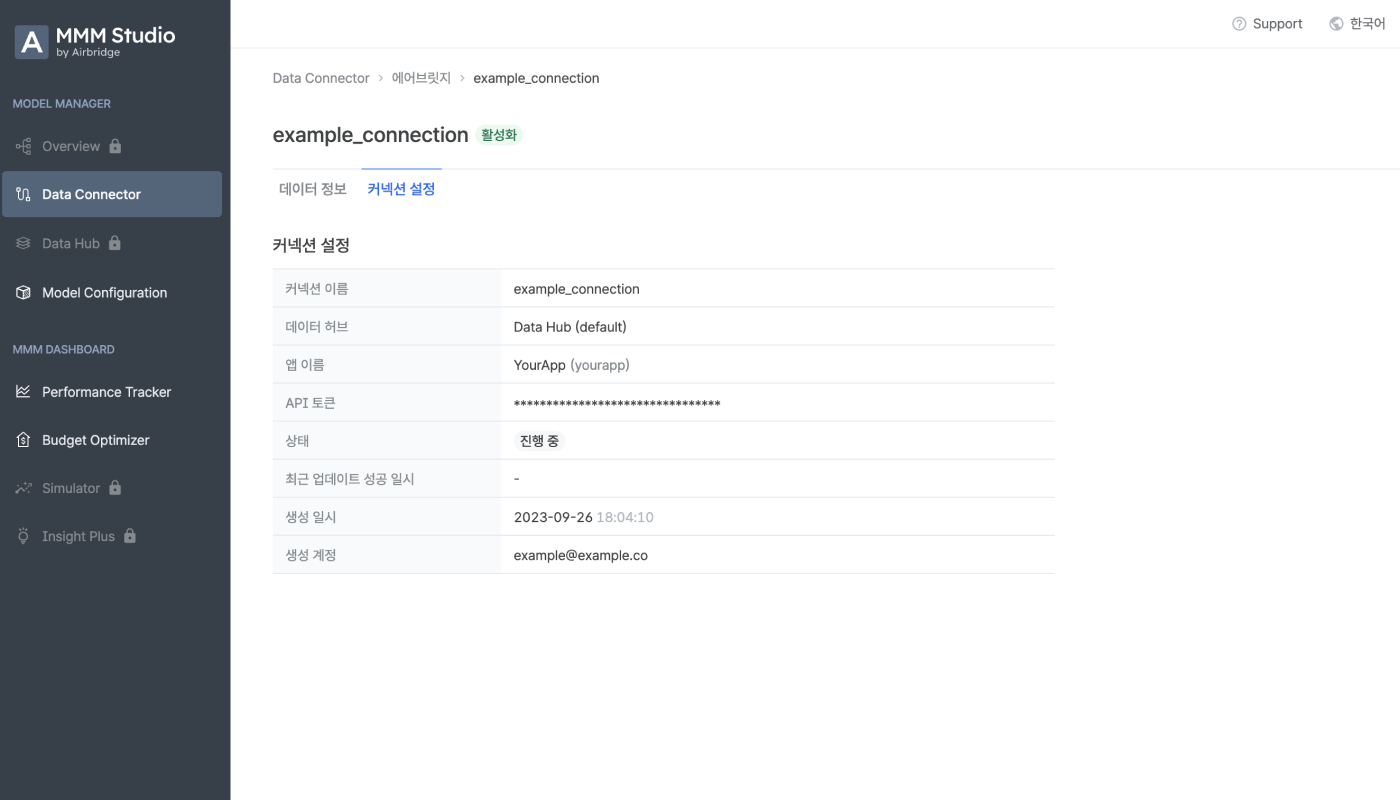
특정 커넥션의 설정을 복사해서 새로운 커넥션을 만들 수 있습니다. ‘복제’를 클릭하면 새로운 커넥션의 정보를 입력하는 단계에서 커넥션 이름을 제외한 해당 커넥션의 설정이 그대로 입력됩니다.

‘아카이브’를 클릭하면 사용하지 않는 커넥션을 보관할 수 있습니다. 보관하기 전에 에어브릿지에서 전송된 데이터는 데이터 허브에 남습니다. 보관한 커넥션은 데이터 커넥터에서 다시 활용할 수 없습니다.
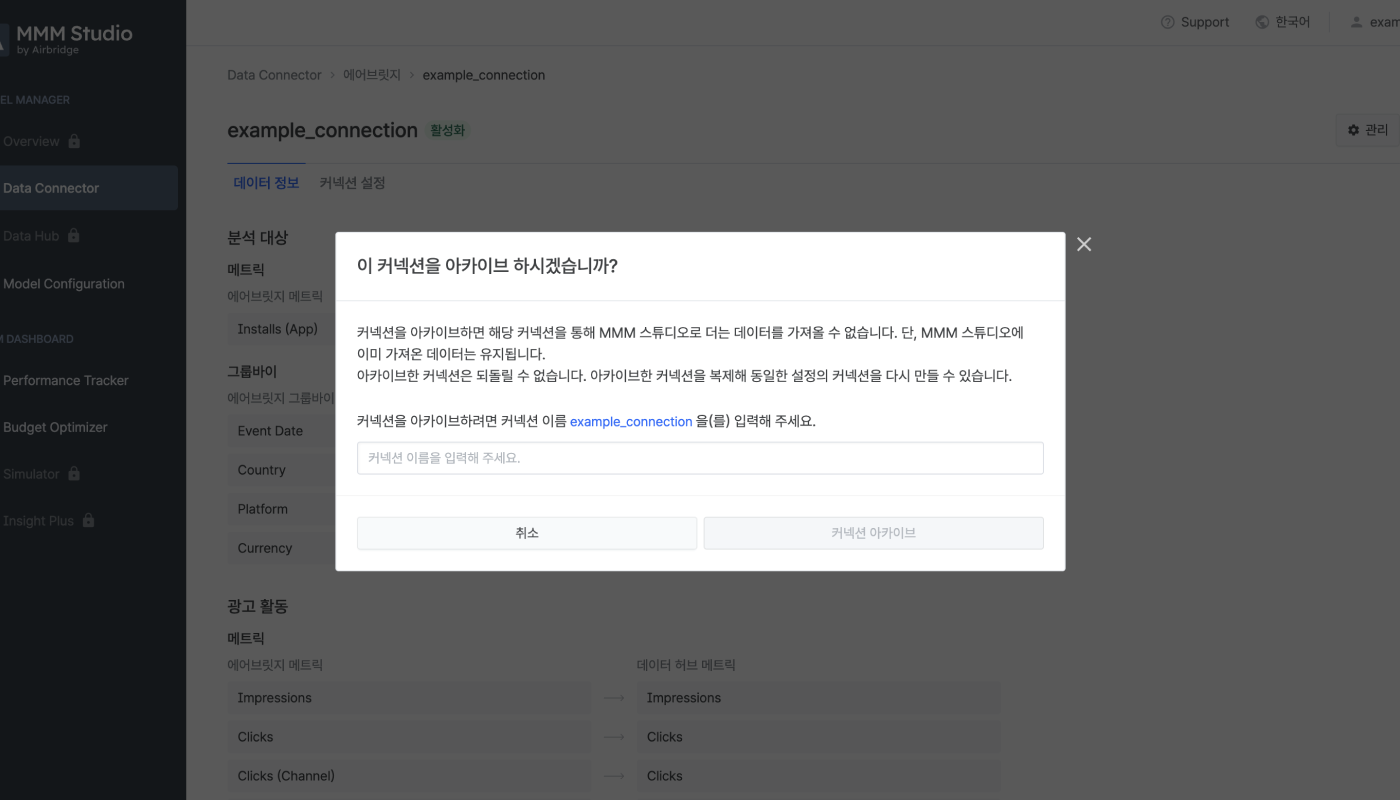
보관한 커넥션은 [아카이브한 커넥션]에 보관됩니다. 보관한 커넥션의 커넥션 이름, 생성 일시, 아카이브 일시는 커넥션별로 확인할 수 있습니다. 또한 커넥션을 데이터 커넥터에서 다시 활용할 수는 없지만 ‘복제’를 클릭하면 설정이 같은 커넥션을 새롭게 생성할 수 있습니다.
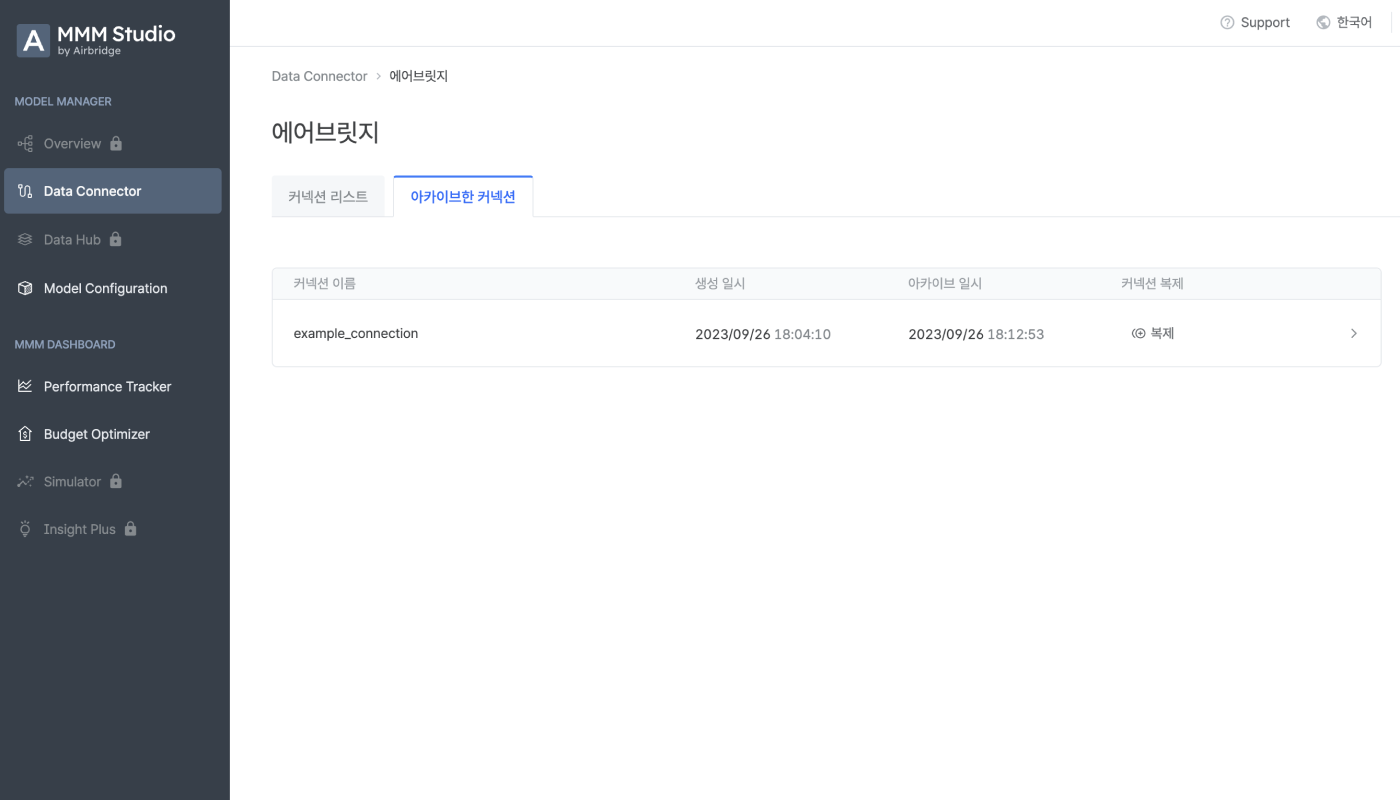
커넥션을 통해 업데이트되는 데이터의 상태와 데이터 커넥터에서 커넥션의 활성화 상태를 확인할 수 있습니다. 각 상태는 상태 메시지로 확인할 수 있습니다. 상태 메시지 목록은 아래를 참고해 주세요.
커넥션을 통해 업데이트되는 데이터의 상태를 아래 상태 메시지로 확인할 수 있습니다. 상태 메시지는 MMM 스튜디오의 [Data Connector]>[커넥션 리스트]에서 커넥션별 상태를 통해 확인할 수 있습니다.
상태 메시지 | 설명 |
|---|---|
성공 | 커넥션을 통해 데이터가 정상적으로 업데이트 완료됐습니다. |
진행 중 | 커넥션 추가를 완료한 후에 데이터 업데이트가 진행되고 있습니다. |
대기 | 커넥션을 추가하기 위해 준비하고 있습니다 |
실패 | API 토큰 인증과 같은 오류로 데이터 업데이트가 진행되고 있지 않습니다. API 토큰을 다시 확인하거나 데이터 업데이트를 다시 시도해 주세요. |

커넥션의 활성화 상태를 아래 상태 메시지로 확인할 수 있습니다. 커넥션 이름의 오른쪽에서 활성화 상태 메시지를 확인할 수 있습니다.
상태 메시지 | 설명 |
|---|---|
활성화 | 커넥션이 활성화됐습니다. 정상적으로 데이터 업데이트를 진행할 수 있습니다. |
아카이브 | 커넥션이 아카이브됐습니다. 아카이브한 커넥션은 [아카이브한 커넥션]에 보관됩니다. 자세한 내용은 MMM 스튜디오 가이드를 참고해 주세요. |
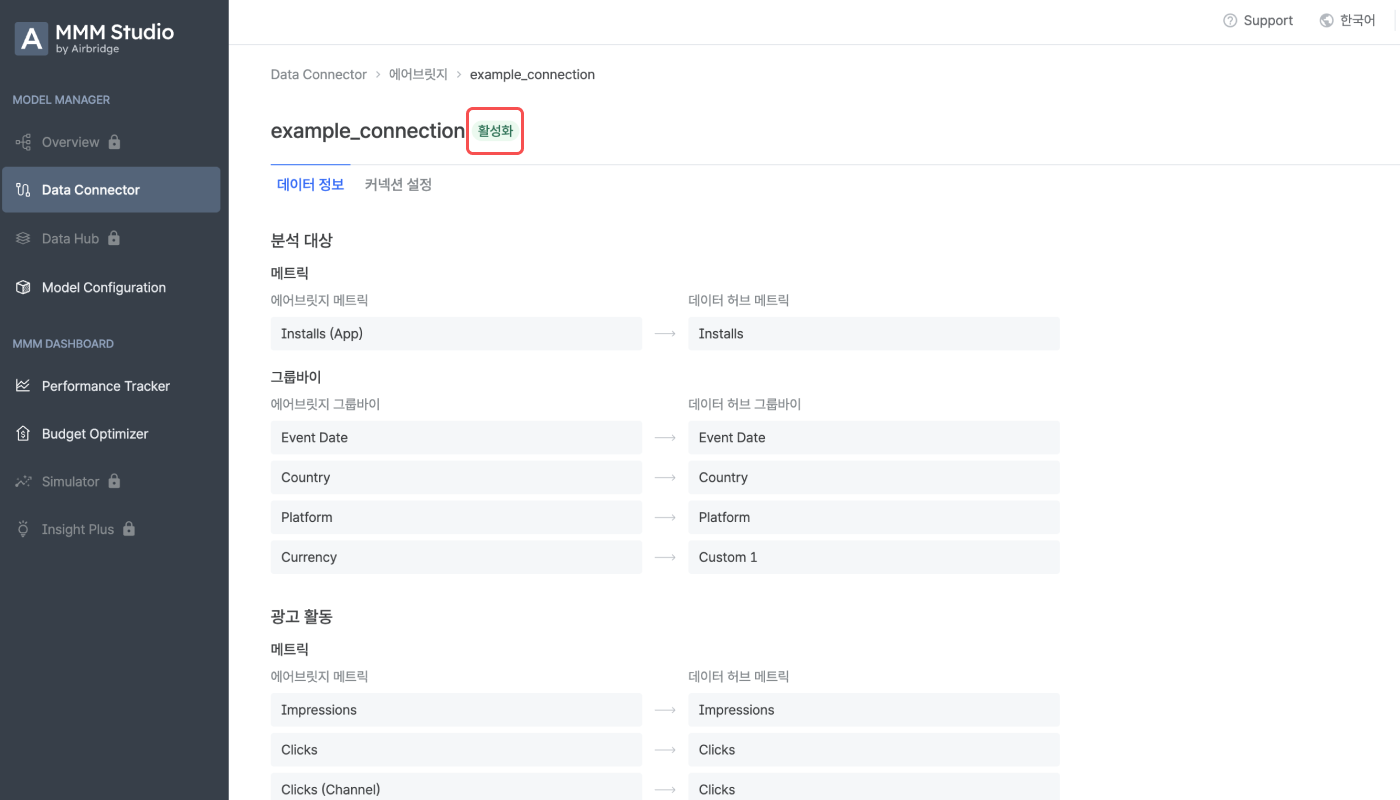
도움이 되었나요?