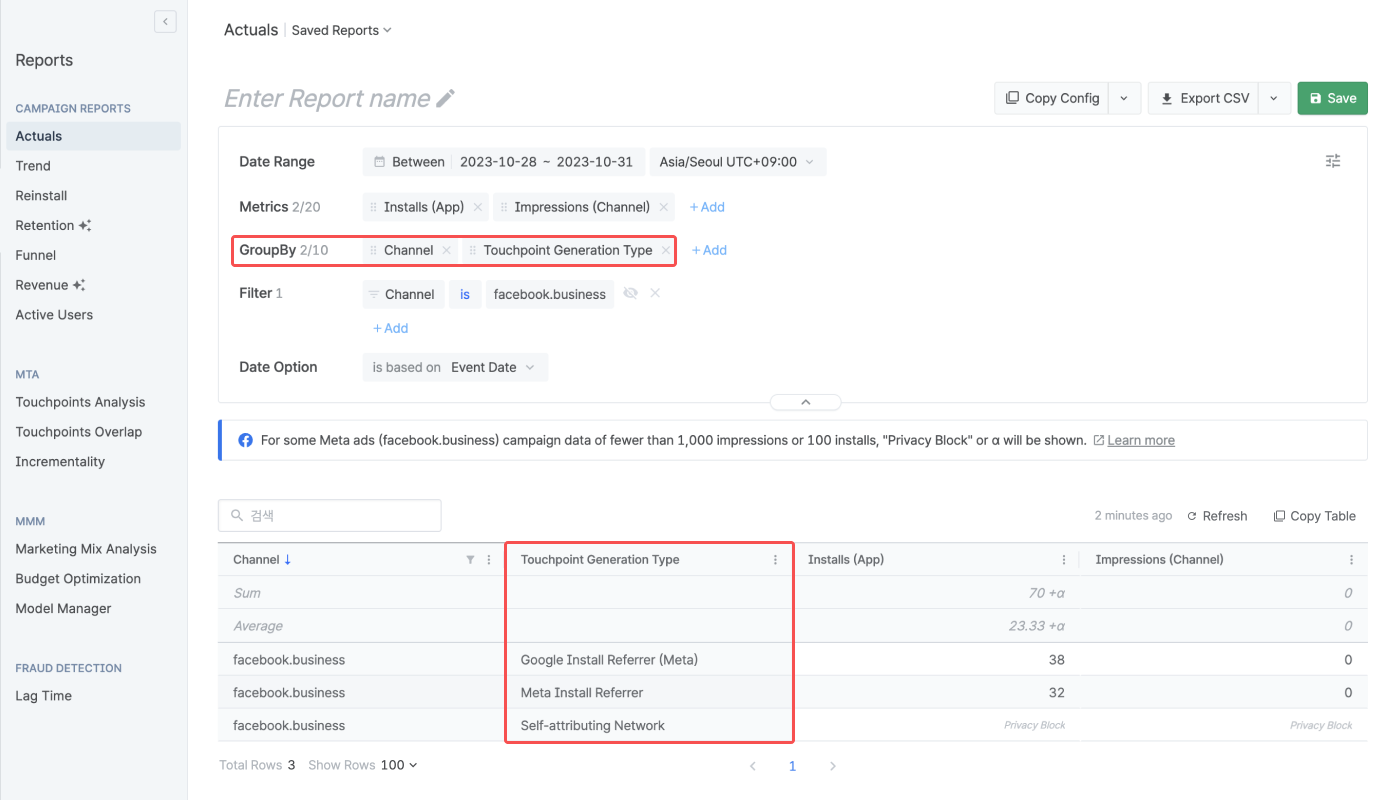Creating an Actuals Report
The Actuals Report is the go-to report for monitoring ad performance. You can configure the metrics, GroupBys, and filters, to create a customized real-time report view that suits your marketing needs.
The Actuals Report can be accessed from the [Reports]>[Actuals] on the left menu bar.
The configuration box offers options for configuring the date range, metrics, GroupBys, and filters. The chosen metrics will be displayed by the selected GroupBys in the table. When setting up filters, only the data that meets the filter conditions will be displayed.
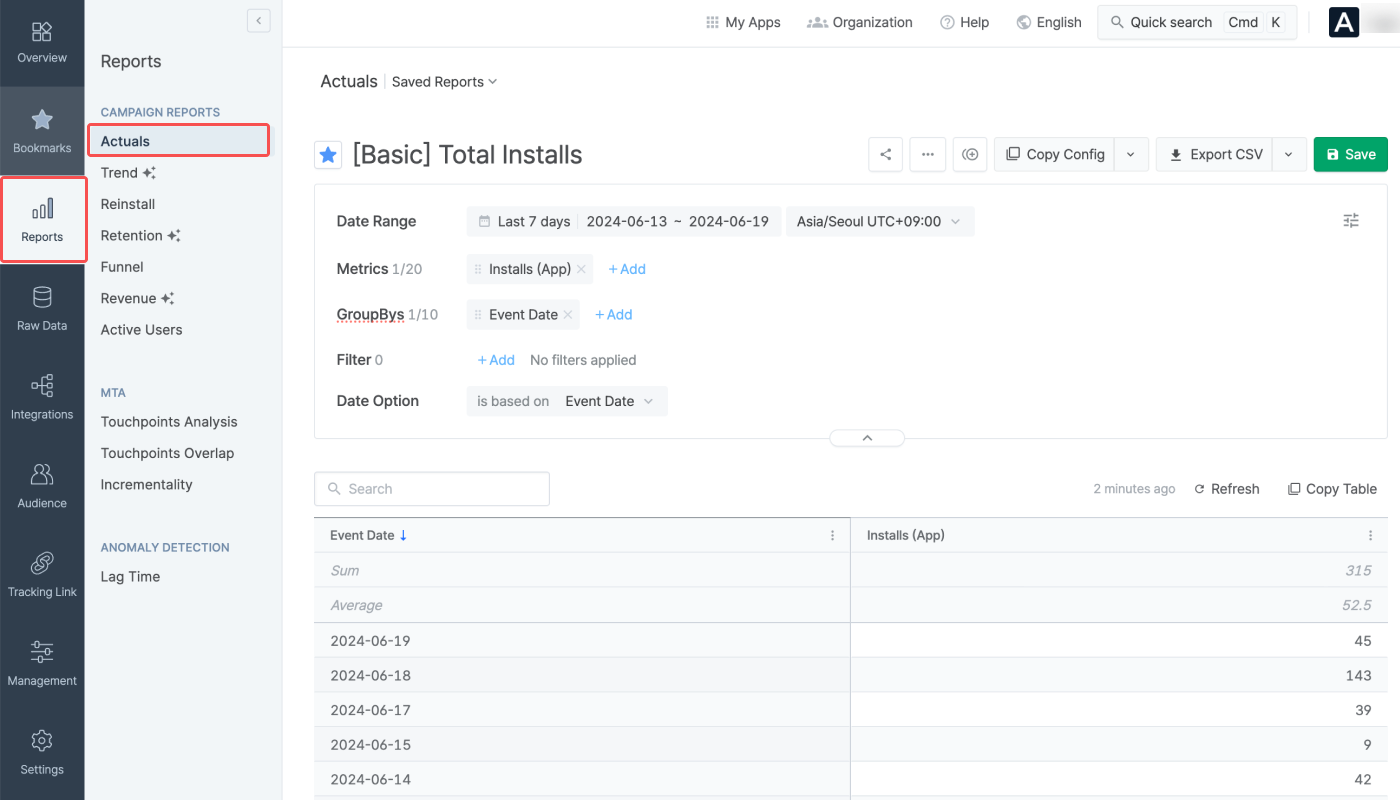
The Actuals Report shows the metric data measured during the set date range. Use the calendar filter to configure the date range.
Data provision period: 5 years (applied from February 1, 2023)
Maximum period that can be configured for a report view: 184 days
The date range conditions available in the calendar filter are as follows.
The date range can be set using the following conditions.
Condition | Date Range |
|---|---|
Between | From start date to end date |
Since | From start date to today |
Last | Last n days/weeks/months until yesterday |
When using “Last,” options such as “Include today,” “Include this month,” and “Offset” can be added.
For example, if you select Last 30 days and add Offset + 3 days, the date range will start 33 days before today and end 4 days before today.
Attention
Due to some channels' privacy policies, some metrics may show data as 0 for anything older than 6 months. Refer to this article to learn more.
You can select the time zone of your choice for creating the report view. The default time zone is the same as the Airbridge App time zone.
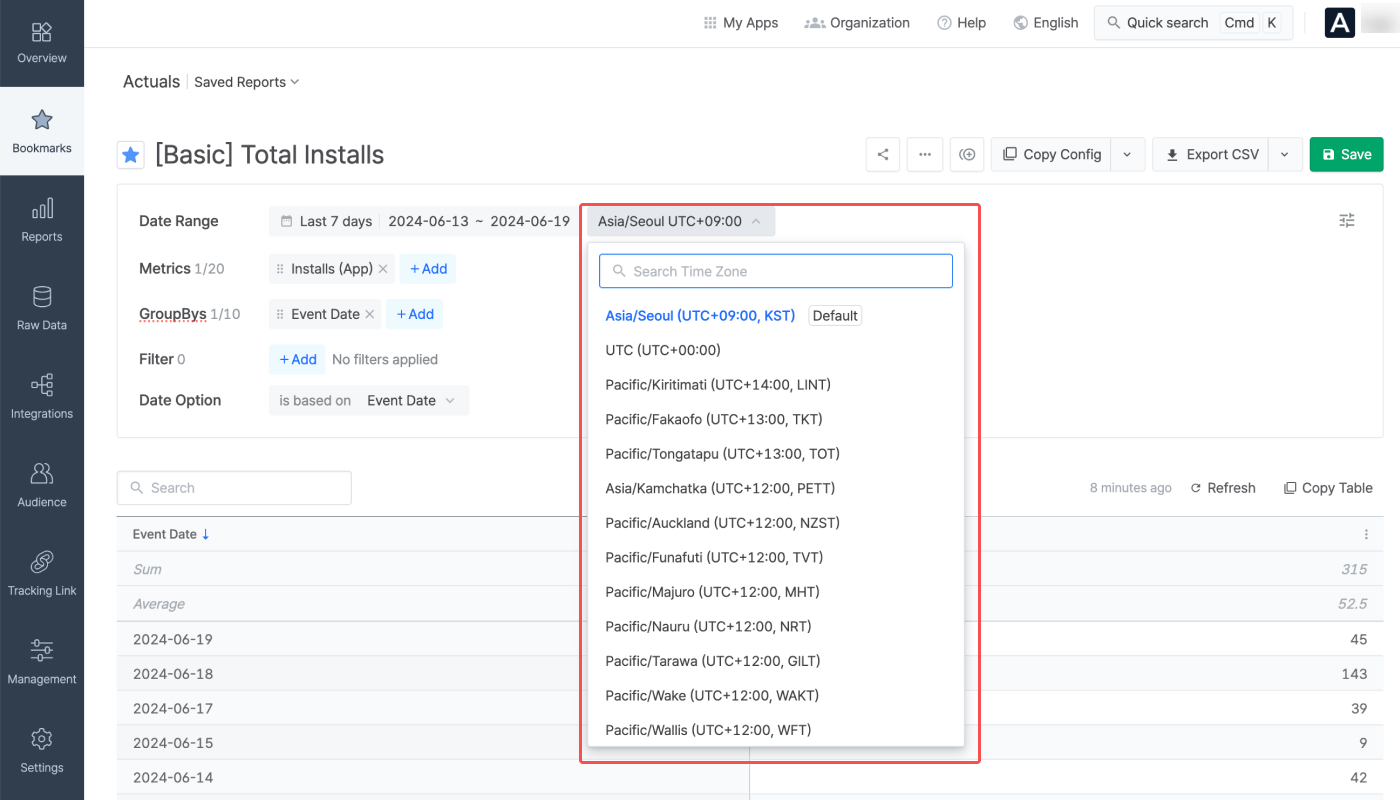
The data collected through tracking links, Airbridge SDK, and ad channels can be visualized in the Actuals Report using metrics. You can choose from the metrics supported by Airbridge or create custom metrics to build the report view you need.
Up to 20 metrics can be selected to create a report view, and at least 1 metric must be selected to create an Actuals Report. If no metric is selected, the Actuals Report cannot be created even if you configure the GroupBy and filter. Note that metrics will appear in the metric selector only after the relevant data is collected by Airbridge. For more details, refer to this article.
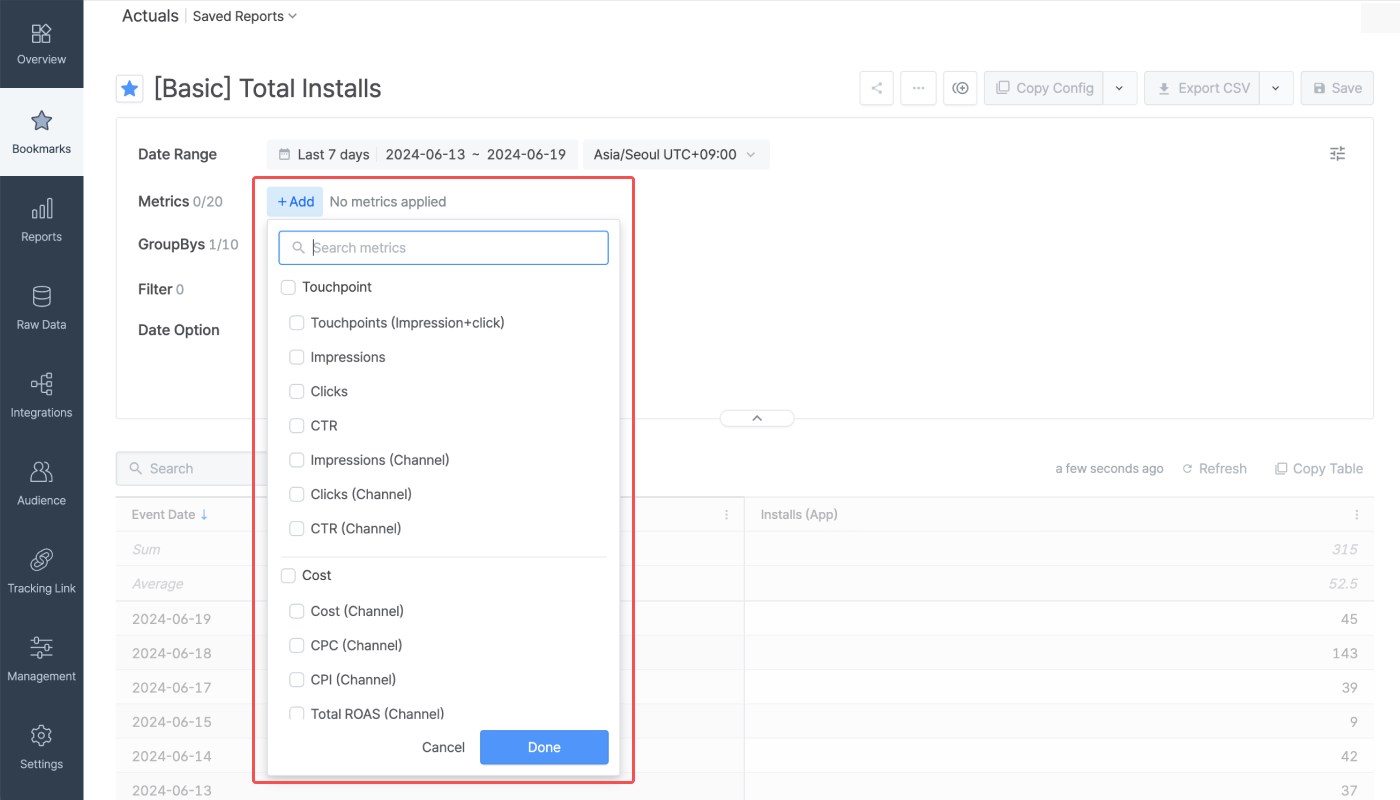
When selecting events as metrics, the event count data is displayed. For example, when selecting Installs (App) as a metric, the report will show the number of the Installs (App) events that occurred during the set date range.
App events are suffixed with (App), and web events are suffixed with (Web). (App+Web) means both app and web events.
When selecting events with event value, such as Revenue (App) , as a metric, the sum of the event value is displayed.
Refer to this article to learn more about event value.
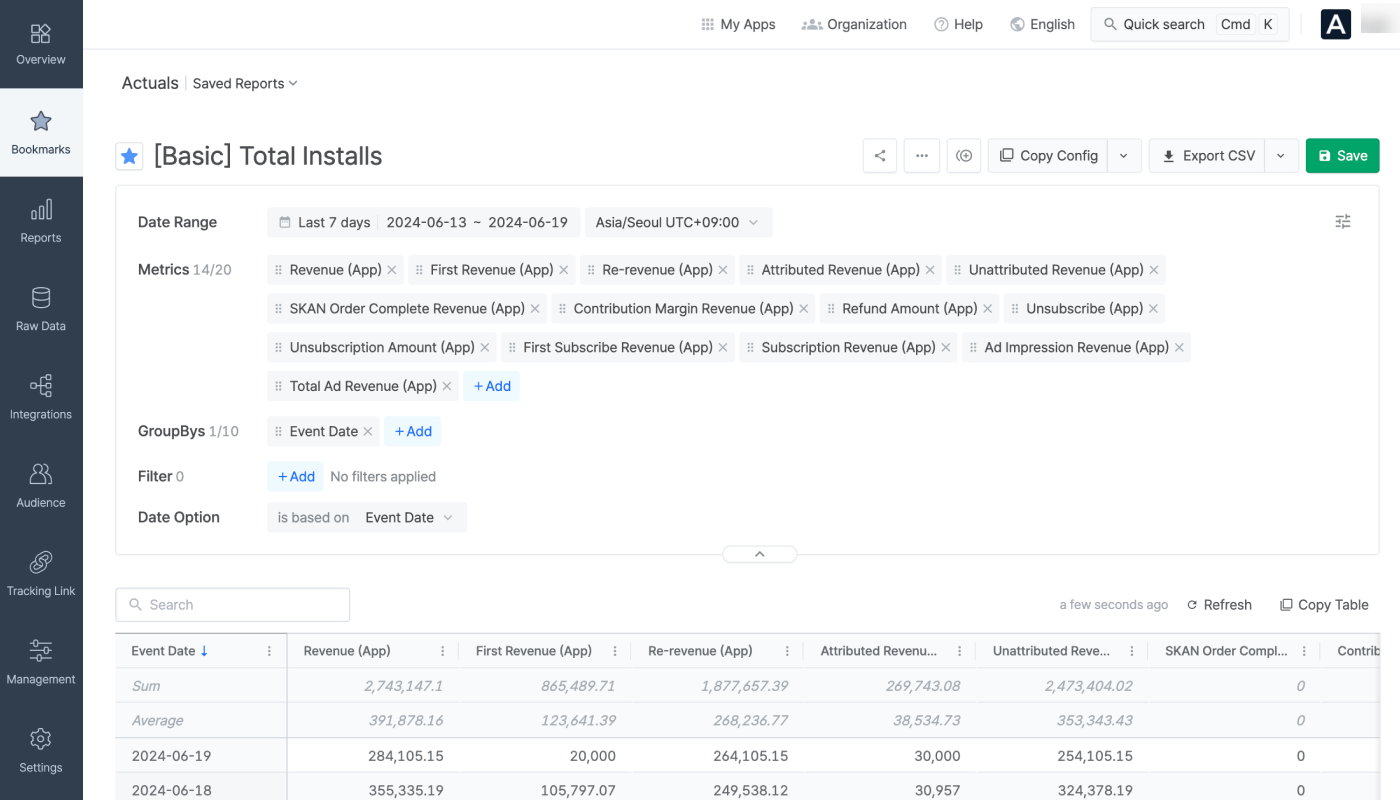
App events are suffixed with (App) and web events are suffixed with (Web). (App+Web) means both app and web events.
The table below lists the key metrics that show the sum of the event value. App Standard Currency is applied when displaying monetary amounts.
Metric (App) |
Metric (Web) |
Description |
|---|---|---|
Revenue (App) | Revenue (Web) | Revenue generated from app or web |
First Revenue (App) | First Revenue (Web) | Revenue generated by first-time orders from app or web |
Re-Revenue (App) | Re-Revenue (Web) | Revenue generated by non-first-time orders from app or web |
Attributed Revenue (App) | Attributed Revenue (Web) | Revenue generated by events that have been attributed to an ad channel or a custom channel |
Unattributed Revenue (App) | Unattributed Revenue (Web) | Revenue generated by events that have been unattributed |
Contribution Margin Revenue (App) | Contribution Margin Revenue (Web) | Contribution margin revenue generated from app or web |
Refund Amount (App) | Refund Amount (Web) | Refund amount occurred from app or web |
Subscription Revenue (App) | Subscription Revenue (Web) | Revenue generated by subscriptions from app or web |
Unsubscription Amount (App) | Unsubscription Amount (Web) | Refund amount of subscriptions from app or web |
Ad Impression Revenue (App) | Ad Impression Revenue (Web) | Ad revenue generated by impressions from app or web |
Ad Click Revenue (App) | Ad Click Revenue(Web) | Ad revenue generated by clicks from app or web |
Total Ad Revenue (App) | Total Ad Revenue (Web) | Total ad revenue generated by impressions and clicks from app or web |
When selecting a metric with "user" in the metric name, you can visualize the unique user count of users who have performed Standard Events or Custom Events that have been collected more than once through the SDK.
The unique user count data is refreshed every 1 hour. For example, the number of unique users who triggered the Subscribe event between 12:00 PM and 1:00 PM can be visualized on the dashboard by selecting the Subscribe Users (App) metric after 1:00 PM.
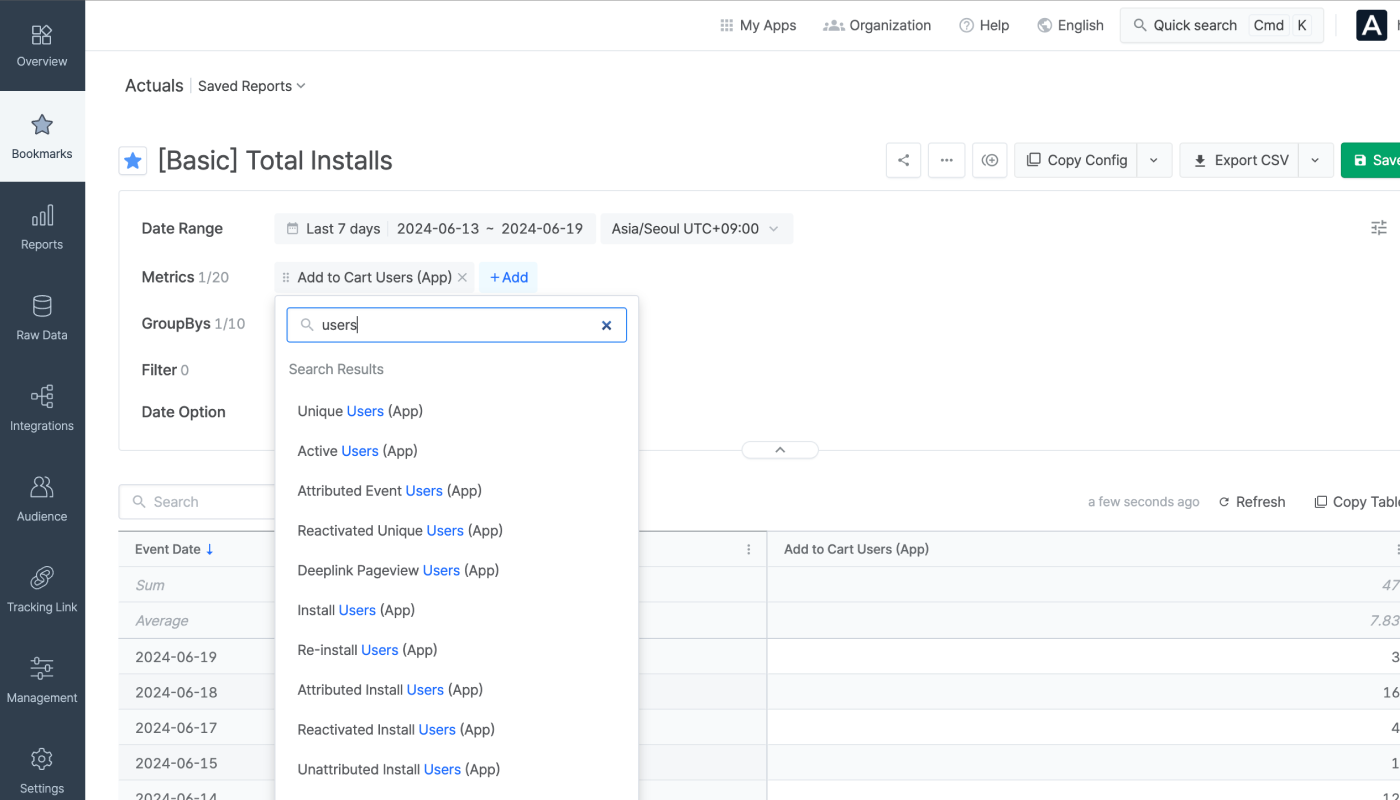
Metrics prefixed with SKAN are metrics that can be used to view the data collected through SKAN. The SKAN conversion value setup must be complete to be able to use such them. Refer to this article to learn about the SKAN conversion value setup.
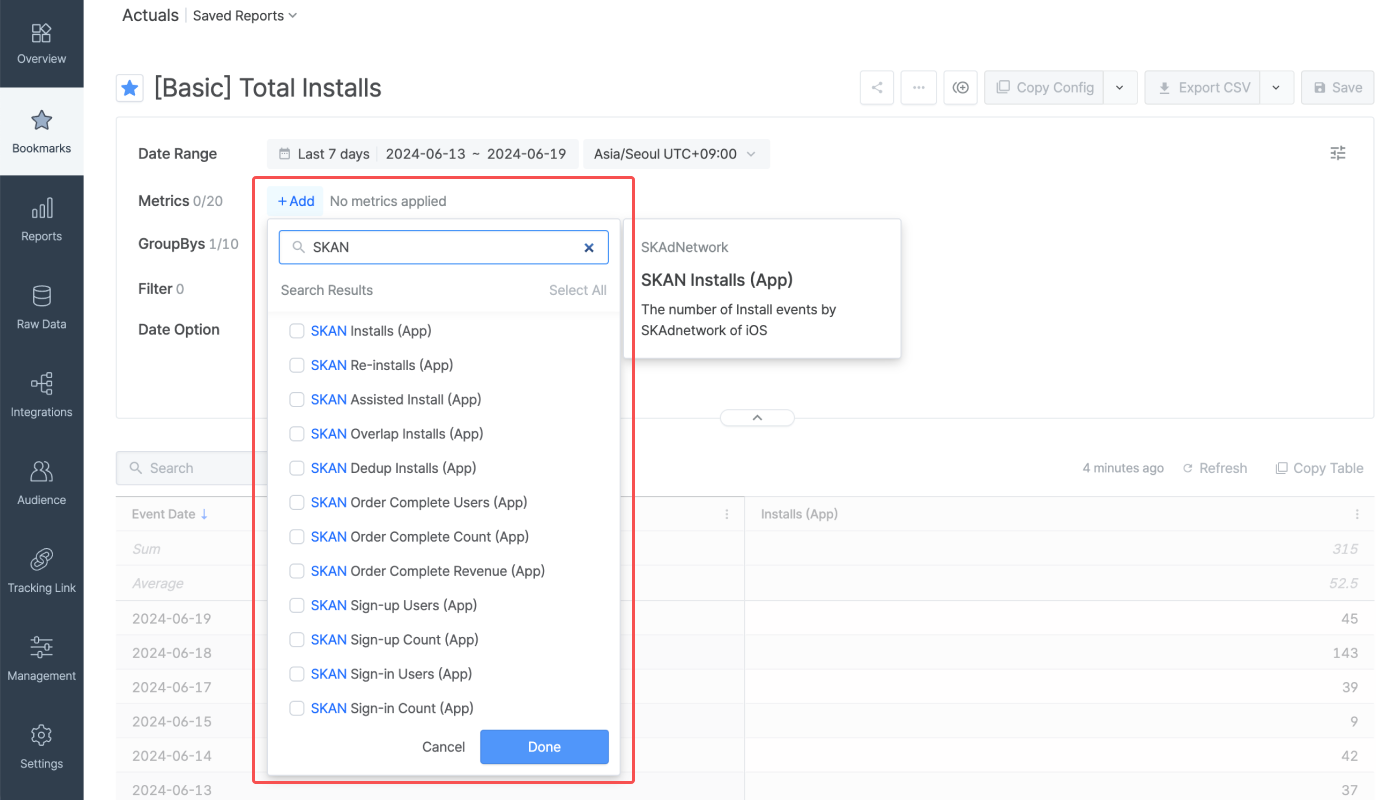
The metric data is grouped by the selected GroupBys. Configuring the GroupBy is optional and up to 10 GroupBys can be configured. You can rearrange the order of the GroupBys by dragging the GroupBy chips. Refer to this article to learn about the GroupBy options that are available.
When selecting the Day N metric and configuring GroupBys, the Start Event data will be grouped by the selected GroupBy option in the report.
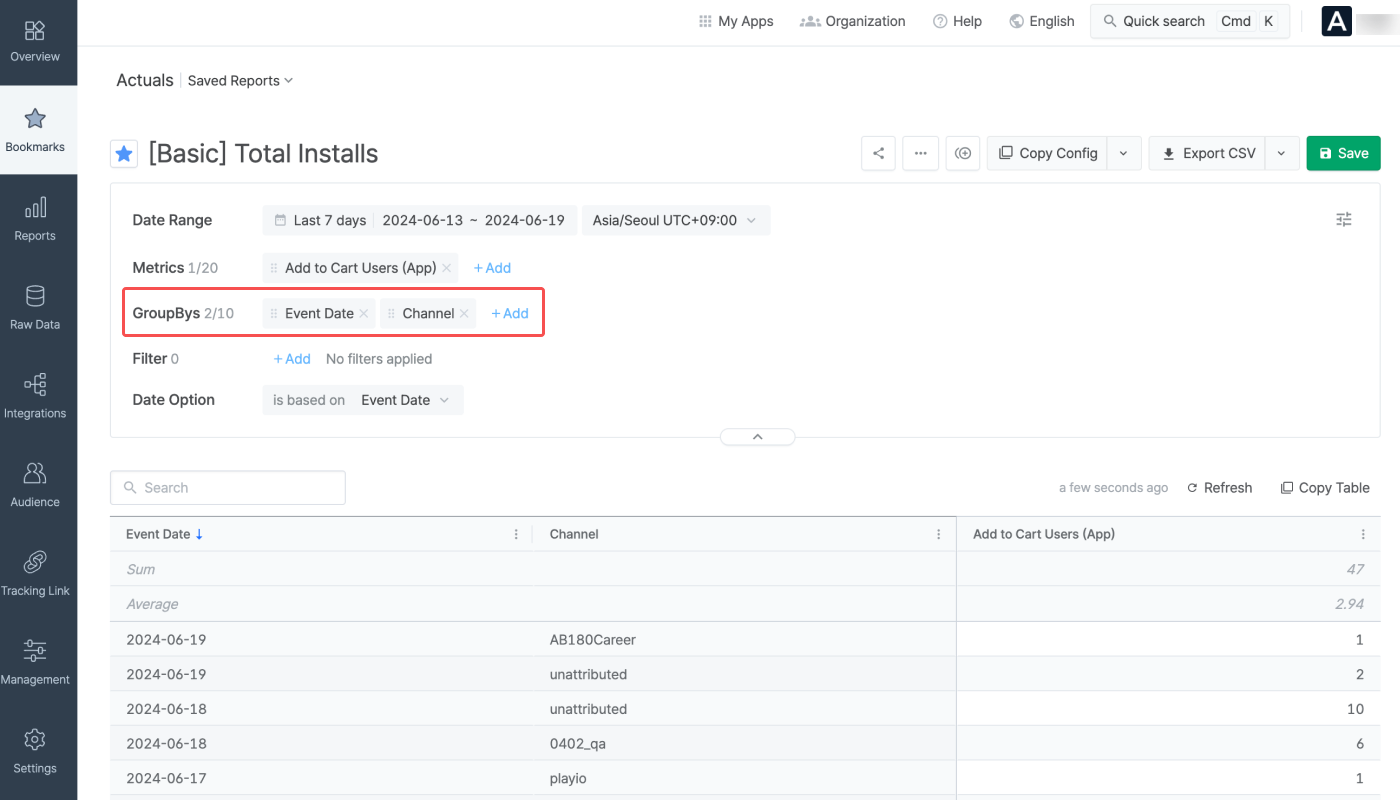
Filters can be configured to display specific data in the chart and table. Select the filter option, operator, and value to configure a filter. Properties collected at least once are available as the filter option.
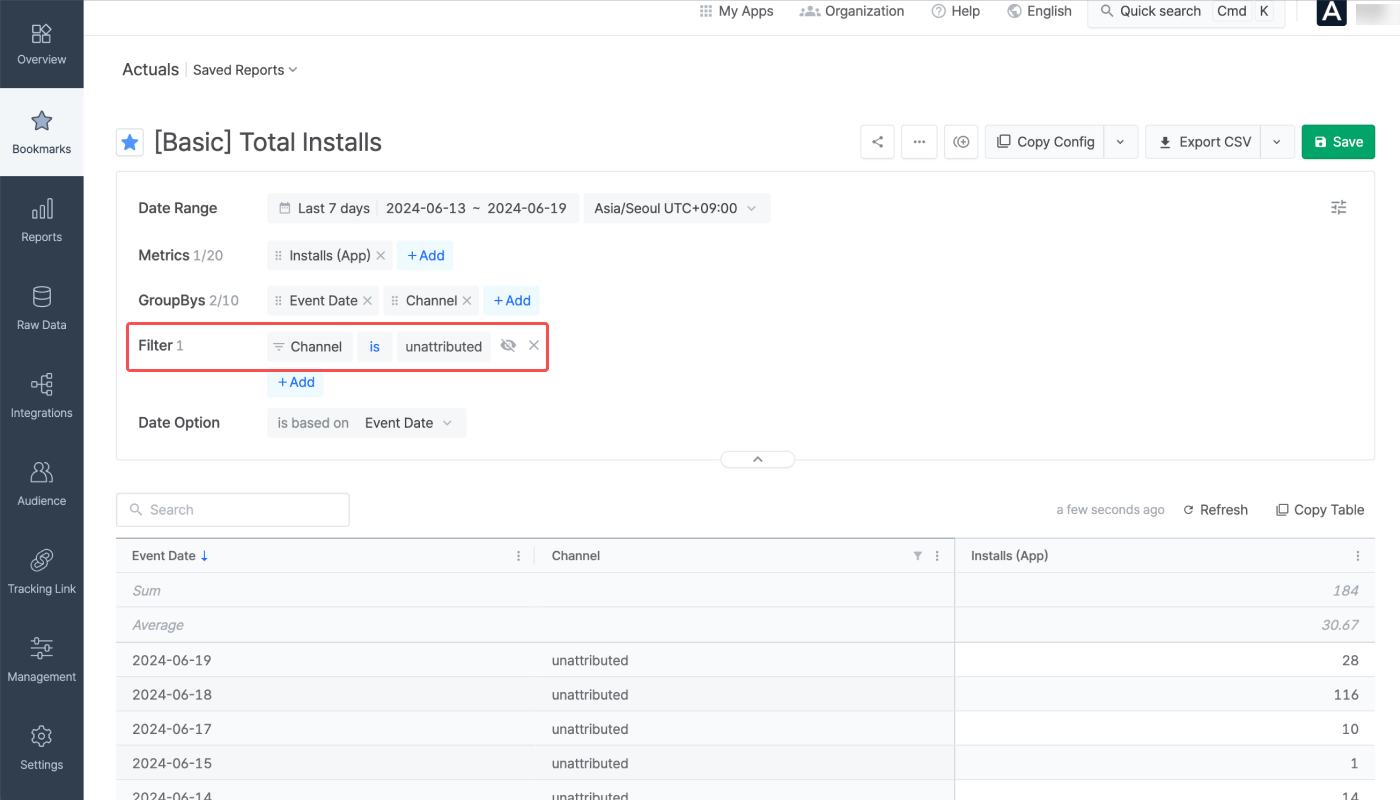
Filters can be also configured by clicking = or ≠ that appears when hovering over the GroupBy rows.
The Date Option allows you to configure how you want to aggregate the data in your report. The following options are available.
is based on Event Date
is based on Target Event Date
is based on Touchpoint Date
For more details, refer to this article.
The Actuals Report provides the data in table format. The report can be exported as a CSV file. You can also save your report settings to revisit the same report whenever needed.
The data in the Actuals Report is presented in a table where the sum and average value of each field are visible.
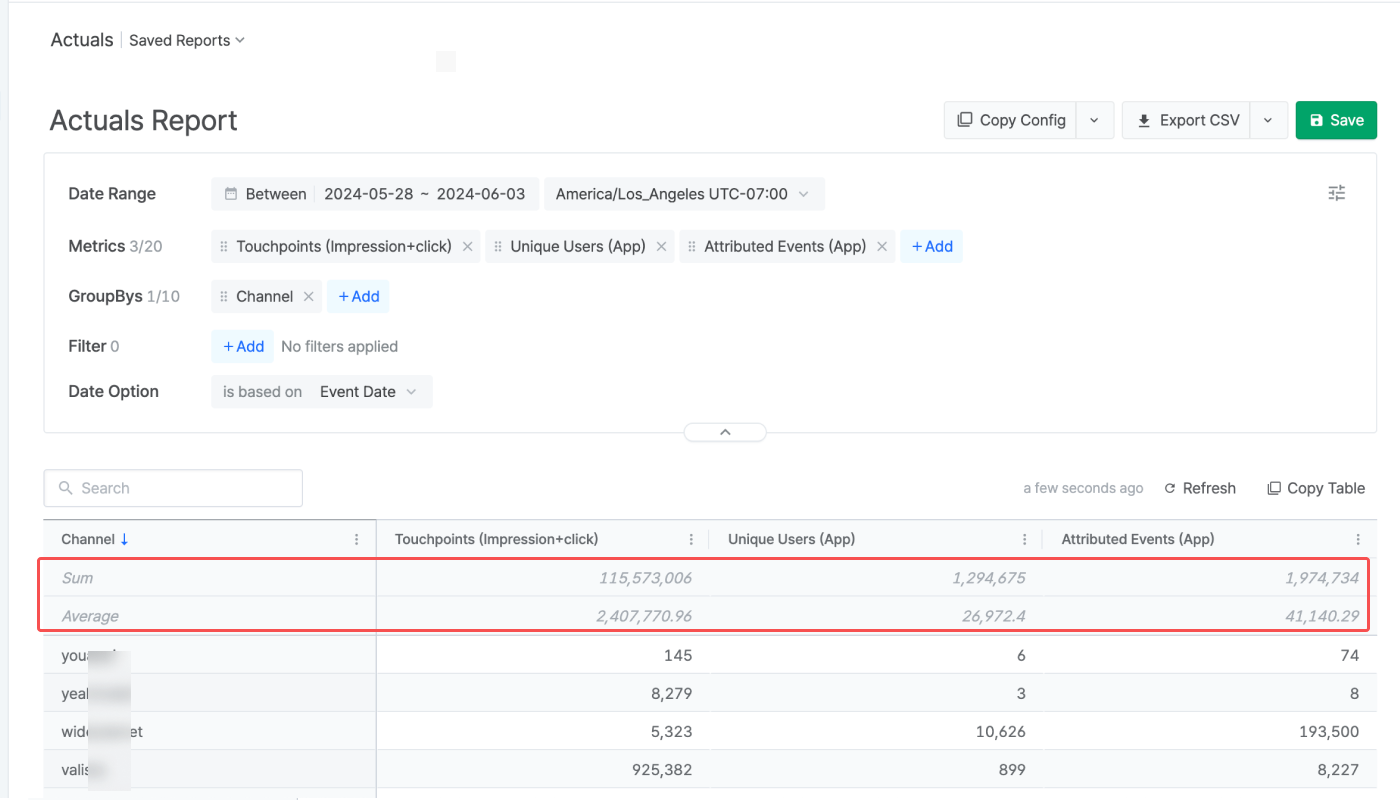
Using the Sharelink feature, the data of the saved report can be shared as a CSV file in near real-time without the need to access the Airbridge dashboard. Only saved reports can be shared using a Sharelink.
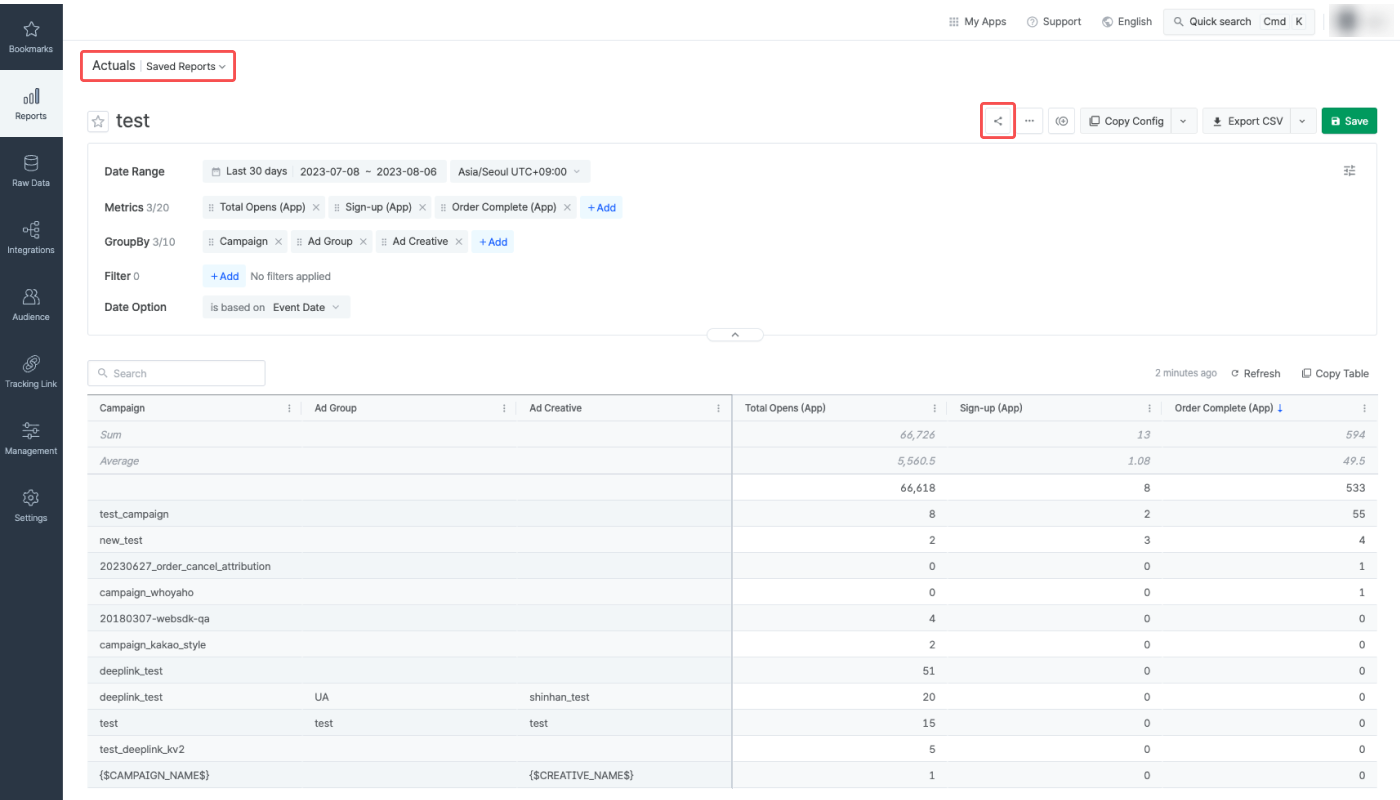
The data shared via Sharelinks is the data from the report view you have created and have access to in the Airbridge dashboard. Therefore, be cautious when sharing Sharelinks, as anyone with the Sharelink can import the report data, regardless of the app access level, even people who are not an Airbridge user.
Refer to this article to learn more about how to use Sharelinks.
Airbridge supports various features across its reports, from saving reports to sharing them with others.
The table shows the general features supported by Airbridge reports. Some features are not available in certain reports.
Feature |
Description |
|---|---|
Refresh | Reload data with the existing report configuration. The time passed since the time the data was loaded appears next to the Refresh button or Copy Table button. |
Wide controls | Configure the report on a wider panel. |
Search | Search the report by keywords. |
Expand/Collapse | Expand or collapse the configuration box. |
Report naming | Name the report and save it for later use. |
Refer to the table below to learn how to share your report with others.
Feature |
Description |
|---|---|
Use saved reports and bookmarks | Save your report view to share it with others. Bookmark saved reports to open them faster. |
Copy Config | Click Copy Config to share the report with other Airbridge users regardless of their app roles and access settings. |
Share Report URL | The Report URL is the URL assigned to each Airbridge report. By sharing the report URL with other Airbridge users with the same access level as yours, you can share the same report view. |
Copy Table | Click Copy Table and paste the table into a spreadsheet or messenger. |
Export CSV | Export the report as a CSV file or a Google Spreadsheet file. |
根据 Meta 的隐私保护政策,在 Airbridge 报告中设定的日期范围内发生的部分 Meta ads 数据将被掩盖。
Meta ads 通过 渠道集成 或 成本集成 提供的数据中(其 Touchpoint Generation Type 显示为 Self-attributing Network),在以下情况下将发生数据掩盖:
通过 Meta ads 广告系列产生的 Impression 和 Engaged-view 的总和为 1,000 以下
归因于 Meta ads 的 App 安装为 100 以下
被掩盖的数据不会汇总到 Airbridge 报告中。 根据报告设置,数据将按以下方式显示:
标记 | 条件 | 说明 |
|---|---|---|
Privacy Block | 掩盖所有符合报告设置的数据 | 用于代替数值显示 |
+α, ±α | 符合报告设置的数据中,仅掩盖部分数据 | 附在数值后显示 |
更改报告设置可能会允许显示被掩盖的数据。您可以尝试:
更改或延长日期范围。
更改或移除部分分组或筛选条件。
不掩盖的数据
除渠道集成和成本集成外,以其他方式收集的 Meta ads 数据,如通过 Install Referrer 的, 不会被掩盖。您可以在基础报告将 Touchpoint Generation Type 设置为分组条件,按触点生成类型查看数据。Install Referrer 数据的 Touchpoint Generation Type 将显示为 Meta Install Referrer 或 Google Install Referrer (Meta)。
Calculated metrics are defined at the organization level. However, pay attention if the formula defining the calculated metric includes a metric specific to an Airbridge App.
Take a look at the scenario below.
Let's say App A and App B are registered with your organization. As illustrated in the table below, custom events and self-serve metrics are created to measure App A and App B.
|
push_sent |
in_app_sent |
push_clicked |
|---|---|---|---|
Description | Custom event for tracking the number of push notifications sent | Custom event for tracking the number of in-app messages sent | Self-serve metric for tracking the number of push notification clicks |
App A | Defined | Defined | Defined |
App B | Defined | Defined | Not Defined |
Let's say the following 2 calculated metrics were also created, with the formulas including the custom events and self-serve metrics described in the table above. A calculated metric created for 1 App can be used for all Apps registered with the organization.
message_sent = push_sent + in_app_sent
push_click_rat
e= push_clicked / push_sent * 100
The calculated metrics will work differently for App A and App B as illustrated in the table below.
|
message_sent |
push_click_rate |
|---|---|---|
App A | The calculated metric data is displayed. | The calculated metric data is displayed. |
App B | The calculated metric data is displayed. | The calculated metric shows 0 because the “push_clicked” self-serve metric has not been defined for App B. |
The table below outlines the features and limitations of the Actuals Report.
Supported features and limitations |
Description |
|---|---|
No. of metrics configurable | 20 |
No. of GroupBys configurable | 10 |
Timezone | The configured Airbridge App timezone. Configurable per report view. |
Currency | The configured Airbridge App standard currency |
Data visualized in | Tables |
Data refresh cycle | Real-time, except for user count metric data (Refreshed every hour) |
Aggregated data | App event data, web event data |
Maximum no. of rows in the Airbridge dashboard | 10,000 rows |
Maximum no. of rows in the CSV and Google Spreadsheet file | 500,000 rows |
Data available of | Past 5 years (2023-02-01 and onwards) |
Maximum date range configurable for a single report view | 184 days |
Was this helpful?