Sharing Airbridge Reports
Share your Airbridge reports with others using the appropriate method based on your access rights and your purpose of sharing the reports.
There are several ways to share the Airbridge reports with other Airbridge users to view the same data within Airbridge. Depending on the app access level of the Airbridge user, the same data may not be visible to the Airbridge user.
Airbridge reports that support saved reports and bookmarks
The following reports support saved reports and bookmarks.
Saved reports: Overview Dashboard, Actuals Report, Trend Report, Retention Report, Revenue Report, Active User Report, Funnel Report
Bookmarks: Actuals Report
Reports can be saved and accessed in the [Saved Reports] menu on each report page, which also supports search.
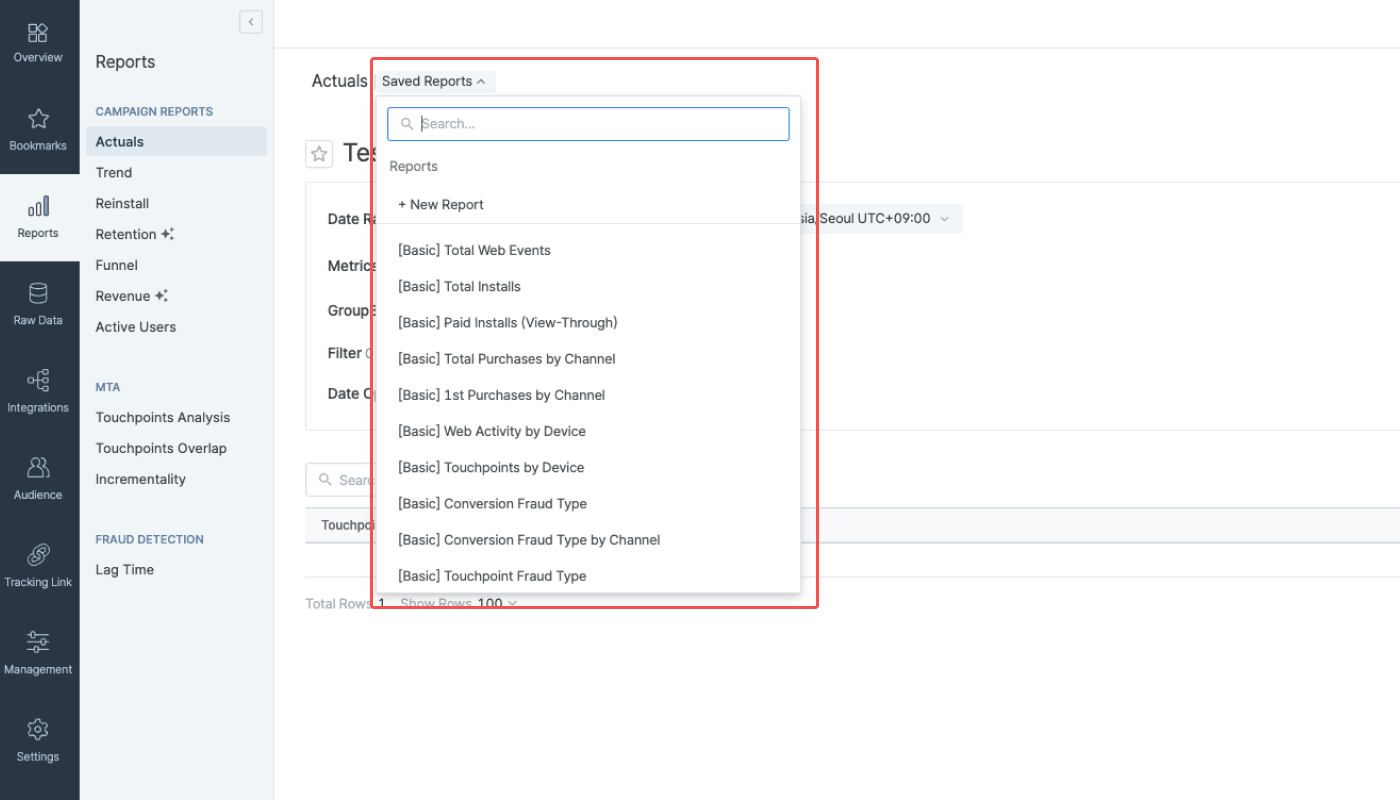
The saved reports you create are accessible by other Airbridge users, depending on their access level. The saved reports created by the Owner and In-house Marketer users can only be accessed by the Owner and In-house Marketer users. The saved reports created by the Agency users cannot access the reports created by the Owner and In-house Marketer users.
Attention
The stored reports in the Overview Dashboard is not shared with other Airbridge users.
The following features are supported in the saved reports.
Feature | Description |
|---|---|
Save | Save the report configuration. The saved report can be found in the [Saved Reports] and opened again. |
New Report | Open a new report. |
Revert | Revert the report configuration of the current report to the saved report configuration. |
Delete Report | Delete the saved report. |
Save as | Save the saved report with a different report name. |
You can bookmark a saved report by clicking the star next to the report name for easier access. The bookmarked reports can be found in the [Bookmarks] menu from the left menu bar.
Airbridge reports that support copy config
The following reports support the Copy Config.
Overview dashboard, Actuals Report, Trend Report, Retention Report, Retention Report, Revenue Report, Active Users Report, Funnel Report, Touchpoint Overlap Report, Touchpoint Analysis Report, Lag Time Report
When using the copy config, the report configuration settings can be shared with other Airbridge users. Note that the report view will differ depending on the app access level of the individual Airbridge user.
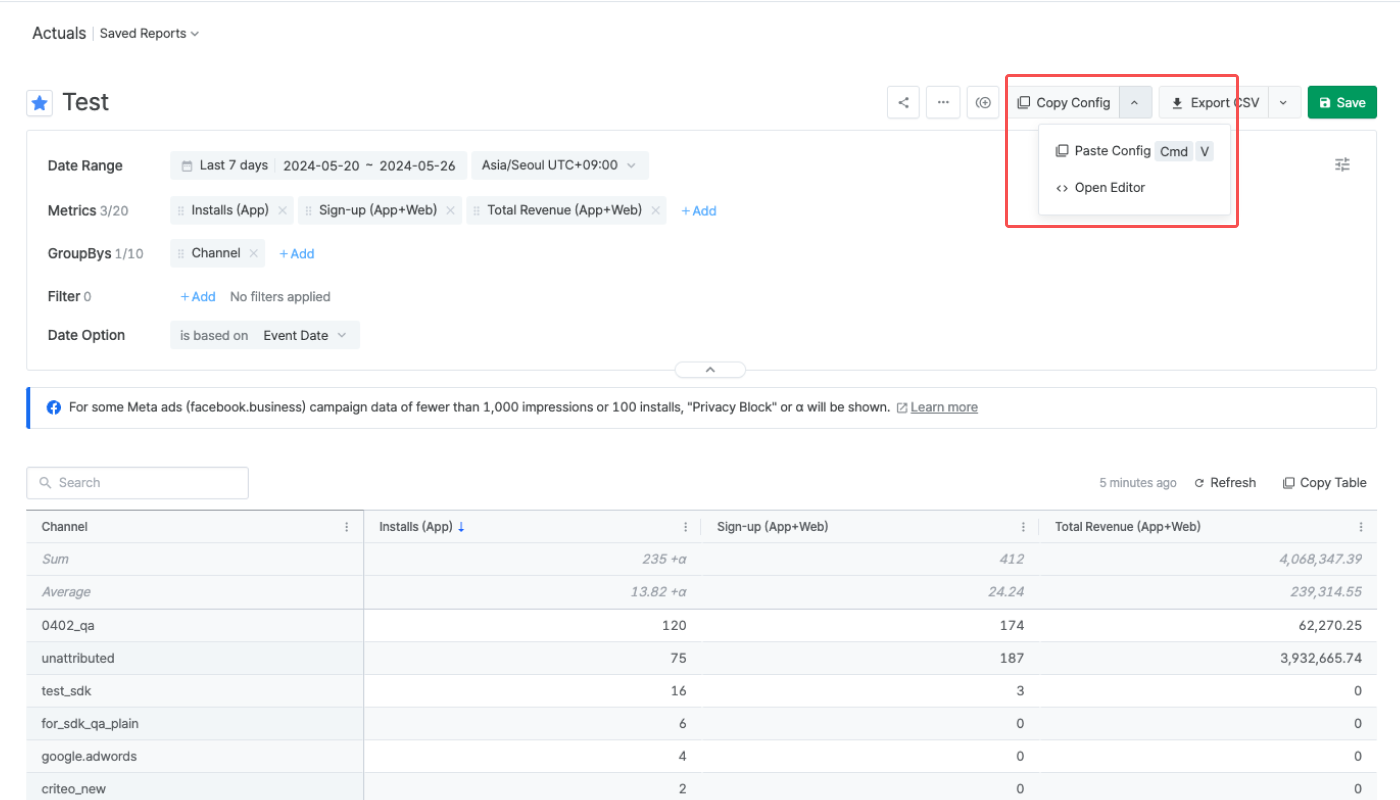
Refer to the table below for the details of the Copy Config feature.
Feature | Description |
|---|---|
Copy Config | Click Copy Config to copy the report configuration settings. Share it with other Airbridge users. The button is activated after a report view is created. |
Paste Config | Open a new report page and paste the copied config into a new report page by selecting Paste Config in the drop-down menu, or use the keyboard shortcut, |
Open Editor | Paste the copied report configuration settings into the Config Editor to make modifications to the config. |
Although the report configuration settings of the Actuals Report and the Trend Report are interoperable, the number of metrics and GroupBy options available in the Actuals Report is larger than in the Trend Report. Therefore, depending on the report configuration settings, the Actuals Report's configuration settings cannot be pasted into the Trend Report.
Airbridge reports that support report sharing using the report URL
The following reports support the report sharing using the report URL.
Actuals Report, Trend Report, Retention Report, Revenue Report, Funnel Report
Share the URL of the Airbridge report page to share your report view with an Airbridge user who has access to the Airbridge App.
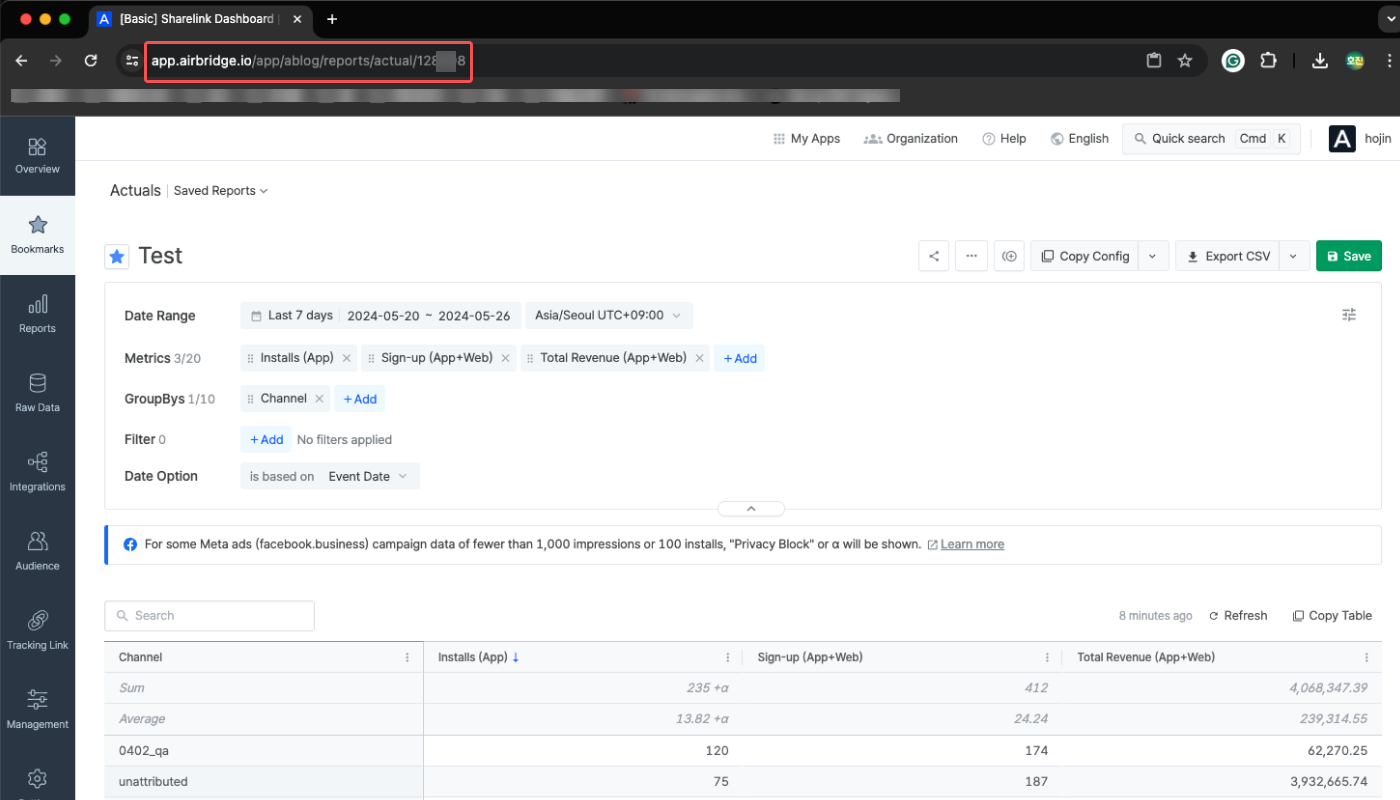
You can invite users to the Airbridge App. The accessible data varies by the app roles.
Users invited to the Airbridge App can have access to menus other than the Airbridge reports. Invite users after careful consideration.
Refer to the following article to learn how to grant app access to Airbridge users.
When sharing the Airbridge reports externally, anyone can see the data regardless of their access level within Airbridge. Be careful when sharing reports externally to avoid exposing sensitive data.
Using Copy Table and Copy Chart
The following reports support Copy Chart and Copy Table.
Copy Chart: Trend Report, Revenue Report, Active Users Report, Revenue Report, Funnel Report, Touchpoint Overlap Report, Touchpoint Analysis Report
Copy Table: Overview dashboard, Actuals Report, Trend Report, Retention Report, Revenue Report, Active Users Report, Funnel Report, Touchpoint Overlap Report, Touchpoint Analysis Report, Lag Time Report
Click Copy Table or Copy Chart and paste the copied table or chart into an Excel sheet or Google Sheet file to share externally. You can also paste the copied chart into a messenger or a collaboration tool to share it as a PNG file.
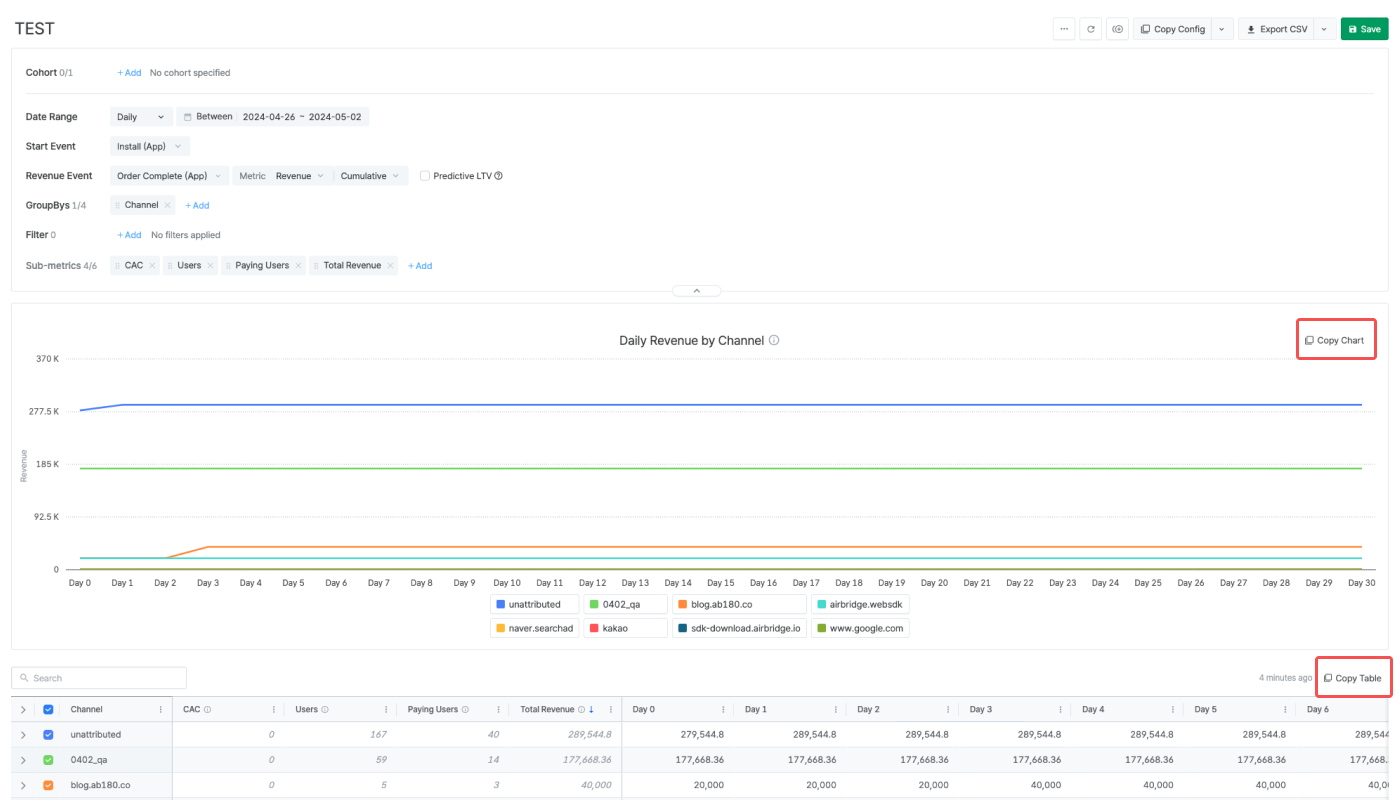
Airbridge reports that support downloading report data as a CSV file
The following Airbridge reports support downloading the report as a CSV file.
Overview dashboard, Actuals Report, Trend Report, Retention Report, Revenue Report, Active Users Report, Funnel Report
You can share your report with anyone by downloading it as a CSV file and sharing the file. The CSV file includes the chart and the table. The CSV Download button is activated after creating a report view. The chart is downloaded as a PNG file, whereas the table can be downloaded as a CSV file or saved as a Google Spreadsheets file in your Google Drive.
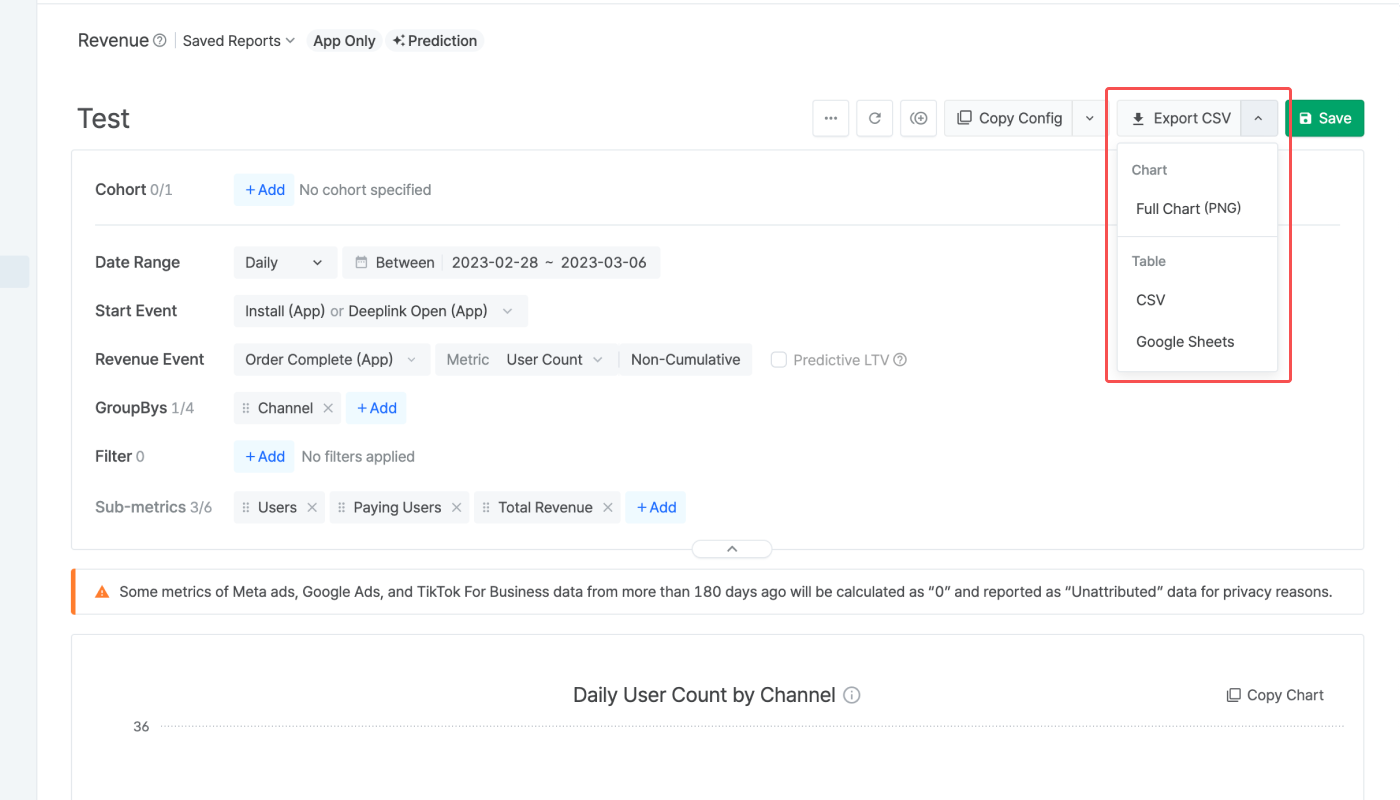
The following reports support Sharelinks.
Actuals Report, Retention Report, Revenue Report, Funnel Report
Using the Sharelink feature, the data of the saved report can be shared in near real-time without the need to access the Airbridge dashboard.
After you save a report, the [share] icon will appear. Click the [share] icon, and switch on the [Create Sharelink] toggle. Then, copy and share the link that appears below.
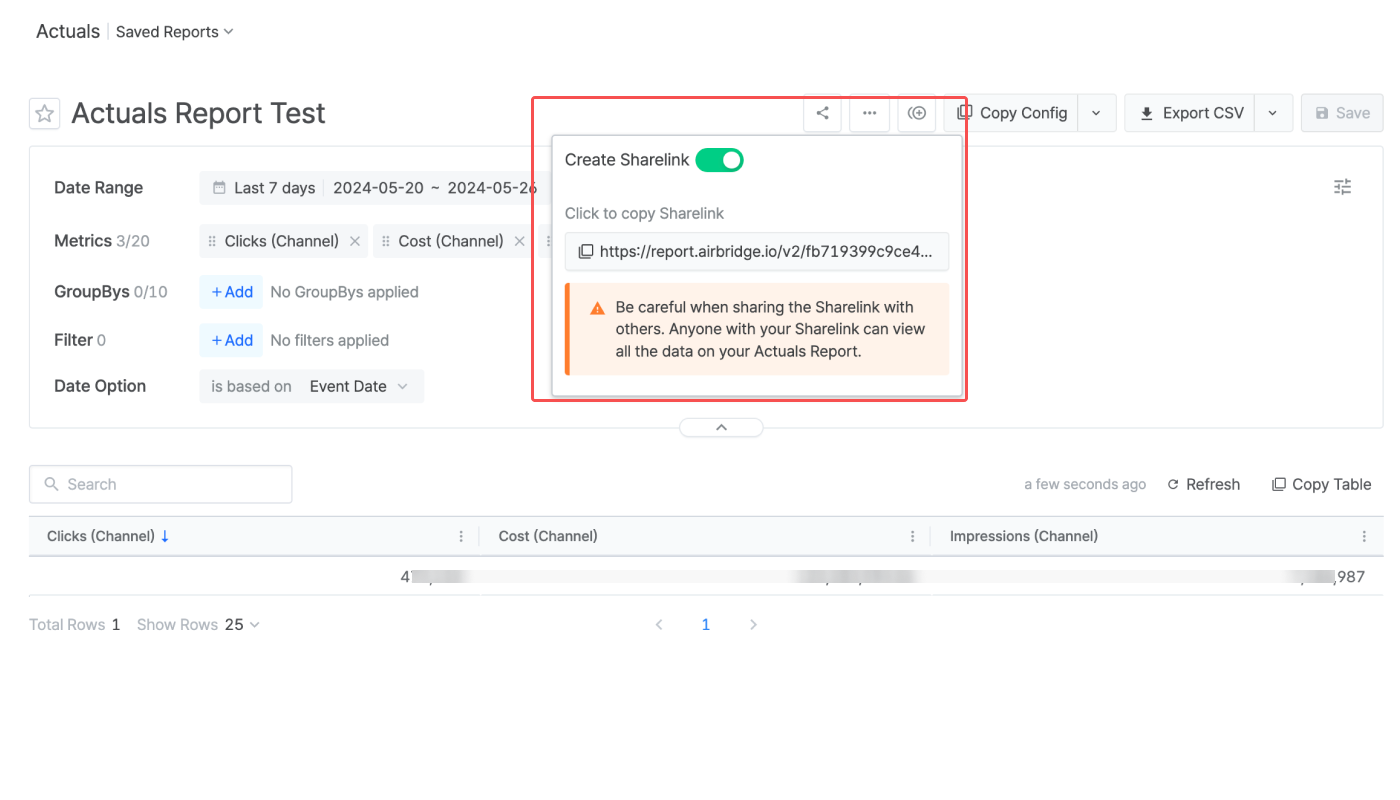
Refer to the following articles to learn how to use the Sharelinks for sharing various Airbridge reports.
Attention
The data shared via Sharelinks is the data from the report view you have created and have access to in the Airbridge dashboard.
Keep in mind that when you share Sharelinks, there are potential risks of exposing sensitive data unintentionally. Anyone with the Sharelink can import the report data, even if they don't have access permission or aren't Airbridge users.
When you share data using Sharelinks, you're providing access to the report view you've created in the Airbridge dashboard. It's important to note that anyone with the Sharelink can import the report data, regardless of their access permissions or whether they are Airbridge users.
This feature allows you to easily share data with others without the need for them to be Airbridge users or log in to the dashboard, making it a convenient option for collaboration.
Except for the Actuals Reports and Trend Reports, the copied report configs are not interoperable across different report types.
Also note that although the report configuration settings of the Actuals Report and the Trend Report are interoperable, the number of metrics and GroupBy options available in the Actuals Report is larger than in the Trend Report. Therefore, depending on the report configuration settings, the Actuals Report's configuration settings cannot be pasted into the Trend Report.
このページは役に立ちましたか?