[Deprecated] DeepLink Plan - Trend Report
Note
The user guide articles linked to this article are meant for all Airbridge users regardless of their contracted plans.
The Trend Report is a time series report that visualizes data in a chart and table format. With the Trend Report, you can easily identify trends, seasonality, and irregularities in the queried data over time.
The Trend Report is available in [Reports]>[Trend] on the Airbridge dashboard. Owners and In-house Marketers have free access to the Trend Report. Agency users can view Trend Reports that fellow Agency users have saved from the same agency.
Configure the granularity, metric, GroupBy, and filter to create a report view.
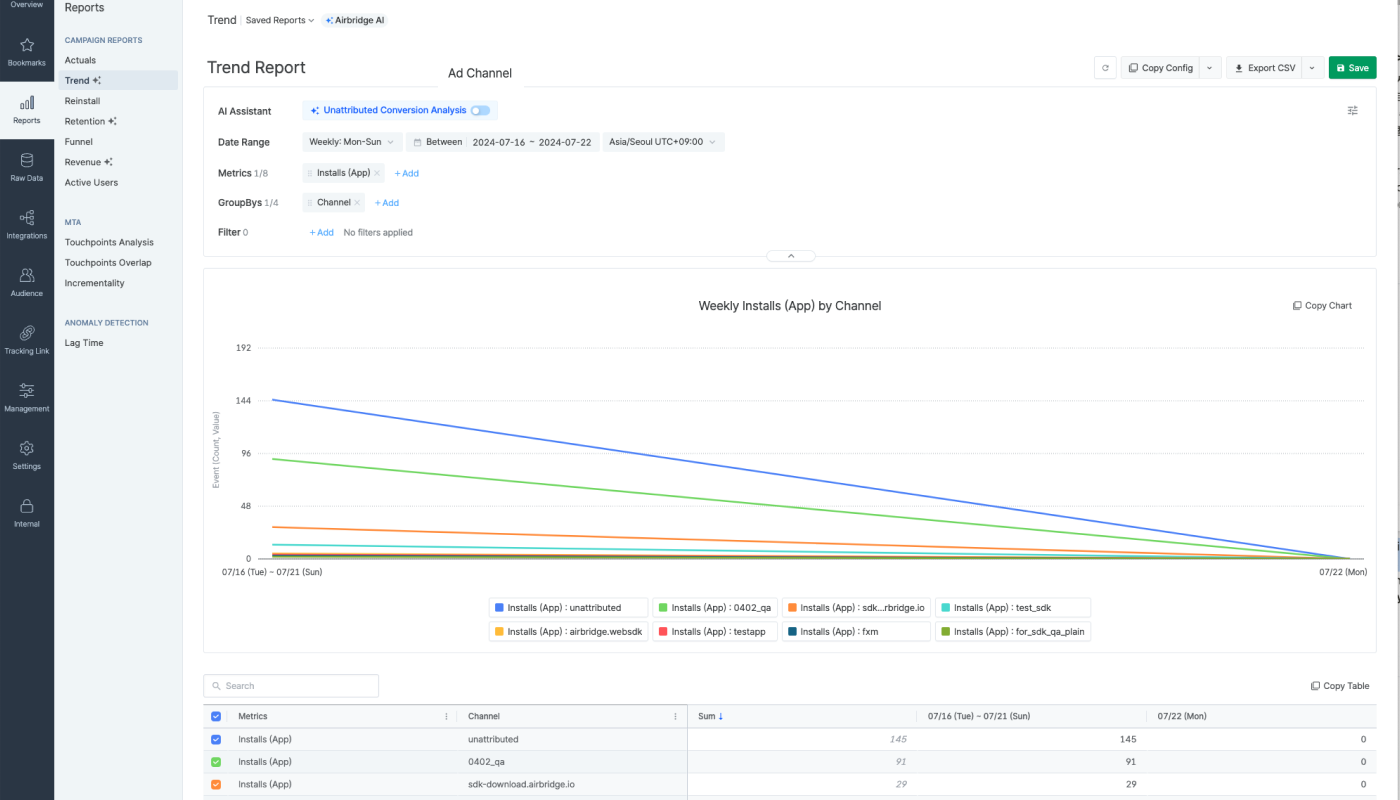
The Trend Report shows the metric data measured during the set date range. Use the calendar filter to configure the date range. The report offers 4 granularity options: hourly, daily, weekly, and monthly.
Data provision period: 5 years (applied from February 1, 2023)
Maximum period that can be configured for a report view: 15 days (Hourly), 184 days (Daily, weekly, monthly)
Select the granularity option and then set the date range.
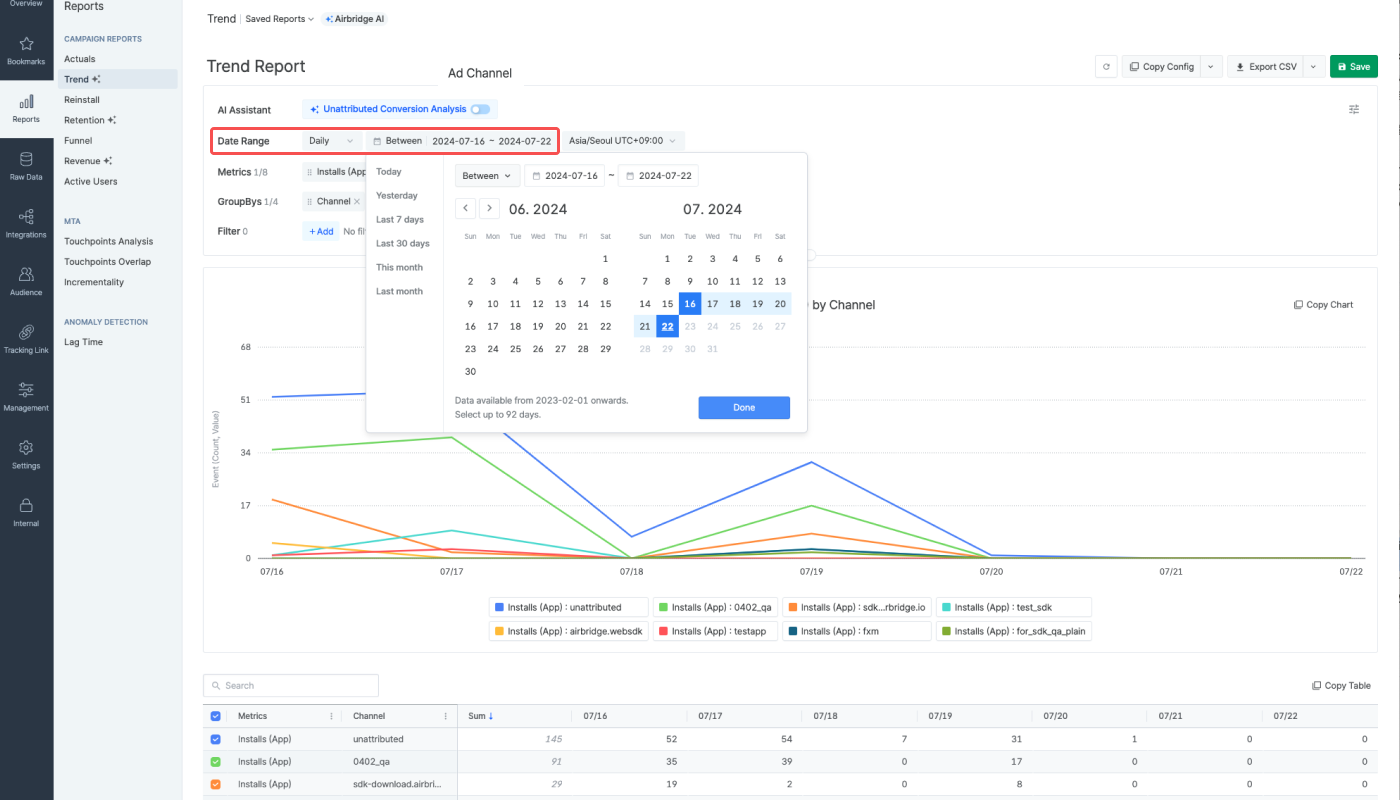
The date range conditions available in the calendar filter are as follows.
The date range can be set using the following conditions.
Condition | Date Range |
|---|---|
Between | From start date to end date |
Since | From start date to today |
Last | Last n days/weeks/months until yesterday |
When using “Last,” options such as “Include today,” “Include this month,” and “Offset” can be added.
For example, if you select Last 30 days and add Offset + 3 days, the date range will start 33 days before today and end 4 days before today.
You can select the time zone of your choice for creating the report view. The default time zone is the same as the Airbridge App time zone.

The data collected through tracking links, Airbridge SDK, and ad channels can be viewed in the Trend Report based on the selected metrics. Up to 8 metrics can be configured to create a report view. Refer to this article to view all available metrics.
The metric data is grouped by the selected GroupBys. Up to 4 GroupBys can be configured. Refer to this article to view all available GroupBys.
Filters can be configured to display specific data in the chart and table. Select the filter option, operator, and value to configure a filter. Properties collected at least once are available as the filter option.
Attention
Only data that has been collected by Airbridge at least once can be set as filter targets. Data that has never been collected by Airbridge cannot be found in the search results for filter targets.
The Trend Report provides the data in chart and table format. The report can be exported as a PNG or CSV file. You can also save your trend report settings to revisit the same report whenever needed.
Attention
The Trend Report chart displays the metric data in count or sum units. If the value gap between the items is too wide, the chart may not display them correctly due to the difference in results. To avoid such errors, it is recommended not to query items with value gaps expected to be too wide.
The Trend Report displays the metric data in a line chart, with the data series visualized in different colored lines. By default, 8 datasets identified with the top total revenue appear on the chart. You can add or remove specific datasets from the chart by checking or unchecking the checkboxes next to the dataset names in the table.
You can customize the chart by clicking on the legend labels and adding or removing specific datasets.

Hovering over a specific area in the chart will display the data points.
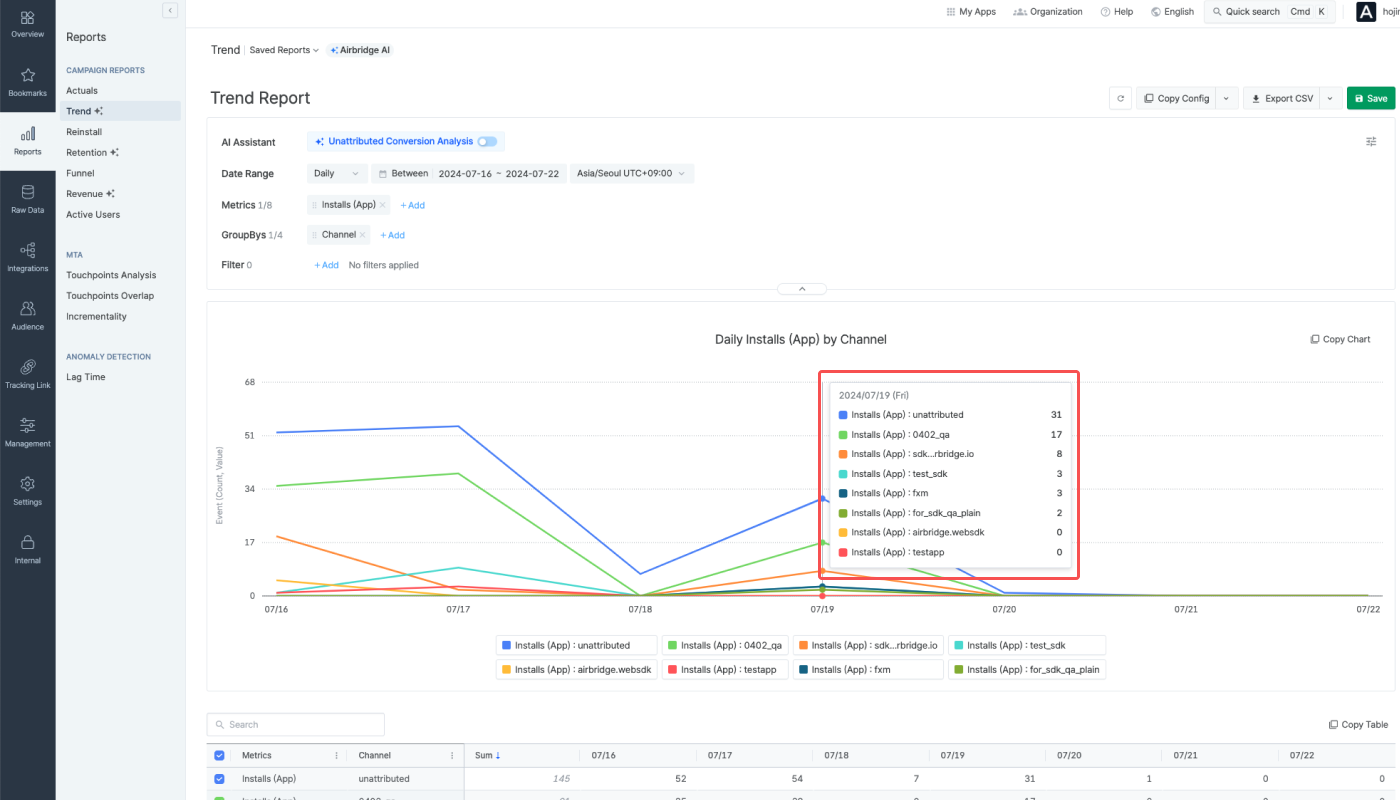
By selecting an area on the chart with your mouse cursor, you can zoom in on that area. You can then revert to the original chart view by clicking Reset.
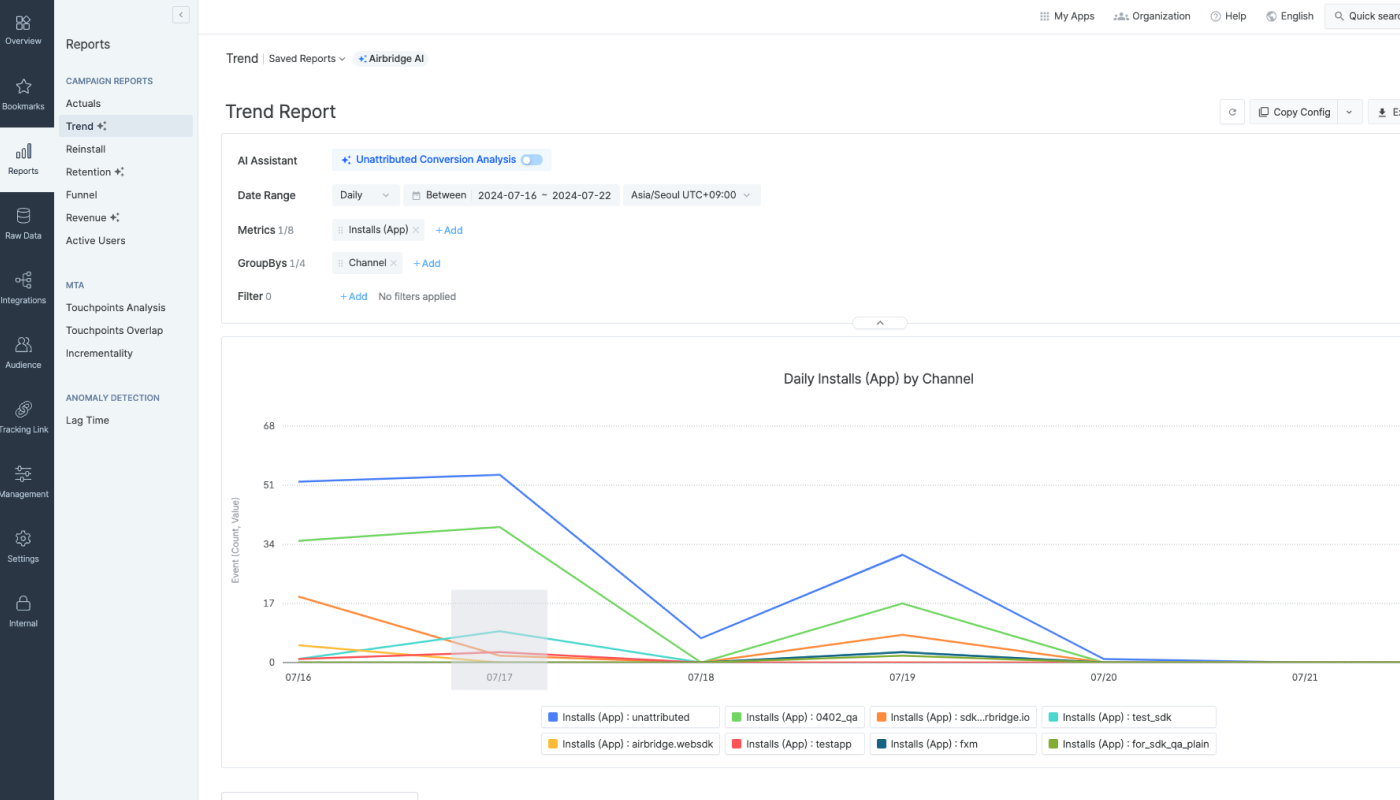
From the table, you can check or uncheck the checkboxes next to the dataset names to add or remove the data from the chart. Click the top checkbox to check or uncheck all 8 datasets at once.
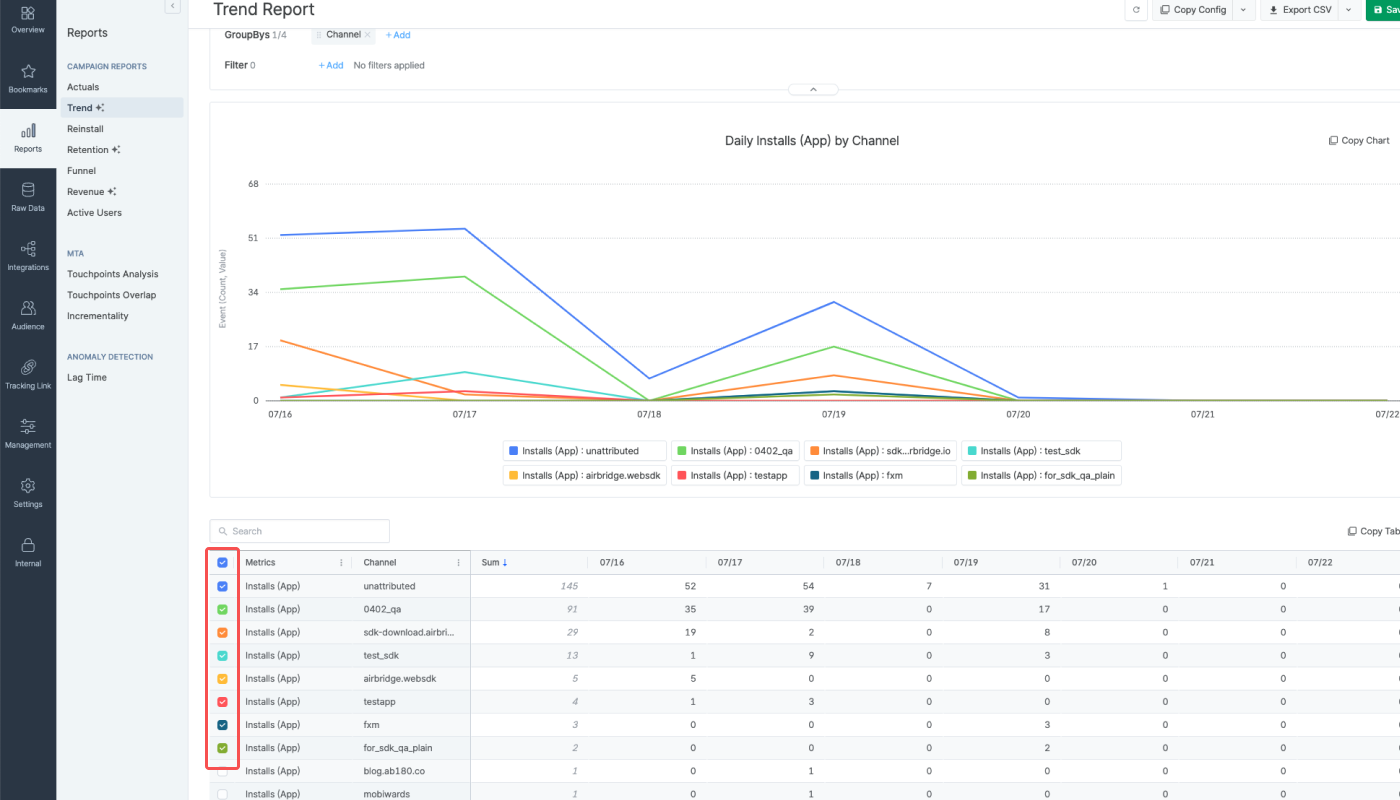
The table displays the data in the selected granularity. For example, when selecting "Hourly," the hourly data will be displayed.
Airbridge reports support various features, from saving reports to sharing them with others.
The table shows the general features supported by Airbridge reports. Some features are not available in certain reports.
Feature |
Description |
|---|---|
Refresh | Reload data with the existing report configuration. The time passed since the time the data was loaded appears next to the Refresh button or Copy Table button. |
Wide controls | Configure the report on a wider panel. |
Search | Search the report by keywords. |
Expand/Collapse | Expand or collapse the configuration box. |
Report naming | Name the report and save it for later use. |
Refer to the table below to learn how to share your report with others.
Feature |
Description |
|---|---|
Use saved reports and bookmarks | Save your report view to share it with others. Bookmark saved reports to open them faster. |
Copy Config | Click Copy Config to share the report with other Airbridge users regardless of their app roles and access settings. |
Copy Table (Chart) | Click Copy Table and paste the table into a spreadsheet or messenger. |
Export CSV | Export the report as a CSV file or a Google Spreadsheet file. |
The table below outlines the features and limitations of the Trend Report.
Supported features and limitations |
Description |
|---|---|
No. of metrics configurable | 8 |
No. of GroupBys configurable | 4 |
Timezone | The configured Airbridge App timezone. Configurable per report view. |
Currency | The configured Airbridge App standard currency |
Data visualized in | Tables, charts |
Data refresh cycle | Real-time, except for user count metric data (Refreshed every hour) |
Aggregated data | App event data, web event data, SKAN data, cost data |
Maximum no. of rows in the Airbridge dashboard | 100 rows |
Maximum no. of rows in the CSV file | 1,000 rows |
Data available of | Past 5 years (2023-02-01 and onwards) |
Maximum date range configurable for a single report view | 15 days (hourly), 184 days (daily, weekly, monthly) |
Was this helpful?