- 마케터 가이드
- 에어브릿지와 연동하기
- 데이터 스토리지 연동하기
아마존 S3
에어브릿지는 아마존 S3(Amazon S3) 연동을 지원합니다. 연동을 완료하면 에어브릿지 앱, 웹 SDK와 트래킹 링크에서 수집한 이벤트의 원본 데이터를 아마존 S3에서 확인할 수 있습니다. 에어브릿지 이벤트의 원본 데이터는 일별로 아마존 S3에 전송됩니다. 아마존 S3로 전송된 데이터는 목적에 맞게 원하는 형태로 활용할 수 있습니다.
주의하세요
기존 연동을 삭제하고 다시 연동하면 연동 버전이 항상 최신 버전으로 업데이트됩니다. 데이터 필드는 연동 버전에 따라 바뀌기 때문에 다시 연동하기 전에 먼저 데이터 필드 작업이 필요한지 검토해 주세요.
데이터 필드는 에어브릿지 가이드에서 확인할 수 있습니다.
아래 정보를 에어브릿지 대시보드에 입력해 커넥션을 생성하면 아마존 S3와 연동할 수 있습니다.
버킷 이름
리전
IAM 역할 ARN
버킷 이름, 리전은 AWS의 아마존 S3 콘솔에서 확인할 수 있습니다. IAM 역할 ARN은 AWS의 IAM 콘솔에서 확인할 수 있습니다.
아마존 S3 콘솔에서 버킷 이름과 리전을 확인합니다.
1. AWS 매니지먼트 콘솔에 로그인하고 아마존 S3 콘솔로 이동합니다.
2. [버킷]에서 에어브릿지와 연동할 버킷의 이름과 리전을 확인합니다. 버킷이 없거나 새로운 버킷을 연동하고 싶다면 ‘버킷 만들기’를 클릭합니다. 자세한 과정은 AWS 가이드를 참고해 주세요.
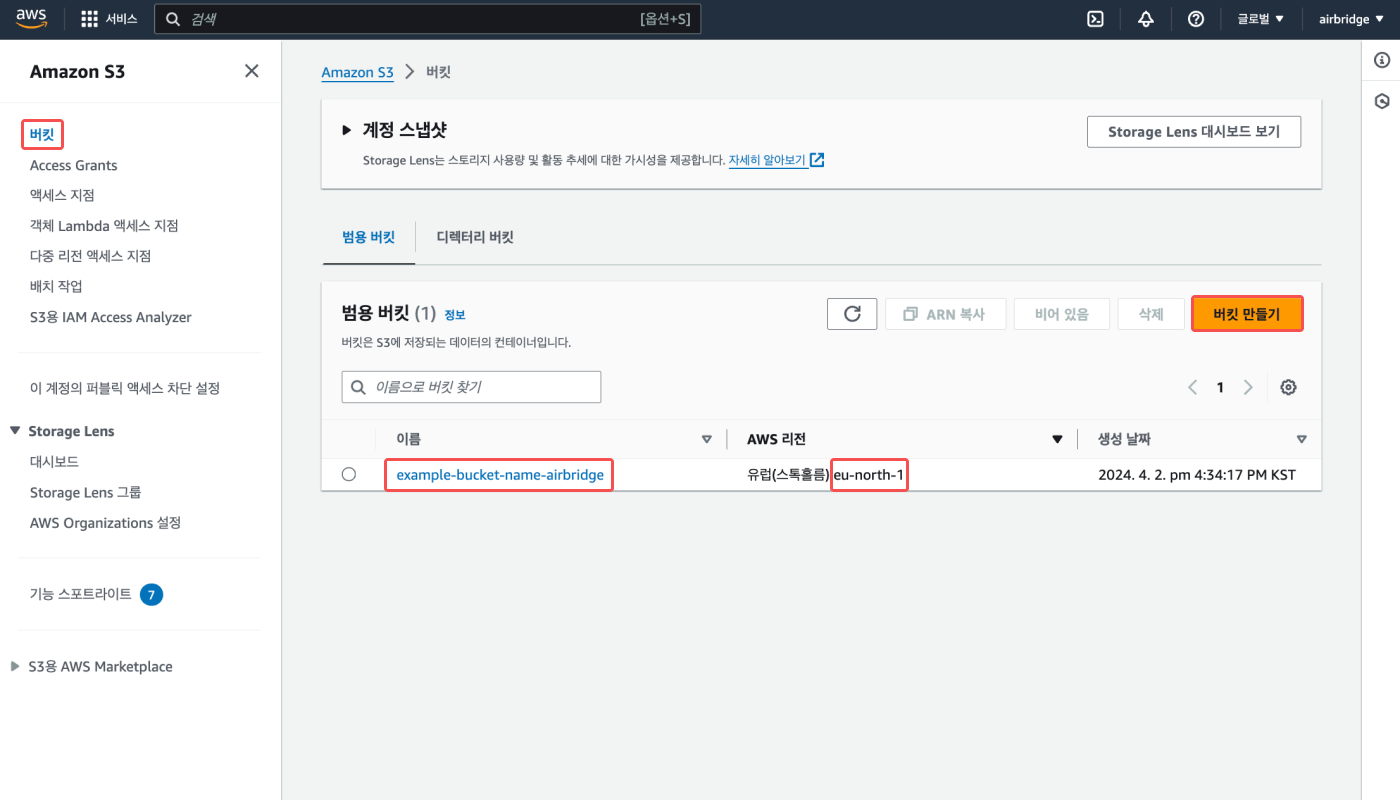
아마존 S3 콘솔에서 확인한 버킷 이름과 리전을 에어브릿지 대시보드에 입력합니다.
1. 에어브릿지 대시보드의 [연동]>[서드파티 연동]에서 ‘Amazon S3’를 클릭합니다.
2. ‘생성하기’를 클릭합니다.
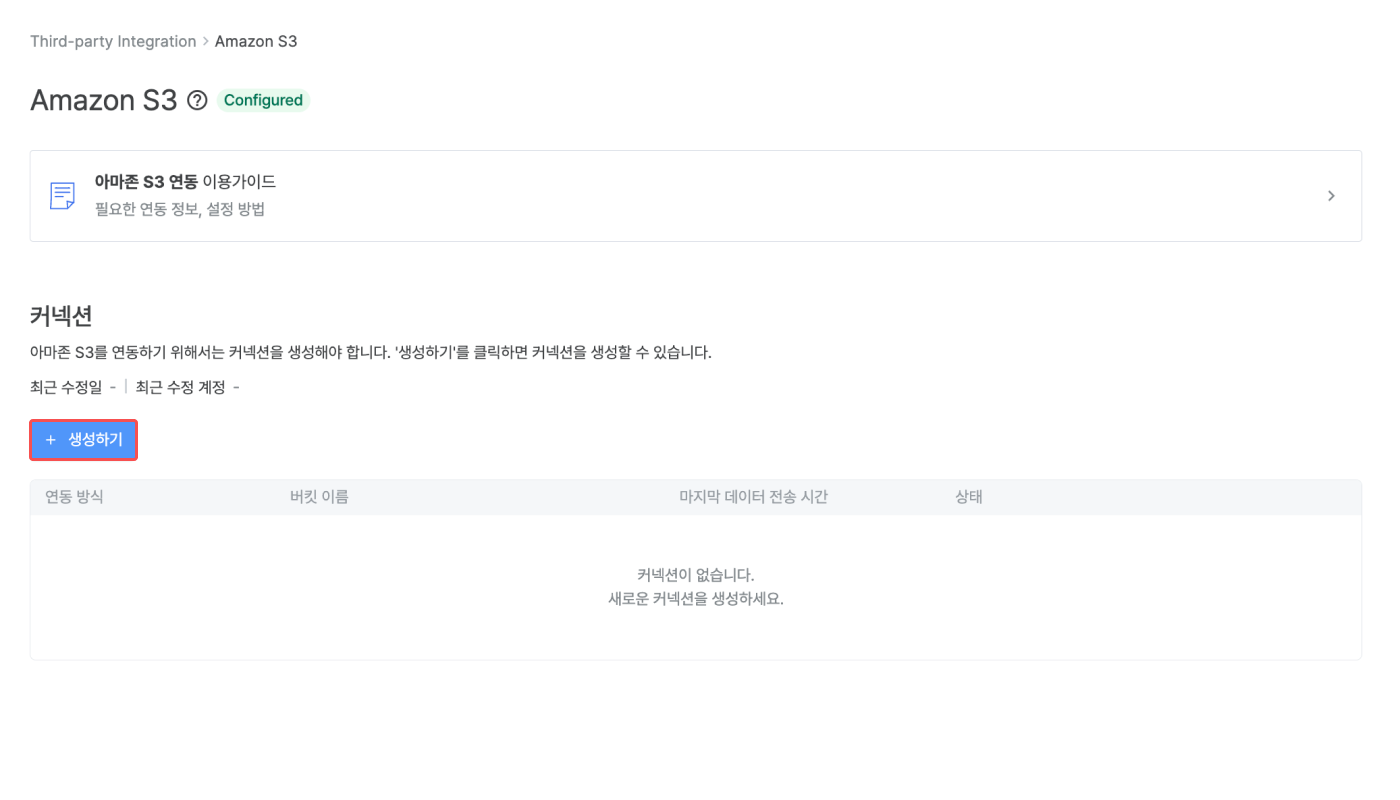
3. 아마존 S3 콘솔에서 확인한 버킷 이름과 리전을 입력합니다.
4. CSV와 Parquet 방식 중 원하는 연동 포맷을 선택하고 ‘등록’을 클릭합니다.
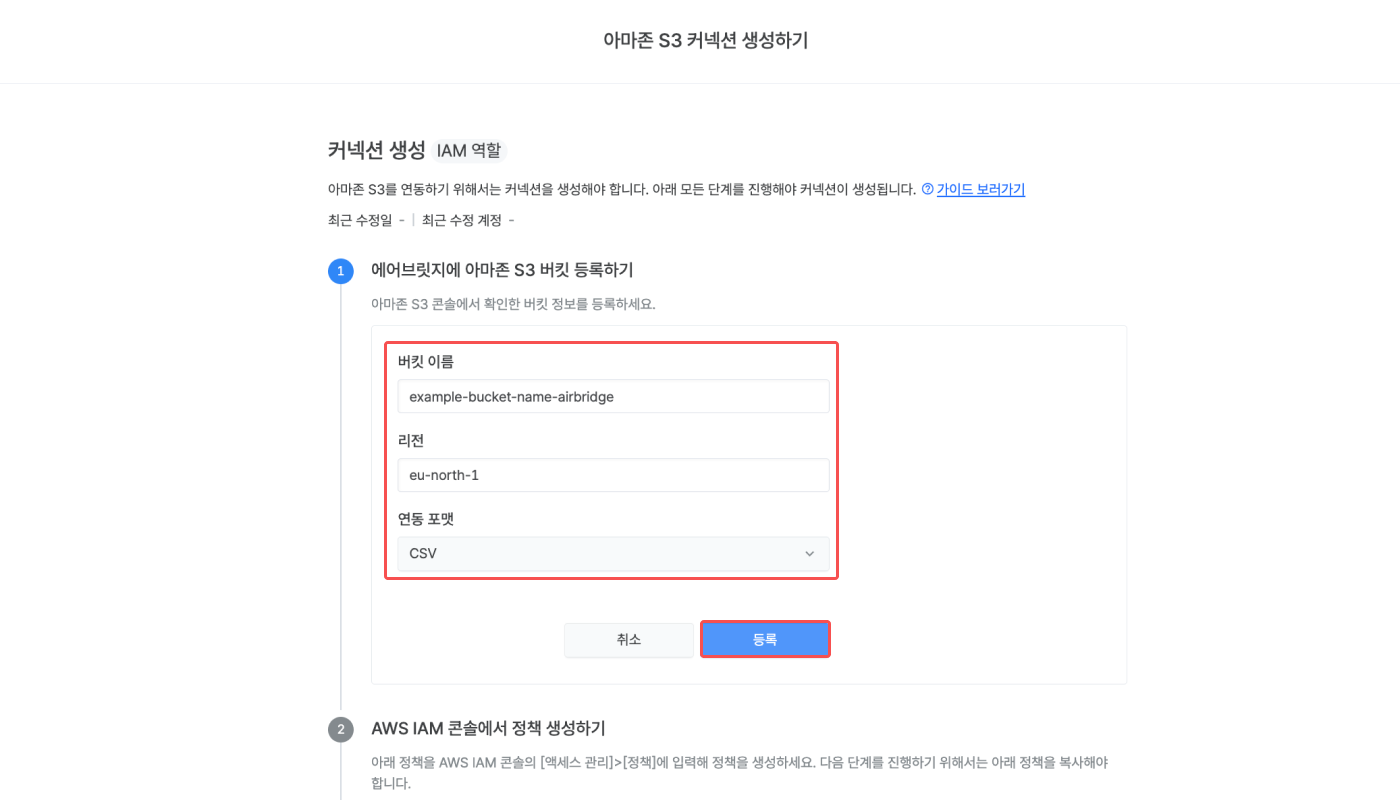
5. 모든 정보를 정확하게 등록하면 IAM 정책 생성에 필요한 정책을 확인할 수 있습니다. ‘복사’를 클릭해서 정책을 복사합니다. 다음 단계는 AWS의 IAM 콘솔에서 진행됩니다.
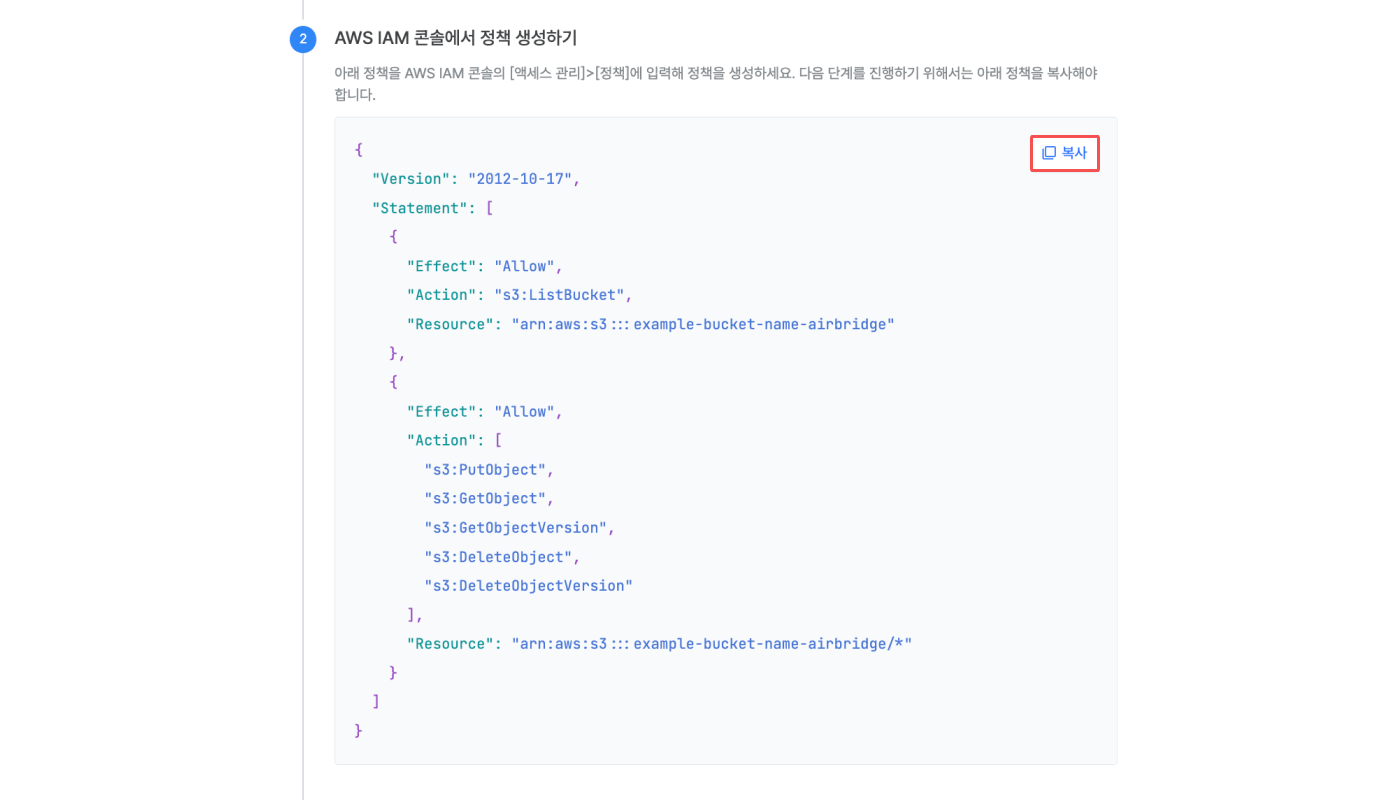
IAM 콘솔에서 아마존 S3 리소스에 대한 접근 권한을 부여하는 IAM 정책을 생성합니다.
1. AWS 매니지먼트 콘솔에 로그인하고 IAM 콘솔로 이동합니다.
2. [액세스 관리]>[정책]에서 ‘정책 생성’을 클릭합니다.
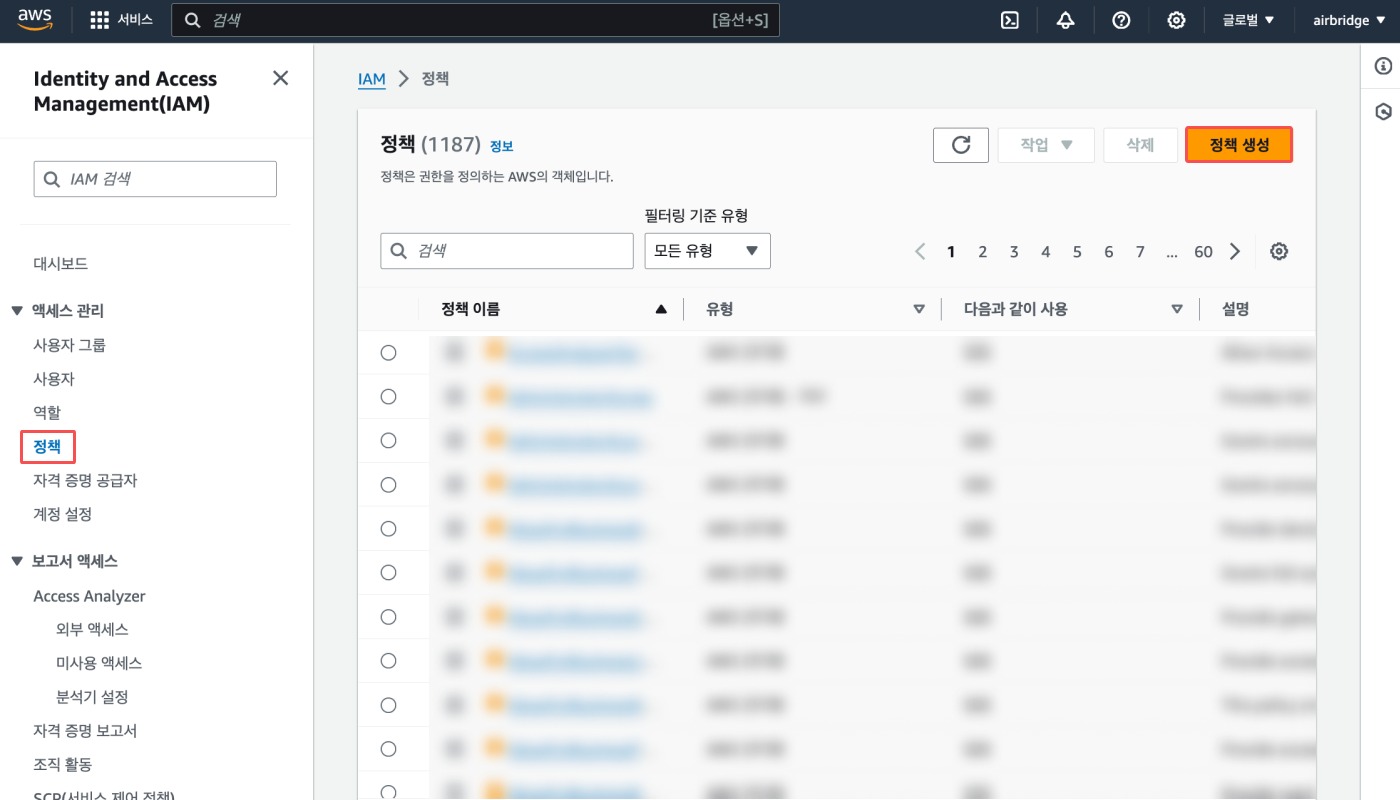
3. [JSON] 탭을 클릭합니다. 에어브릿지 대시보드에서 복사한 정책을 정책 편집기에 입력하고 ‘다음’을 클릭합니다.
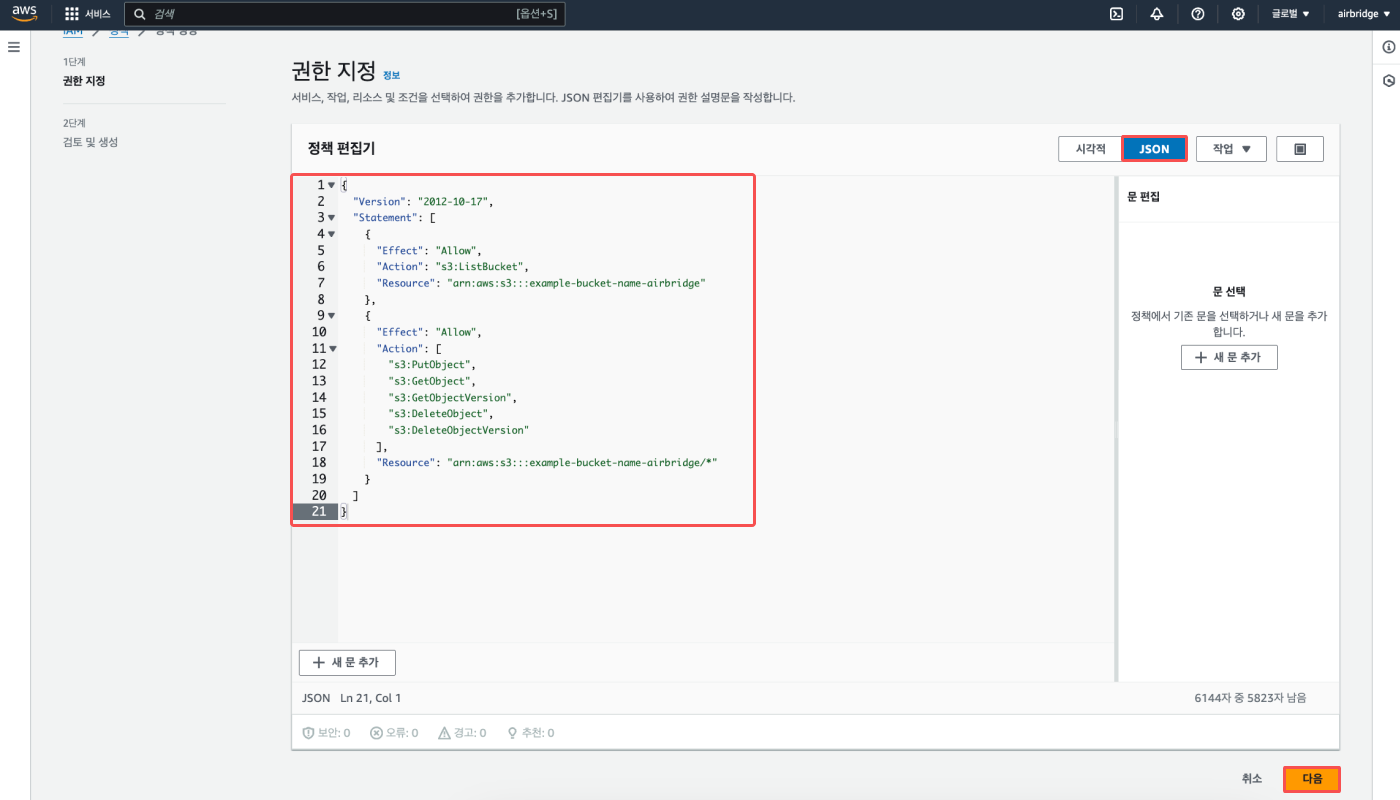
4. [검토 및 생성]에서 원하는 정책 이름을 입력합니다. 그 외 설정은 변경하지 않습니다. ‘정책 생성’을 클릭하면 정책 생성이 완료됩니다.
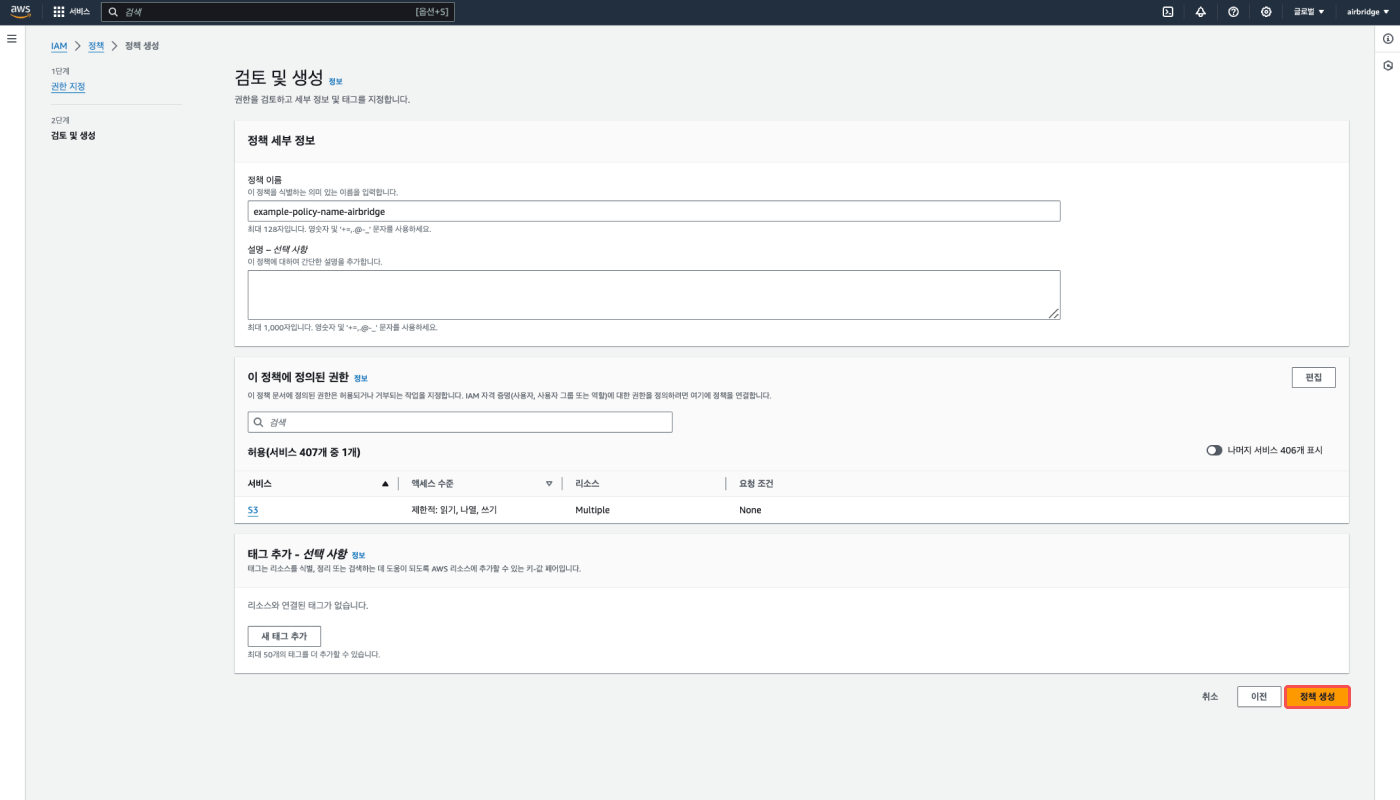
IAM 콘솔에서 AWS 리소스에 대한 접근 권한을 위임할 수 있는 IAM 역할을 생성합니다.
1. 에어브릿지 대시보드에서 ‘다음 단계’를 클릭합니다.
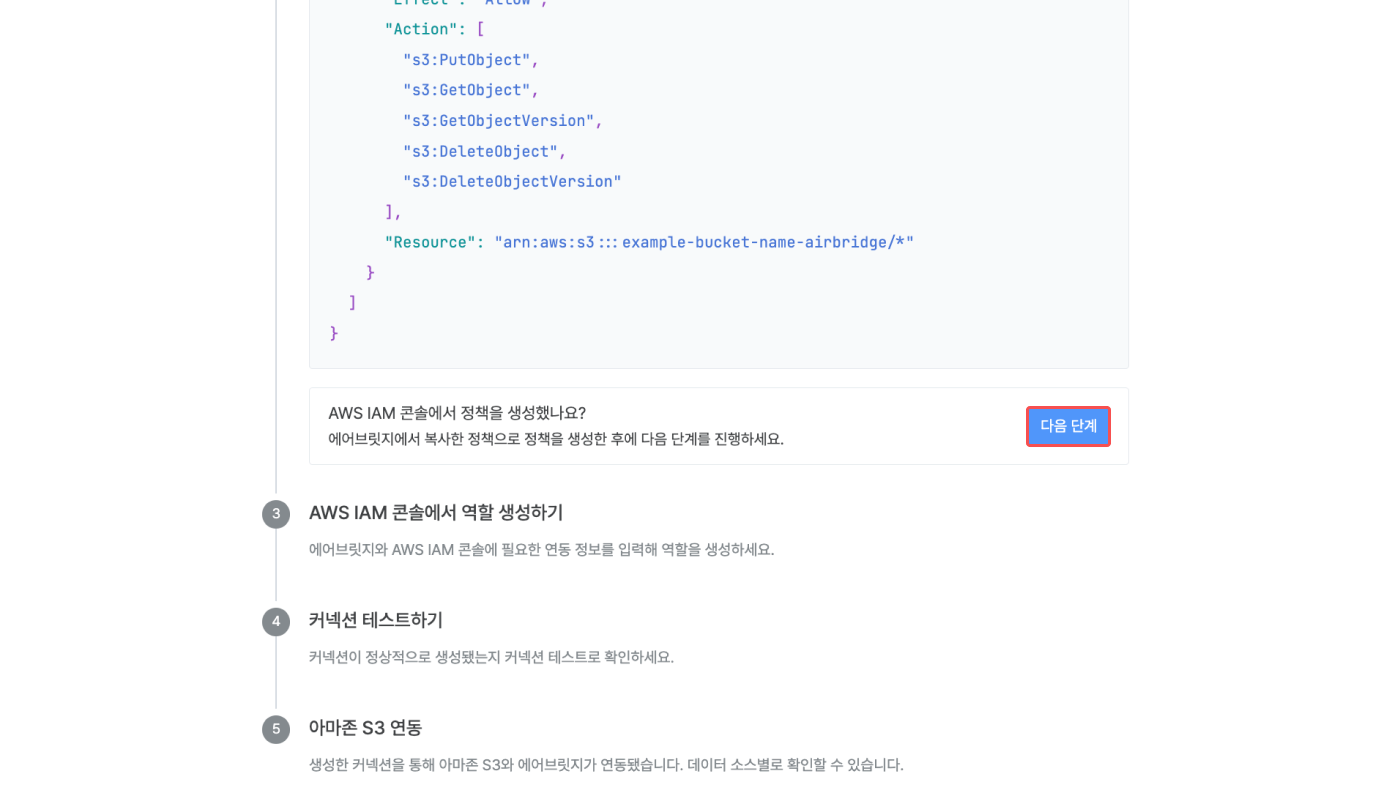
2. IAM 역할 생성에 필요한 계정 ID와 외부 ID를 복사합니다.
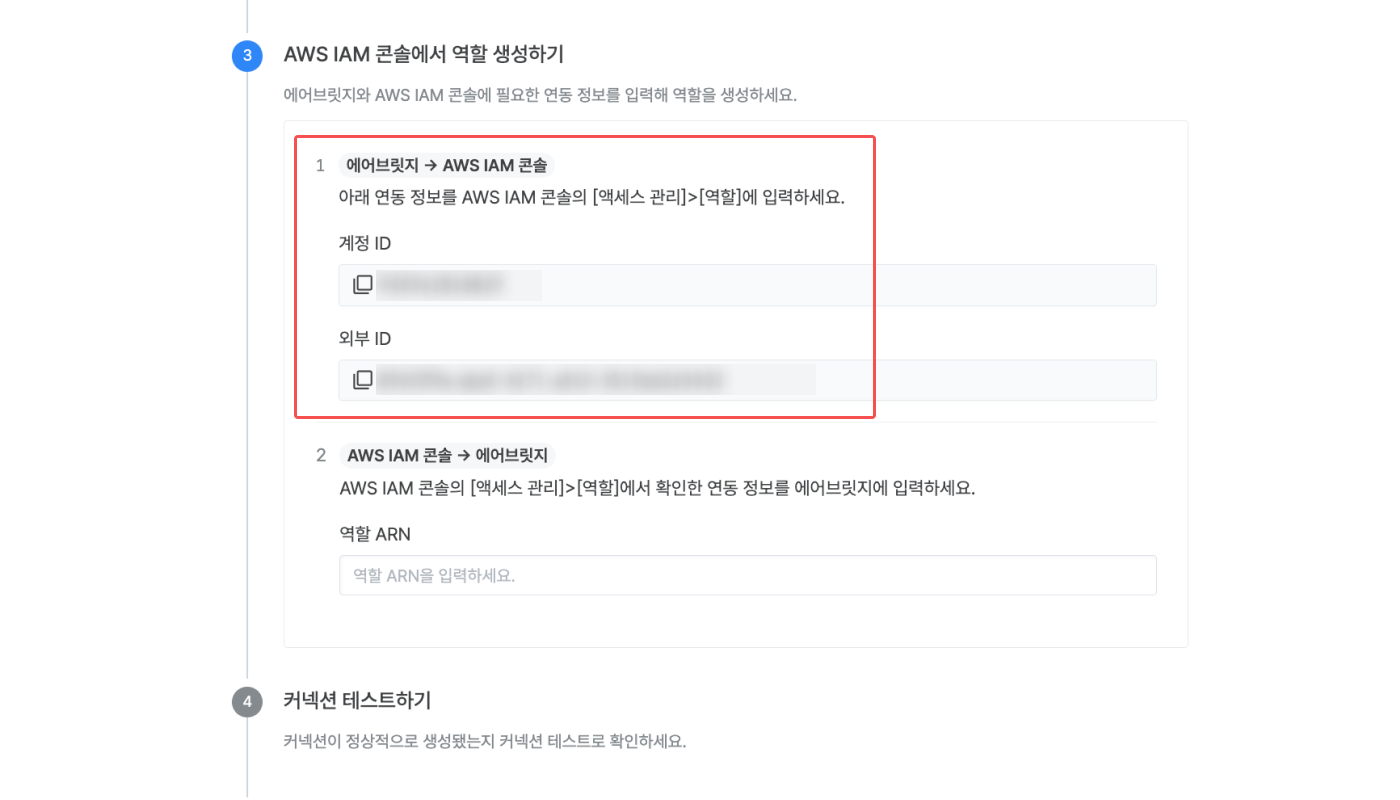
3. IAM 콘솔의 [액세스 관리]>[역할]에서 ‘역할 생성’을 클릭합니다.
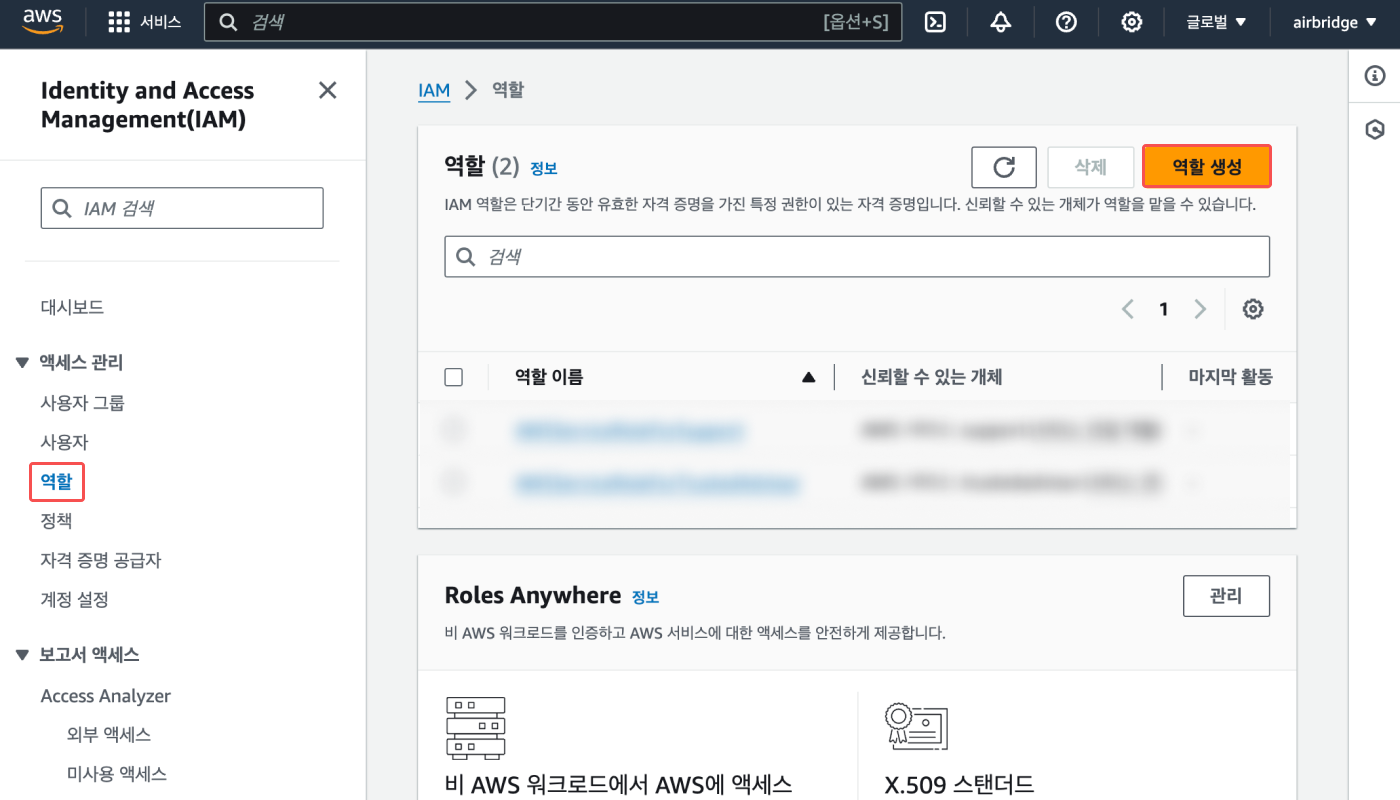
4. [신뢰할 수 있는 엔터티 유형]에서 ‘AWS 계정’을 선택합니다.
5. [AWS 계정]에서 ‘다른 AWS 계정’을 선택하고 에어브릿지 대시보드에서 복사한 계정 ID를 입력합니다. 옵션으로 ‘외부 ID 필요’를 선택하고 에어브릿지 대시보드에서 복사한 외부 ID를 입력합니다. ‘다음’을 클릭합니다.
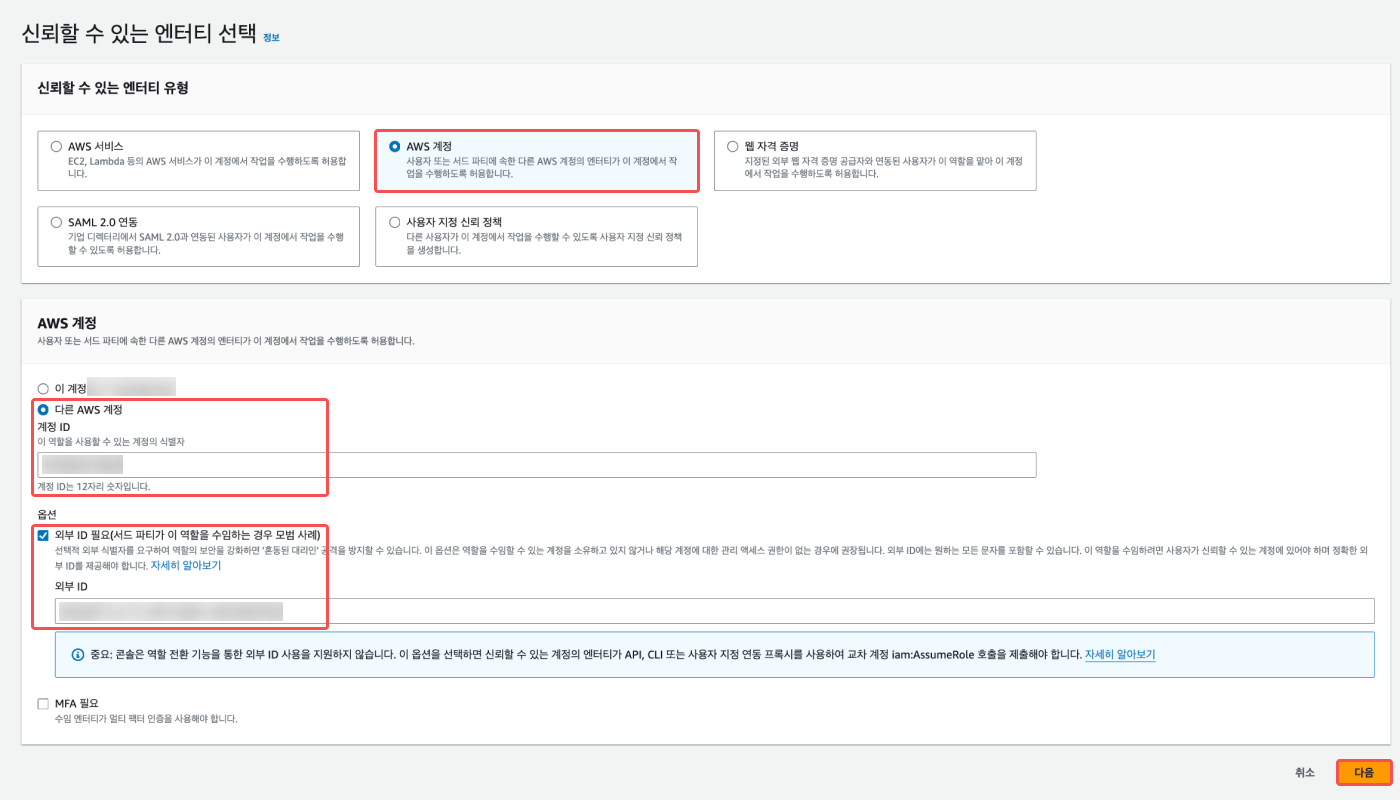
6. [권한 추가]에서 에어브릿지와 아마존 S3를 연동하기 위해 생성한 정책을 정책 이름으로 검색합니다. 체크 박스를 클릭하고 ‘다음’을 클릭합니다.
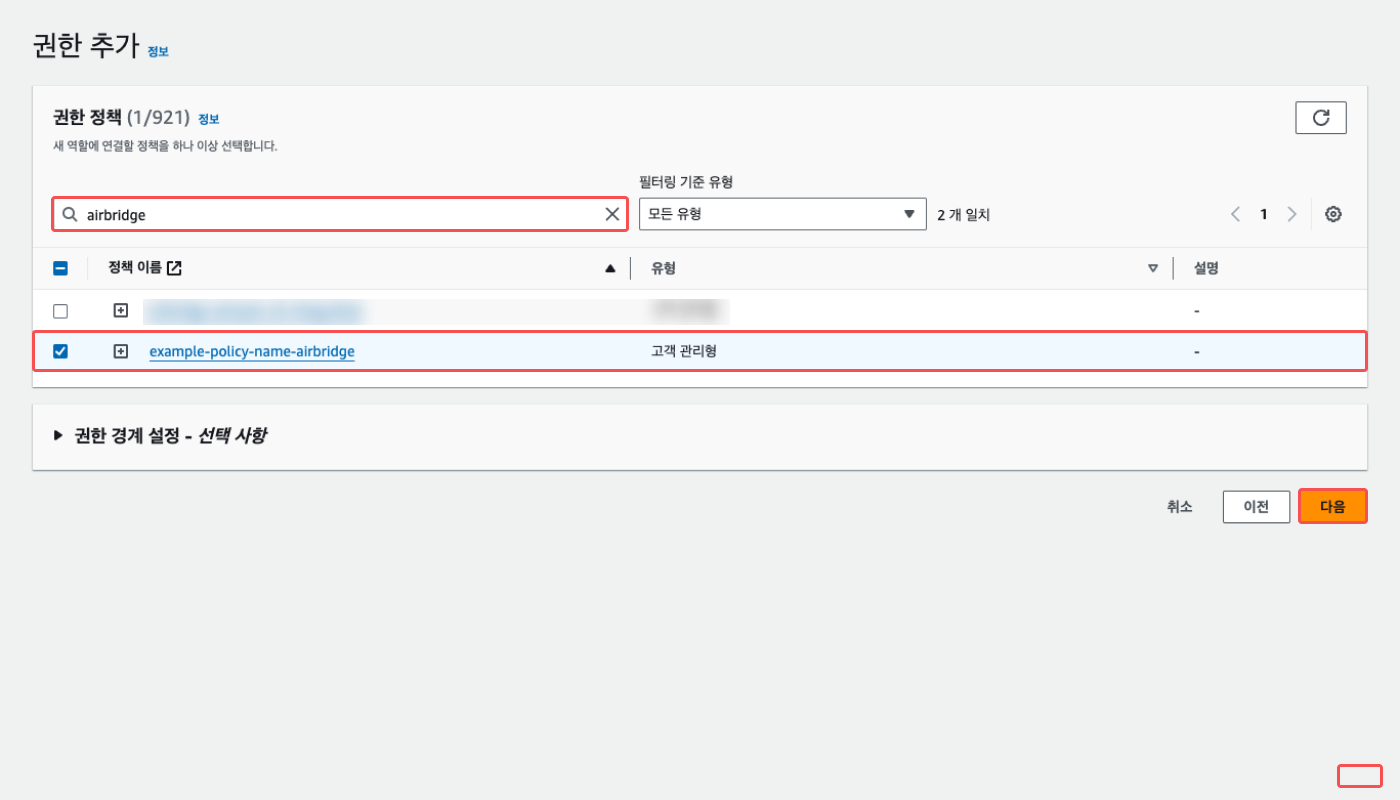
7. [역할 세부 정보]에서 원하는 역할 이름을 입력합니다. 그 외 설정은 변경하지 않습니다. ‘역할 생성’을 클릭하면 역할 생성이 완료됩니다.
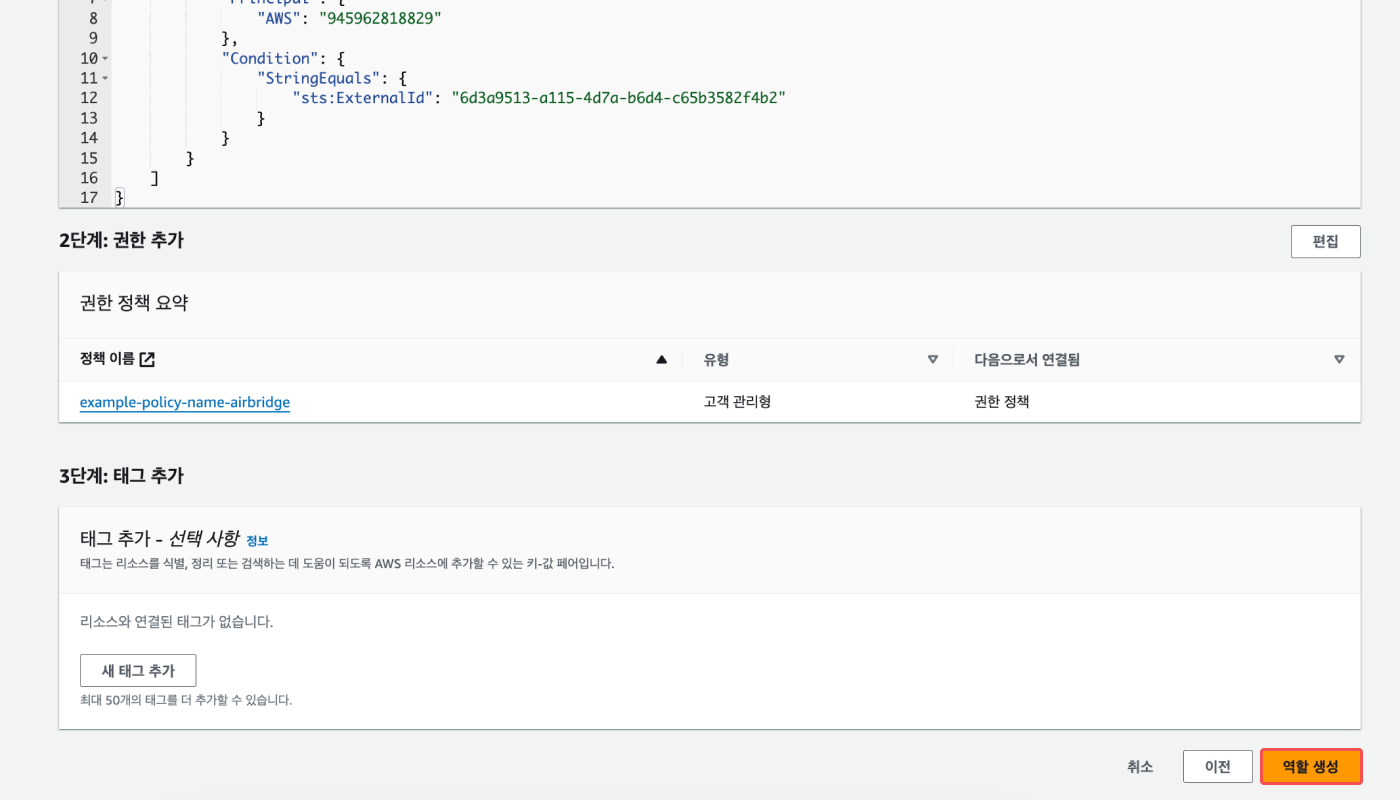
IAM 콘솔에서 확인한 IAM 역할 ARN을 에어브릿지 대시보드에 입력합니다.
1. IAM 콘솔의 [액세스 관리]>[역할]에서 에어브릿지와 아마존 S3를 연동하기 위해 생성한 IAM 역할의 이름을 클릭합니다.
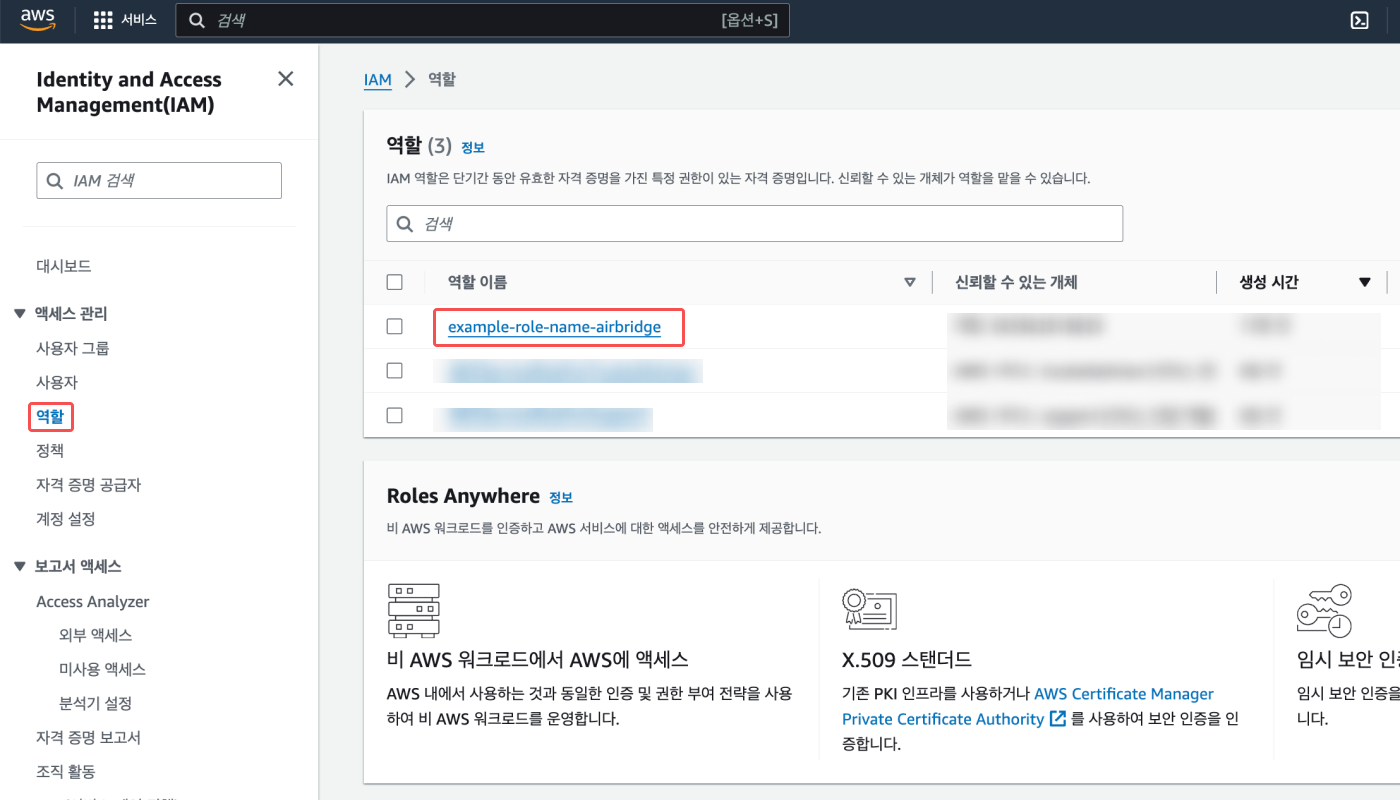
2. ARN을 복사합니다.
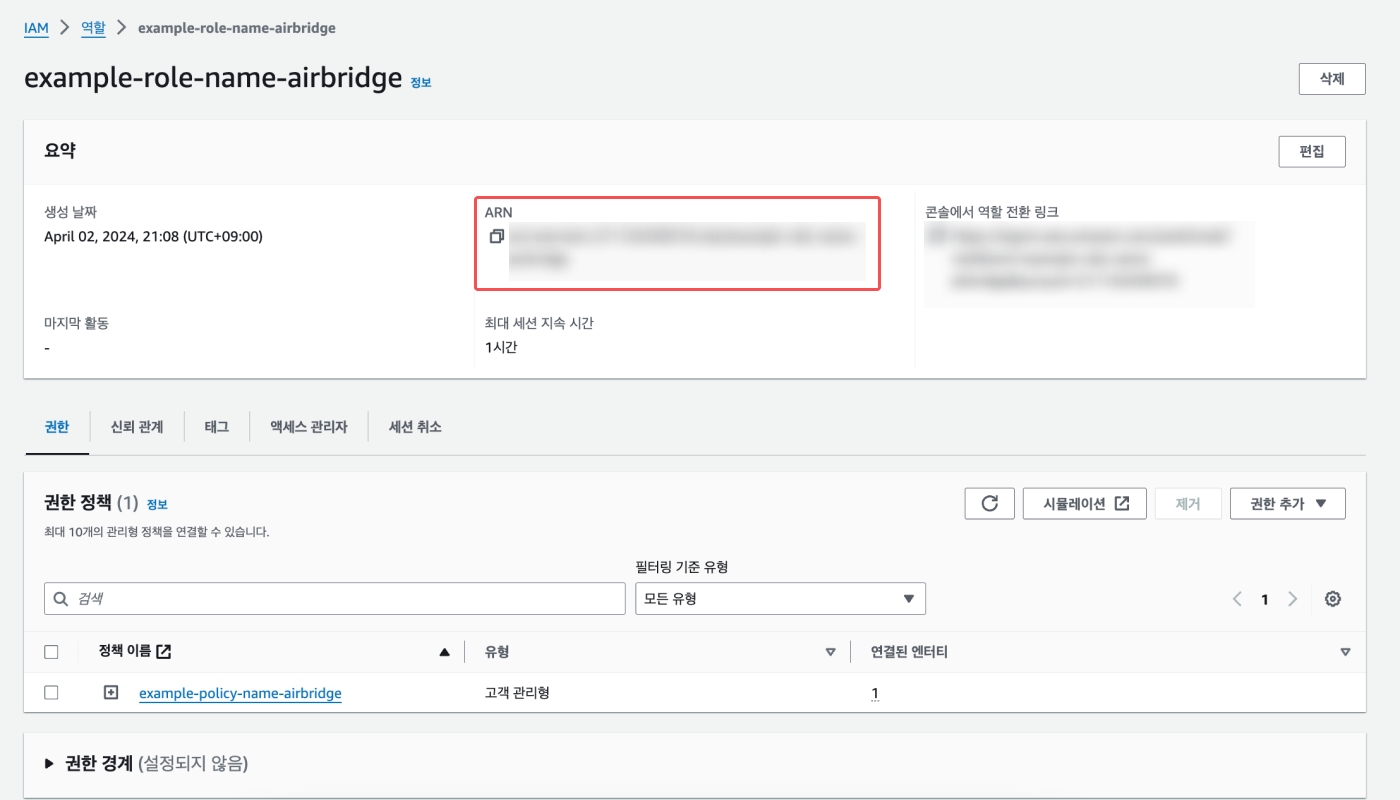
3. 에어브릿지 대시보드에 IAM 역할 ARN을 입력하고 '등록'을 클릭합니다.
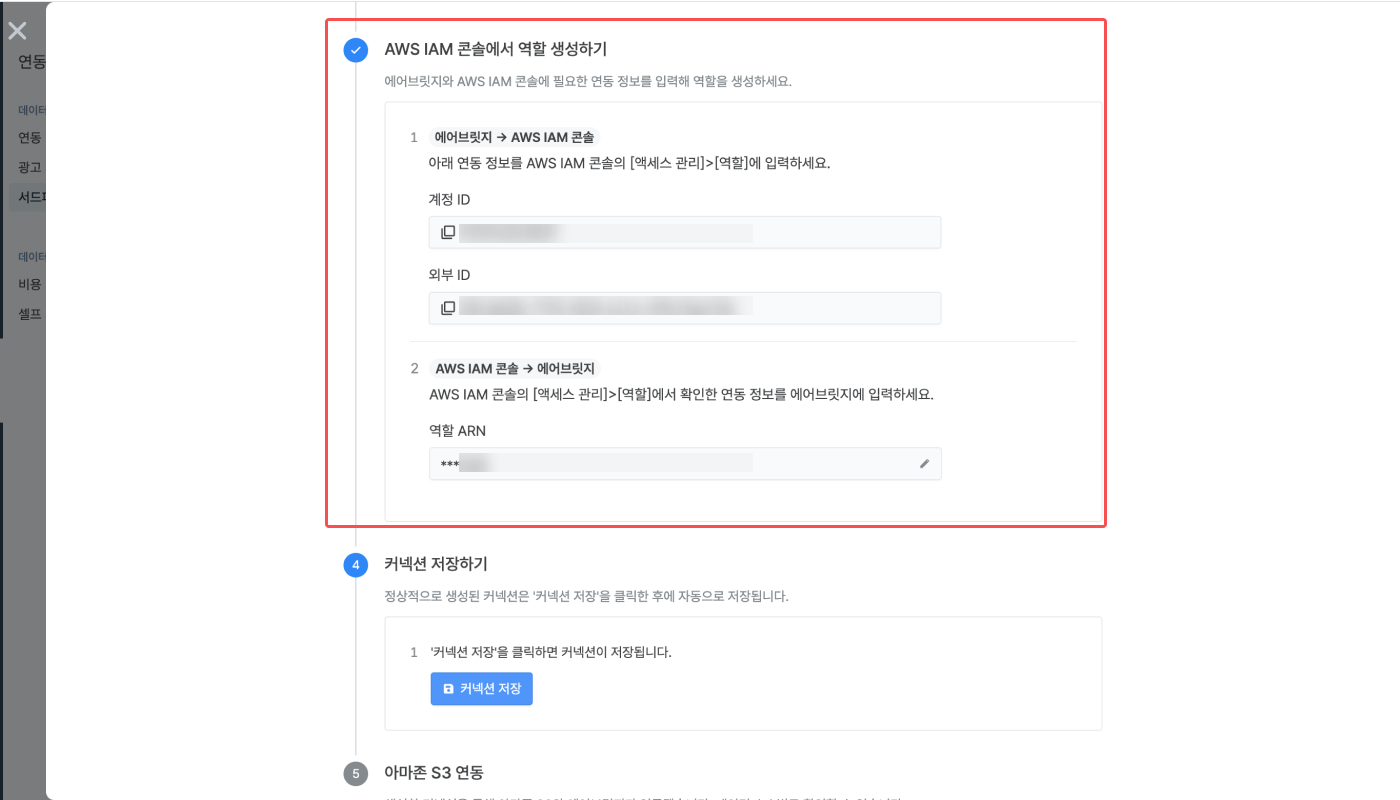
에어브릿지와 아마존 S3 연동에 사용할 커넥션을 저장합니다. 정상적으로 생성된 커넥션은 에어브릿지에 자동으로 저장됩니다.
1. 에어브릿지 대시보드에서 ‘커넥션 저장’을 클릭합니다.
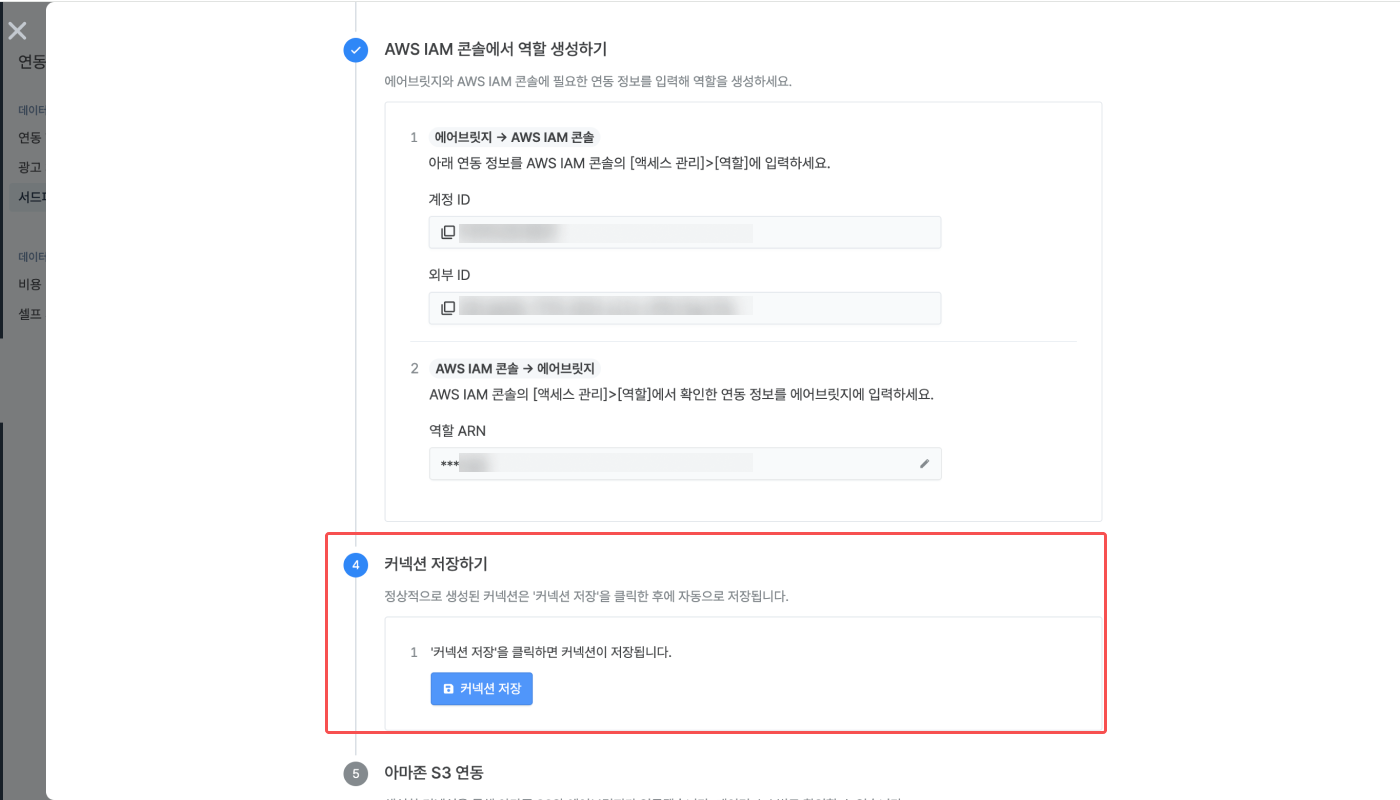
2. 정상적으로 생성된 커넥션이라면 에어브릿지에 자동으로 저장됩니다.
커넥션 저장에 실패하면 입력한 연동 정보를 확인한 후에 커넥션 저장을 다시 진행하세요. 커넥션을 저장하지 않고 페이지를 떠나면 모든 연동 과정을 처음부터 다시 진행해야 합니다.
연동 정보를 수정하거나 삭제하고 싶다면 아래 내용을 확인해 보세요.
아마존 S3 연동 정보가 변경되었다면 아래 과정을 통해 연동 정보를 수정해야 합니다.
1. 에어브릿지 대시보드의 [연동]>[서드파티 연동]에서 ‘Amazon S3’를 클릭합니다.
2. 아마존 S3 연동 정보가 변경된 커넥션을 클릭합니다.
3. 수정하고 싶은 연동 정보를 클릭하면 새로운 값을 입력할 수 있습니다.
4. 입력을 마치고 ‘수정 완료’를 클릭합니다.
버킷 이름, 리전, 연동 포맷을 수정하면 모든 연동 과정을 처음부터 다시 진행해야 합니다. IAM 역할 ARN을 수정하면 커넥션을 다시 저장해야 합니다.
알립니다
2024년 11월 13일 이후 조직별로 1개의 외부 ID가 지정됩니다. 이전에 다른 외부 ID로 생성한 커넥션이라도 연동은 문제 없이 유지됩니다. 새로운 연동 정보로 커넥션을 저장할 경우 지정된 외부 ID로 자동 변경됩니다.
아래 과정을 통해 아마존 S3 커넥션을 삭제하고 연동을 중단할 수 있습니다.
1. 에어브릿지 대시보드의 [연동]>[서드파티 연동]에서 ‘Amazon S3’를 클릭합니다.
2. 삭제하는 커넥션을 클릭합니다.
3. 페이지의 오른쪽 위에 있는 ‘삭제하기’를 클릭합니다.
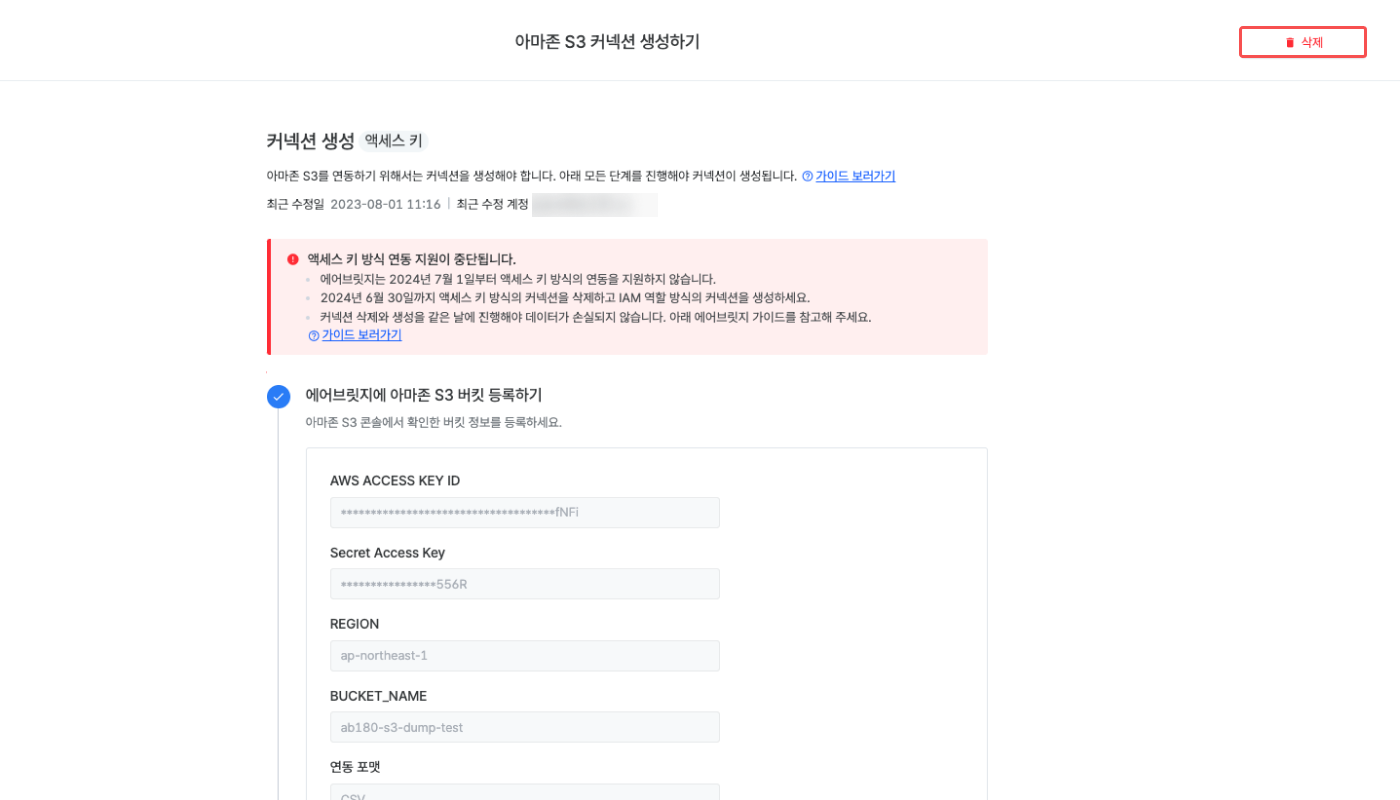
커넥션을 삭제한 이후에 에어브릿지와 데이터 스토리지를 다시 연동하려면 연동 과정을 처음부터 다시 진행해 주세요. 커넥션을 삭제해도 이미 아마존 S3로 전송된 데이터는 아마존 S3에서 삭제되지 않습니다.
에어브릿지에서 연동에 대한 오류 알림을 확인했다면 전체 연동 정보를 다시 입력해 주세요.
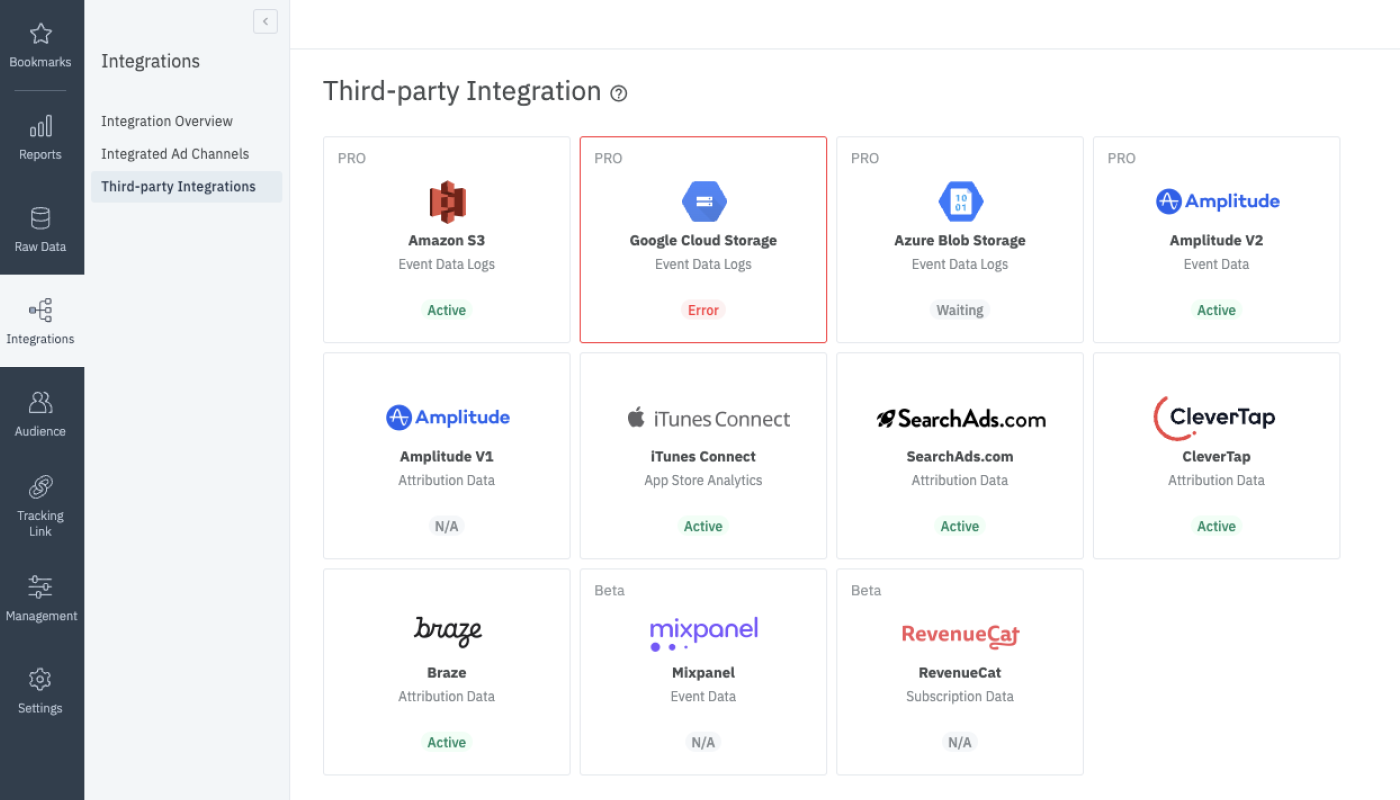
서드파티 플랫폼 연동에 대한 오류 알림은 [연동]>[연동 현황]에서도 확인할 수 있습니다. 오류 알림에서 오류가 발생한 서드파티 플랫폼을 확인하고 해당하는 대시보드로 바로 이동할 수 있습니다.
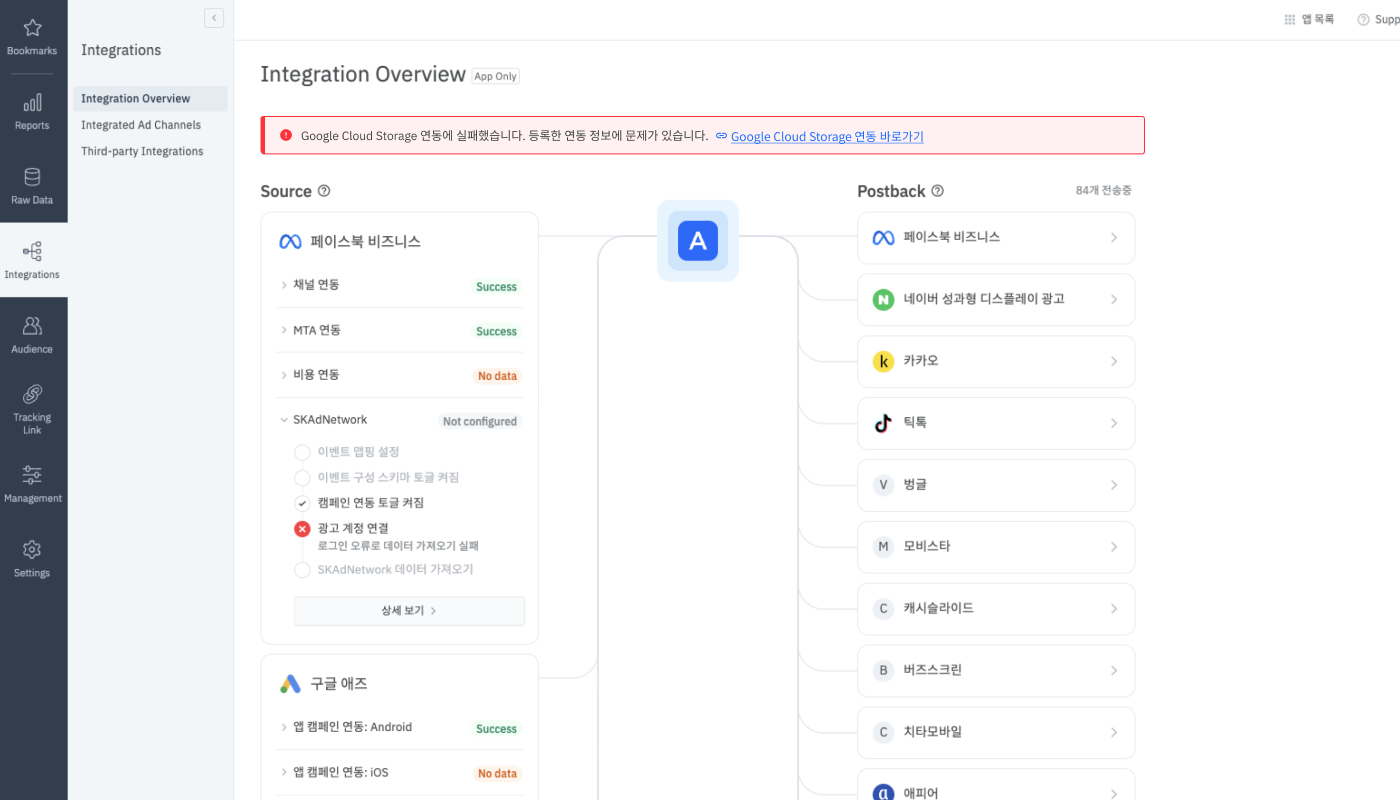
연동 정보를 입력하면 목록의 상태 메시지를 통해서 데이터 소스별 연동 상태를 확인할 수 있습니다. 확인할 수 있는 데이터 소스별 상태 메시지와 데이터 스토리지의 연동 주기는 아래와 같습니다.
상태 메시지 | 설명 |
|---|---|
Waiting | 연동 정보를 등록한 후에 데이터를 전송하기 전까지 대기하고 있습니다. |
Success | 서드파티 플랫폼에 하루치 데이터를 정상적으로 전송했습니다. |
Error | 연동 정보 관련 또는 그 외 문제로 인해 데이터를 전송하지 못했습니다. |
No Data | 연동이 정상적으로 진행 중이지만 서드파티 플랫폼에 전송할 데이터가 존재하지 않습니다. |
연동을 설정한 직후의 상태 메시지는 에어브릿지가 데이터 스토리지에 데이터를 전송하기 전까지 Waiting입니다.
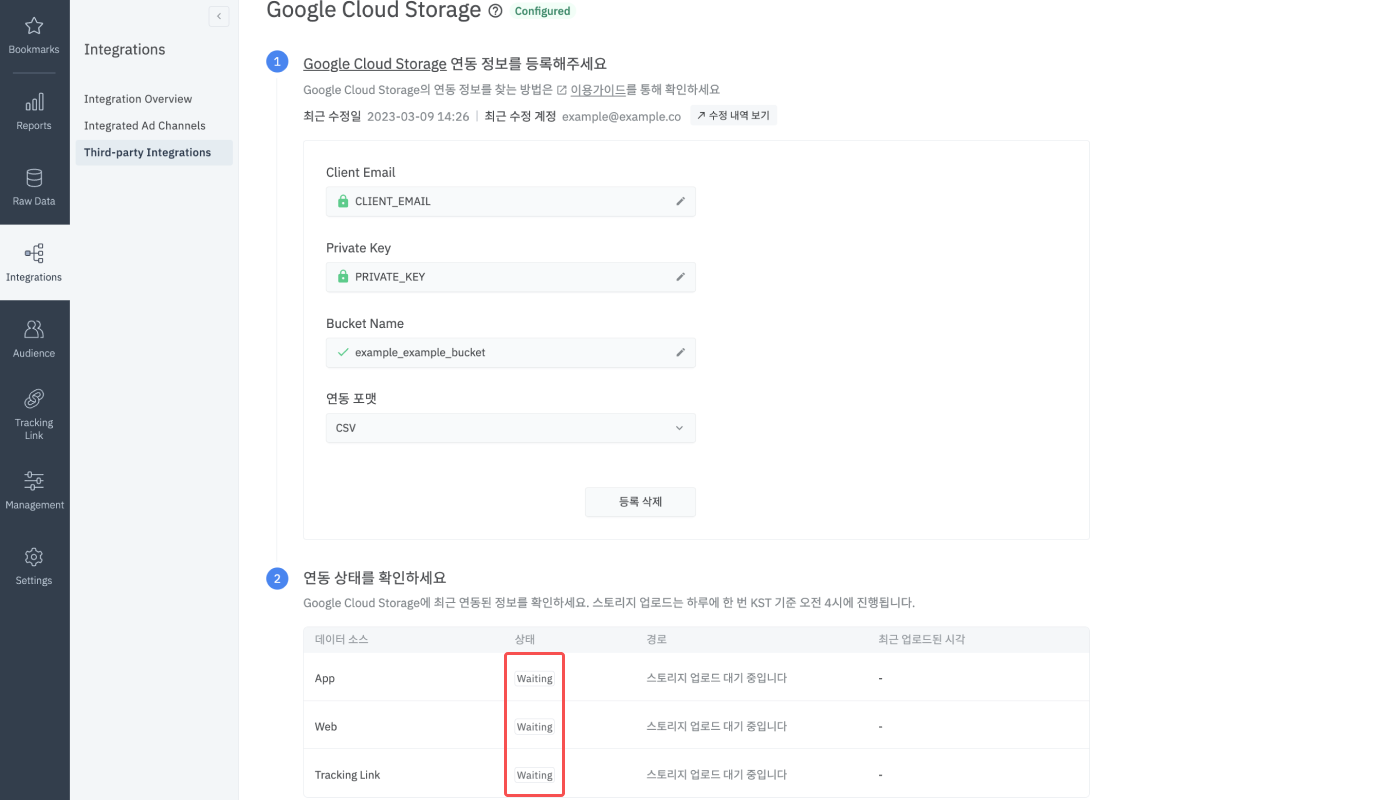
데이터 스토리지는 타임존 설정과 관계 없이 항상 KST(한국표준시) 오전 4시에 전날 데이터를 전송합니다.
전송되는 데이터는 서버 수집 시간을 기준으로 결정됩니다. 에어브릿지는 최대 24시간 전에 발생한 이벤트를 수집하기 때문에 전송되는 데이터에는 발생한 날짜가 다른 데이터가 포함되어 있을 수 있습니다.
2024년 4월 1일에 발생한 이벤트는 같은 날 수집되면 2024년 4월 2일 오전 4시에 데이터 스토리지로 전송됩니다. 저장되는 위치는 .../date=2024-04-01/입니다.
2024년 4월 1일에 발생한 이벤트가 2024년 4월 2일에 수집되면 2024년 4월 3일 오전 4시에 전송됩니다. 저장되는 위치는 .../date=2024-04-02/입니다.
데이터 스토리지의 연동 상태는 상태 메시지를 통해 확인할 수 있습니다. 상태 메시지는 에어브릿지의 [연동]>[서드파티 연동]에서 각 서드파티 플랫폼의 표시 이름 아래에 나타납니다.
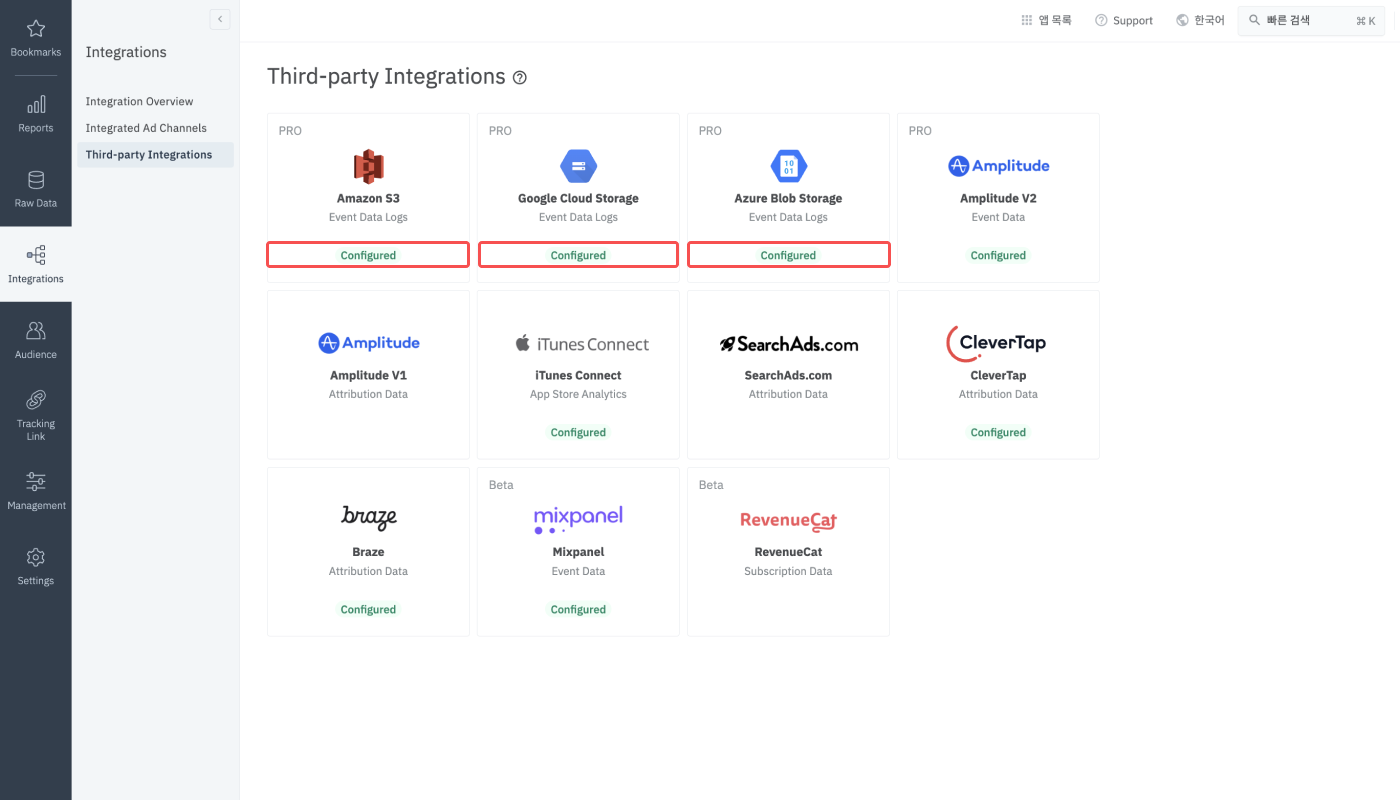
상태 메시지 목록은 아래에서 확인해 주세요. 더 자세한 연동 상태는 데이터 소스별 상태 메시지로 확인할 수 있습니다.
상태 메시지 | 의미 |
|---|---|
(메시지 없음) | 연동 정보를 등록하지 않았거나 연동 상태를 알 수 없습니다. |
Configured | 연동 정보가 등록되어 데이터가 정상적으로 전송되고 있습니다. |
Error | 문제가 발생해 데이터 전송이 진행되고 있지 않습니다. |
Closed | 서드파티 플랫폼이 잠겨 있습니다. 에어브릿지 CSM에게 문의해 주세요. 담당 CSM이 없는 경우 문의하기를 통해 문의해 주세요. |
알립니다
아마존 S3 연동 설정을 완료하면 다음 날부터 데이터가 연동한 버켓의 아래 위치로 전송됩니다. 버컷에 전송되는 파일의 형식은 .csv.gz입니다. 이벤트별로 전송되는 파일의 열 이름에는 에어브릿지 데이터 스펙의 Field Name 열의 이름이 사용됩니다.
앱 이벤트:
${YOUR-BUCKET-NAME}/${YOUR-APP-NAME}/app/${VERSION}/date=${year}-${month}-${day}/웹 이벤트:
${YOUR-BUCKET-NAME}/${YOUR-APP-NAME}/web/${VERSION}/date=${year}-${month}-${day}/트래킹 링크 이벤트:
${YOUR-BUCKET-NAME}/${YOUR-APP-NAME}/tracking-link/${VERSION}/date=${year}-${month}-${day}/
아래 사항을 주의해 주세요.
에어브릿지가 연동을 기본적으로 지원하는 데이터 스토리지 개수는 1개입니다. 데이터 스토리지 2개 이상과의 연동에는 추가 비용이 발생합니다.
도움이 되었나요?