- 마케터 가이드
- 에어브릿지와 연동하기
- 데이터 스토리지 연동하기
구글 클라우드 스토리지
에어브릿지는 구글 클라우드 스토리지(Google Cloud Storage, GCS) 연동을 지원합니다. 연동을 완료하면 에어브릿지 앱, 웹 SDK와 트래킹 링크에서 수집한 이벤트의 원본 데이터를 구글 클라우드 스토리지에서 확인할 수 있습니다. 에어브릿지 이벤트의 원본 데이터는 일별로 구글 클라우드 스토리지에 전송됩니다. 구글 클라우드 스토리지로 전송된 데이터는 목적에 맞게 원하는 형태로 활용할 수 있습니다.
구글 클라우드 스토리지(Google Cloud Storage)와 연동하기 위해서는 아래 정보를 에어브릿지 대시보드에 입력해야 합니다.
클라이언트 이메일(Client Email)
프라이빗 키(Private Key)
버킷 이름(Bucket Name)
클라이언트 이메일과 프라이빗 키는 구글 클라우드 스토리지 대시보드에서 JSON 파일로 다운로드할 수 있습니다. 버킷 이름은 구글 클라우드 스토리지 대시보드에서 버킷을 생성할 때 지정할 수 있습니다.
구글 클라우드 스토리지 대시보드에서 에어브릿지 대시보드에 입력할 클라이언트 이메일과 프라이빗 키를 JSON 파일 형태로 다운로드합니다.
1. 구글 클라우드 콘솔(Console) 대시보드에 로그인하고 [IAM 및 관리자]를 선택합니다.
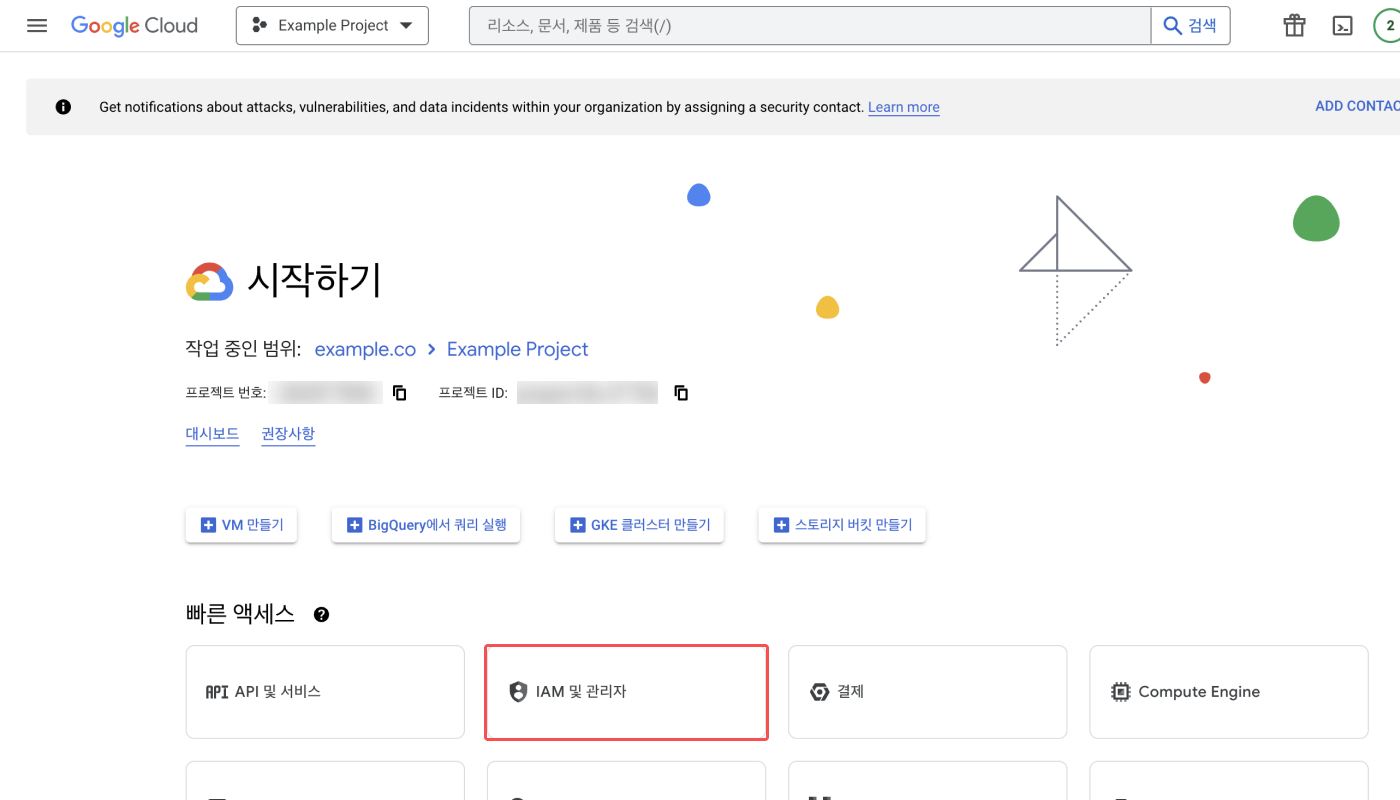
2. [서비스 계정]에서 ‘서비스 계정 만들기’를 클릭합니다.
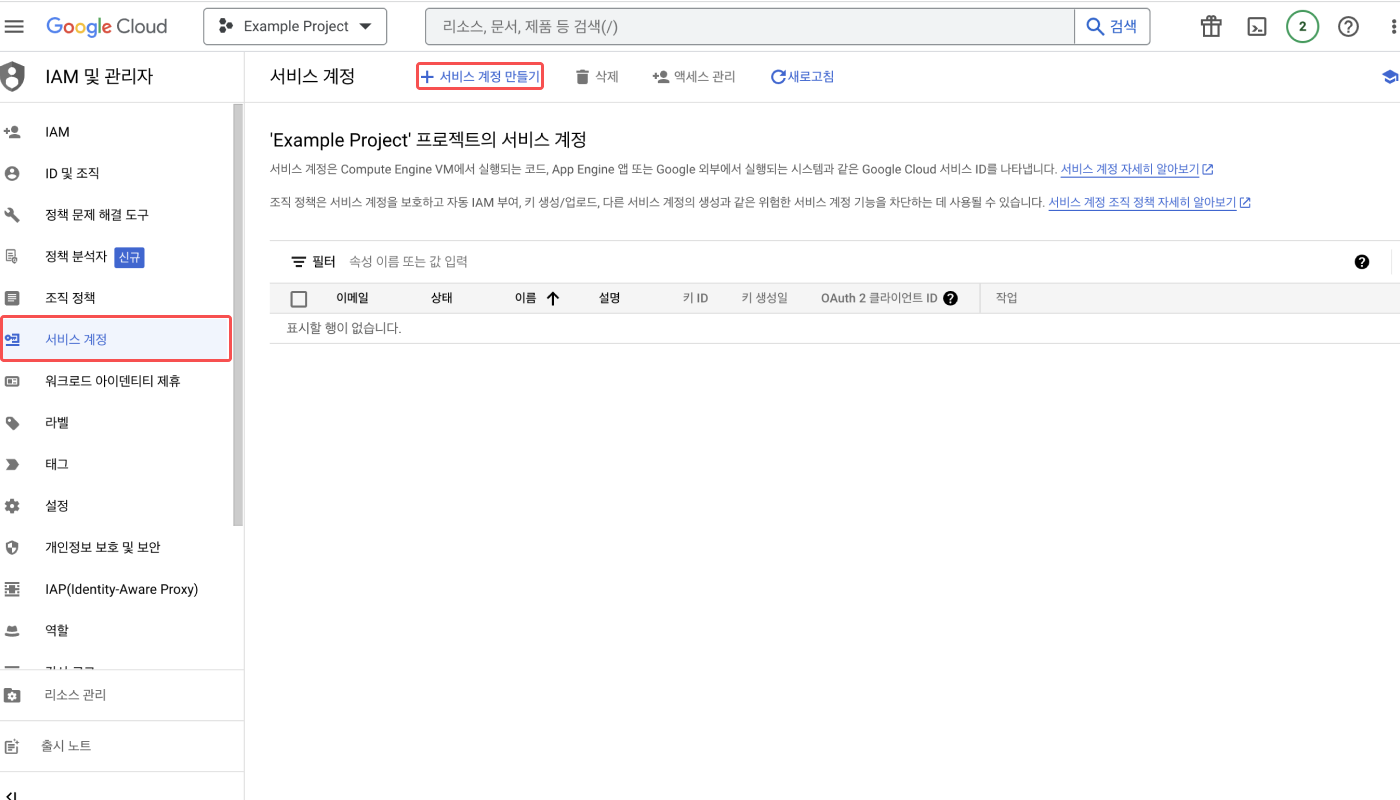
3. 서비스 계정을 생성합니다.
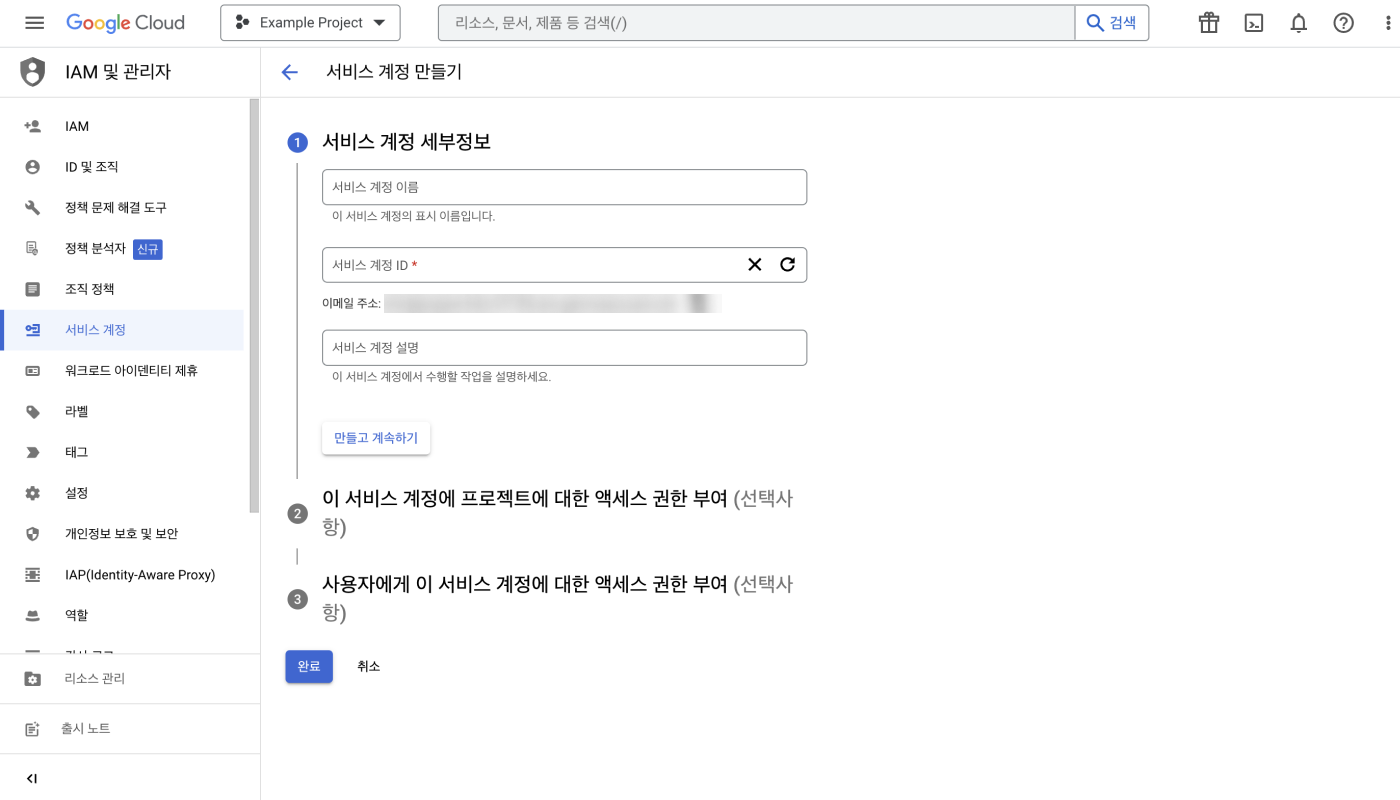
4. 생성한 서비스 계정의 ‘작업’에서 ‘키 관리’를 클릭합니다.
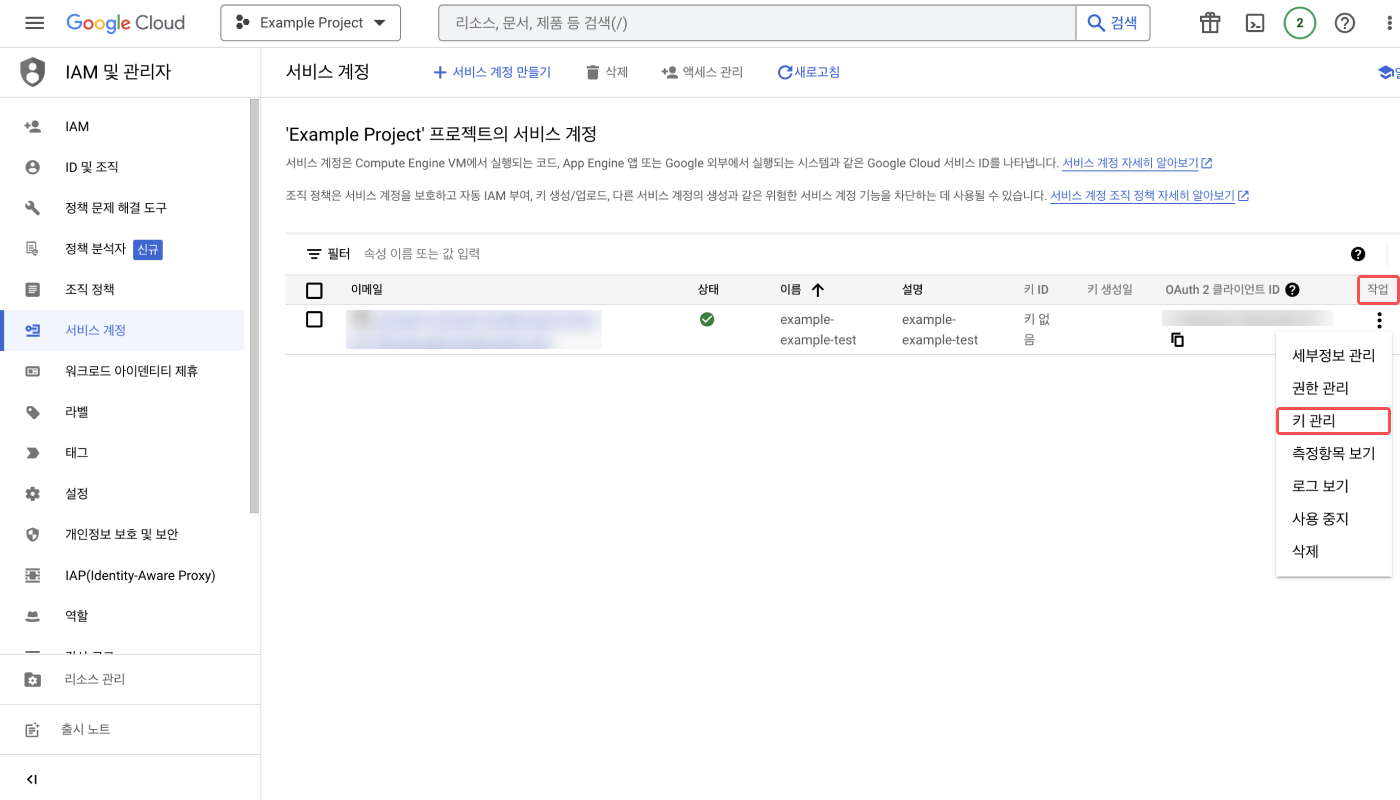
5. ‘키 추가’에서 ‘새 키 만들기’를 클릭합니다.

6. JSON 형식으로 키를 다운로드합니다. 해당 키는 클라이언트 이메일과 프라이빗 키를 포함합니다.
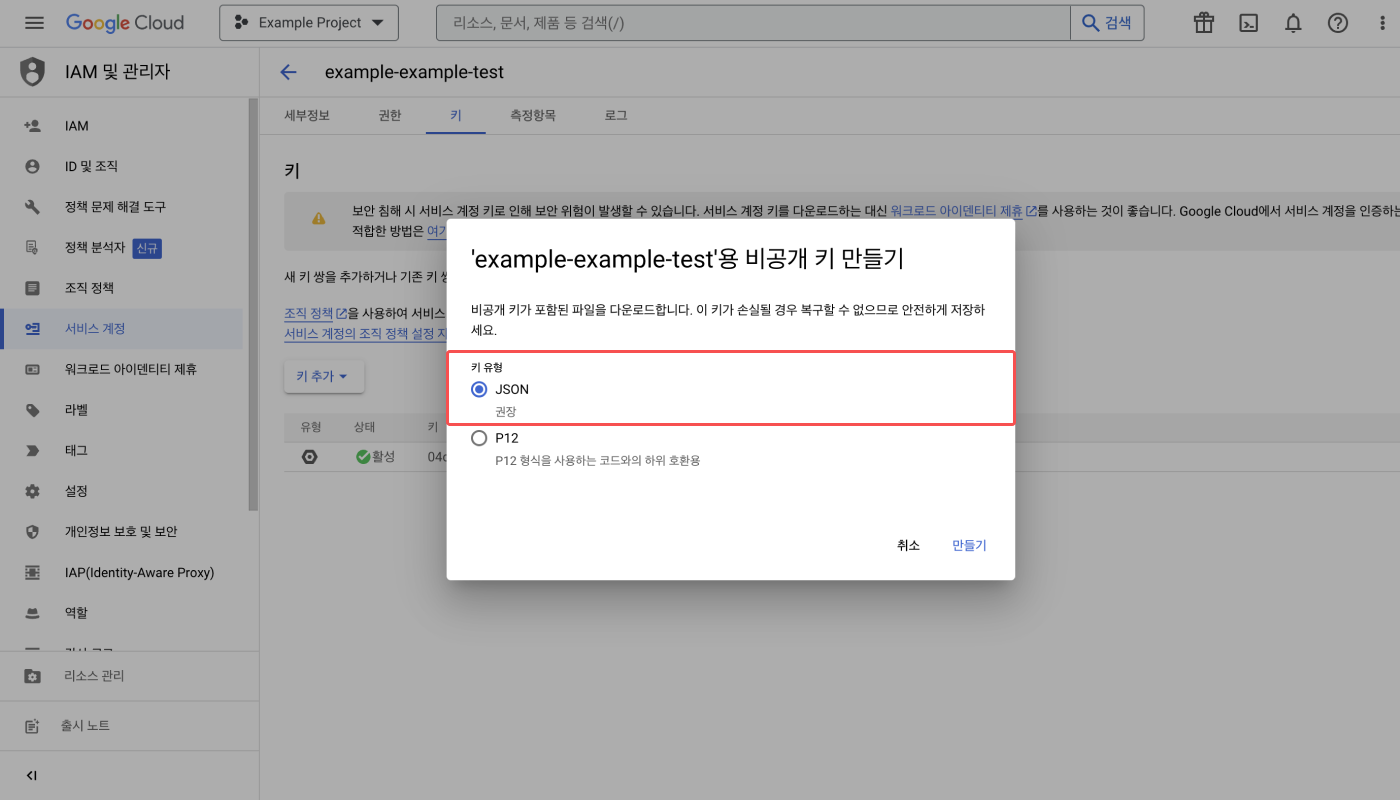
구글 클라우드 스토리지 대시보드에서 에어브릿지 이벤트 데이터를 받기 위한 버킷을 생성합니다. 버킷을 생성하는 과정에서 지정한 버킷 이름은 에어브릿지 대시보드에서 동일하게 사용됩니다.
1. 구글 클라우드 콘솔(Console) 대시보드에서 탐색 메뉴 아이콘을 클릭해 [Cloud Storage]>[버킷]을 선택합니다.
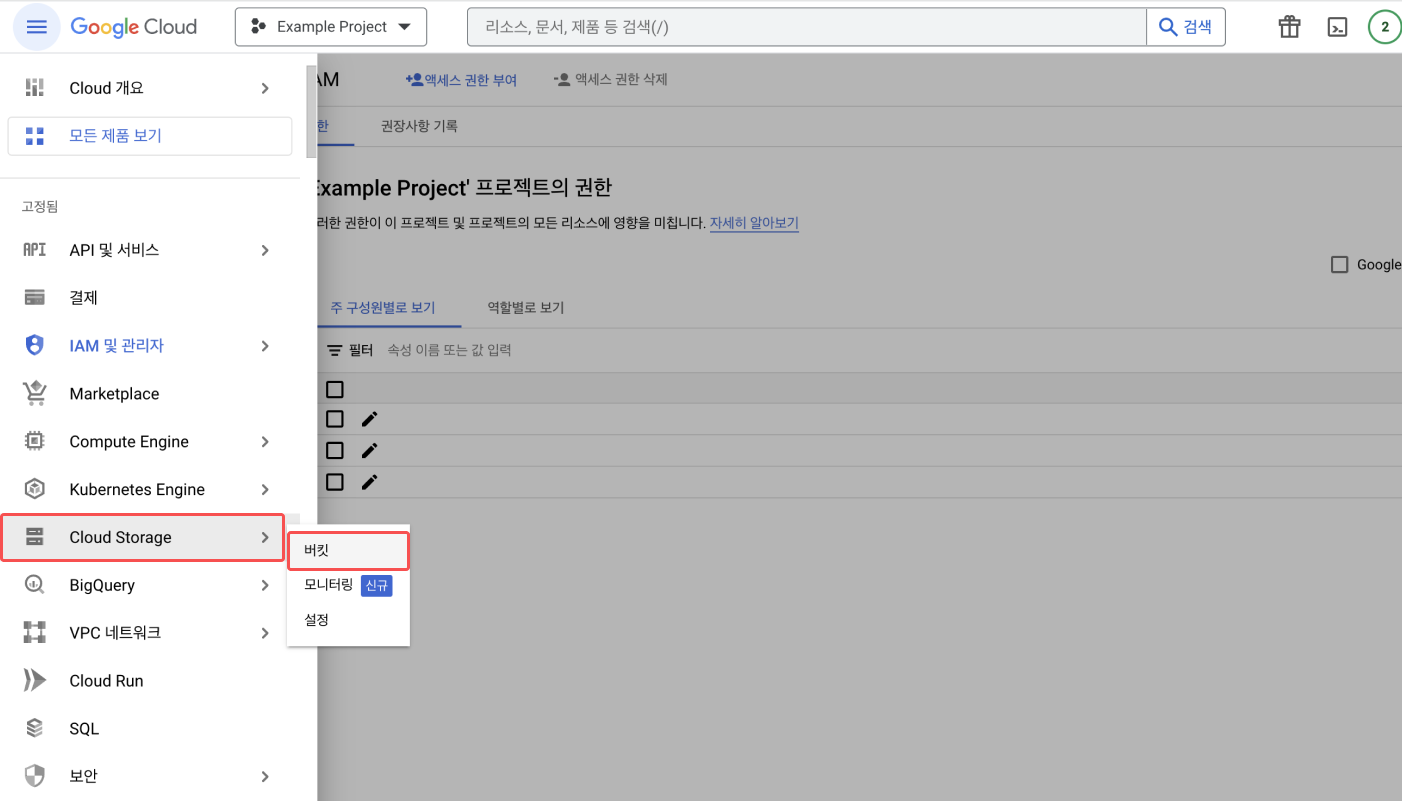
2. ‘만들기’ 또는 ‘버킷 만들기’를 클릭합니다.
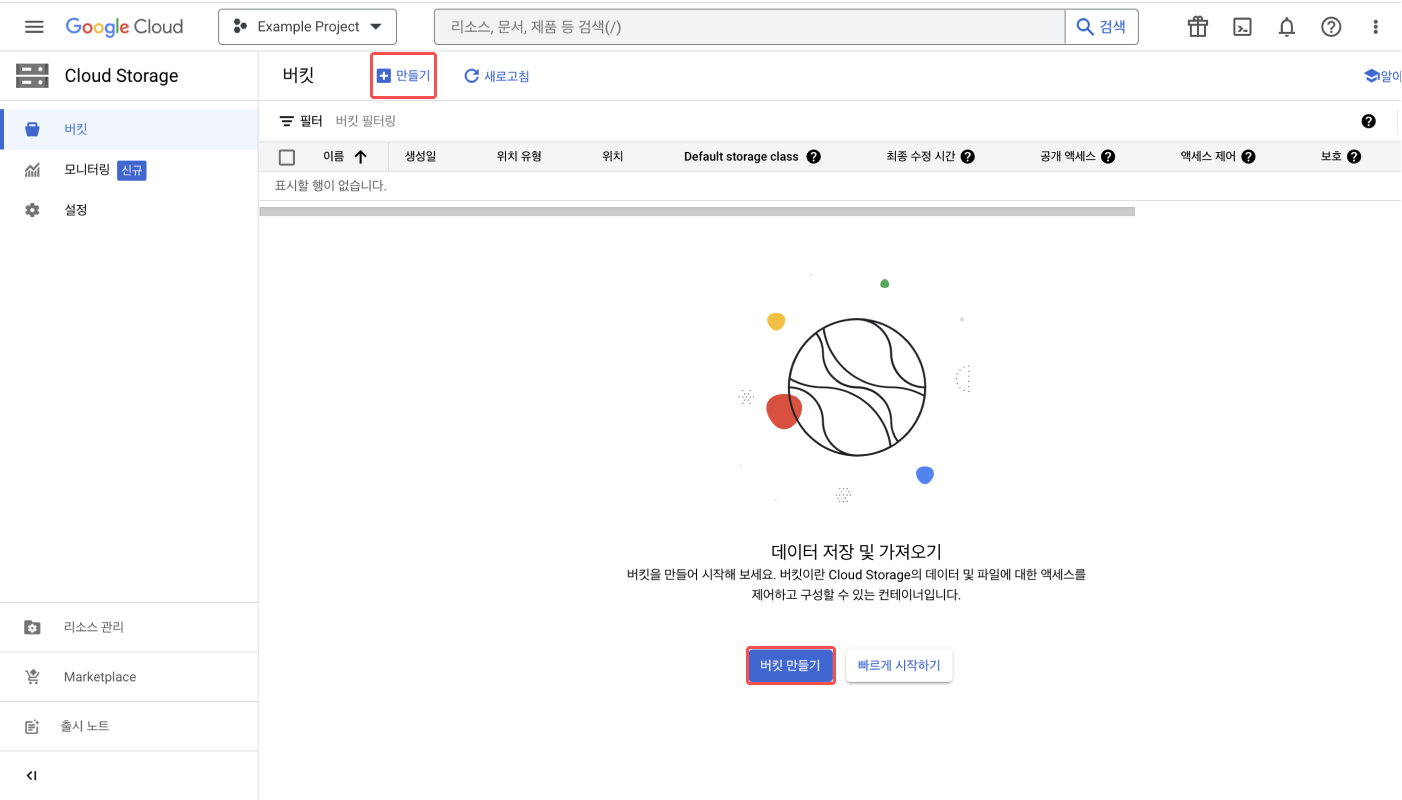
3. 버킷을 생성합니다. 버킷 만들기에서 지정한 버킷 이름은 에어브릿지 대시보드에서 동일하게 사용되므로 주의해 주세요.
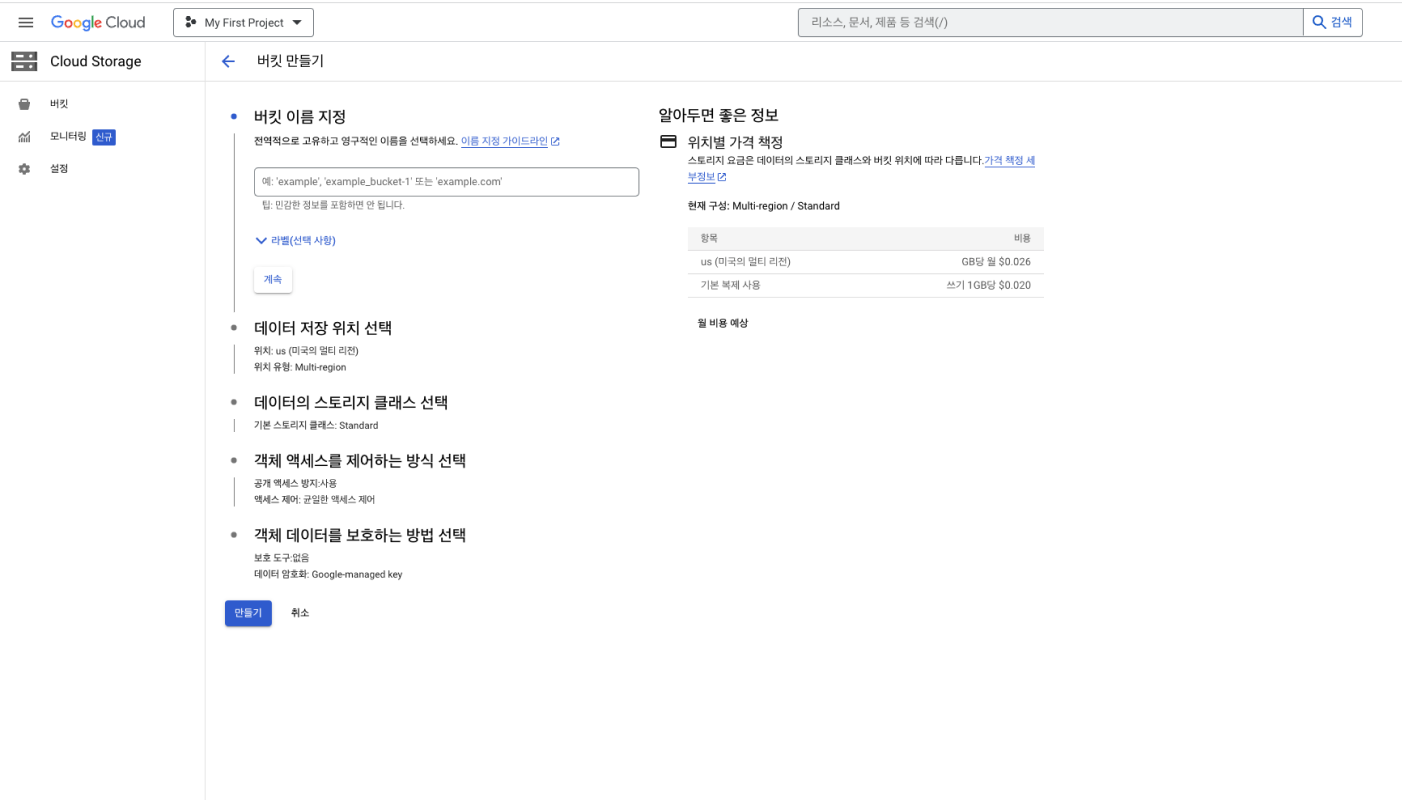
4. 버킷 세부정보의 [권한]에서 ‘액세스 권한 부여’를 클릭합니다.
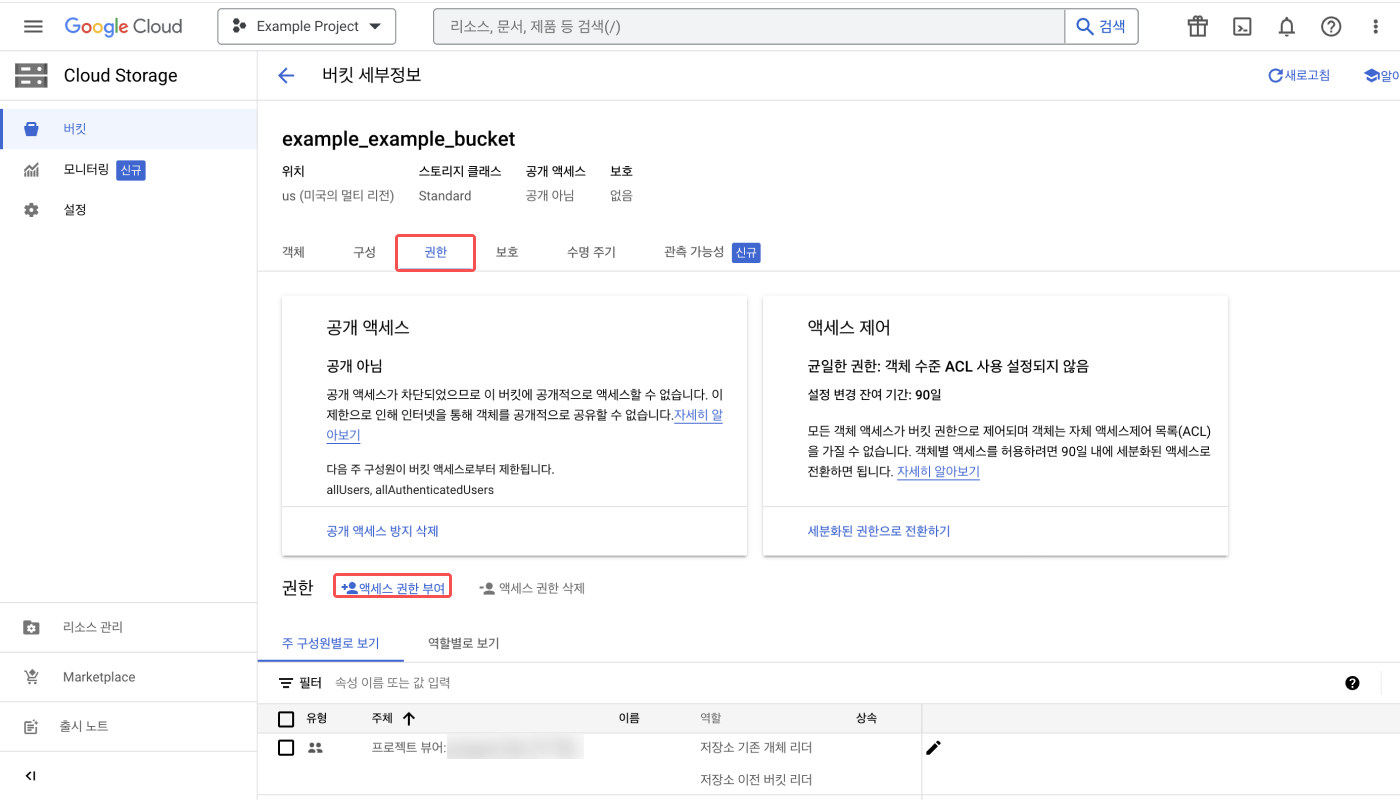
5. 주 구성원 추가에 새 주 구성원으로 client_email을 입력합니다.

클라이언트 이메일은 구글 클라우드 스토리지에서 연동 정보를 생성하며 다운로드한 JSON 파일에서 확인할 수 있습니다. client_email의 값을 ”, “를 제외하고 입력해 주세요.
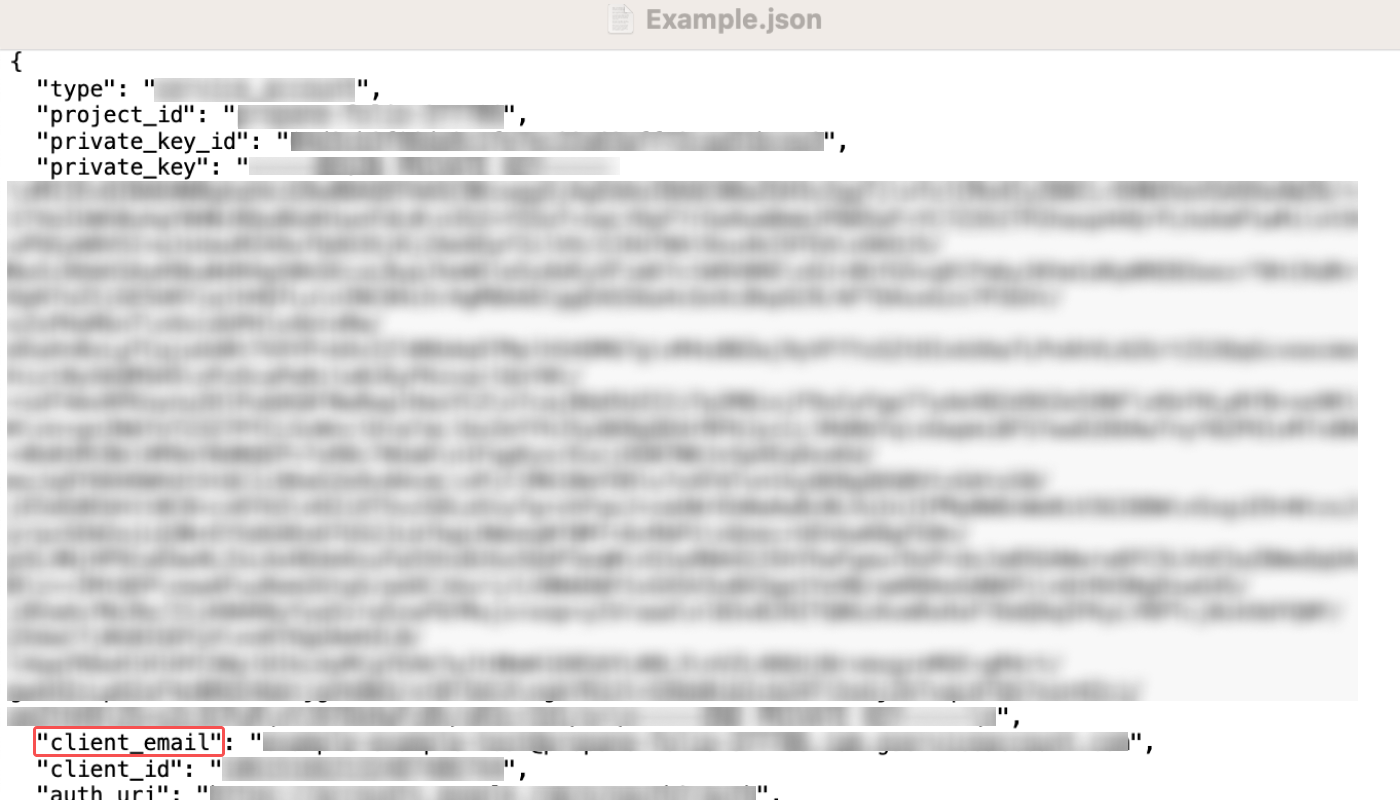
6. 새로 추가한 주 구성원에 역할을 지정하기 위해 ‘역할 선택’을 클릭합니다.
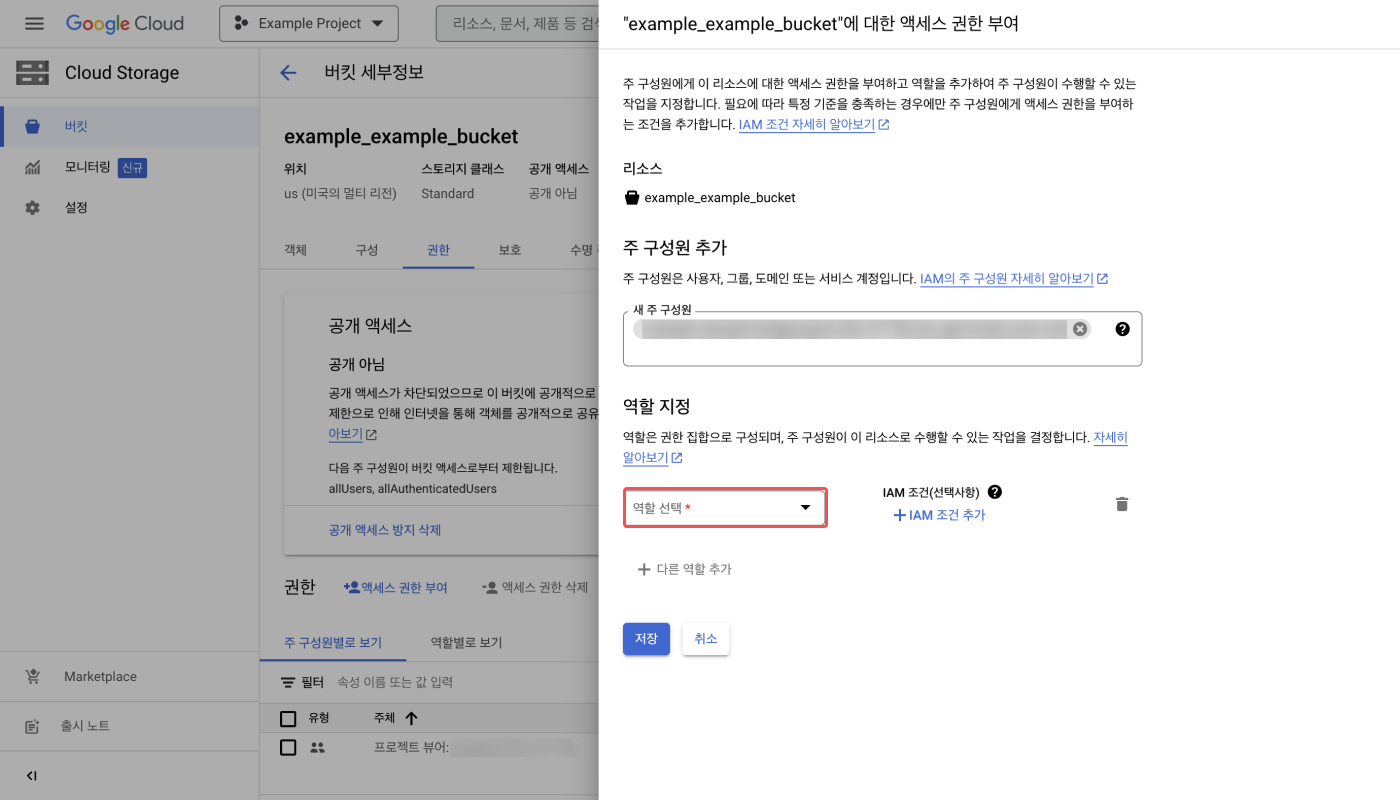
7. Cloud Storage에서 저장소 개체 관리자 역할을 지정하고 저장합니다.
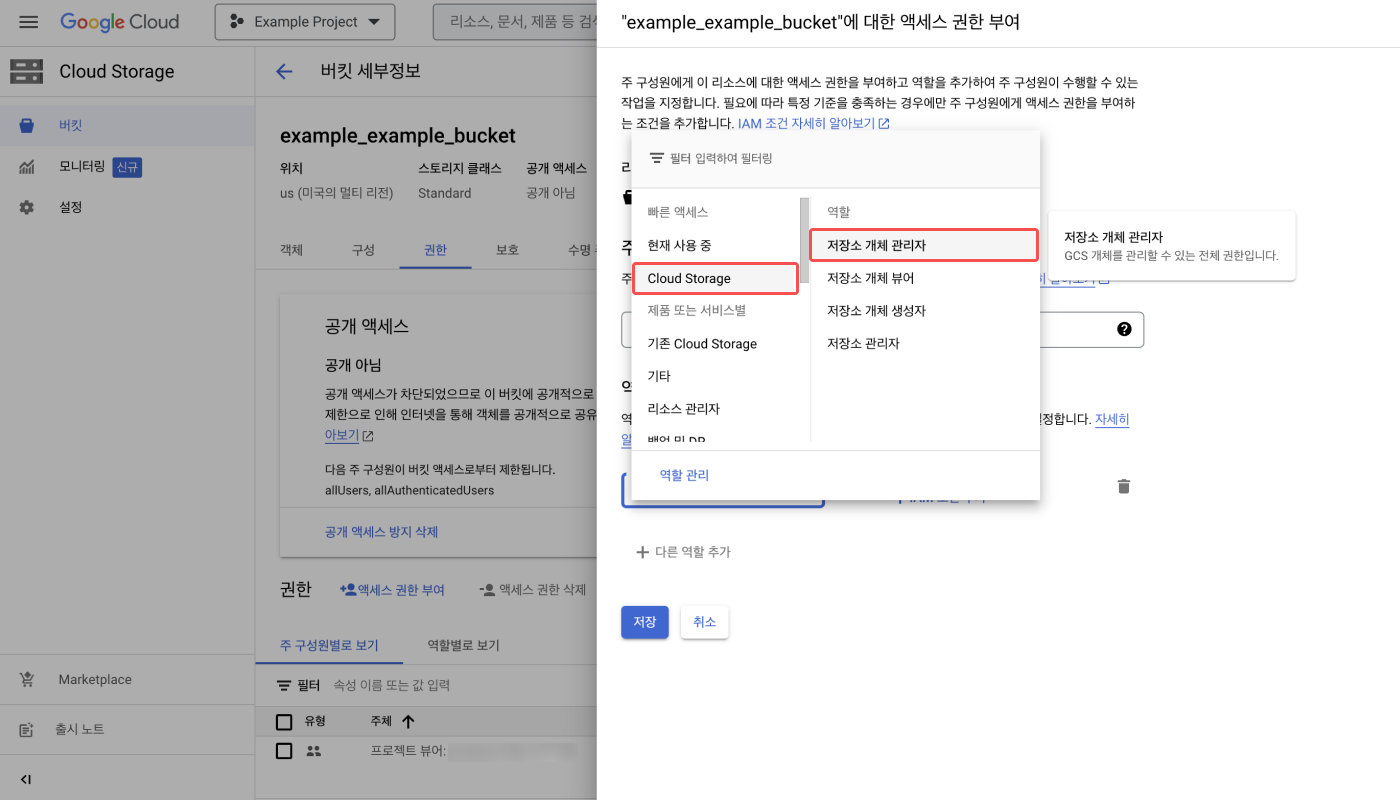
에어브릿지 대시보드에 구글 클라우드 스토리지에서 생성한 연동 정보를 입력합니다. 필요한 연동 정보는 아래와 같습니다.
클라이언트 이메일(Client Email)
프라이빗 키(Private Key)
버킷 이름(Bucket Name)
필요한 연동 정보를 모두 준비하지 않았다면 이전 단계부터 진행해 주세요.
1. 에어브릿지 대시보드 [연동]>[서드파티 연동]에서 ‘Google Cloud Storage’를 클릭합니다.
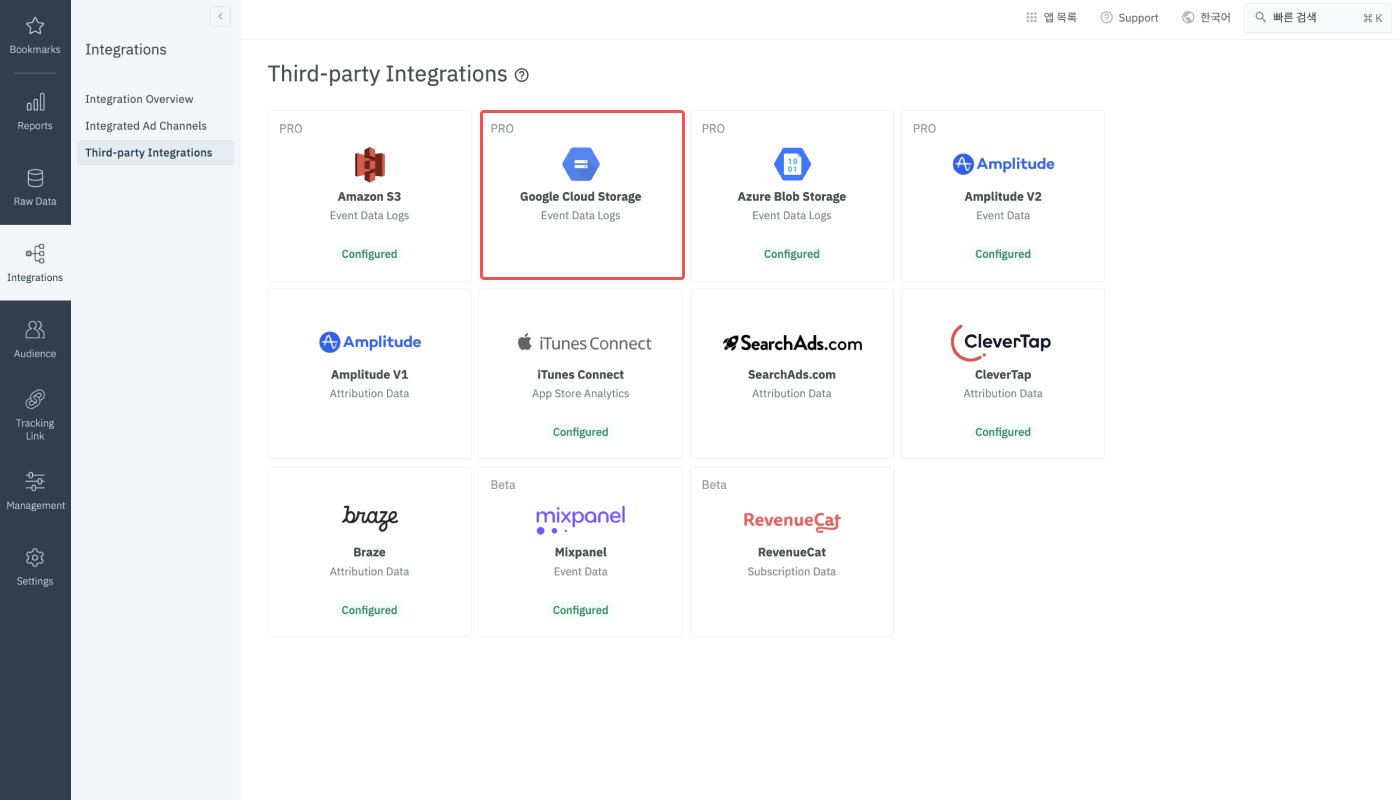
2. 클라이언트 이메일(Client Email)과 프라이빗 키(Private Key)에는 구글 클라우드 스토리지에서 연동 정보를 생성한 후에 다운로드한 JSON 파일에 포함된 값을 입력합니다. 클라이언트 이메일에는 client_email을 입력합니다. 프라이빗 키에는 private_key를 입력합니다. client_email과 private_key 값에 있는 ”, “를 제외하고 입력해야 합니다.
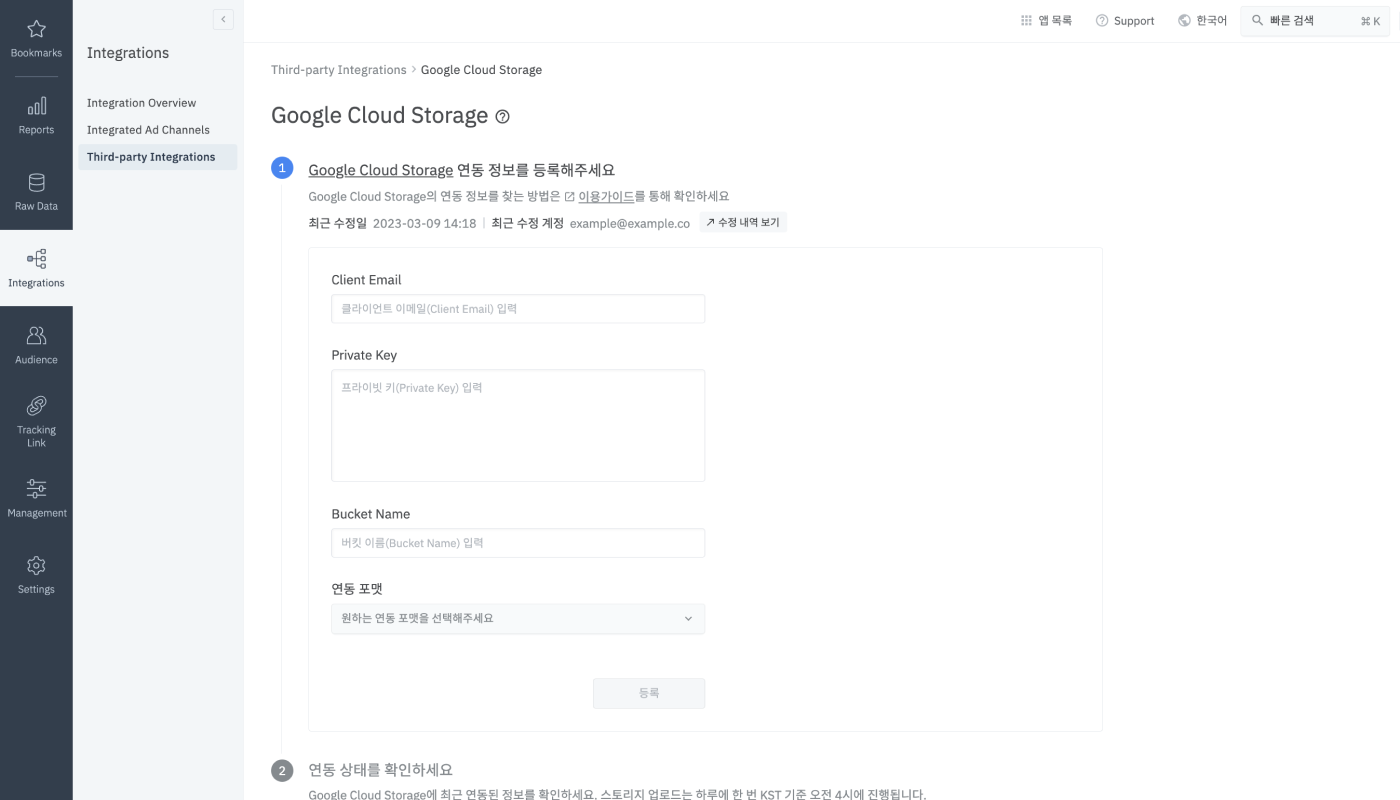
에어브릿지에 입력하는 프라이빗 키에는 ----BEGIN PRIVATE KEY-----\n부터 ----END PRIVATE KEY-----\n까지 포함됩니다. ----BEGIN PRIVATE KEY-----\n부터 ----END PRIVATE KEY-----\n까지 포함되지 않은 프라이빗 키를 입력하면 정상적으로 연동되지 않습니다.
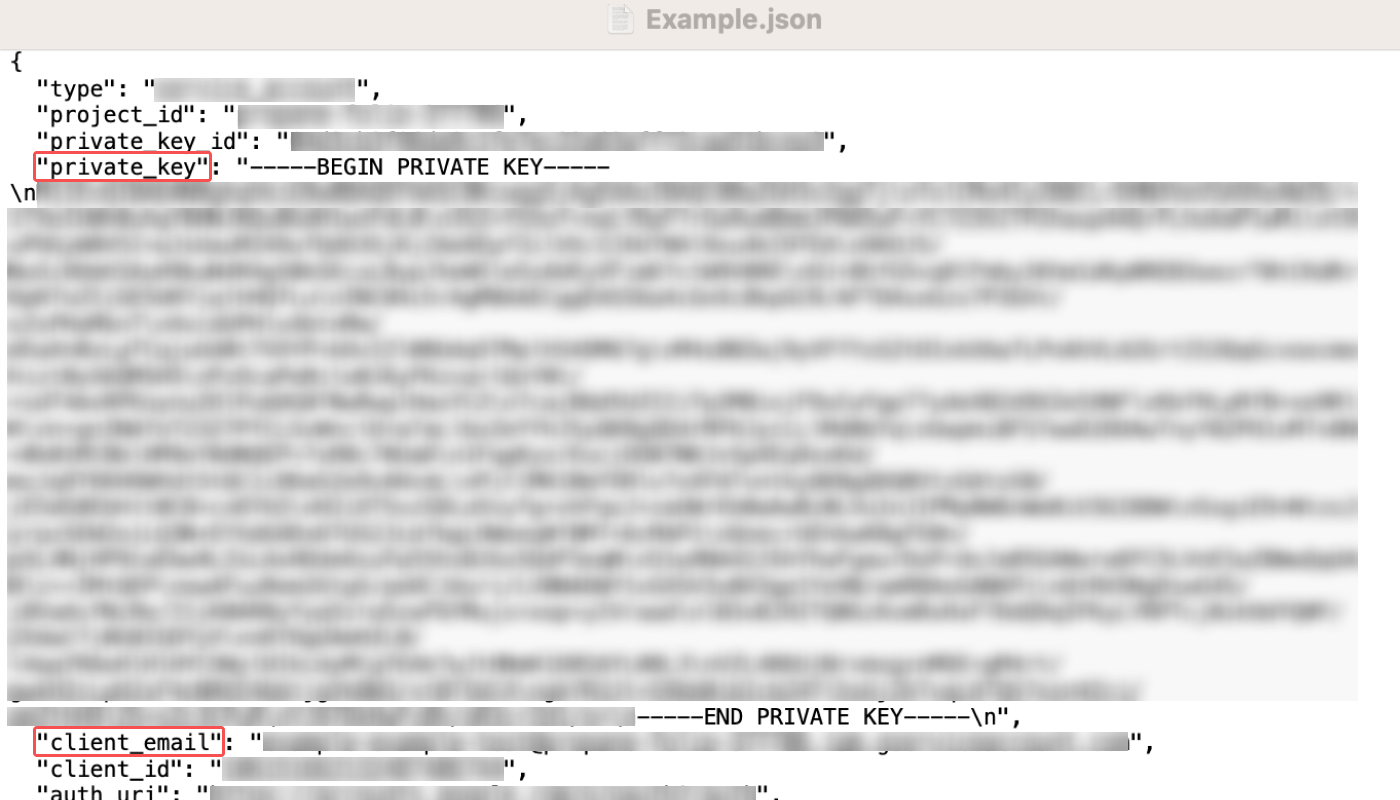
3. 에어브릿지 대시보드에서 버킷 이름(Bucket Name)에는 연동하고 싶은 버킷의 이름을 입력합니다. 구글 클라우드 스토리지 대시보드 [Cloud Storage]>[버킷]에서 버킷 이름을 확인할 수 있습니다. 구글 클라우드 스토리지 대시보드의 버킷 세부정보에서 아래 표시된 아이콘으로 버킷 이름을 복사할 수 있습니다.
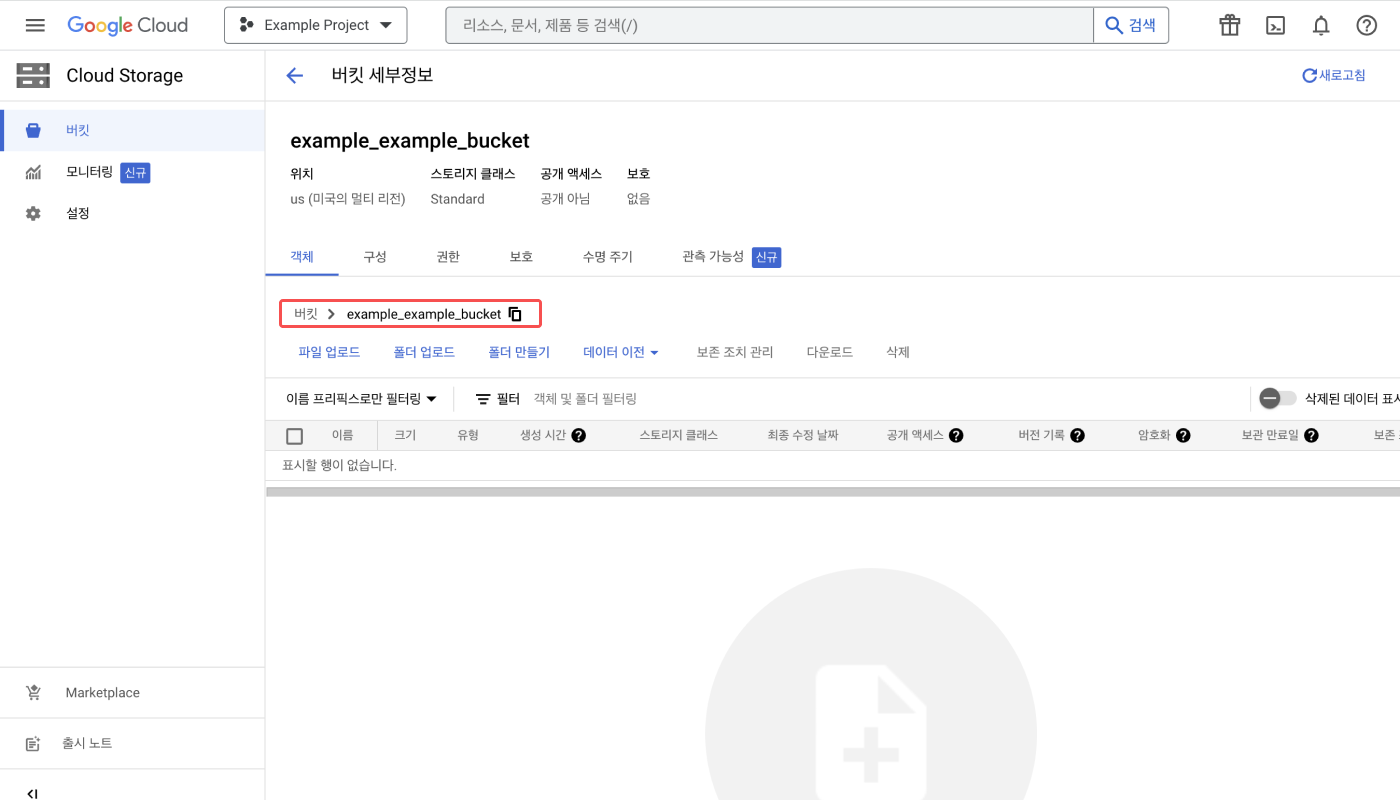
4. CSV와 Parquet 방식 중 원하는 연동 포맷을 선택하고 ‘등록’을 클릭합니다.
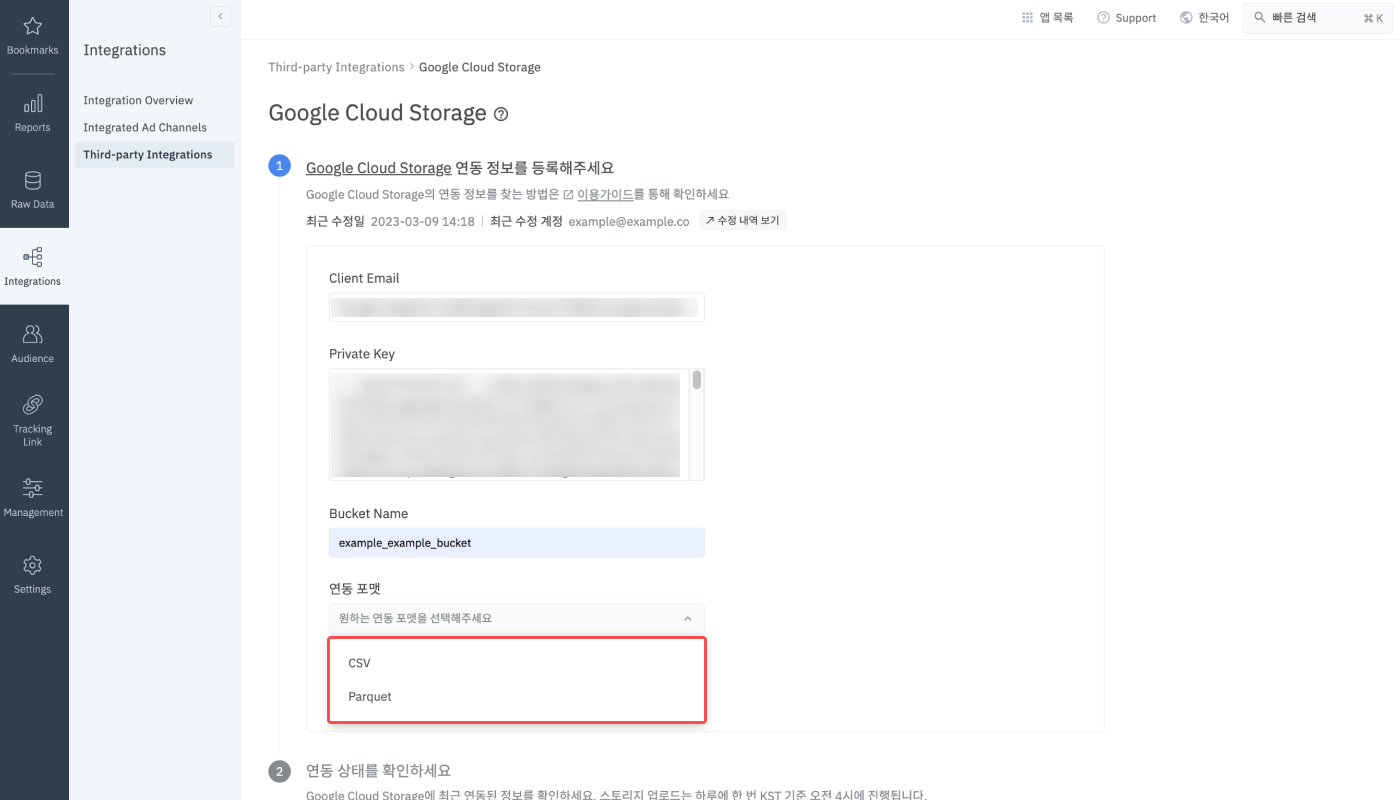
연동 정보를 수정하거나 삭제하고 싶다면 아래 내용을 확인해 보세요.
연동하는 데이터 스토리지의 연동 정보가 변경됐다면 등록한 연동 정보를 변경된 연동 정보로 수정해야 합니다. 각 연동 정보를 입력한 곳의 오른쪽에 있는 아이콘을 클릭하면 변경된 연동 정보를 입력할 수 있습니다. 수정이 끝나면 '수정 완료'를 클릭합니다.
데이터 스토리지의 연동 정보를 삭제하고 연동을 중단하고 싶다면 ‘등록 삭제’를 클릭합니다. 연동 정보를 삭제한 이후에 에어브릿지와 데이터 스토리지를 다시 연동하려면 연동 정보를 처음부터 다시 등록해 주세요.
연동 정보를 삭제해도 이미 전송된 데이터는 데이터 스토리지에서 삭제되지 않습니다.
에어브릿지에서 연동에 대한 오류 알림을 확인했다면 전체 연동 정보를 다시 입력해 주세요.
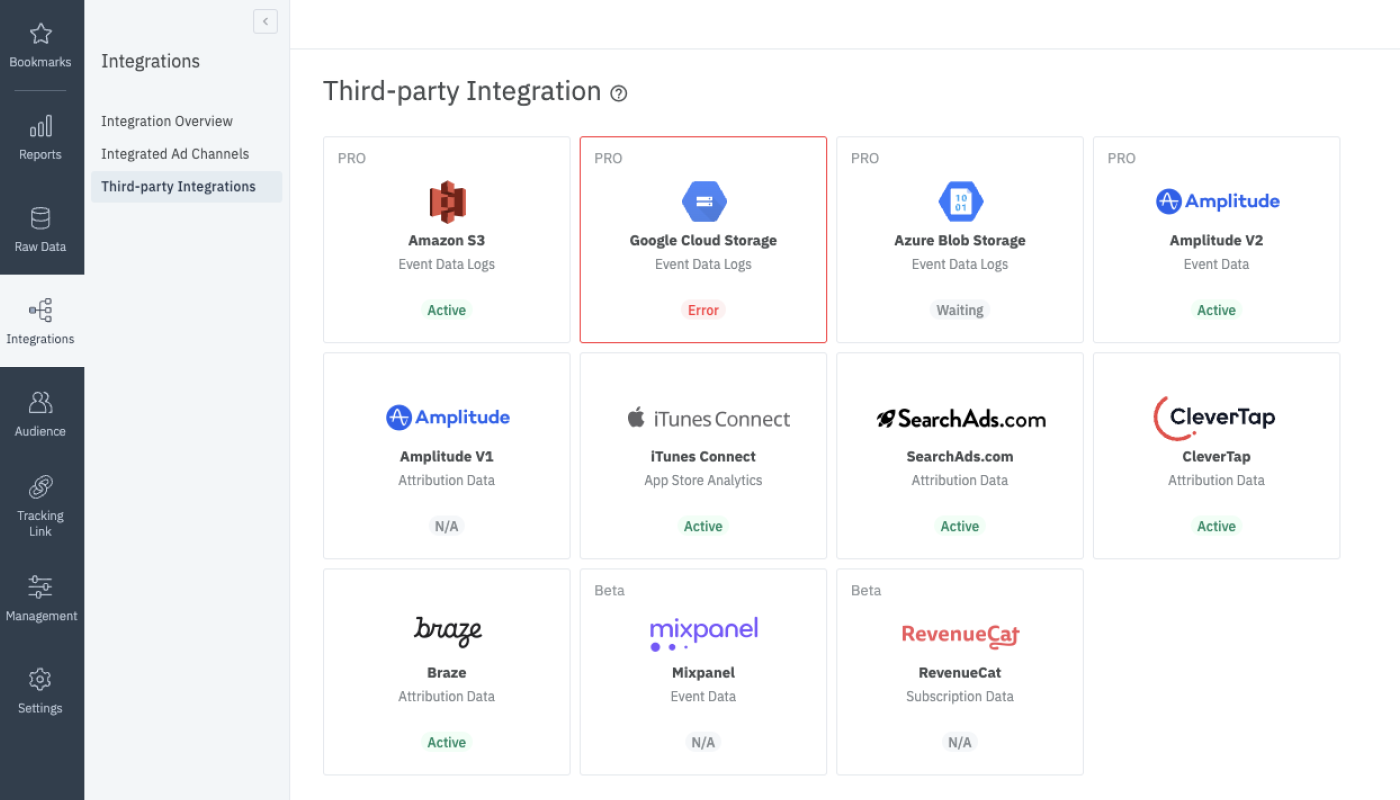
서드파티 플랫폼 연동에 대한 오류 알림은 [연동]>[연동 현황]에서도 확인할 수 있습니다. 오류 알림에서 오류가 발생한 서드파티 플랫폼을 확인하고 해당하는 대시보드로 바로 이동할 수 있습니다.
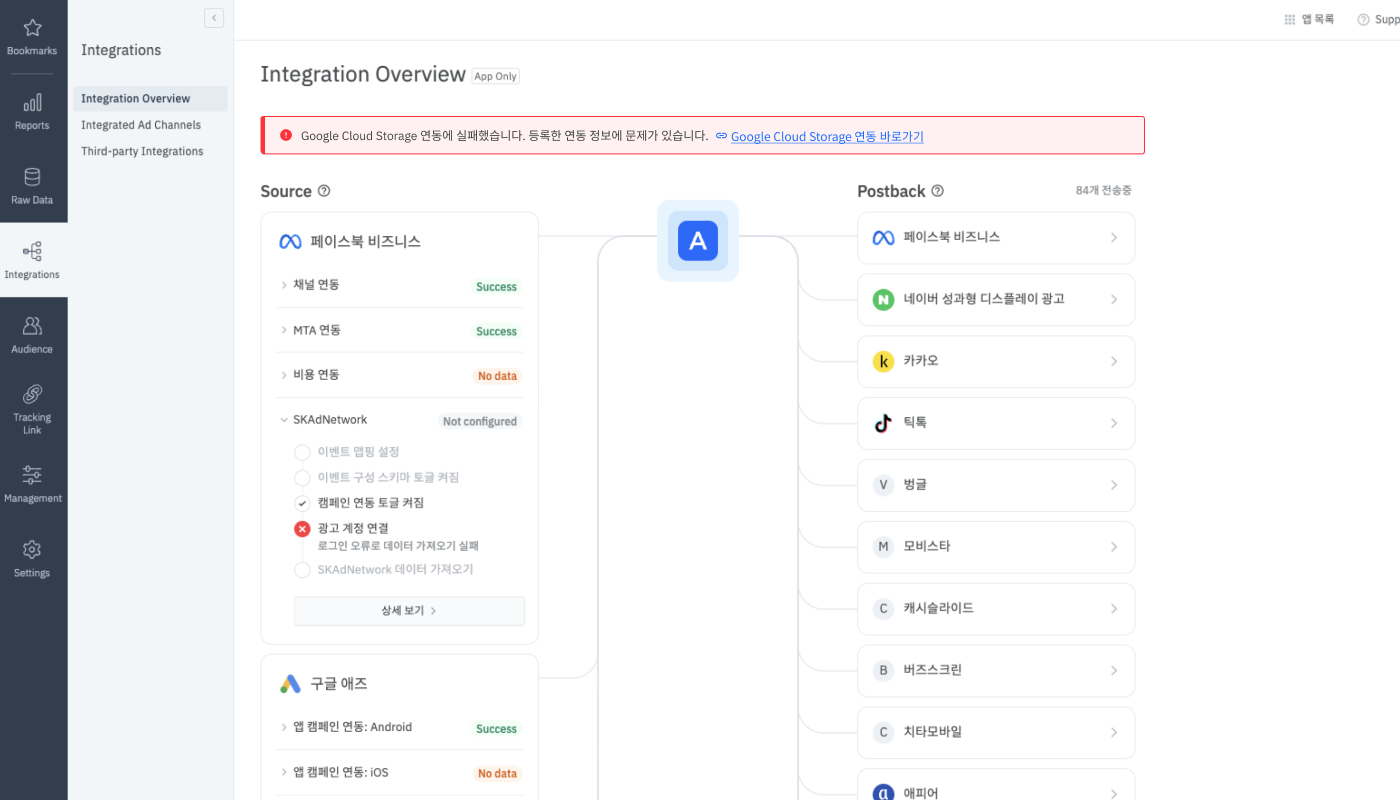
연동 정보를 입력하면 데이터 소스별로 연동 상태를 상태 메시지에서 확인할 수 있습니다. 확인할 수 있는 데이터 소스별 상태 메시지와 데이터 스토리지의 연동 주기는 아래와 같습니다.
상태 메시지 | 설명 |
|---|---|
Waiting | 연동 정보를 등록한 후에 데이터를 전송하기 전까지 대기하고 있습니다. |
Success | 서드파티 플랫폼에 하루치 데이터를 정상적으로 전송했습니다. |
Error | 연동 정보 관련 또는 그 외 문제로 인해 데이터를 전송하지 못했습니다. |
No Data | 연동이 정상적으로 진행 중이지만 서드파티 플랫폼에 전송할 데이터가 존재하지 않습니다. |
연동을 설정한 직후의 상태 메시지는 에어브릿지가 데이터 스토리지에 데이터를 전송하기 전까지 Waiting입니다.
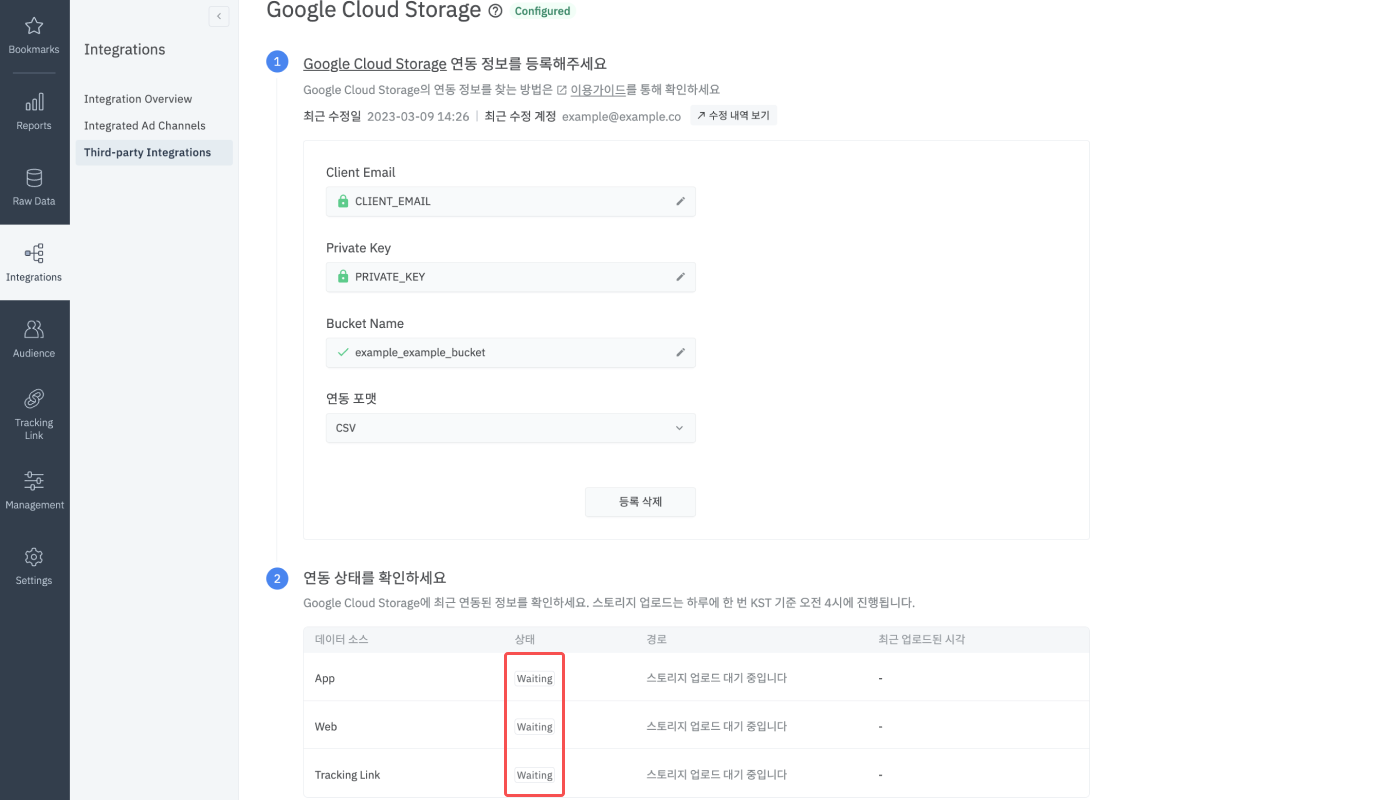
데이터 스토리지는 타임존 설정과 관계 없이 항상 KST(한국표준시) 오전 4시에 전날 데이터를 전송합니다.
데이터 스토리지의 연동 상태는 상태 메시지를 통해 확인할 수 있습니다. 상태 메시지는 에어브릿지의 [연동]>[서드파티 연동]에서 각 서드파티 플랫폼의 표시 이름 아래에 나타납니다.
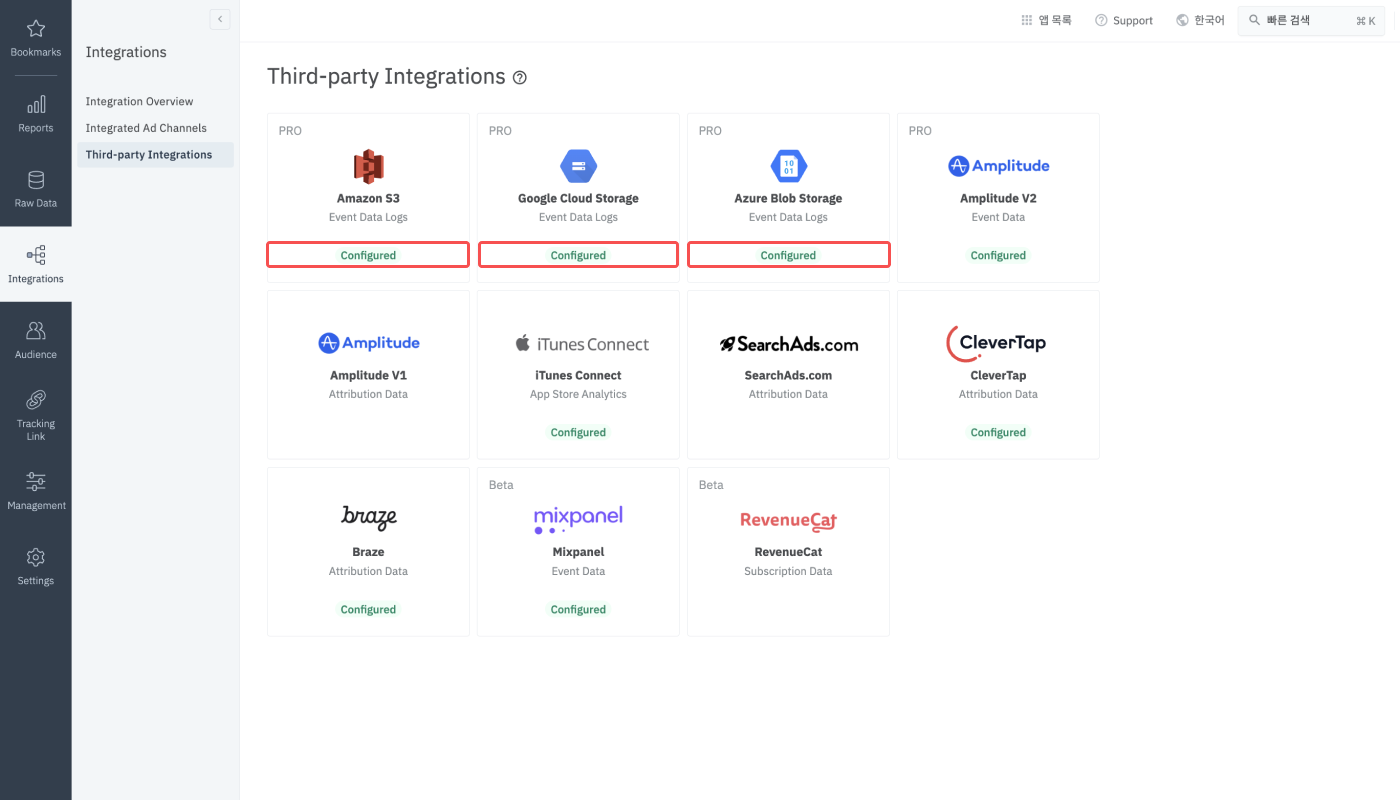
상태 메시지 목록은 아래에서 확인해 주세요. 더 자세한 연동 상태는 데이터 소스별 상태 메시지로 확인할 수 있습니다.
상태 메시지 | 의미 |
|---|---|
(메시지 없음) | 연동 정보를 등록하지 않았거나 연동 상태를 알 수 없습니다. |
Configured | 연동 정보가 등록되어 데이터가 정상적으로 전송되고 있습니다. |
Error | 문제가 발생해 데이터 전송이 진행되고 있지 않습니다. |
Closed | 서드파티 플랫폼이 잠겨 있습니다. 에어브릿지 CSM에게 문의해 주세요. 담당 CSM이 없는 경우 문의하기를 통해 문의해 주세요. |
아래 사항을 주의해 주세요.
에어브릿지가 연동을 기본적으로 지원하는 데이터 스토리지 개수는 1개입니다. 데이터 스토리지 2개 이상과의 연동에는 추가 비용이 발생합니다.
도움이 되었나요?