[Deprecated] DeepLink Plan - Tracking Link Management
You can view the details of the Airbridge tracking links you have created and manage them from the [Tracking Links]>[Link Management] menu.
In the [Link Management] menu, you can configure the filter or use the search bar to find tracking links. You can click individual tracking links to view the details. If you wish to create a new tracking link, you can easily do so by clicking Create tracking links in the upper right corner.
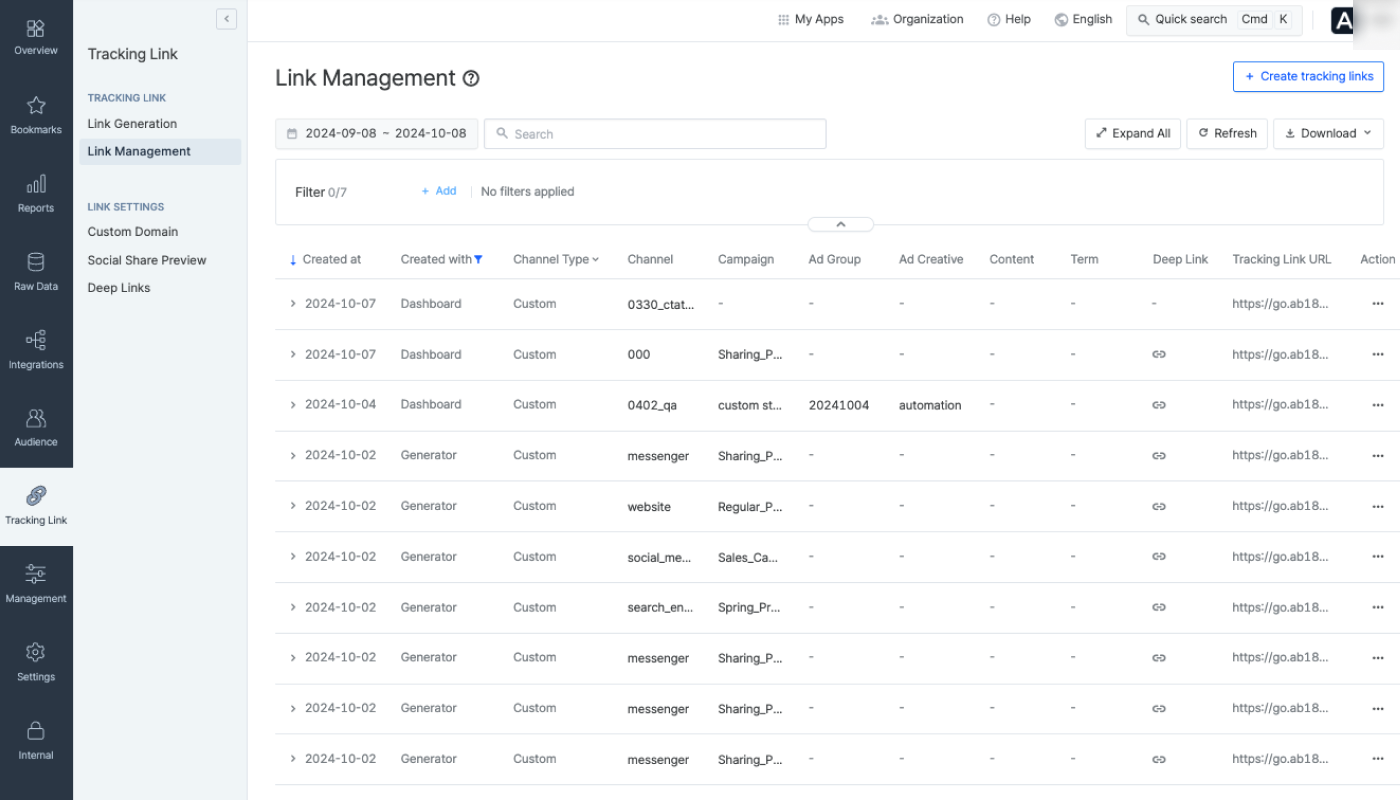
Use the date range filter to list the tracking links created during a set date range. You can also search for channel names, Airbridge account names, and short IDs using the search bar next to the date range filter.
When you click Expand All, you can view the details of all tracking links on the list. When you click Refresh, the list will be updated to the latest version, while the filter configuration and search results are not initialized.
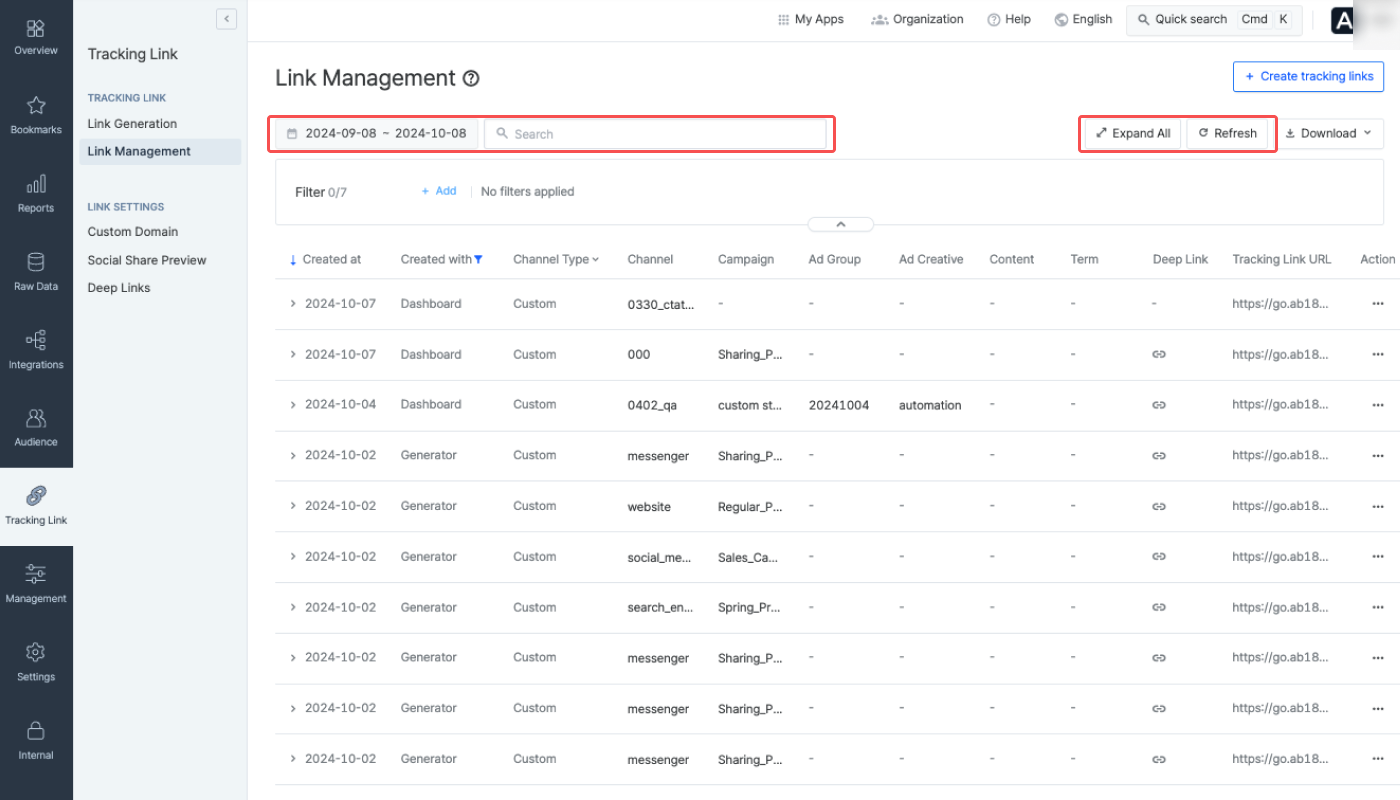
You can also use the filter box to create a customized list of tracking links. Up to 7 filter options and 5 values for each filter option are configurable. Click the [eye] icon next to a filter to deactivate the filter. Click it again to reactivate the filter.
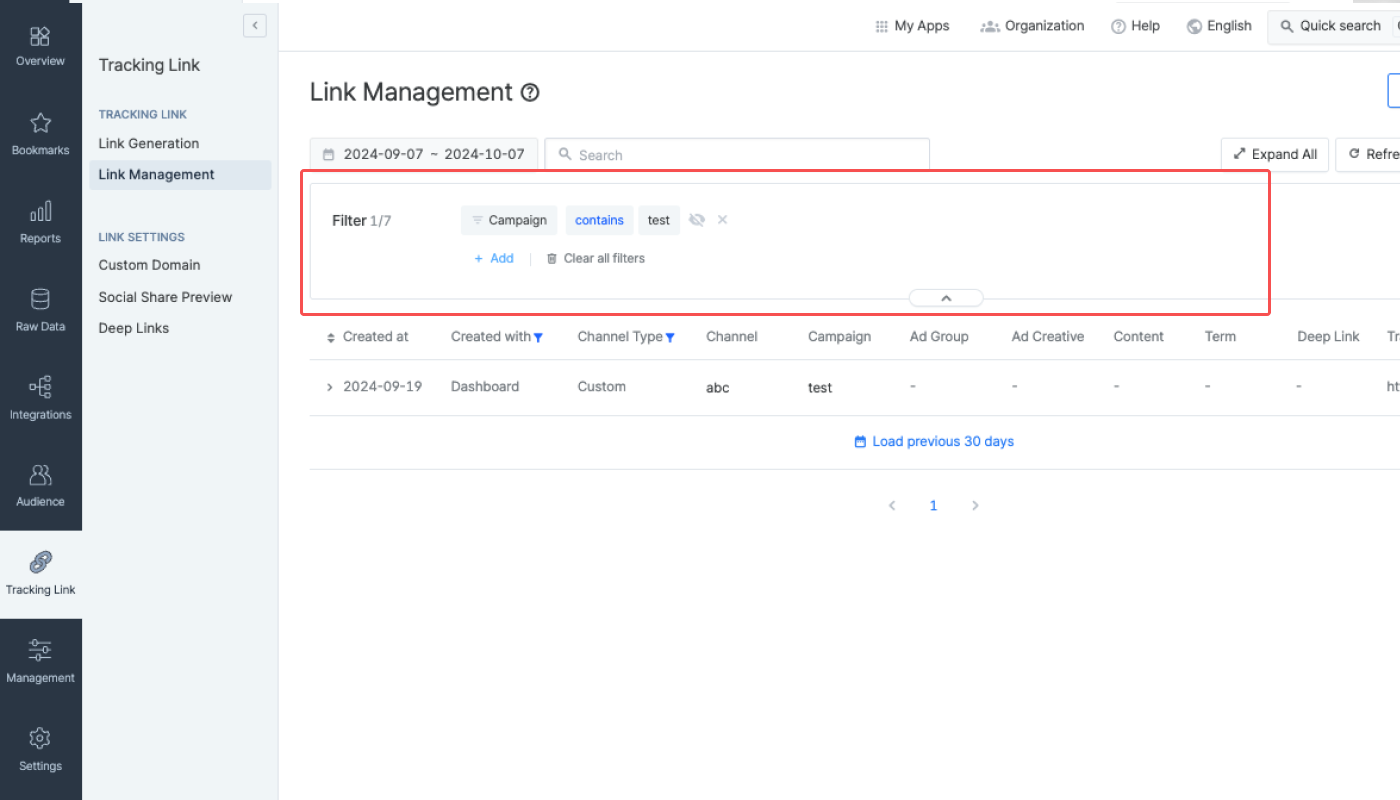
筛选值的工作原理
添加筛选条件后,将显示包含至少一个筛选值的所有追踪链接。例如,如果设置
link和list作为筛选值,则列表中会显示包含 “tracking link”(不含list值)、“tracking link list”(同时包含link和list值)等的追踪链接。筛选值必须包含至少 2 个字符且不能有空格。
The “Created with” column provides a filter, too. In the “Created with” column, the “Dashboard”, “Generator (Google sheet)”, “API”, and “N/A” options are available.
创建工具说明
追踪链接均通过相同的 API 创建。但由于在 Airbridge 面板和追踪链接生成器中创建的追踪链接使用频率较高,因此被单独归类为创建工具。
因此,在追踪链接列表中,如果选择创建工具为 “API”,则会排除创建工具为 “面板(Dashboard)” 和 “生成器(Google 表格)” 的追踪链接,仅显示通过其他创建工具创建的追踪链接。
Note that the tracking links created before December 22, 2022, won't appear when using options other than "N/A."
By default, the list shows the tracking links filtered with the “Dashboard,” "Generator (Google Sheet)," and “N/A” options in the “Created with” column. The tracking links labeled “API” may take up unnecessary space and are removed from the default setting, but you can freely configure the filter for your needs.
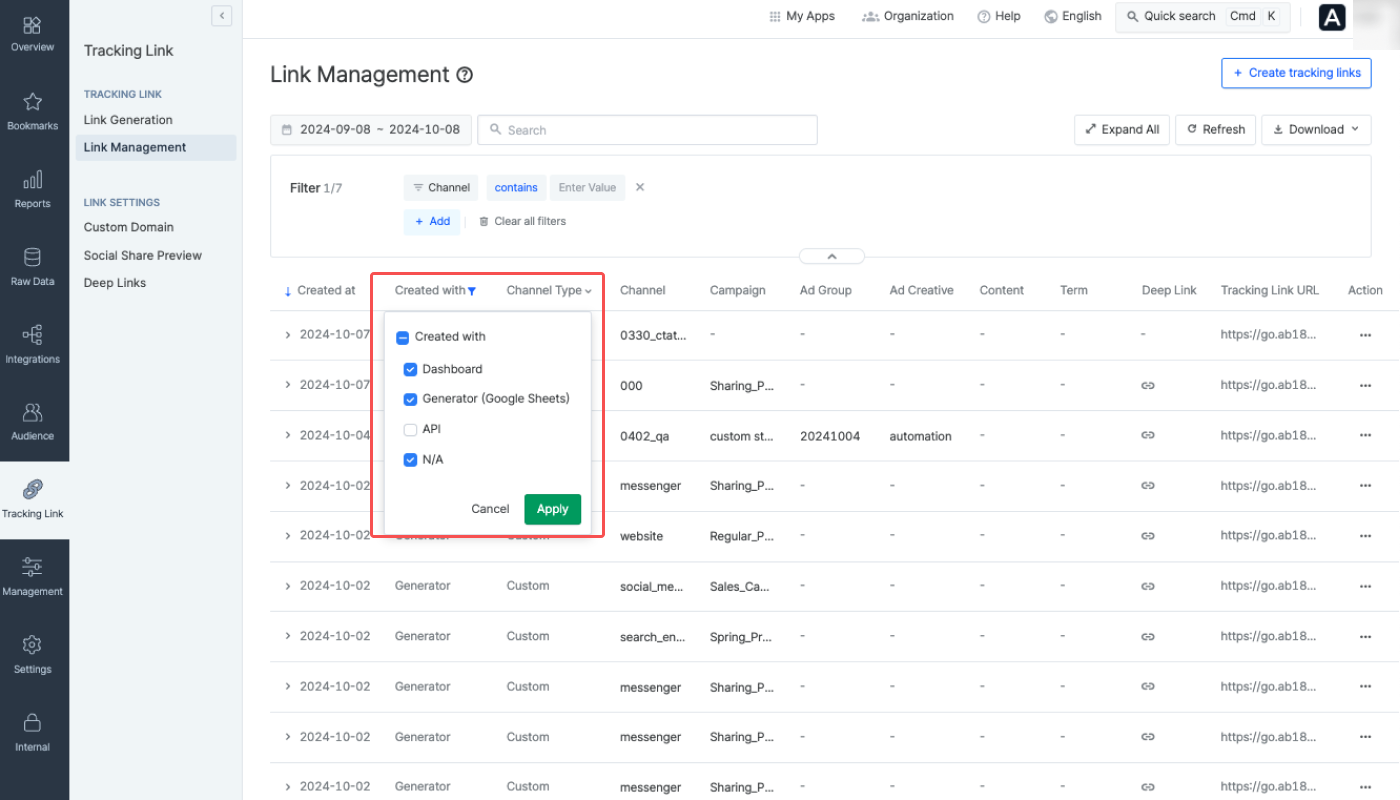
Click Download to download the list as a CSV or Google spreadsheet file. You can download up to 10,000 links at a time.
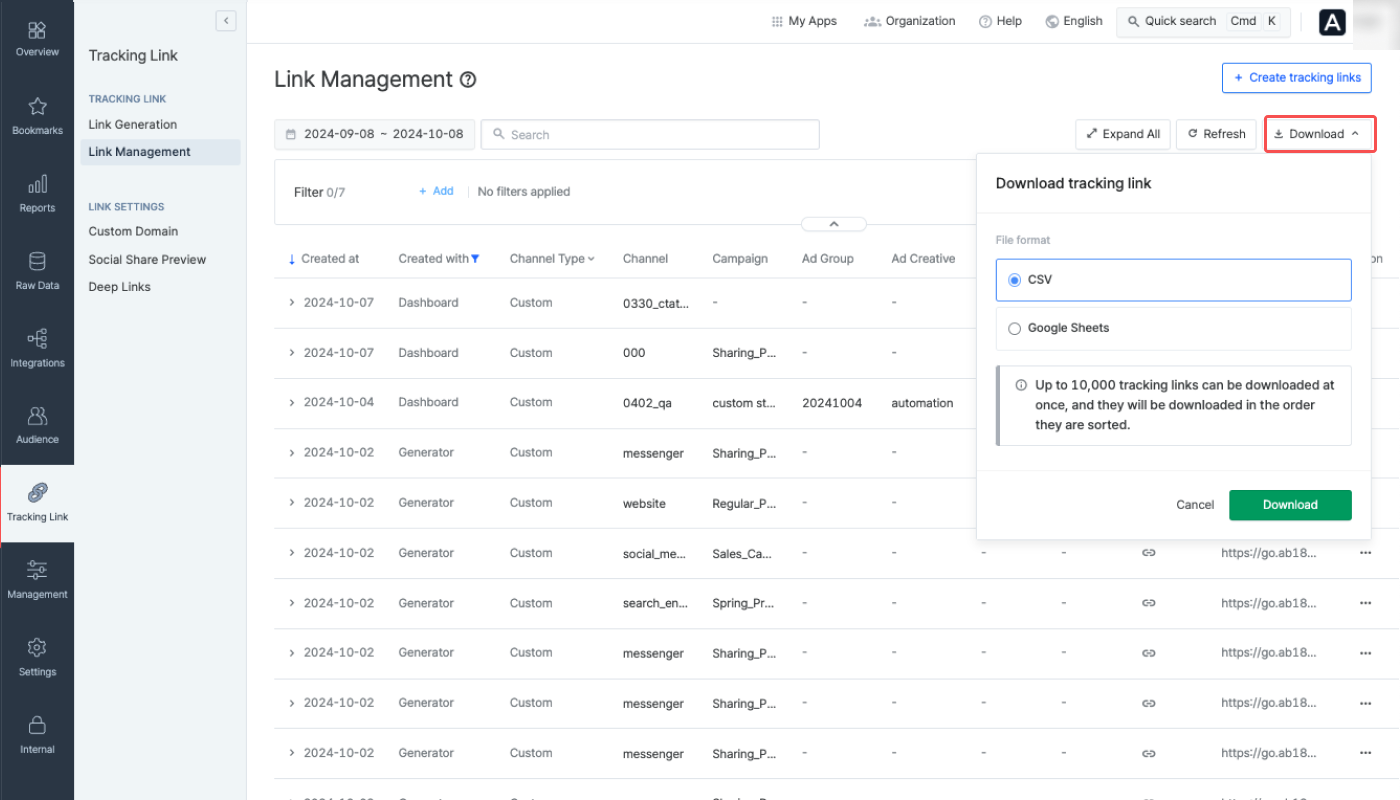
点击追踪链接后,您可以查看其详细信息,包括创建时间、创建账户以及跳转目的地。蓝色项目可以直接点击复制。
点击 “详情•编辑” 后会打开侧边栏,您可以查看更多信息并编辑跳转目的地。如果是自定义渠道追踪链接,还可以编辑社交分享预览和 QR 码。
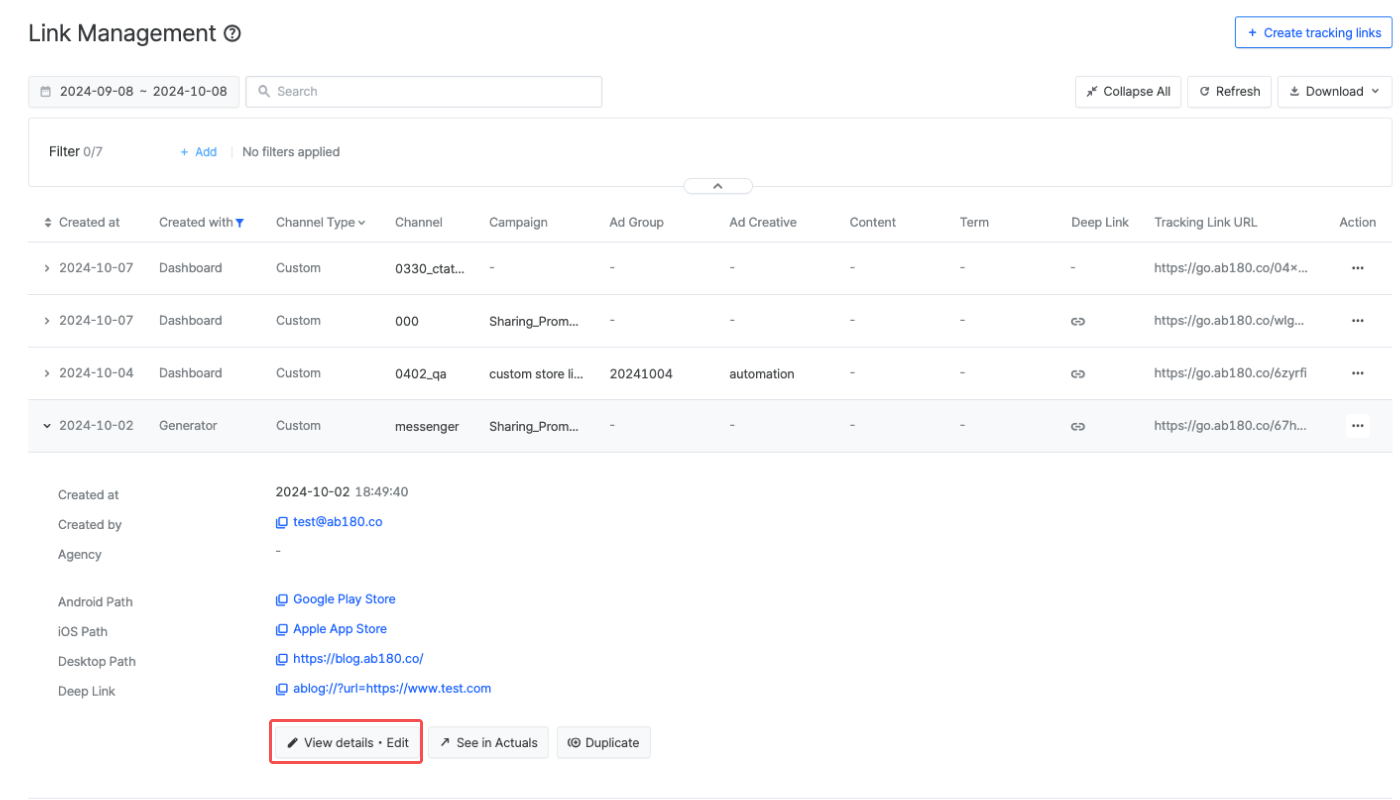
在 [编辑跳转目的地] 中,您可以编辑用户跳转目的地。
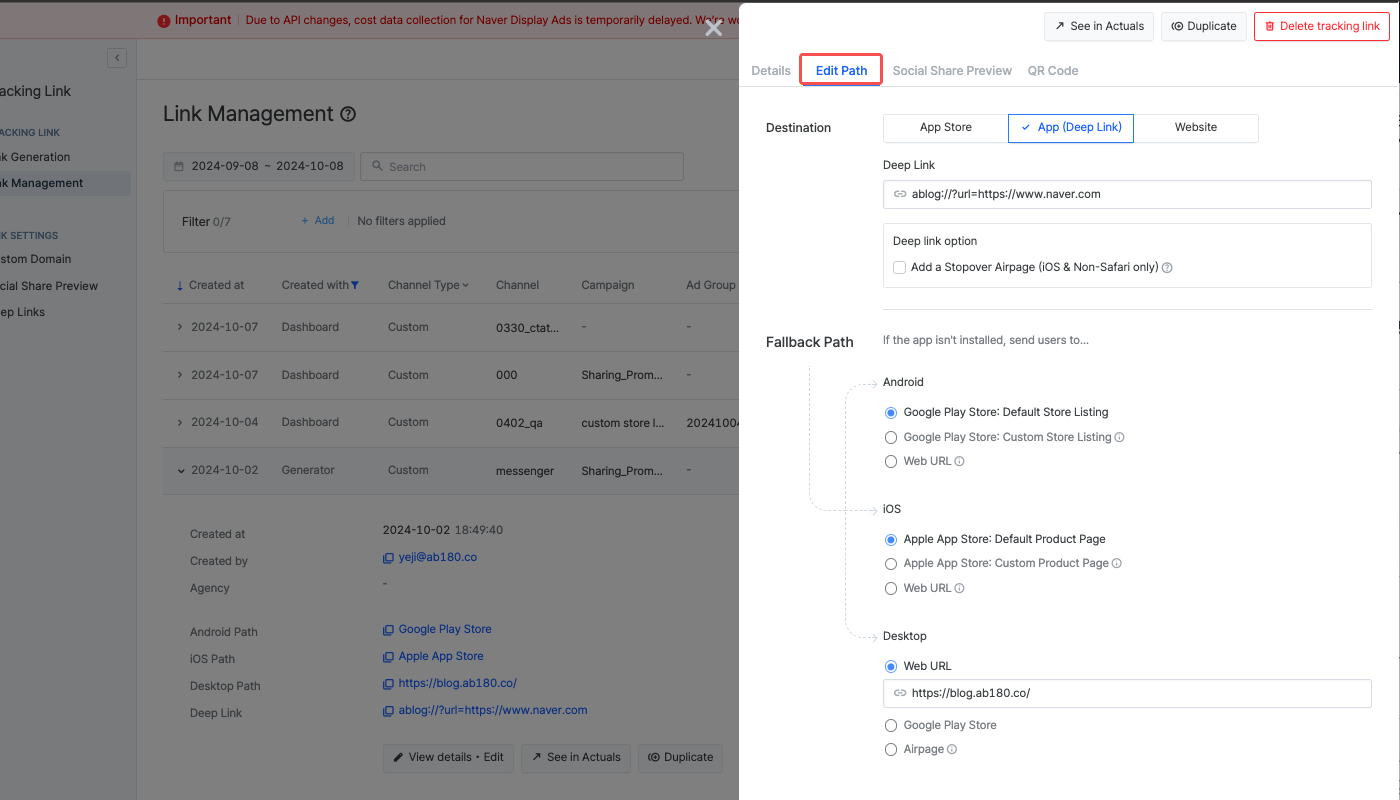
在 [社交分享预览] 中,您可以编辑社交分享预览的图像、标题和描述。
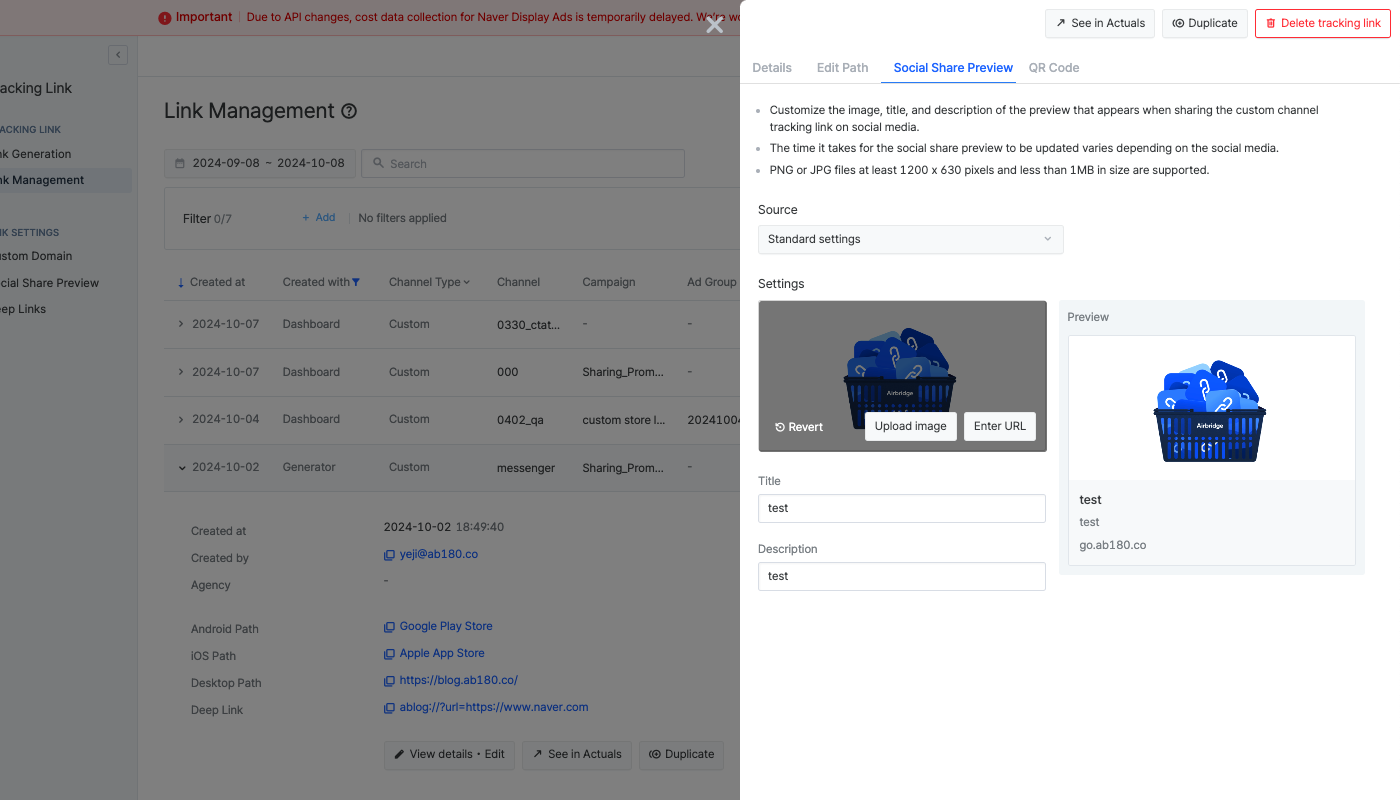
在 [QR 码] 中,您可以编辑 QR 码图像的文件类型和大小,也可以下载它。
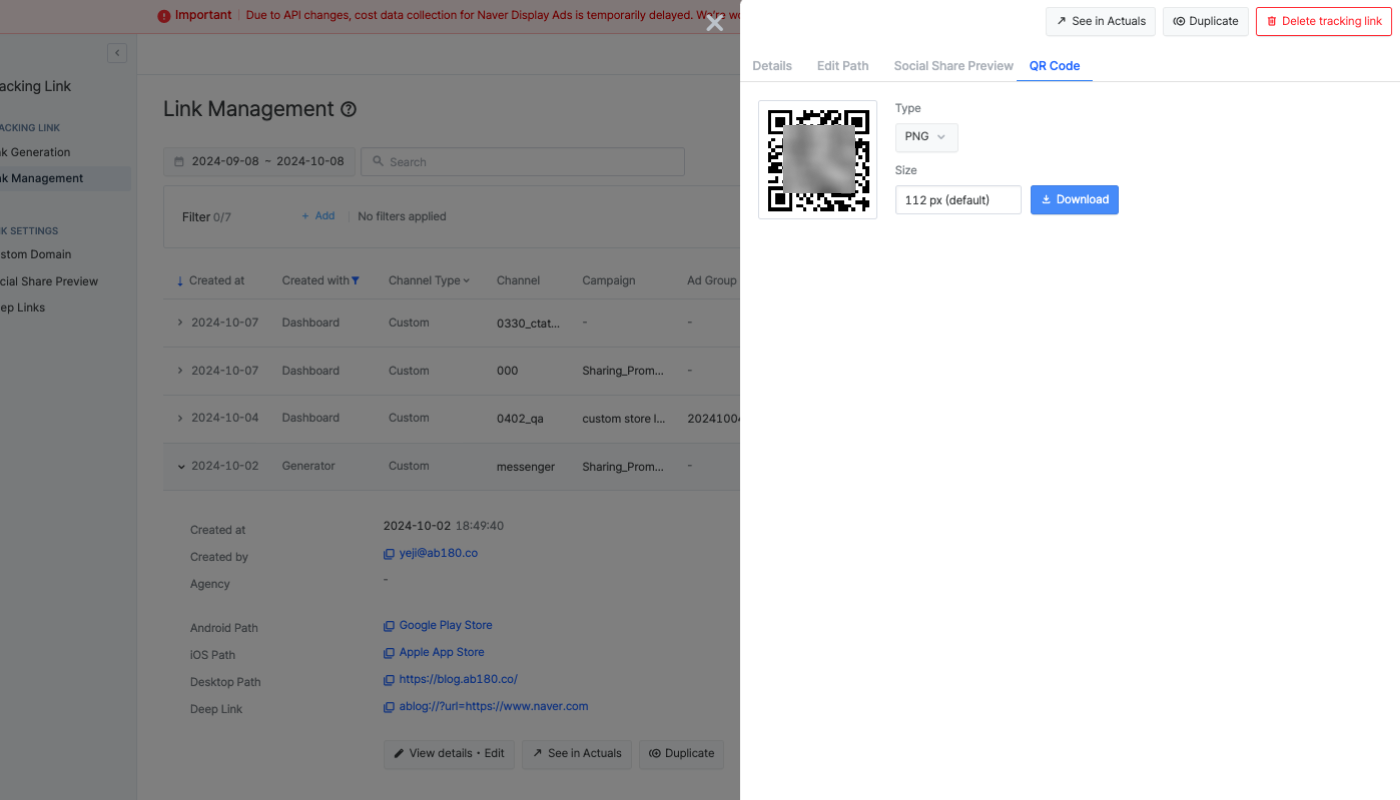
点击报告图标,或点击操作按钮并点击 “打开新标签页查看基础报告” 按钮,即可查看基础报告。
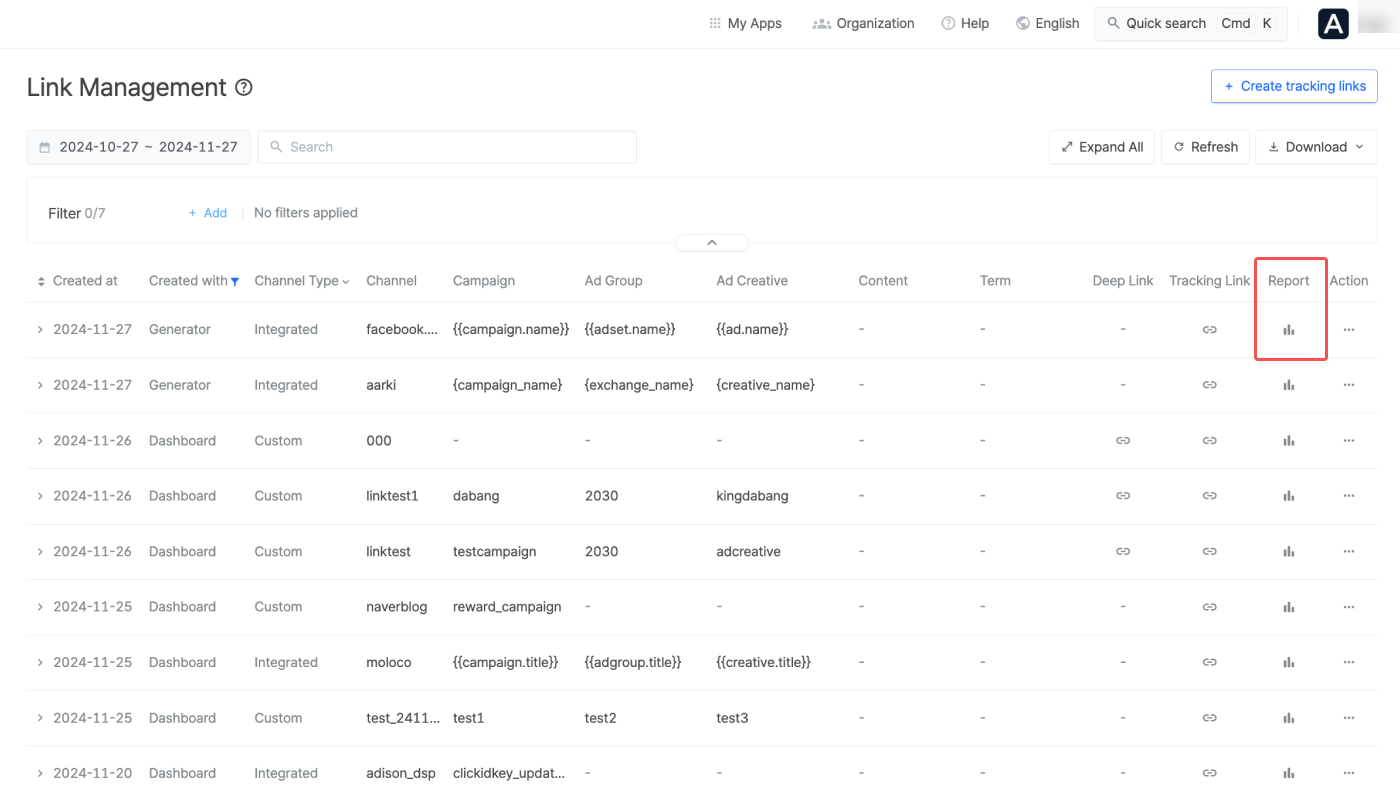
也可以选择追踪链接并点击 “打开新标签页查看基础报告” 按钮。
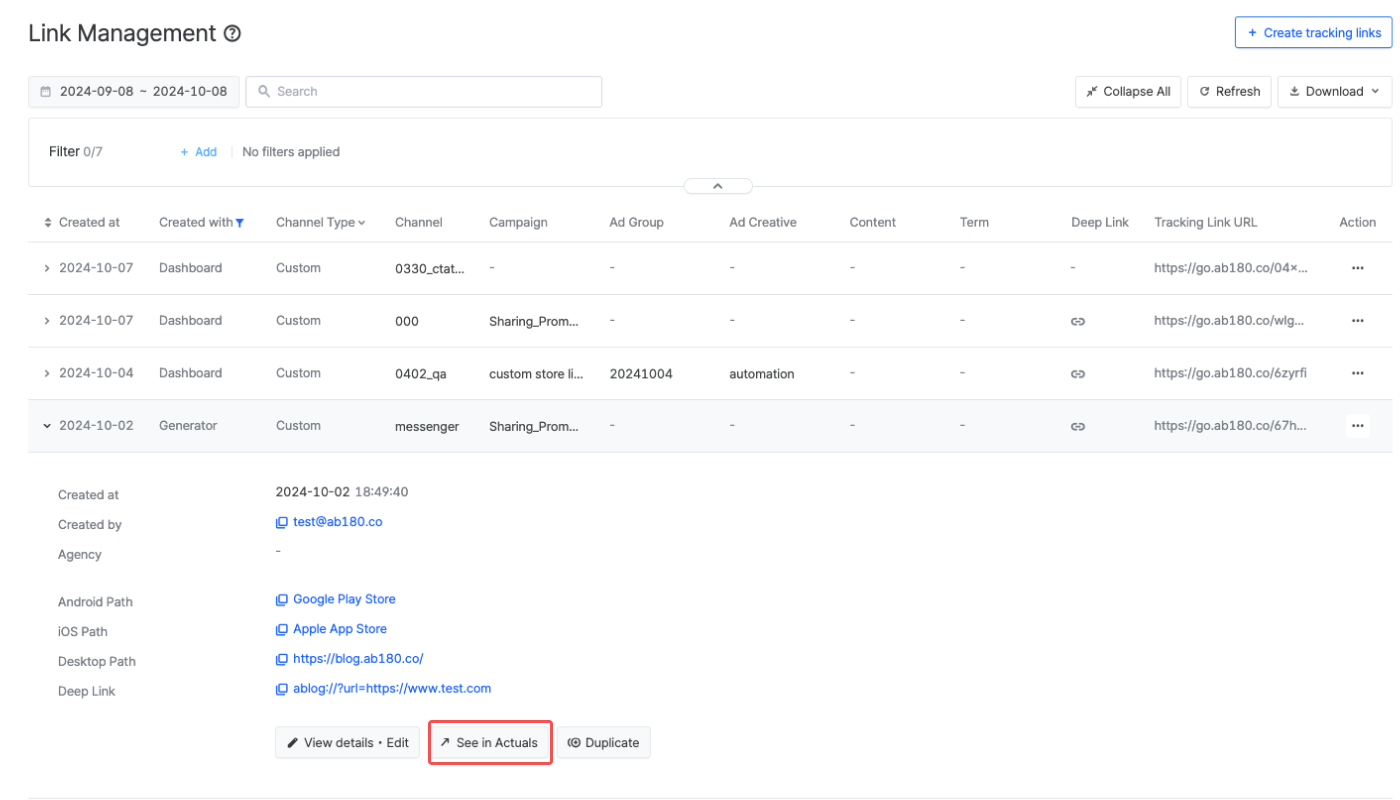
基础报告将以新的标签页打开,其指标、分组和筛选条件将与该追踪链接的参数配置保持一致。这样,您可以轻松转到基础报告查看通过追踪链接收集的数据。
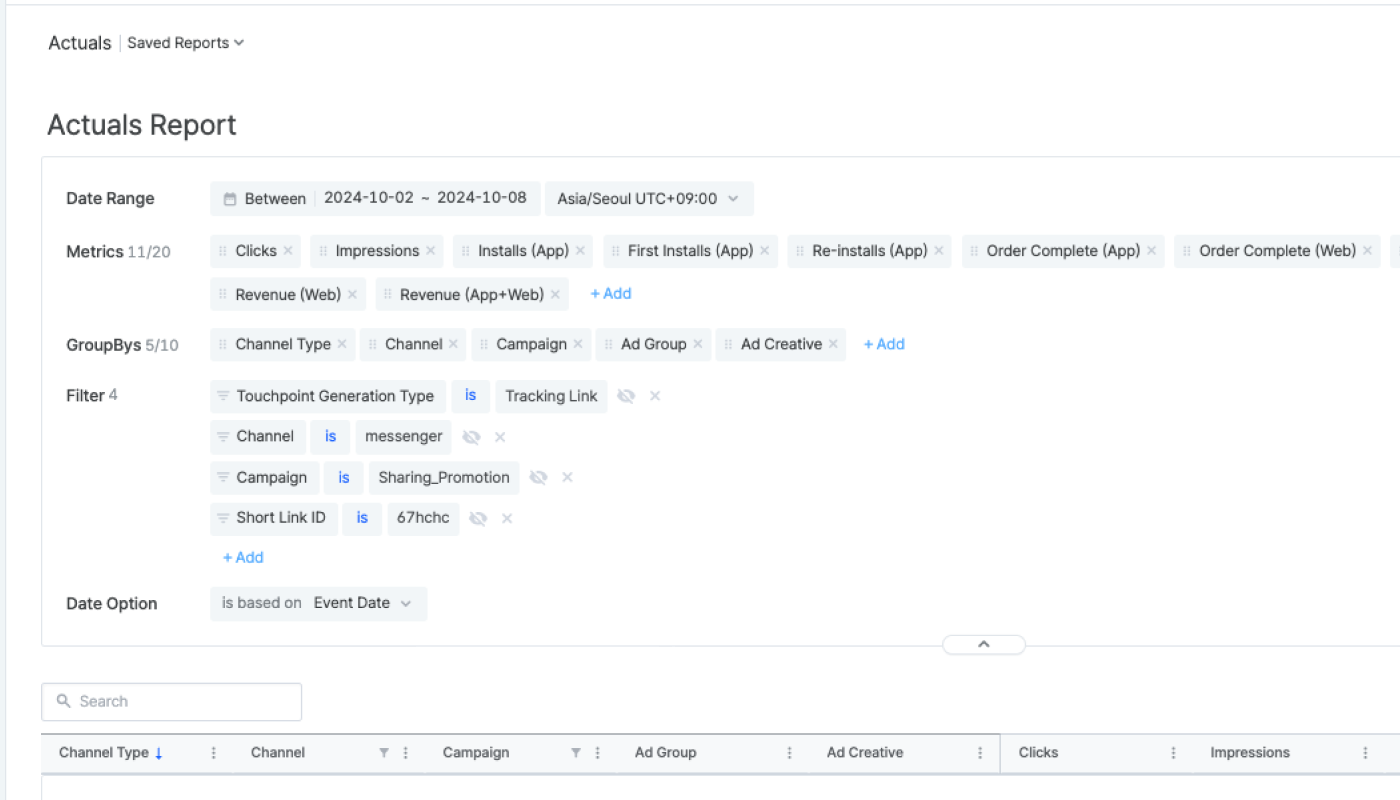
如果选择追踪链接并点击 “复制” 按钮,您将转到 [追踪链接创建] 页面,并看到与所选追踪链接相同的配置已自动填入,方便您在原配置的基础上创建新的追踪链接。
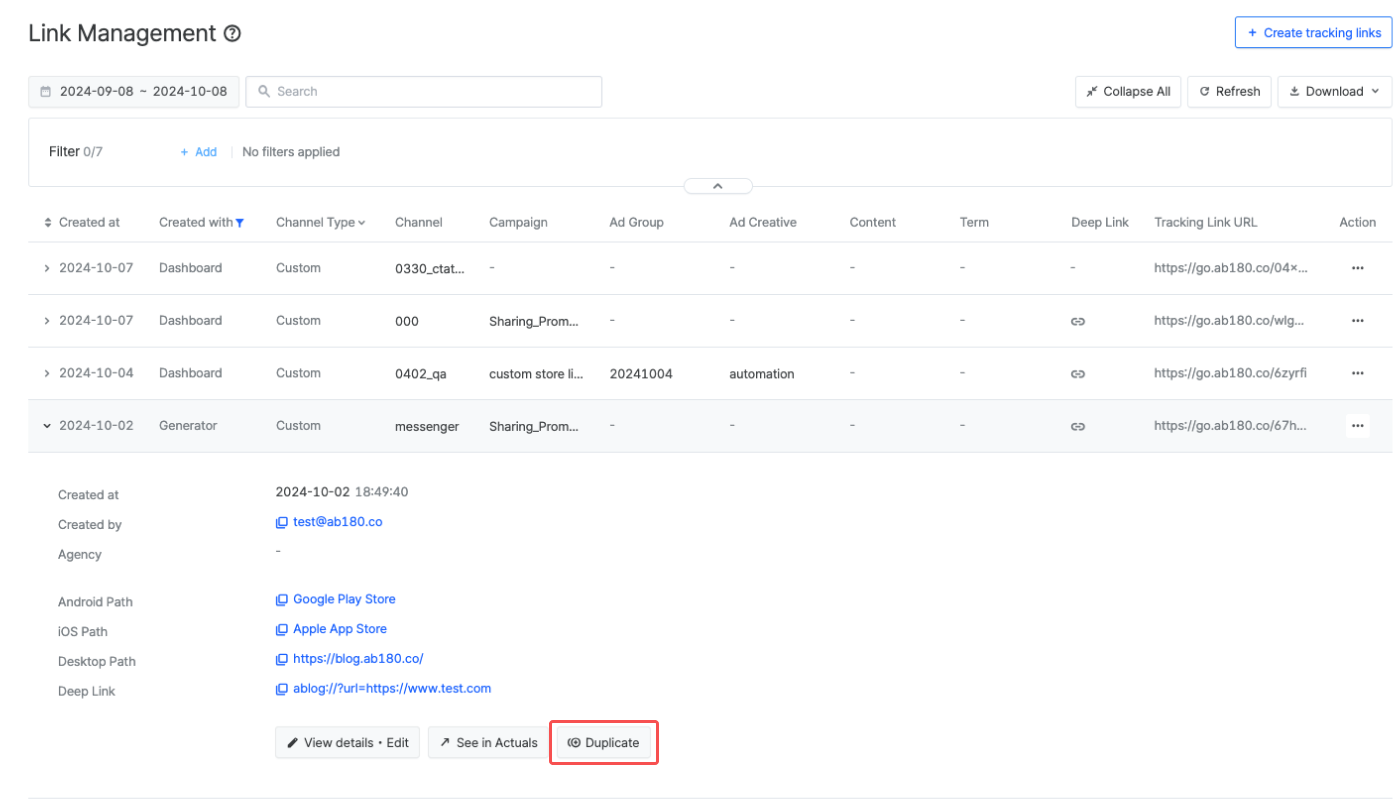
Was this helpful?